本記事では、メモリを増設する効果や方法、増設前の準備・確認ポイントなどについて解説します。
メモリ増設をする際の注意点や、増設後にトラブルが起きた場合の対処法も紹介するため、ぜひ参考にしてください。
パソコンのトラブル解決はPCホスピタルがおすすめです!
目次
メモリ増設による効果とは

メモリを増設することで、パソコンの処理速度や起動速度の向上(パソコンが速くなる)が期待できます。
メモリは、データを一時的に記憶しておく作業机のような役割を担う部品であり、増設することで記憶できる容量も増加するからです。
記憶できる容量が増えると処理をスピーディーに実行できるようにるため、パソコンの動作速度が上がるだけではなく、多くのアプリを開いても動作が遅くなりにくくなります。
そのため、普段パソコンを使用していて以下のような問題が起きているなら、メモリを増設することで解決する可能性があります。
- 処理速度の低下(パソコン動作が遅い、起動が遅い)
- 複数のアプリケーションが重くなる
- パソコンがフリーズする
- 画面表示に異常が出る(画面が真っ白、クラッシュする)
メモリを増設する前の確認内容とは


メモリを増設する際は、以下のポイントを確認し準備を行いましょう。
- メモリの最大容量を確認
- 搭載可能なメモリの規格・スロット数を確認
- メモリの増設パターンや組み合わせを検討
- 増設用のメモリを購入する
確認を怠ると「メモリを購入したのに取り付けられない」といったトラブルにつながる可能性があるため、しっかりと確認することが重要です。
メモリの最大容量を確認
まずは購入するメモリの容量を決めるために、以下の手順を行いパソコンに搭載されているメモリの容量を確認しましょう。
- 画面左下にある「Windowsロゴ」のアイコンを右クリック
- 表示されたメニューにある「タスクマネージャー」をクリック
- タスクマネージャー画面が表示されたら「パフォーマンス」タブを選択
- 左側に表示されている一覧にある「メモリ」をクリック
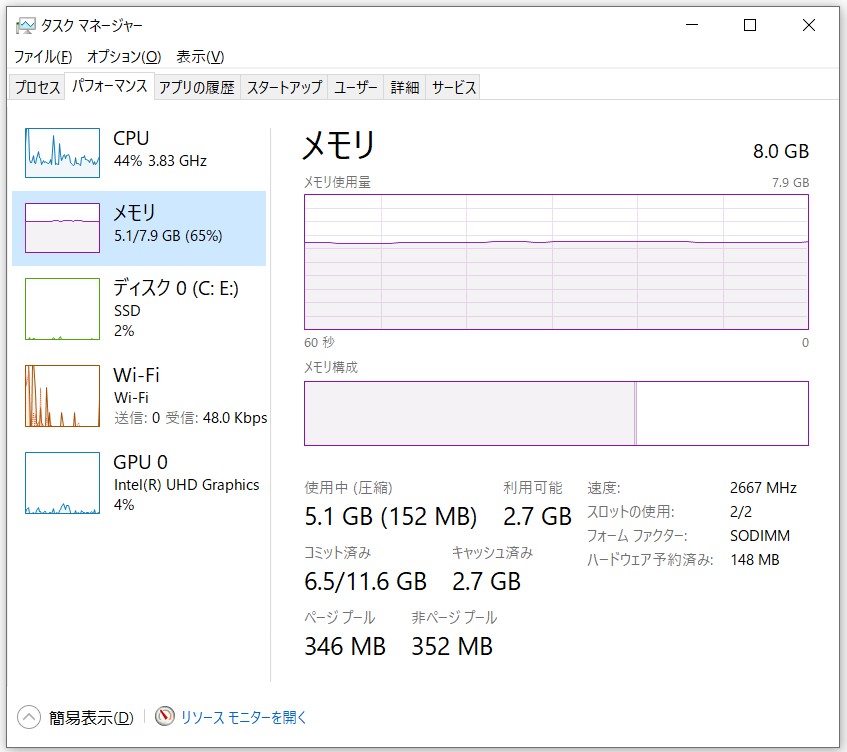
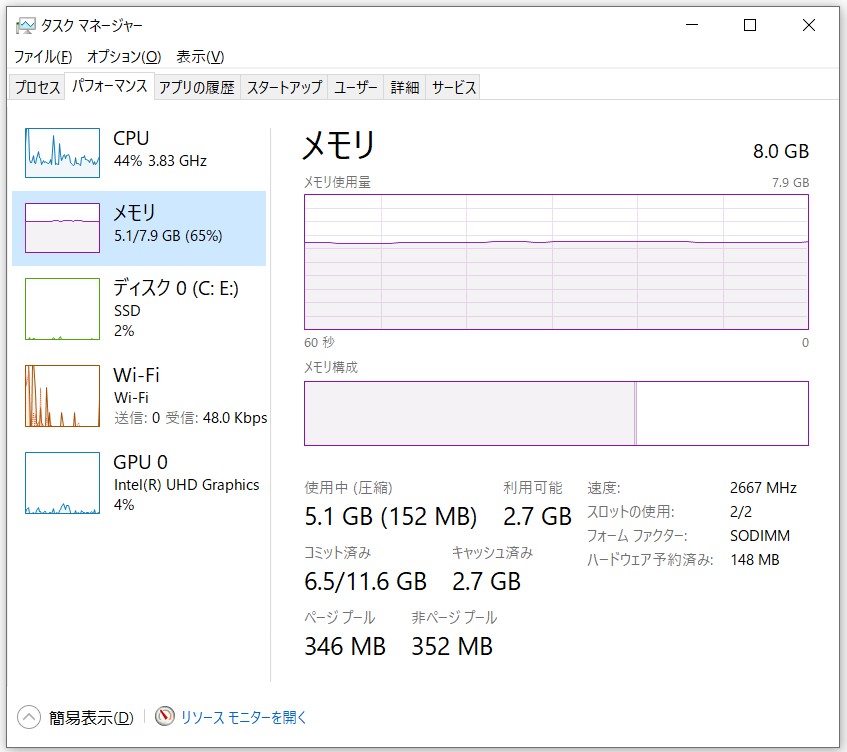
上記画面の右上に表示されている「8.0GB」という数値が、パソコンに搭載されているメモリの容量です。
使用しているパソコンのモデルやスペックにより容量は異なるため、ご自身のメモリ容量をご確認ください。
搭載可能なメモリの規格・スロット数を確認
現在使用してるメモリの容量を確認できたら、以下3つの確認を行いましょう。
- パソコンに取り付けることができるメモリの規格
- スロット数
- 1スロットに搭載できるメモリの容量
「取り付けられるメモリの規格」や「1スロットに搭載できるメモリの容量」については、パソコンメーカーの公式サイトや取扱説明書などで確認できます。
スロット数についても公式サイトなどで確認できますが、デスクトップパソコンの場合は本体のカバーを開けることでも確認可能です。
ノートパソコンの場合は分解が必要となるケースがあるため、説明書や公式サイトなどで確認することをおすすめします。
メモリの増設パターンや組み合わせを検討
パソコンに搭載できるメモリの規格などを確認したら、どのようなパターンでメモリを増設するかを検討しましょう。
例えば現在使用しているメモリが8GBであり、増設して16GBや32GBにしたい場合は、以下のような増設パターンが考えられます。
- 16GBのメモリを1枚購入して、使用している8GBのメモリと交換する
- 8GBのメモリを1枚購入して、空いているスロットに取り付ける
- 16GBのメモリを2枚購入し、2つのスロットにそれぞれ取り付ける(8GBのメモリは外す)
- 32GBのメモリを1枚購入し、既存のメモリと交換する
使用しているパソコンのスロット数や、取り付けられるメモリの規格などをもとに増設パターンを検討してください。
増設用のメモリを購入する
どんなメモリを用意すべきかが決まったら、実際にオンラインショップやパソコンショップなどでメモリを購入しましょう。
購入した後に「使っているパソコンに対応していないメモリだった」と後悔しないためにも、メモリの規格などはしっかりと確認してから購入する必要があります。
デスクトップパソコン用か、ノートパソコン用かによってもメモリの規格は異なるため注意しましょう。
メモリを増設する方法


ノートパソコンとデスクトップパソコン、それぞれのメモリを増設する方法を解説します。
- ノートパソコンのメモリを増設する方法
- デスクトップのメモリを増設する方法
メモリを増設する際は、増設用のメモリに加えて、パソコンの取扱説明書やドライバーも手元に用意しておきましょう。
ノートパソコンのメモリを増設する方法
ノートパソコンのメモリを増設する際は、以下の手順を行います。
- シャットダウンし、ACアダプタを抜く
- 内蔵バッテリーを取り外す
- パソコン底面のカバー、もしくはメモリのカバーを外す
- メモリスロットの形状に合うように、メモリを斜めに挿し込む
- 奥まで挿し込んだら、「カチッ」と音がするまでゆっくりとメモリを倒す
- 外したパソコン底面のカバー・メモリのカバーを取り付ける
- 内蔵バッテリーを取り付ける
以上でメモリの増設が完了するため、パソコンを起動してタスクマネージャーを開き、メモリが認識されているかを確認しましょう。
内蔵バッテリーやカバーの外し方はパソコンの種類によって異なるため、各モデル・メーカーの説明書や公式サイトのマニュアルなどをご確認ください。
デスクトップパソコンのメモリを増設する方法
デスクトップパソコンのメモリを増設する手順は、以下の通りです。
- シャットダウンし、電源コードを抜く(電源スイッチがある場合はOFFにする)
- パソコン本体のケースを開ける
- マザーボード(緑色の基盤)が下になるようパソコン本体を寝かせる
- メモリスロットの両側(パソコンによっては片側のみ)にあるフックを外側に広げる
- メモリスロットの形状に合わせてメモリを垂直に挿し込む
- スロット両側のフックがメモリにかみ合うまで押し込む
- パソコン本体のケースを閉じる
メモリを取り付け終わったらパソコンを起動し、タスクマネージャーからメモリが認識されているかを確認してください。
メモリ増設で失敗しない注意点


メモリ増設を正しく行わないと、増設後にパソコンが起動しなくなる可能性があるため、以下のポイントに注意しながら行いましょう。
- 増設するメモリの組み合わせを意識する
- 周辺機器は取り外してから増設する
- パソコンの分解作業は丁寧に行う
- メーカー保証の対象外となる場合がある
増設するメモリの組み合わせを意識する
メモリを増設する際はまず新品を用意しましょう。また、メモリ増設する際は単体で利用するか、複数のメモリを使用するかを検討します。
メモリにはチャンネルが存在し、1枚のメモリだけを使用するシングルチャンネルと複数枚のメモリを利用するマルチチャンネルがあります。
大量のデータを処理するには、一般的にマルチチャンネルを利用します。パソコンの処理速度を向上させ、動作が重い、起動が遅いなどを解決したい場合は複数のメモリを組み合わせることも検討しましょう。
OSの最低メモリを知っておく
パソコンの値段はメモリの容量が大きく関わっています。そのため、購入価格が安いパソコンほどメモリの容量が低く、OSを起動させる最低メモリギリギリの容量だとパソコンの動作が重くなりがちです。
OSのバージョンによっても起動に必要な容量が異なるため、OSの最低メモリを把握して、増設メモリの容量を検討する必要があります。
| OSのバージョン | 必要なメモリ |
|---|---|
| Windows 10 | 32bit:2GB 64bit:4GB |
| Windows 11 | 4GB以上 |


検索やメール、動画視聴では8GB、大量のデータ処理やビデオチャットなどビジネス用パソコンでは16GB、高品質な3Dゲーム、映像・画像制作の場合は16GB〜がおすすめです。
パソコンの分解作業の道具を揃える
パソコンのカバーを外す際やメモリを取り付ける際は、細心の注意が必要です。
そのため、以下の道具を用意しましょう。
- 増設メモリ
- 静電気防止手袋
- ドライバー
カバーやメモリを取り外す際、無理に力を加えたり落下させたりするとパーツが破損するおそれがあります。メモリの基盤部分(黒い部分や金色の端子部分など)に触れるとメモリが故障する可能性もあるため、必ずメモリの両端を持ちましょう。
また、増設中に静電気が発生するとメモリ以外のパーツやパソコン本体の故障にもつながるため、必ず静電気防止手袋をはめて、作業しましょう。
メーカー保証の対象外となる場合がある
自分でパソコンを分解してメモリの増設や交換を行うと、メーカー保証の対象外となる場合があります。
メモリの増設自体は問題ないとされるケースも多いですが、増設したことによるトラブルは保証してもらえなくなる可能性があるため、事前に保証内容を確認してから増設を行いましょう。
パソコンのメモリ増設に関するよくある質問
これからメモリを増設したい人へ向けて、よくある質問とその回答を紹介します。
メモリ増設の基準はある?
メモリ増設のタイミングや基準となるものは存在しません。
日頃、パソコンを利用して、動作に違和感があるならば増設を検討してみましょう。
また、メモリの使用状況を確認し、80%を超えているならば検討するひとつの目安です。
メモリには余裕を持たすべきという考えもあり、早い段階で増設することも悪くありません。
メモリを増設するだけで効果を感じられる?
メモリを増設することで、必ずしもパソコンの動作が良好になるとは限りません。
例えば、メモリ以外にもCPUの負荷が高まっている場合、こちらも交換すべきです。
パソコンはメモリだけで性能が決まるわけではないため、多角的に評価してみましょう。
メモリの増設と買い替えはどちらが良い?
パソコンを長期的に利用しているならば、思い切って買い替えることもおすすめします。
現在はメモリの規格や種類が増え、買い替えることで新しいものが使えるかもしれないからです。
逆に購入して1年程度など、まだまだ新しいパソコンならば、基本的に増設をおすすめします。
メモリ増設はパソコン修理業者にご相談を
メモリを自分で増設すると、「パソコンが起動しなくなった」「再起動を繰り返す」「ブルースクリーンが出る」などのトラブルが発生する可能性があります。
トラブルが発生した場合は、PCホスピタルなどのパソコン修理業者にご相談ください。
パソコン修理業者なら、専門知識豊富なスタッフに対応してもらえるため、トラブルの解消はもちろん原因も突き止めてもらえます。
原因がわからないまま自力でトラブルを解決しようとすると、さらに悪化したり別のパーツが故障する可能性もあります。
メモリ増設作業に対応しているパソコン修理業者も多いため、「どんなメモリを選べばいいかわからない」「自分でメモリを増設するのが不安」という方にもおすすめです。
まとめ
メモリを増設することで、パソコンの起動速度や動作速度の向上が期待できます。
ただし、増設するためにはパソコンに対応したメモリの規格や増設パターンなどを検討する必要があり、手順を誤ってしまうと「起動しない」といったトラブルにもつながります。
自力でメモリを増設することに不安がある方や、増設後にトラブルが発生した場合はパソコン修理業者に相談しましょう。
パソコン博士の知恵袋はパソコン修理業者大手(上場企業)の PCホスピタル(累計サポート実績200万件以上 ※1、利用率No.1 ※2)をおすすめしています。 電話対応も丁寧で、お住まいの地域(全国対応)に応じたパソコン修理サービスを提案してくれます。
PCホスピタルは大切なデータを保護(復元も可能)した上でパソコン修理をおこなってくれます。「再起動を繰り返す」、「シャットダウンできない」、「電源が入らない」などのPCトラブルもすぐに行ってくれます。PCホスピタルは東京や大阪、名古屋、福岡など大都市以外の地方都市にも店舗があり、即日対応可能です


※1 2023年8月末時点 日本PCサービス株式会社調べ
※2 2021年11月時点 2万6303人調査 調査主体:日本PCサービス株式会社 調査実施機関:株式会社インテージ





























「パソコンの動作が遅い」「メモリ不足を解消したい」などの理由から、メモリの増設を検討している方も多いと思います。