久しぶりにパソコンを立ち上げたら、2021年10月5日にリリースされたWindows 11の無償アップデートの案内を発見!
しかし、アップデートしてみたら、謎のエラーコード「0x8007007f」が表示され、どうすることもできなくなった…
今回は、Windows 11でアップデートエラー「 0x8007007f 」が発生してしまった場合の対処法をご紹介します。
目次
エラーコード「0x8007007f」とは







Windows 11にアップデートする際、一部のユーザーで「0x8007007f」エラーが発生し、更新に失敗することがあります。
0x8007007fによるエラーは、インストーラーやストレージの空き容量、ドライバー、 Windows 10 UACのアクセス権限に基づくエラーと言われていますが、正しい手順を踏むことで解決できます。
対処法① PC再起動後、管理者権限でインストール アシスタントを実行
Windows 11のファイルにアクセスできないことにより、アップデートエラーを起こしている可能性があります。
※インストールアシスタントがWindows 11のファイルをシステムディレクトリにダウンロードおよび書き換えができない
まずは、パソコンを再起動し、管理者権限でインストールアシスタントを実行してみましょう。
▼管理者権限でインストールアシスタントの実行方法
「管理者として実行」を選択
管理者権限でインストール アシスタントを実行
画面の指示に従って、更新を進めます。
対処法② ディスク容量の確保


Windows 11にアップデートする際、ディスクの空き容量が十分でない場合、システムエラーが起きる可能性があります。







Windows 11にアップデートする際は、システムドライブの空き容量は最低でも100GB以上は確保しておきましょう。
システムエラーが起きた際は、ドライブのストレージスペースを解放してから、再度、Windows 11のアップデートを試してみましょう。
対処法③ sfcコマンドプロンプトでチェック・解消







Windows 11のアップデート中にシステムファイルの不整合や破損が起き、システムが不安定になる場合があります。
システムが不安定のまま、Windows 11をアップデートすると、0x8007007fによるアップデートエラーが発生しやすくなります。
sfcコマンドプロンプトを実行して、システムファイルをチェックし、不整合や破損の解消がされるか確認しましょう。
▼sfcコマンドプロントの実行方法
必ず管理者として実行をクリックします。
対処法④ Windows 11 インストール メディアでインストール
Windows 11 インストール メディア を使って、Windows 11のUSBドライブを作成したのちに、IOSをインストールすることで、アップデートエラーを解消する場合があります。
Windows 11 のインストールメディア は、マイクロソフト社公式ホームページのソフトウェアのダウンロードから入手できます。
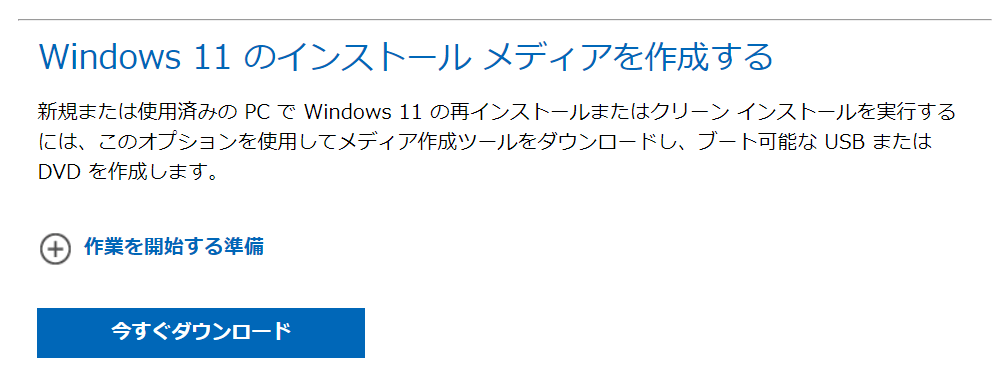
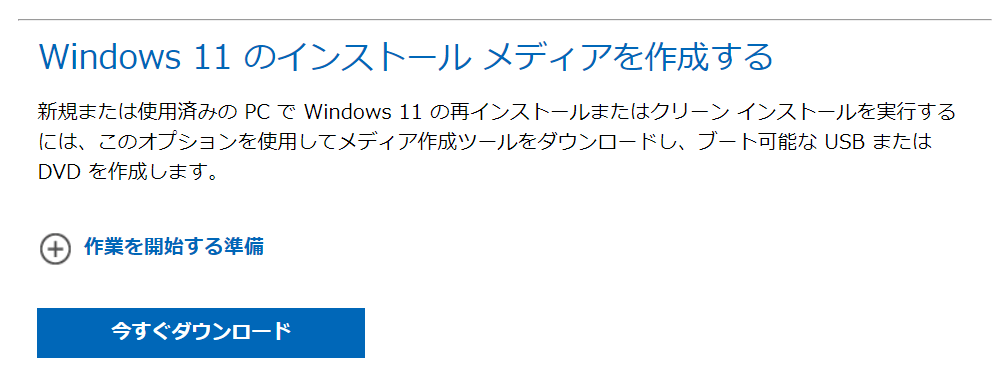
▼ のインストール メディアを作成・IOSをインストールする方法
Windows 11の起動を可能にするためには、8GB以上の容量を持つUSBが必要です。
作成したUSBドライブからWindows 11をインストールします。
対処法⑤ グラフィックドライバーの最新Verを再インストール


Windows 11では、互換性がない古いドライバーが原因で「0x8007007f」エラーを引き起こすことがあります。







Windows 11のアップデートは、必ずグラフィックドライバーを最新バージョンにアップデートした後におこないましょう。
自分のPCに入っているグラフィックドライバーのメーカーを確認し、最新バージョンのドライバーを再インストールしてください。
▼グラフィックドライバーの再インストール方法
Windows 11 アップデートエラー後のテータ復旧方法







Windows 11のアップデート・更新の過程で、PC内部のデータを紛失する可能性があります。
万が一、データを紛失した際のことを考えて、データ復元ソフトを用意しておきましょう。
一方で、インターネット上にある無料版のデータ復旧ソフトは機能が制限されている、完全なデータ復旧が難しいなどのデメリットがあります。
もし、Windows 11のアップデートエラーが起きた場合、エラーの解消やデータ保護・データ復旧をおこなってくれるパソコン修理業者に依頼してみましょう。
Windows 11がリリースされて以降、Windows 11のアップデートサポートをおこなってくれるパソコン修理業者も増えています。
パソコン博士の知恵袋はパソコン修理業者大手(上場企業)の PCホスピタル(累計サポート実績200万件以上 ※1、利用率No.1 ※2)をおすすめしています。 電話対応も丁寧で、お住まいの地域(全国対応)に応じたパソコン修理サービスを提案してくれます。
PCホスピタルは大切なデータを保護(復元も可能)した上でパソコン修理をおこなってくれます。「再起動を繰り返す」、「シャットダウンできない」、「電源が入らない」などのPCトラブルもすぐに行ってくれます。PCホスピタルは東京や大阪、名古屋、福岡など大都市以外の地方都市にも店舗があり、即日対応可能です


※1 2023年8月末時点 日本PCサービス株式会社調べ
※2 2021年11月時点 2万6303人調査 調査主体:日本PCサービス株式会社 調査実施機関:株式会社インテージ










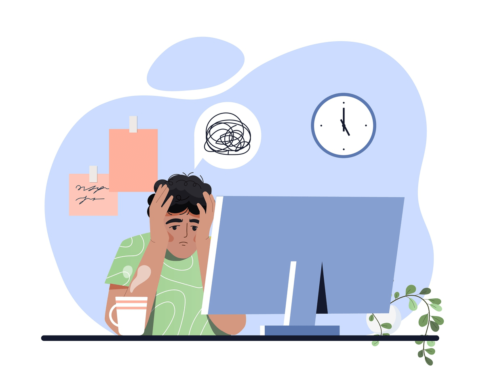




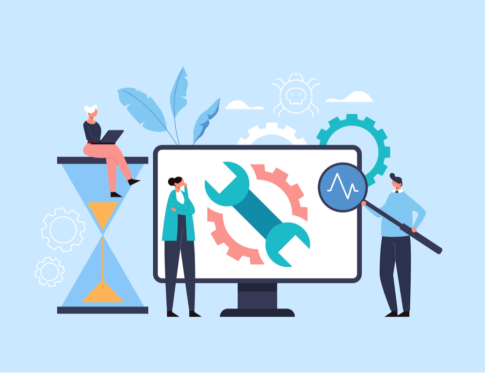









パソコンのスペック条件を満たしていれば、無償アップデートが可能なWindows 11!しかし、画面には謎のエラーコードが…