ブルースクリーンが表示される場合、パソコンに何らかの問題が発生している恐れがあります。そのため、「パソコンが故障していないかと不安」というな悩みを持つ方も多いでしょう。
当記事では、Windows11にブルースクリーンが表示する原因や対処法を解説します。
具体的な解決策を理解できるので、ぜひ参考にご覧ください。
目次
Windows11のブルースクリーンとは


Windows11で表示されるブルースクリーンとは、解決できないシステムエラーが発生したときに表示される画面です。
「BSOD(ブルースクリーンオブデス)」とも呼ばれており、青い画面にエラーコードが表示されます。
ブルースクリーンが表示されると操作ができないことがあるため、表示されるエラーコードから解決策を見つけなくてはいけません。
ブルースクリーンの発生理由はパソコンによってさまざまですが、Microsoft側のシステム更新が原因になっていることもあります。
まずは現状の問題点を洗い出し、適切な方法を試していくことが大切です。
ブラックスクリーンとの違い
2021年半ばからWindows11では、ブルースクリーンからブラックスクリーンにデザイン変更されました。ブルースクリーンと表示される画面が変わりませんが、青色から黒色にすることで視覚的な違いがあります。
しかし現時点では以前のWindowsと同じくブルースクリーンに表示が戻されており、理由についてはMicrosoft側から報告されていません。
ブラックスクリーンは試験的なデザイン変更だった可能性が高く、今後のアップデートによっては再度反映されることも考えられます。
ブルースクリーンが表示されると発生する問題
ブルースクリーンが表示されると一定時間操作ができなくなり、自動的に再起動が実行されます。
再起動を実行することでシステム上のエラーを修復できるため、問題を解決することが可能です。
しかしパソコンの状態によっては、再起動を実行しても再度ブルースクリーンが表示されることもあります。
そのため問題が解決しないときは、停止コードをチェックして原因や対処法を探すことが大切です。
Windows11でブルースクリーンが表示される4つの原因


Windows11でブルースクリーンが表示される原因として、以下の4点について解説します。
ハードウェアの故障
パソコンのメモリやハードディスクなどの故障から、ブルースクリーンが表示されることがあります。
例えばパソコンの落下や水没などの物理障害があった場合、本体の故障につながる可能性が高いです。
パソコンは精密機器なので、一部のパーツが故障しただけで大きな問題が発生することも少なくはありません。
もしハードウェアの故障が考えられる場合、すぐにパソコンの操作を中止して専門の修理業者と相談することをおすすめします。
ウイルス・マルウェアの感染
ウイルスやマルウェアに感染すると、ブルースクリーンが表示されるケースもあります。
ウイルスはパソコン内のOSファイルを破損させるため、本体にシステムエラーを起こす原因となります。
悪質なインターネットサイトやアプリケーションによって感染することが多いので、事前に問題がないか慎重にチェックすることが大切です。
ドライバー・ソフトウェアの互換性問題
ドライバーやソフトウェアの互換性に問題があることから、ブルースクリーンが表示されることもあります。
WindowsによってさまざまなOSがあるため、互換性が悪ければ本体の起動時に問題が発生します。
もしOSのアップデート後にブルースクリーンが表示されたときは、以前のバージョンに戻すことで問題が解決する可能性が高いです。
またドライバーやソフトウェアの対応OSについても確認しておきましょう。
更新プログラムの不具合
Windowsでは定期的にアップデートが実施されるので、何らかの影響を受けてブルースクリーンが表示されることも多いです。
アップデートの実行中に正しくインストールされなければ発生する可能性があります。
Windowsのサポートページにはアップデートに関する不具合について情報が記載されているため、定期的にチェックしておくことをおすすめします。
Windows11のブルースクリーンエラーコード


Windows11のブルースクリーンが表示されるときは、どのようなエラーコードが表示されているのかを確認することが大切です。
こちらでは、エラーコードの種類についてまとめました。
それぞれエラーコードの発生理由も紹介するので、ぜひ参考にご覧ください。
・0x000000EF:根本的な原因がわからない
・0x0000002E:メモリ不良
・0x0000007E:デバイスドライバーの互換性・破損による問題
・0x0000007A:ハードディスクの物理的破損
・0x0000000A:ドライバーの不具合
・0x0000003B:システム上のバグ
・0x0000003F:ドライバ・アプリケーションのメモリ管理による問題
・0x00000050:メモリのの物理的破損
・UNEXPECTED_STORE_EXCEPTION:ソフトウェア・ハードディスクの問題
・KERNEL_SECURITY_CHECK_FAILURE:デバイスドライバーの破損
・DRIVER_POWER_STATE_FAILURE:デバイス・デバイスドライバー通信の問題
・VIDEO_TDR_FAILURE:グラフィックボードの問題
・UNEXPECTED_KERNEL_MODE_TRAP:ハードウェア・接続デバイスの障害
・DPC_WATCHDOG_VIOLATION:ハードウェア・ドライバーが応答しない
・INACCESSIBLE_BOOT_DEVICE:ハードディスクの問題
Windows11でのブルースクリーンの対処法


Windows11でブルースクリーンが表示されるときの対処法として、以下の10点を解説します。
周辺機器を取り外す





まずはパソコンに接続されている周辺機器を全て取り外しましょう。
周辺機器を複数接続したまま作業を続けていると、本体にも悪影響を与える恐れがあります。
マウスやモニター、USBドライブなどの接続を解除し、パソコンの再起動を実行します。
再起動後にブルースクリーンの表示が解消されていないかを一度チェックしてください。
ドライバのアップデートの必要性を確認する
ドライバーの原因でブルースクリーンが表示されているときは、デバイスの状態を確認しましょう。
Windowsにはデバイスマネージャーという機能が備わっており、開くことでエラー状況を確認できます。
デバイスマネージャーを開くときは、画面右下の「スタートボタン」を右クリックして「デバイス マネージャー」を選択します。
キーボードの「Windows ロゴ」キーと「X」キーを同時押ししても開くことが可能です。
もしデバイスの状態に問題があったときは、対象デバイスのアップデートを実行しましょう。
最新のWindows OSにアップデートを実行する
Windowsの最新アップデートを実行することで、ブルースクリーンの問題が改善されることがあります。
Windowsは定期的にアップデートを実施しており、更新することでOSの不具合を改善しています。
Windowsのアップデートを実行するときは、以下のステップでおこなってください。
- 画面左下の「スタートボタン」をクリック
- 「設定」をクリック
- 「更新とセキュリティ」をクリック
- 「Windows Update」から「今すぐインストール」をクリック
- インストール後に「今すぐ再起動」をクリック
以上です。
インストールには時間がかかることがあるので、パソコンで作業をしていないときに実行しましょう。
メモリ診断ツールを実行する
メモリ診断ツールとは、ソフトウェアやハードウェアなどの問題を修正できる機能です。
メモリをテストすることでブルースクリーンを発生させている問題点を確認できます。
メモリ診断ツールを実行するときは、以下のステップでおこなってください。
- 「Windows ロゴ」キーと「R」キーを同時押しして「ファイル名を指定して実行」ボックスを開く
- 「mdsched.exe」と入力してEnterキーを押す
- 「今すぐ再起動して問題の有無を確認する」をクリック
以上です。
システムが再起動され、診断テストがはじまります。
メモリのエラー内容が表示されるため、内容を確認しましょう。
メモリのテスト完了後にパソコンを再起動し、ブルースクリーンが解決されているかチェックしてみましょう。
ウイルス・マルウェアに感染していないか、スキャンする





パソコンがウイルスやマルウェアに感染しているときは、スキャンをしてブルースクリーンの問題を解決しましょう。
ウイルスに感染するとシステム上のエラーが発生するので、早い段階で処置することが大切です。
ウイルス・マルウェアをスキャンするときは、以下のステップでおこなってください。
- 画面左下の「スタートボタン」をクリック
- 検索から「Windows Security」と入力してEnterキーを押す
- 「ウイルスと脅威の防止」オプションをクリック
- 「フルスキャン」を選択して「今すぐスキャン」をクリック
以上です。
フルスキャンは1時間以上かかることもあるので、時間に余裕があるタイミングでおこなうようにしましょう。
システムドライバを更新
システムドライバとは、システムにインストールされたハードウェアを操作するための機能です。
こちらのドライバが古ければ誤作動を起こす原因となるので、パソコンにもブルースクリーンが表示されます。
そのため定期的にシステムドライバを更新することが大切です。
システムドライバを更新するときは、以下のステップでおこなってください。
- 「Windows ロゴ」キーと「X」キーを同時押ししてダイアログボックスを開く
- 「デバイスマネージャー」を選択
- ドライブのカテゴリを展開
- 対象ドライブを右クリックして「プロパティ」を選択
- 「ドライバーの更新」をクリック
- 新しいウィンドウを開き「ドライバーを自動的に検索」をタップ
- Windowsに必要な更新プログラムをインストール
以上です。
システムドライバの更新が完了後、パソコンを再起動してブルースクリーンの問題が解決されているかをチェックしてみましょう。
SFCスキャンを実行
SFCとは「システムファイルチェッカー」の略です。
Windowsに組み込まれているツールとなっており、使用することで破損したシステムファイルを修復できます。
SFCスキャンを実行するときは、以下のステップでおこなってください。
- 画面左下の「スタートボタン」をクリック
- 検索から「cmd」と入力して「管理者として実行」を選択
- コマンドプロンプトウィンドウが表示されたら「sfc /scannow」と入力してEnterキーを押す
以上です。
こちらを実行してエラーが検出されると、自動的にスキャンされてスキャンされます。
システムエラーを修正するために有効な対処法なので、ぜひ一度試してみてください。
システム復元を実行
ブルースクリーンが表示されるときは、以前にシステムに復元することも有効な対処法です。
システム復元を実行するときは、以下のステップでおこなってください。
- 画面左下の「スタートボタン」をクリック
- 検索から「システムの復元」と入力して「復元ポイントの作成」を選択
- ポップアップウィンドウから「システムの復元」をクリック
- 戻したい日付を選択
- 「完了」をクリック
以上です。
システム復元の実行後に本体を再起動し、ブルースクリーンの問題が解決されているかを確認しましょう。
セーフモードから再起動
セーフモードとは、不具合によってパソコンに問題が発生したときのための起動モードです。
こちらはWindowsだけでなくMacにも搭載されている機能となっており、解決方法の1つとして利用されています。
セーフモードから再起動するときは、以下のステップでおこなってください。
- 再び電源ボタンを押して再起動
- 「F11」キーを押したまま電源を入れる
- 「オプションの選択」画面が表示されたら「トラブルシューティング」を選択
- 「詳細オプション」から「スタートアップ設定」、「再起動」の順に選択
- 再起動後にオプションの一覧画面が表示される
- 「F4」キーを押して「セーフモードを有効にする」を選択
- 「Windows ロゴ」キーと「R」キーを同時押しして「msconfig」と入力
- 「OK」をクリックして「ブート」を選択
- 起動オプションの「セーフブート」チェックを外す
- 起動オプションの「セーフブート」チェックを外す
以上です。
少し手順が多いですが、実行することでブルースクリーンの問題が解決することがあります。
ぜひほかの対処法と合わせて一度試してみましょう。
WIndows OSの再インストール
これまでの対処法を試してもブルースクリーンが表示される場合は、OSの再インストールをおこないましょう。
注意点としてOSの再インストールを実行するとローカルに保存しているデータが消えるので、事前にバックアップをとっておくことをおすすめします。
OSの再インストールをおこなうときは、以下のステップでおこなってください。
- パソコンの電源を入れてインストールDVDを挿入
- インストール言語から「日本語」を選択
- 「今すぐインストール」をクリック
- Windowsのプロダクトキーを入力
- ソフトウェアライセンス条項が表示されたら「同意します」にチェックを入れる
- インストール方法の選択画面から「カスタム:Windowsのみをインストールする(詳細設定)(C)」を選択
- インストール場所を選択
- Windows11の初期設定をおこなう
以上です。
OSの再インストールは最終手段の対処法となっているので、必ずバックアップをとってから実行するようにしましょう。
Windows11でブルースクリーンが表示されたときの注意点


Windows11でブルースクリーンが表示されるときは、以下のような注意点に気をつけましょう。
再起動を繰り返さない
パソコンの再起動を繰り返すと、本体のシステムや内部パーツが破損する恐れがあります。
本体を起動するために稼働するシステムやパーツは多いため、何度も再起動するとパソコンはどのようにすればいいのかわからなくなります。
再起動をするとソフトウェアがリセットされるので、ブルースクリーンの問題が改善される可能性が高いです。
しかし何度も再起動を実行すると経年劣化を進めることにもつながるため、なるべく時間が経過してから改めておこなうようにしましょう。
本体を分解しない





パソコンの専門知識や技術がない場合、本体を分解することはNGです。
本体を分解することでブルースクリーンの問題が解決することもありますが、適当に分解するとパソコンが起動できなくなってしまいます。
そのため本体を分解したいときは専門の修理業者と相談し、適切な処置をしてもらうことをおすすめします。
取り返しのつかない状態にならないためにも、本体の分解はやめておきましょう。
過度な強制終了をしない
Windowsパソコンは、本体がフリーズや動作不良を起こしたときに強制終了をおこなうことができます。
しかし強制終了を繰り返すとシステムエラーが発生する恐れがあり、ブルースクリーンが表示される原因となります。
緊急時には強制終了を実行することが最適ですが、必要がなければ頻繁に試すことはやめておきましょう。
まとめ
今回は、Windows11でブルースクリーンが表示されるときの原因や対処法について解説しました。
ブルースクリーンが表示されるときは、ハードウェアの故障やウイルス・マルウェアの感染、ドライバー・ソフトウェアの互換性問題、更新プログラムの不具合などが原因と考えられます。
まずはブルースクリーンに表示されるエラーコードを確認し、当記事で紹介した対処法を試してみることをおすすめします。
Windows11のブルースクリーンに関する問題を解決し、ストレスフリーで作業を進めていきましょう。
パソコン博士の知恵袋はパソコン修理業者大手(上場企業)の PCホスピタル(累計サポート実績200万件以上 ※1、利用率No.1 ※2)をおすすめしています。 電話対応も丁寧で、お住まいの地域(全国対応)に応じたパソコン修理サービスを提案してくれます。
PCホスピタルは大切なデータを保護(復元も可能)した上でパソコン修理をおこなってくれます。「再起動を繰り返す」、「シャットダウンできない」、「電源が入らない」などのPCトラブルもすぐに行ってくれます。PCホスピタルは東京や大阪、名古屋、福岡など大都市以外の地方都市にも店舗があり、即日対応可能です


※1 2023年8月末時点 日本PCサービス株式会社調べ
※2 2021年11月時点 2万6303人調査 調査主体:日本PCサービス株式会社 調査実施機関:株式会社インテージ



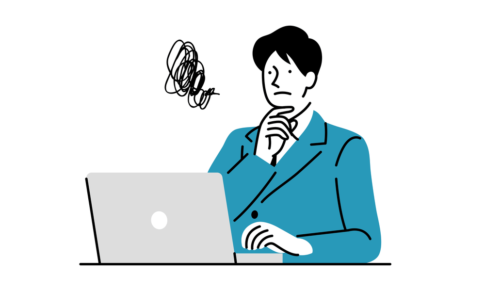



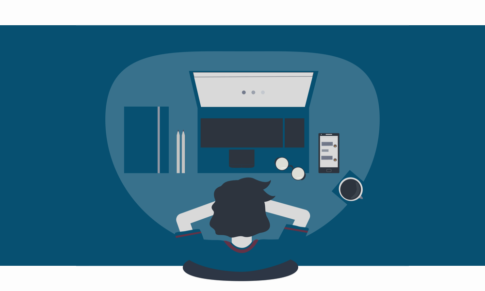








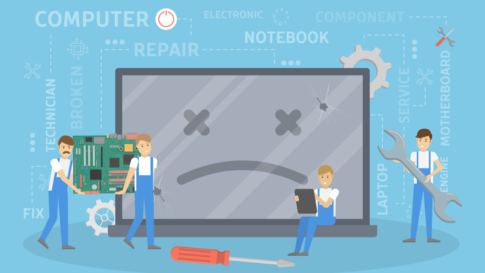















Windows11を使っていると、パソコンの画面にブルースクリーンが表示されることがあります。