今回はWindows10でブルースクリーンが発生する場合について、発生した場合のチェック箇所やログの確認方法から、一般的なエラーコード一覧や具体的な対処法まで解説します。
目次
ブルースクリーンの内容を確認する方法
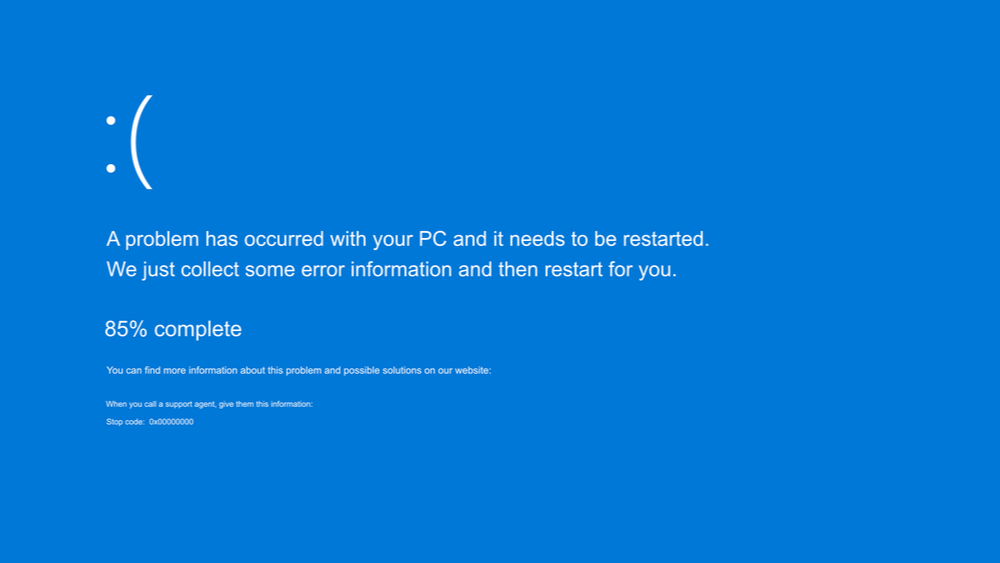
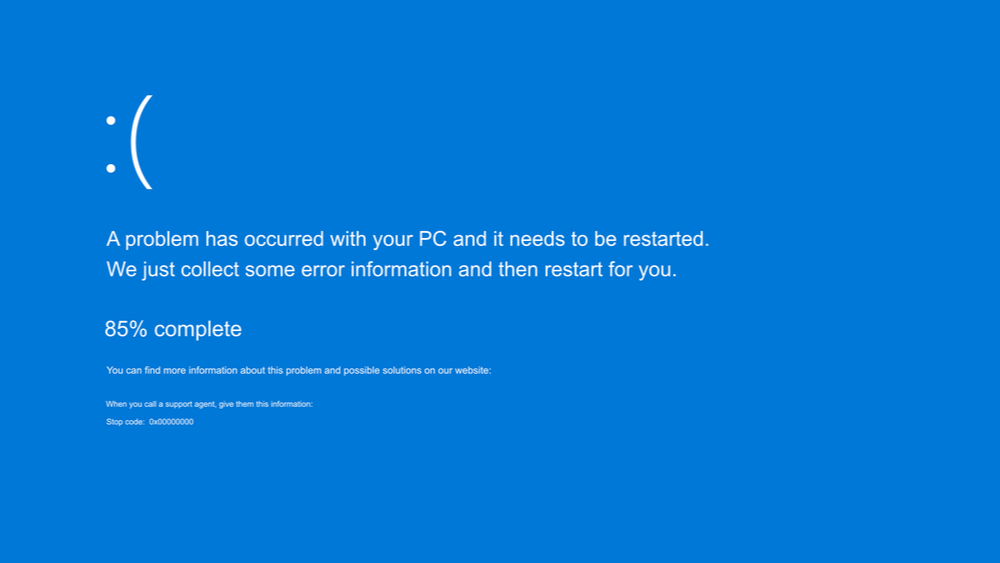
突然青い画面が表示されて自動的にパソコンが再起動されてしまうブルースクリーンですが、表示されている画面からある程度の原因が特定できるようになっています。
まずはブルースクリーンが発生した際に確認すべきポイントを理解するため、以下の3つをチェックしましょう。
ブルースクリーン画面で見るべきポイント
ブルースクリーンが発生した場合は、「停止コード」や「失敗した内容」を確認してMicrosoftのホームページやブラウザで検索しましょう。
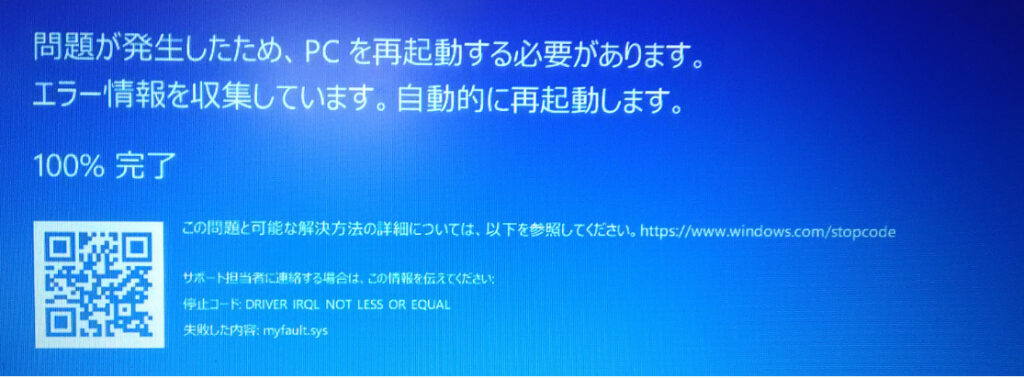
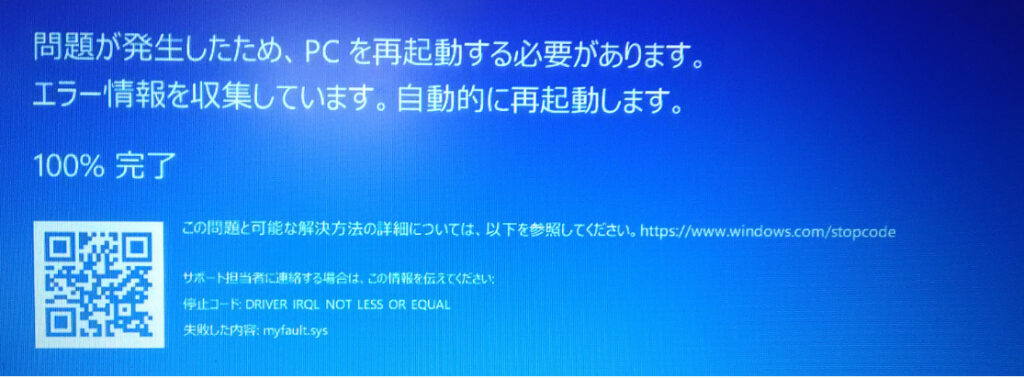
例えば上の画像であれば停止コードに「DRIVER IRQL NOT LESS OR EQUAL」と記載されていますが、検索してみるとデバイスドライバー関連に問題が発生しておりドライバーの更新が必要であることがわかります。
【参考】Microsoft エラー 0xA: IRQL_not_less_or_equal の修正方法
このように記載されているコードや内容を検索することで、ある程度原因や対処法を確認することが可能です。
コードや内容の左に表示されているQRコードをスマートフォンなどで読み取ることでも、Microsoftのトラブルシューティングページを確認できます。
ブルースクリーンエラーログの確認方法
ブルースクリーンは「停止コード」や「失敗した内容」を確認することで問題を特定できますが、自動的に再起動されてしまうため見逃してしまう可能性があります。
ブルースクリーンの内容を見逃してしまった場合は、以下の方法でログをチェックしましょう。
以下、Windows10での方法を記載しています。
▼ブルースクリーンエラーログの確認方法
※ブルースクリーンが発生した場合は、「要約」欄に「Windowsの動作が停止しました」や「予期しないシャットダウン」と表示されます。
ブルースクリーンの自動再起動を無効にする方法
基本設定では自動的に再起動されてしまうブルースクリーンですが、以下の方法でブルースクリーン発生時の自動再起動を無効にすることも可能です。
▼ブルースクリーンの自動再起動を無効にする方法






自動再起動で復旧することもありますが、しっかりとエラー内容を確認したい場合や根本的に解決したい場合は自動再起動をオフにしておいた方が便利です。
Windows10で発生する主なブルースクリーンのエラーコード一覧
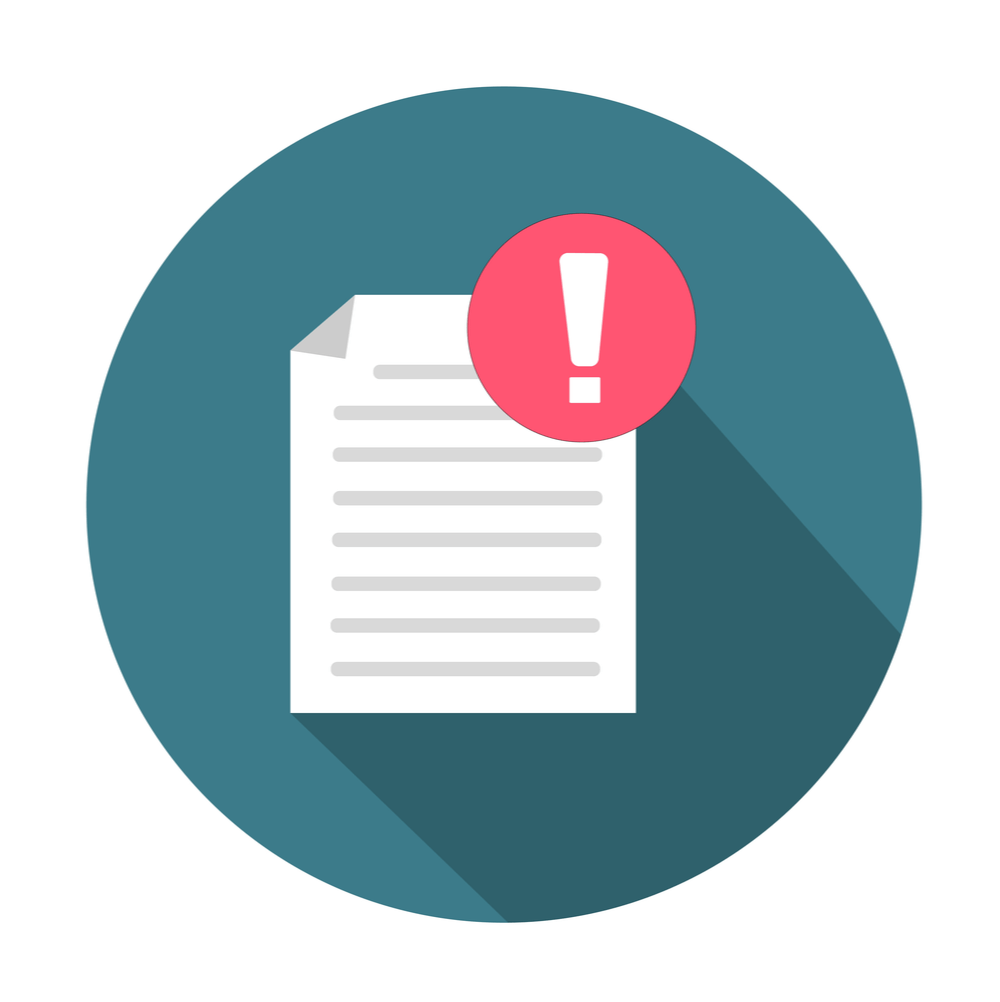
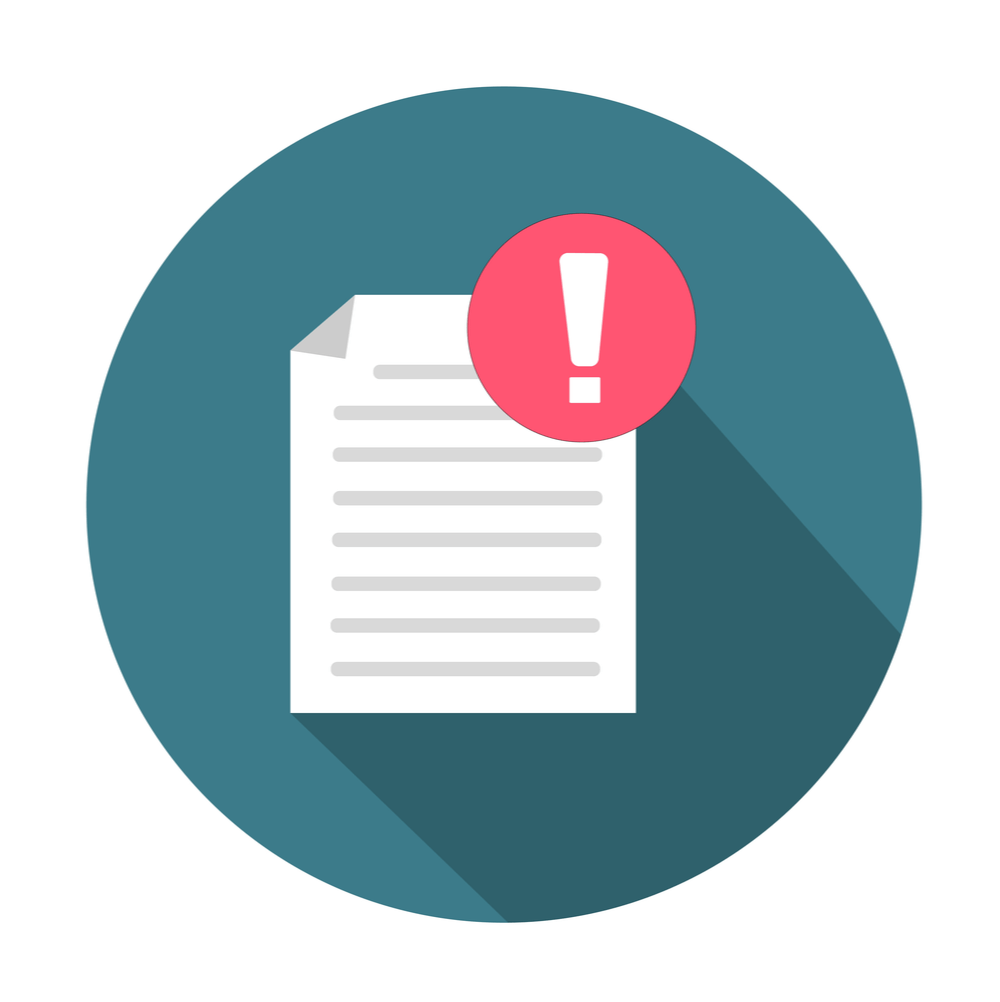
先ほどブルースクリーンが発生した際に確認すべきポイントとして「停止コード」をあげましたが、コードにはさまざまな種類があり原因や対処法も多岐にわたります。
Microsoftのホームページでは、以下のようなコードが一般的に発生するブルースクリーンエラーコードとして紹介されています。
| エラーコード | 概要・考えられる原因 |
|---|---|
| 0x000000EF (CRITICAL_PROCESS_DIED) | 致命的なエラーにより重要なシステムプロセスが停止している 原因の特定が難しい |
| 0x0000007E (SYSTEM_THREAD_EXCEPTION_NOT_HANDLED) | デバイスドライバの破損や互換性などの問題 |
| 0x0000000A (IRQL_NOT_LESS_OR_EQUAL) | デバイスドライバーの不具合、ウイルス感染 |
| 0x00000117 (VIDEO_TDR_TIMEOUT_DETECTED) | ディスプレイドライバーの不具合 |
| 0x00000050 (PAGE_FAULT_IN_NONPAGED_AREA) | ハードディスクやメモリ、マザーボードなどの物理故障 |
| 0x0000003B (SYSTEM_SERVICE_EXCEPTION) | アプリやドライバーの互換性の問題、OSのアップデートによる不具合 |
| 0x00000133 (DPC_WATCHDOG_VIOLATION) | デバイスドライバーの不具合・不適合 |
Microsoft ブルー スクリーン エラーのトラブルシューティング






各コードの内容や個別の対処法について詳しく知りたい方は、以下の記事をご確認ください。
今回はWindows10でブルースクリーンが発生した場合の、汎用的な対処法について解説します。
【対処法1】周辺機器を取り外して再起動する
多くのパソコンユーザーが直面したくないブルースクリーンエラーですが、軽度なものであれば再起動するだけで復旧できる可能性があります。
ただし外部デバイスなどの問題や熱暴走によってブルースクリーンが発生している可能性もあるため、周辺機器を取り外したり時間を置いたりしながら再起動することがポイントです。






周辺機器を1つずつ取り外しながら再起動を試みることで、原因となっているデバイスを特定できる可能性もあります。
【対処法2】セーフモードで起動する
外部デバイスの取り外しや時間を置いてもうまく再起動しない場合は、セーフモードでの起動をおこなってみましょう。
セーフモードとは必要最低限の構成でパソコンを起動するモードのため、ブルースクリーンの原因を避けてパソコンを起動できる可能性があります。
▼Windows10をセーフモードで起動する方法
インターネット環境なしで起動する場合は、「F4」キーまたは「4」キーを入力します。






起動後デバイスドライバーやWindows Updateを更新する場合は、インターネット環境が必要です。
【対処法3】ドライバーを更新する
デバイスドライバーに問題が発生してブルースクリーンが発生している場合は、以下の手順でドライバーを更新することで改善できる可能性があります。
▼デバイスドライバーを更新する方法












最新のドライバーが見つからない場合、「このデバイスに最適なドライバーが既にインストールされています」と表示されます。
【対処法4】Windows Updateを更新する
OSの状態が最新でないためにブルースクリーンが発生している場合には、以下の手順でWindows Updateを更新することが有効です。
▼Windows Updateを更新する方法




【対処法5】更新プログラムをアンインストールする
先ほどもお話した通り基本的にOSの状態は最新にしておいた方が安全ですが、まれにWindows Updateが起因してブルースクリーンが発生することもあります。
アップデート後にブルースクリーンが発生するようになってしまった場合は、以下の手順で更新プログラムをアンインストールすることで解決する可能性があります。
▼更新プログラムをアンインストールする方法
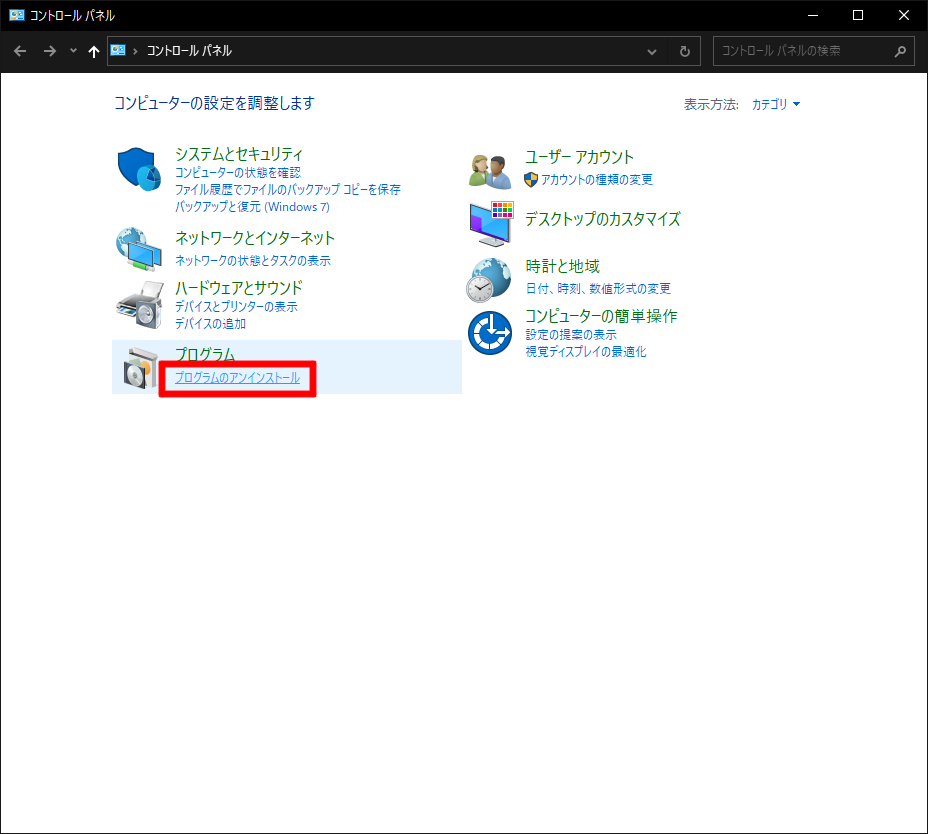
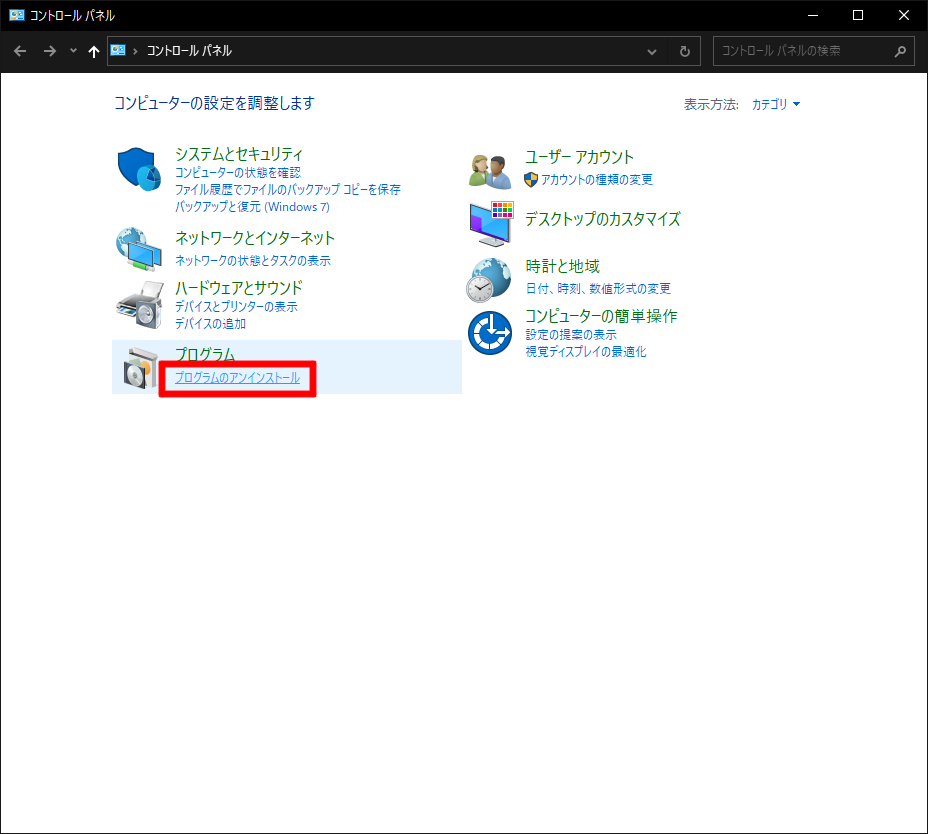
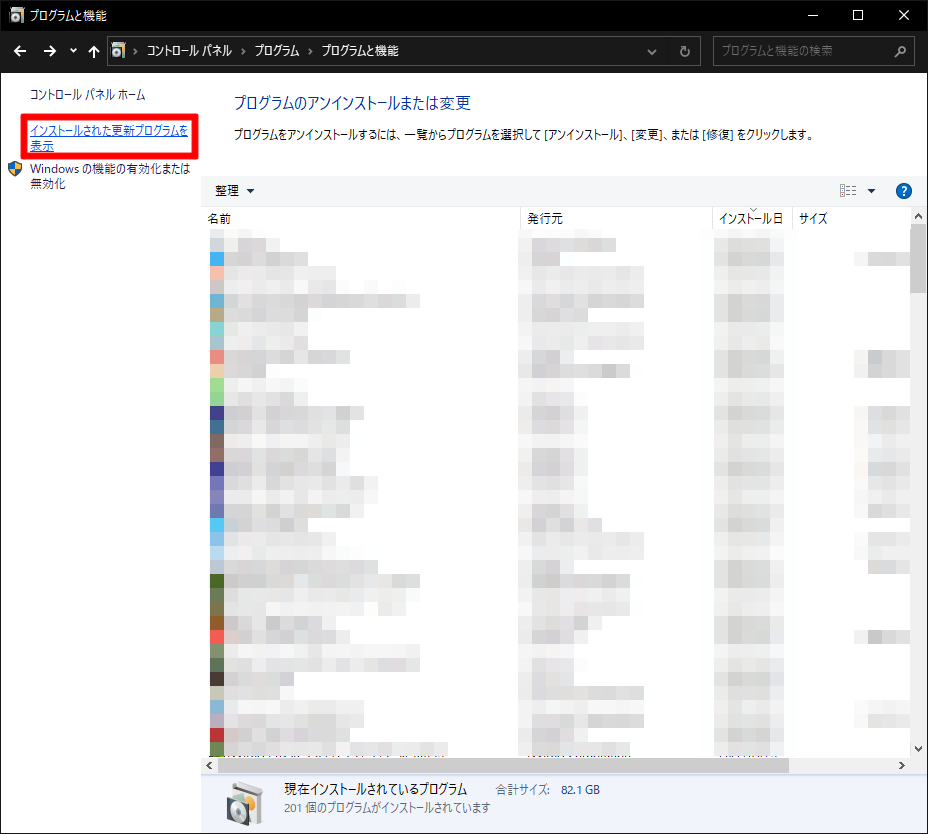
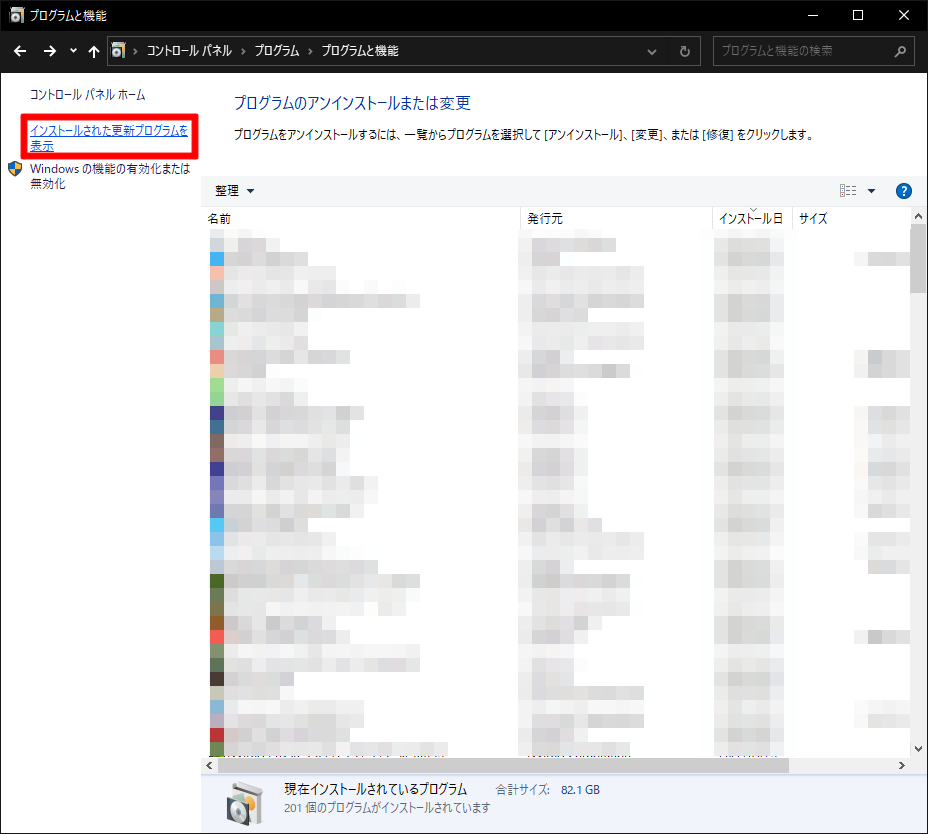
「インストール日」をクリックすると、最新の更新プログラムを簡単に見つけられます。
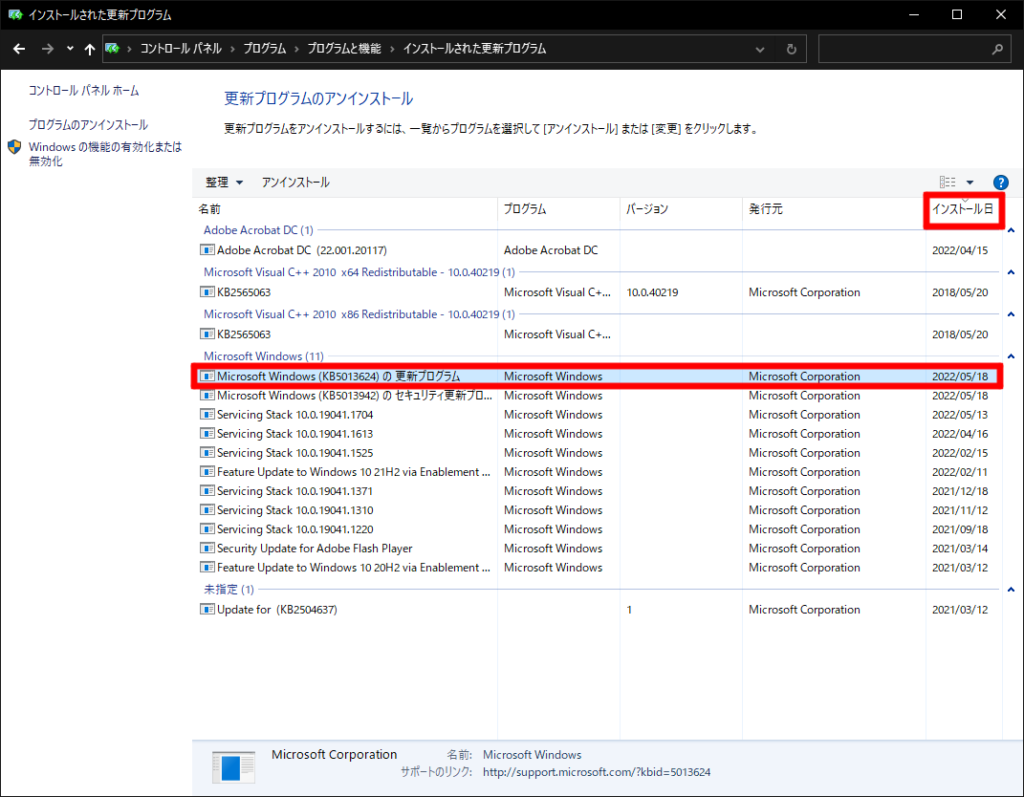
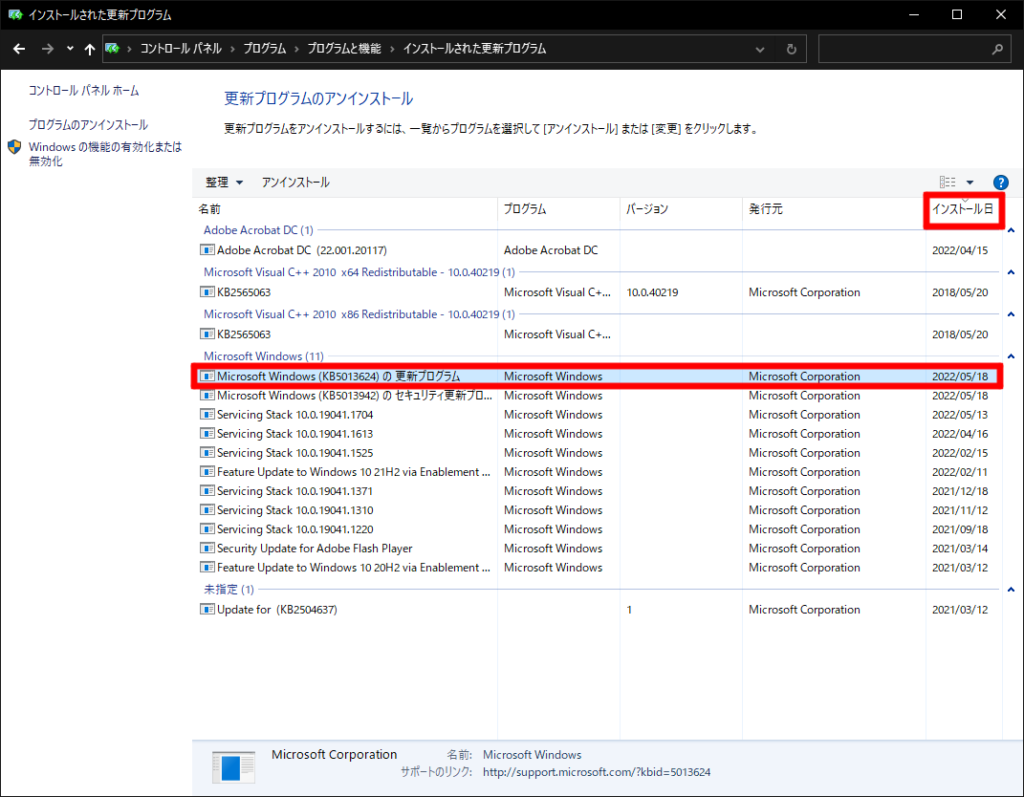
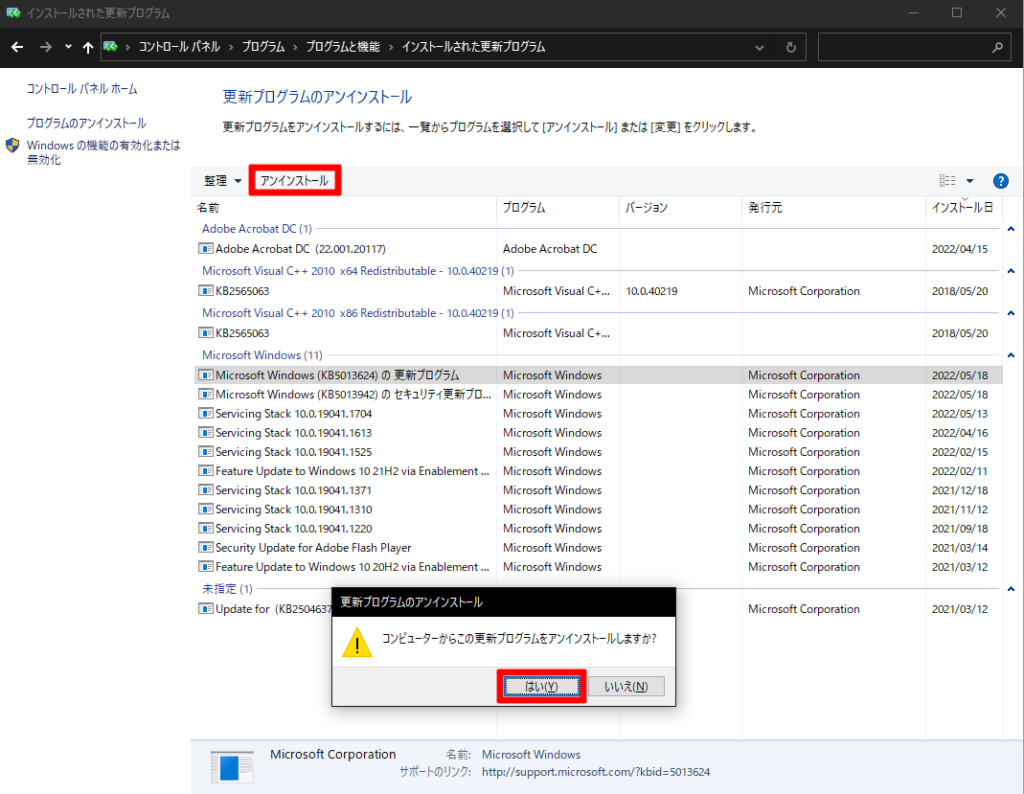
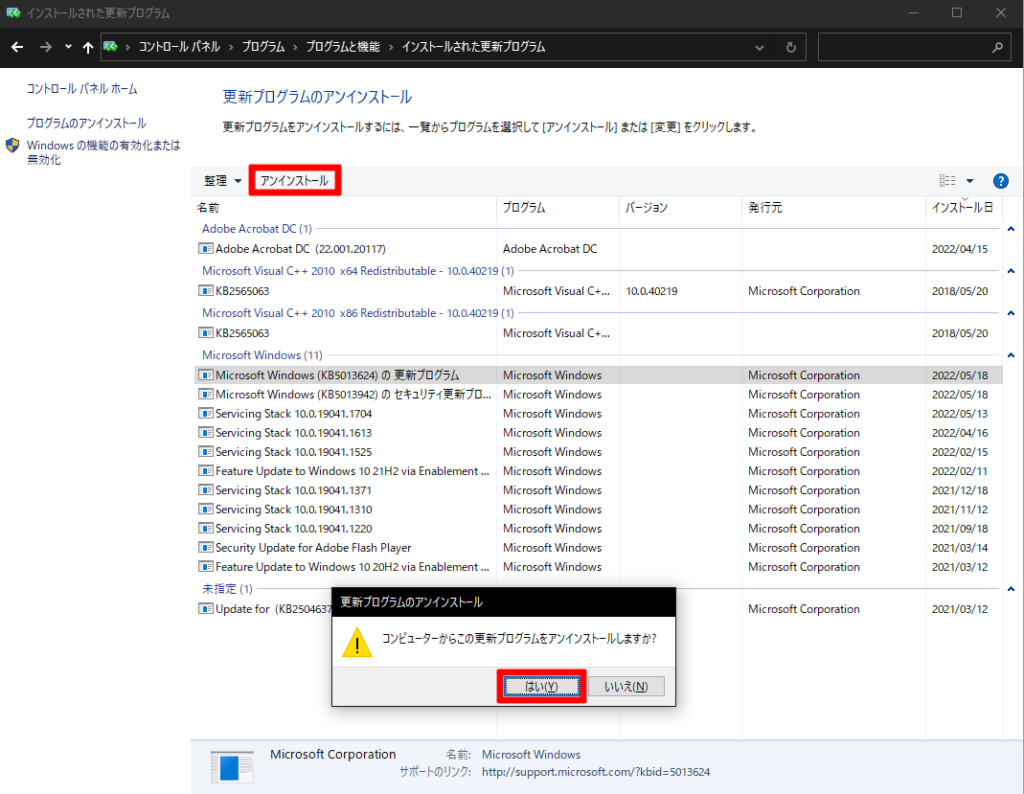
ブルースクリーンが頻発する場合は?
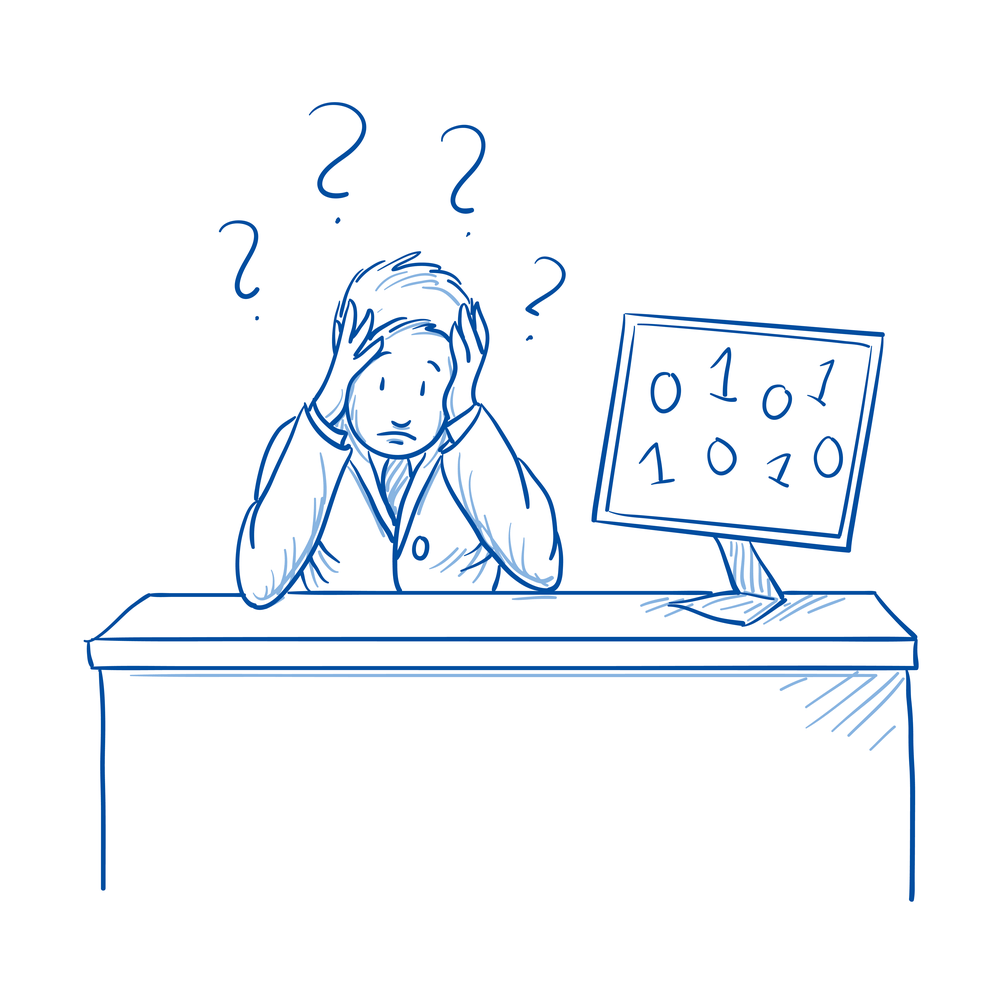
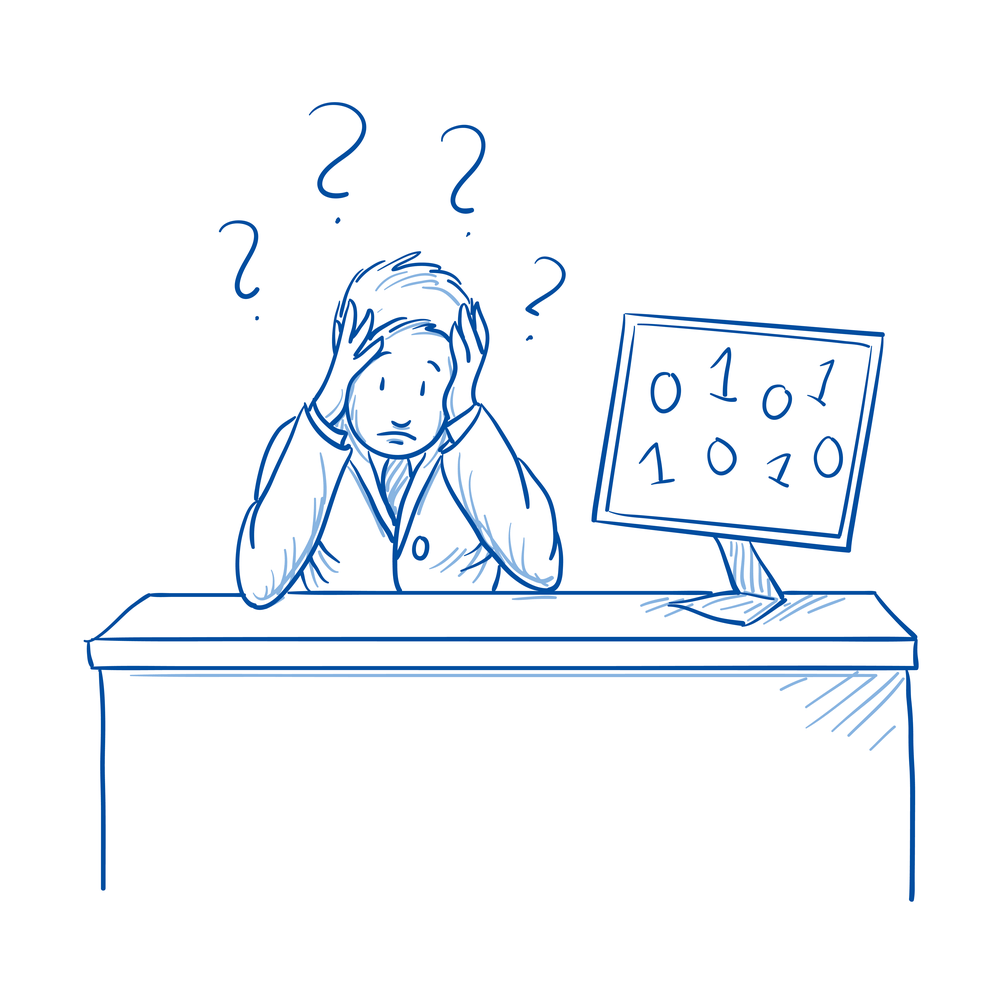
軽度な場合は自動再起動で復旧することもあるブルースクリーンですが、再起動が難しい場合や頻発する場合は注意が必要です。
特に頻発する場合は一旦再起動で復旧したように見えても根本的な解決はしておらず、突然データ消失や起動不良のような大きな不具合を引き起こす可能性もあります。
ブルースクリーンは原因や対処法が多岐にわたるトラブルのため、不安な場合PCホスピタルなどのパソコン修理業者などのプロに相談・依頼しましょう。
Windows10ブルースクリーン:まとめ
今回はWindows10でブルースクリーンが発生する場合について、発生した場合のチェック箇所やログの確認方法から、一般的なエラーコード一覧や具体的な対処法まで解説しました。
エラー内容を確認して適切な対処法をおこなうことで解決する可能性が十分にあるブルースクリーンですが、原因特定が難しい場合や頻発する場合はパソコン修理業者に相談・依頼することをおすすめします。
パソコン博士の知恵袋はパソコン修理業者大手(上場企業)の PCホスピタル(累計サポート実績200万件以上 ※1、利用率No.1 ※2)をおすすめしています。 電話対応も丁寧で、お住まいの地域(全国対応)に応じたパソコン修理サービスを提案してくれます。
PCホスピタルは大切なデータを保護(復元も可能)した上でパソコン修理をおこなってくれます。「再起動を繰り返す」、「シャットダウンできない」、「電源が入らない」などのPCトラブルもすぐに行ってくれます。PCホスピタルは東京や大阪、名古屋、福岡など大都市以外の地方都市にも店舗があり、即日対応可能です


※1 2023年8月末時点 日本PCサービス株式会社調べ
※2 2021年11月時点 2万6303人調査 調査主体:日本PCサービス株式会社 調査実施機関:株式会社インテージ

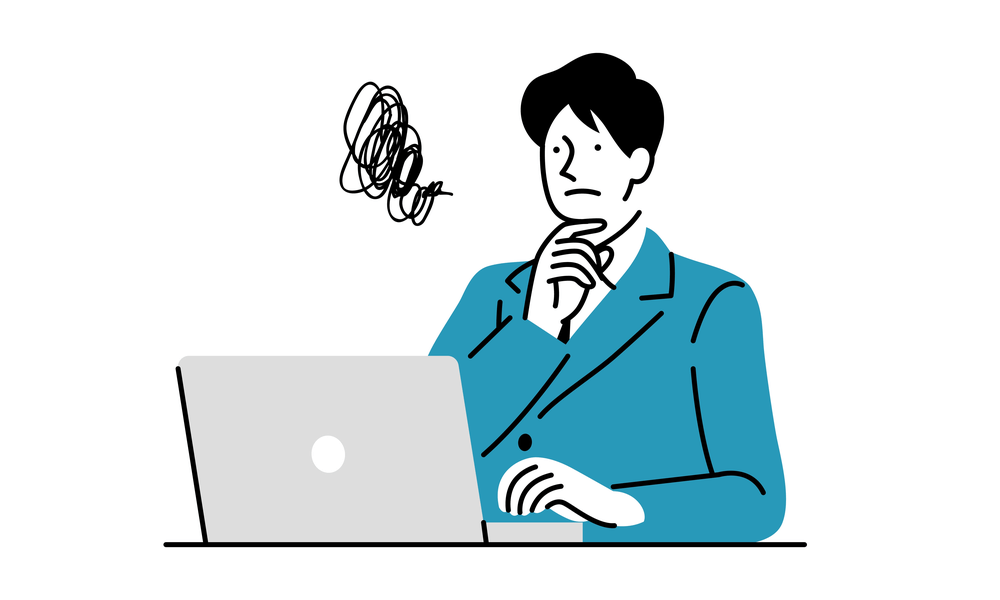








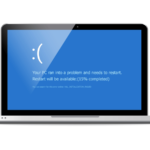


















突然青い画面が表示されて強制的に電源が落ちるブルースクリーンは、多くのパソコンユーザーを悩ませているトラブルです。