また症状と同じく、原因や対処方法も多数存在します。
このためパソコンが故障した場合は、症状を見極めて原因を特定し、適切な対処をおこなうことが重要です。
今回は特に発生しやすいパソコン故障を7つ紹介したうえで、それぞれの原因と対処方法を解説します。
目次
パソコンの故障は大きく2つにわかれる
パソコンの故障は、大きく以下2つのカテゴリーにわけられます。
- ハードウェアの故障
- ソフトウェアの故障
ハードウェアにおける故障
ハードウェアの故障は、マザーボード・メモリ・HDDなどパソコンを構成する部品であるハードウェアに問題が発生した場合に起こります。ハードウェアの故障は、部品の劣化・過熱・衝撃などによって引き起こされるケースが多いです。
例えば、HDDの故障はデータの読み書きができなくなる・異常な音がする・パソコンが起動しないなどの症状が現れがちです。メモリの故障は、ブルースクリーンの発生・パソコンの動作が不安定になる・特定のアプリケーションが正常に動作しないなどの症状を引き起こします。
ソフトウェアにおける故障
ソフトウェアの故障は、パソコンの操作システム・アプリケーションに問題がある場合に発生します。ソフトウェアの故障は、ウイルスやマルウェアの感染・ドライバの不具合などによって引き起こされるケースが多いです。
例えば、ウイルスに感染した場合はパソコンの動作が遅くなる・予期しない広告が表示される・重要なファイルが消えるなどの症状が現れがちです。ドライバに不具合があれば、特定のハードウェア(プリンター・スキャナーなど)が正常に動作しない・画面表示がおかしくなるなどの症状を引き起こします。
よくあるパソコン故障は7つ!
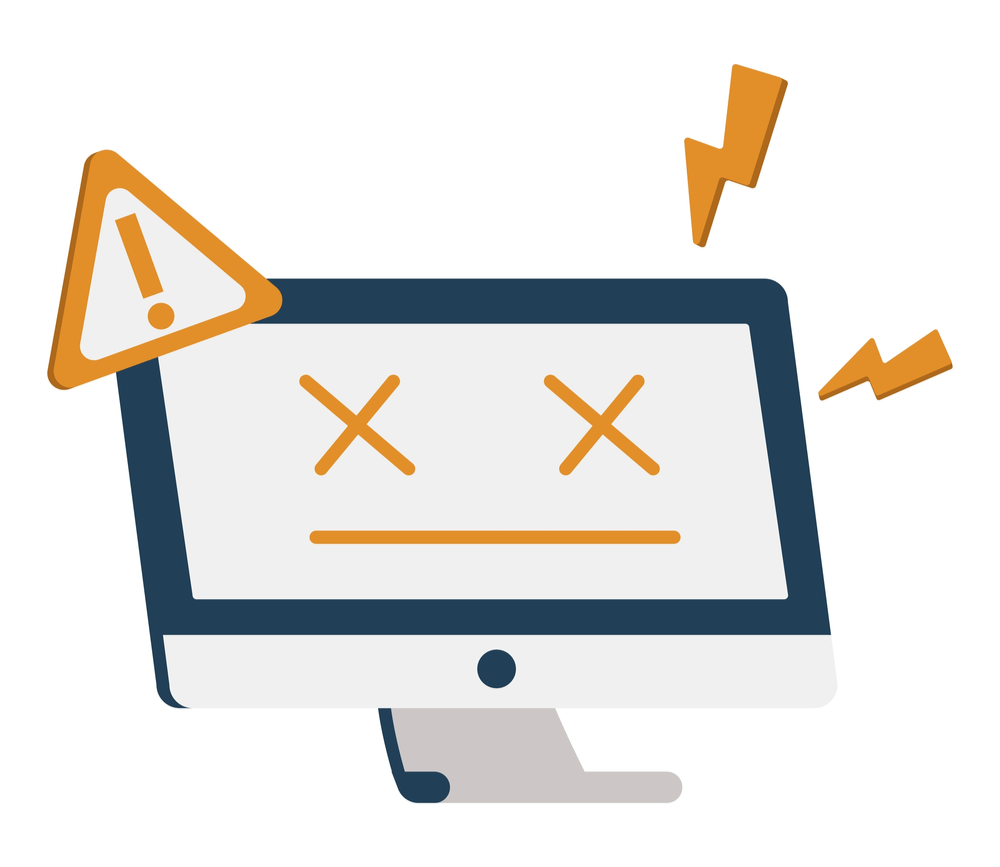
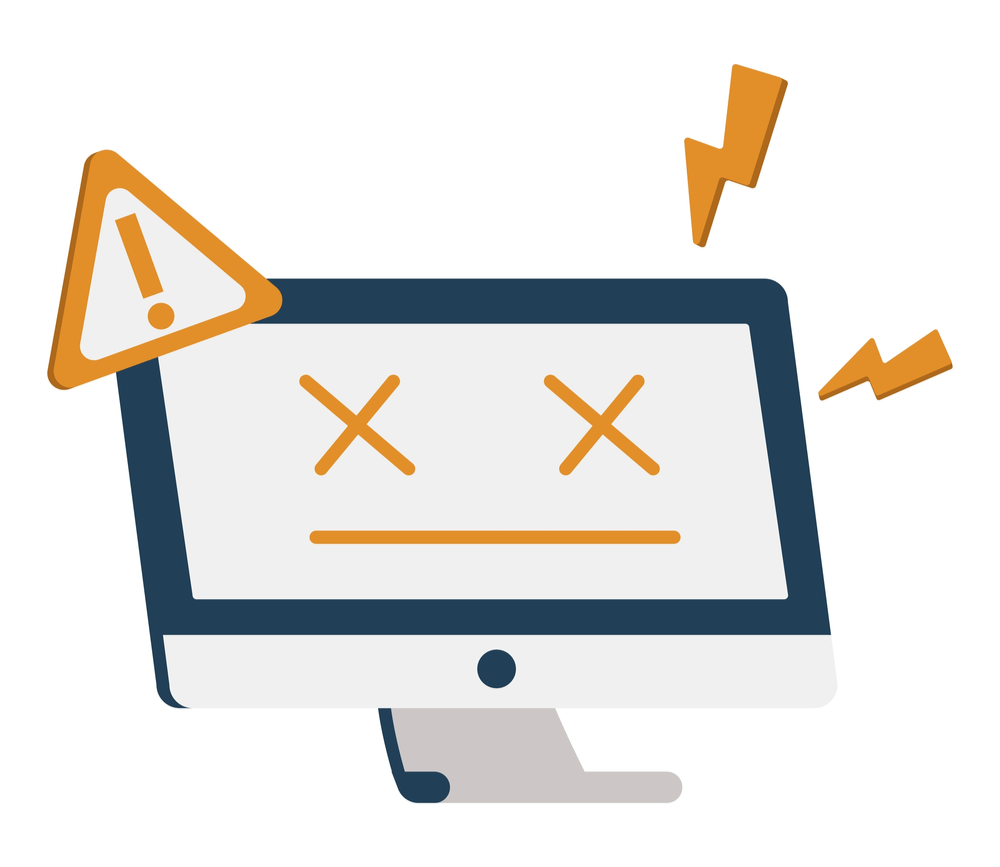
パソコンを使用していて直面することが多い故障は、以下の7つです。














こうしてリスト化すると、電源や起動に関するトラブルが非常に多いことがわかります。
症状1:電源が入らない・起動しない
パソコン故障の代表的な症状は、やはり電源が入らない・起動しないなどのトラブルがあげられます。
パソコンが全く使用できなくなるという致命的な故障であり、可能性のある原因が多岐に渡るため診断が難しい故障でもあります。














完全に電源が落ちた状態での診断が必要となる場合があることも、原因特定や改善を難しくさせる理由です。
原因:熱暴走・HDDやメモリ・OS・システムファイルの破損等
電源が入らない・起動しない場合の原因は、以下が考えられます。
対処方法:電源が落ちるタイミングを確認
電源が入らない・起動しない症状は原因が多岐に渡るため、必要な対処方法は原因によって大きく異なります。
ただし起動できないタイミングによって、ある程度原因が絞り込める可能性があります。
- 全く音がせずLEDも点灯しない
→ 電源ユニットや電源ケーブルに問題がある可能性 - 画面が真っ暗のまま何も表示されない
→ マザーボード、BIOSに問題がある可能性 - メーカーロゴが表示されたまま起動しない
→ ハードディスクやOSの起動に問題がある可能性














エラーメッセージが表示される場合は原因が記載されている可能性があるため、よくチェックするようにしましょう。
症状2:起動後すぐに電源が落ちる・再起動を繰り返す
2つ目の電源・起動関連トラブルとして、起動後すぐに電源が落ちる・再起動を繰り返すというトラブルがあげられます。
電源を入れてから一瞬電源が入るものの、正常に起動する前に電源が落ちてしまう、再起動を繰り返してしまうというケースです。
原因:ファン・HDDの故障やWindowsアップデート失敗等
起動後すぐに電源が落ちる場合「症状1:電源が入らない・起動しない」と同様にさまざまな原因が考えられますが、原因が推定できるような兆候が見られる場合があります。
以下の兆候が見られる場合、原因をある程度絞り込めます。
- カラカラという音がする … ファンが故障している可能性
- カチカチという音がする … ハードディスクが故障している可能性
- ファンの音が大きく本体が熱い … 熱暴走の可能性
- Windowsの更新画面が表示される … Windows Updateが失敗している可能性














メモリが正常に装着されていない場合も、再起動を繰り返す可能性があります。
対処方法:LEDの点滅・ビープ音を確認
起動後すぐに電源が落ちる・再起動を繰り返す場合の対処方法も、原因によって異なります。
原因が推定できるような兆候が見られないかよく確認しましょう。
特にLEDの点滅やビープ音などが確認できる場合は、パターンから原因が特定できる可能性があります。
症状3:使用中突然電源が落ちる
電源系トラブルの最後の1つは、使用中突然電源が落ちる症状です。
突然画面が真っ暗になり、作業中のデータがすべて消えてしまった経験もあるかと思います。
原因:CPUの高負荷・メモリ不足、HDD・OS不具合等
使用中突然電源が落ちる場合も同様の原因が考えられますが、電源が落ちるタイミングや状況によって、ある程度原因が絞り込める可能性があります。
- アプリケーションの複数同時使用中に電源が落ちる
→ CPUへの高負荷や、メモリ不足の可能性 - ゲームや動画編集ソフトの使用中に電源が落ちる
→ CPUやGPU、メモリへの高負荷、スペック不足の可能性 - ブルースクリーン(青い画面に英字)が表示されて電源が落ちる
→ ハードウェアやOS、BIOSなどに問題がある可能性














ブルースクリーンは内容を確認することで原因が特定できる可能性があります。
コチラの記事でエラーコードの内容や対処方法を詳しく解説しているため、ブルースクリーンが出る方はご確認ください。
対処方法:タスクマネージャーで動作チェック
使用中突然電源が落ちる場合も適切な対処方法は原因によって異なりますが、タイミングや状況、エラーコードを観察することで原因が特定できる可能性があります。
エラーコードは先ほどの関連記事を確認していただくとして、パソコンへの負荷や稼働中のアプリケーションの状況確認にはタスクマネージャーの確認がおすすめです。
Windows10でのタスクマネージャーの起動・確認方法は以下の通りです。














症状4:動作が遅い・重い
パソコンの動作が遅い・重いというトラブルは、多くの方にとって遭遇した経験がある不具合です。
購入当初はサクサク快適だったパソコンも、使用していくうちに遅く・重くなっていく可能性があります。
原因:HDD・メモリ故障やOS・アプリケーションの不具合
動作が遅い・重い場合の原因は、以下が考えられます。














スペック不足による不具合自体は故障ではありませんが、無理して使用を続けていると負荷がかかっているハードウェアが故障する原因となります。
対処方法:Windows各種設定の見直し・ディスククリーンアップ等
動作が遅い・重い場合も最適な対処をおこなうためには正確な原因の特定が必要ですが、汎用的な対処方法は以下があげられます。
- Windowsの各種設定の見直し
- 「ディスククリーンアップ」や「デフラグ」などの最適化
- 「システムの復元」や「パソコンの初期化」














「システムの復元」や「パソコンの初期化」はデータ消失などを伴う場合があるため、十分な知識のもとでおこないましょう。
動作が遅い・重い場合の対処方法は以下の記事で詳しく解説してます。
症状5:頻繁にフリーズする
パソコンは動作が遅くなるだけでなく完全に固まってしまうことがありますが、フリーズが頻繁に発生する場合は故障の可能性があります。
原因:古いOSやアプリケーション、PCのスペック不足
頻繁にフリーズが発生する場合の原因は「動作が遅い・重い」場合と同様ですが、「使用中突然電源が落ちる」場合のようにフリーズが発生するタイミングや状況によってある程度原因が絞り込める可能性があります。














フリーズは電源が落ちる一歩手前の状況ともいえます。
いつも特定の作業時にフリーズが発生しないか、フリーズ発生にパターンがないか注意深くチェックしましょう。
対処方法:OS・アプリケーションをアップデート
OS・ハードウェア故障やウイルス感染を除いて、基本的にフリーズを防ぐためには可能な限りパソコンを軽くする必要があります。
またOSやアプリケーションのアップデートをおこない、ソフトウェアを最新の状態に保つことも重要です。














スペック不足が疑われる場合は、可能であればハードディスクやメモリなどの増設・アップグレードが有効です。
パソコンがフリーズする際の対処方法は以下の記事で詳しく解説しています。
症状6:パソコンから異音がする
動作不良トラブルの他に、パソコンから異音がするケースもよくある故障の1つです。
異音のパターンはさまざまですが、「カラカラ」や「カチカチ」、「キュルキュル」など普段聞きなれない音が発生している場合故障の可能性があります。
原因:ファン・HDD・ドライブの故障
パソコンから異音がする場合の原因は、以下が考えられます。
対処方法:異音の種類をチェックし、パソコン修理へ
異音が鳴っていても目に見える不具合が発生していない場合がありますが、いずれ深刻な不具合を引き起こす可能性があるためすぐに対処しましょう。
異音の場合は聞こえてくる音の種類によって、ある程度原因が推定できます。
- 「カラカラ」「ガリガリ」「ブオーン」という音がする場合
→ ファンが故障している可能性 - 「カチカチ」「カッコン」「シャーッ」という音がする場合
→ ハードディスクが故障している可能性 - 「キュルキュル」「ギュイーン」という音がする場合
→ CD・DVD・ブルーレイドライブが故障しているが故障している可能性














パソコンは無音というわけではなく、すべての音が故障に起因しているわけではありません。
異音は以下の記事で詳しく解説しているため、パソコンから聞きなれない音がする場合はご確認ください。
症状7:意図しない画面が表示される
最後は、パソコンに請求画面など意図しない画面が表示されるケースです。
画面の表示が崩れる、勝手にアダルトサイトが表示される場合も同様です。
原因:ウイルス感染
意図しない画面が表示される、画面の表示が崩れる場合は、間違いなくウイルスに感染しているといえます。
上記以外にも以下の被害に遭う可能性があるため、速やかに対処する必要があります。
- パソコンの電源が落とせなくなる
- 個人情報などのデータが盗まれる
- ディスク内のデータが破壊される
- ウイルス付きのメールを勝手に送信される
対処方法:インターネットの切り離し・ウイルス駆除・初期化
ウイルスに感染した場合は、被害を最小限に抑えるため速やかな対処が必要です。
知らないうちに加害者になってしまわないためにも、以下の対処方法をおこないましょう。
- インターネット接続を切る
- ウイルス対策ソフトで駆除する
- パソコンの初期化をおこなう














ウイルス駆除は緊急性もあるため、感染した場合は速やかにパソコン修理業者に駆除を依頼しましょう。
ウイルスは以下の記事で詳しく解説しているため、感染を防ぐためにもぜひご確認ください。
パソコンの故障を未然に防ぐ対策
パソコンの故障は、予期せぬトラブルを引き起こす可能性があります。しかし、適切な対策を講じて故障を未然に防ぐことが可能です。以下に、具体的な対策を3つ紹介します。
- ノートパソコンの持ち運びはケースに入れておこなう
- 適切な温度下で作業する
- 定期的にバックアップをとる
ノートパソコンの持ち運びはケースに入れておこなう
ノートパソコンを持ち運ぶ際は、ケースに入れておきましょう。ケースは衝撃・振動からノートパソコンを守り、故障を防ぐ役割を果たします。ケースはノートパソコンを汚れ・ホコリから守るだけでなく、液体のこぼれ・雨などからも保護してくれます。上記の外部要因はハードウェアの故障を引き起こすため、ノートパソコンの持ち運びは必ずケースに入れて行うようにしましょう。
適切な温度下で作業する
パソコンは、適切な温度下で作業しましょう。特に、高温な場所で作業しているとパソコンの内部部品を過熱させて変形など故障を引き起こす可能性があります。
したがって、パソコンを使用する際には空調が効いた部屋で作業するなど適切な温度を維持することが重要です。パソコンの冷却ファンが正常に動作していることを確認し、必要に応じて清掃・メンテナンスもおこないましょう。
定期的にバックアップをとる
データの喪失は、パソコンの故障によって引き起こされる最も深刻な問題の1つです。しかし、定期的にバックアップを取っていればデータが喪失する事態を未然に防げます。
バックアップによって、重要なデータを別の場所にコピーして保存できます。元のデータが何らかの理由で失われた場合でも、バックアップで復元が可能です。パソコン内のデータを、外付けHDD・クラウドストレージなどに定期的にバックアップしておきましょう。
パソコンが故障したときのNG行動
パソコンが故障したときのNG行動として、以下の5つが挙げられます。
- 電源のオン・オフや再起動を無闇に繰り返す
- 強制終了を過度におこなう
- 電源をつけっぱなしにする
- いきなり初期化する
- パソコン本体の分解
電源のオン・オフや再起動を無闇に繰り返す
パソコンがフリーズした場合などで電源を切ったり、再起動したりするケースが多くあります。しかし、無闇に電源のオン・オフや再起動を繰り返すとハードウェアに負荷をかけて故障を悪化させる可能性があります。
特に、HDDは頻繁な電源のオン・オフによって寿命を縮める可能性があります。電源のオン・オフや再起動で問題が解決しない場合は、他の方法を試すか修理業者へ相談しましょう。
強制終了を過度におこなう
強制終了を過度に行うと、データの損失・ソフトウェアの不具合を引き起こす可能性があります。特に、作業途中で保存していないデータはアプリケーションを強制終了すると失われてしまいます。
また、強制終了はアプリケーションの不具合を一時的に解消するだけで根本的な問題を解決する方法ではありません。強制終了で問題が解決しない場合は、他の方法を試すか修理業者へ相談するのがおすすめです。
電源をつけっぱなしにする
故障があるパソコンを長時間使用すると不具合がある部品も作動し続けてしまうため、状態を悪化させる可能性があります。パソコンを使用しないときは、なるべく電源を切っておきましょう。故障が疑われる部品が動作せず、事態の悪化を防げます。
いきなり初期化する
パソコンが故障したとき、いきなり初期化を行わないようにしましょう。初期化は、パソコンのシステムを工場出荷時の状態に戻す処理であり、すべてのデータ・設定が消去されます。
したがって、初期化を行う前には必要なデータのバックアップを取ることが重要です。また、初期化はソフトウェアの問題には対処できますがハードウェアの故障は解決できません。ハードウェアの故障がある場合は、該当部品の修理・交換が必要です。
パソコン本体の分解
パソコンが故障したとき、自分でパソコン本体を分解しようとする人もいます。しかし、本体の分解は非常にリスキーな行動で推奨されません。
パソコンの内部は微細な電子部品で構成されており、間違った取り扱いによって部品を傷つけるなどさらなる故障を引き起こす可能性があります。本体の分解が必要な場合は、修理業者に依頼するのが賢明です。
まとめ
今回は発生しやすいパソコン故障を7つ紹介したうえで、それぞれの原因と対処方法を解説しました。
パソコン故障の対処は、症状や兆候から原因を特定し最適な対処方法をおこなうことが重要です。
ただし原因や対処方法も多岐に渡るため、最適な対処は困難といえます。
またハードウェア故障やウイルス感染の場合は、個人での対処には限界がある場合もあるので、プロのパソコン修理業者へ相談しましょう。
パソコン博士の知恵袋はパソコン修理業者大手(上場企業)の PCホスピタル(累計サポート実績200万件以上 ※1、利用率No.1 ※2)をおすすめしています。 電話対応も丁寧で、お住まいの地域(全国対応)に応じたパソコン修理サービスを提案してくれます。
PCホスピタルは大切なデータを保護(復元も可能)した上でパソコン修理をおこなってくれます。「再起動を繰り返す」、「シャットダウンできない」、「電源が入らない」などのPCトラブルもすぐに行ってくれます。PCホスピタルは東京や大阪、名古屋、福岡など大都市以外の地方都市にも店舗があり、即日対応可能です


※1 2023年8月末時点 日本PCサービス株式会社調べ
※2 2021年11月時点 2万6303人調査 調査主体:日本PCサービス株式会社 調査実施機関:株式会社インテージ

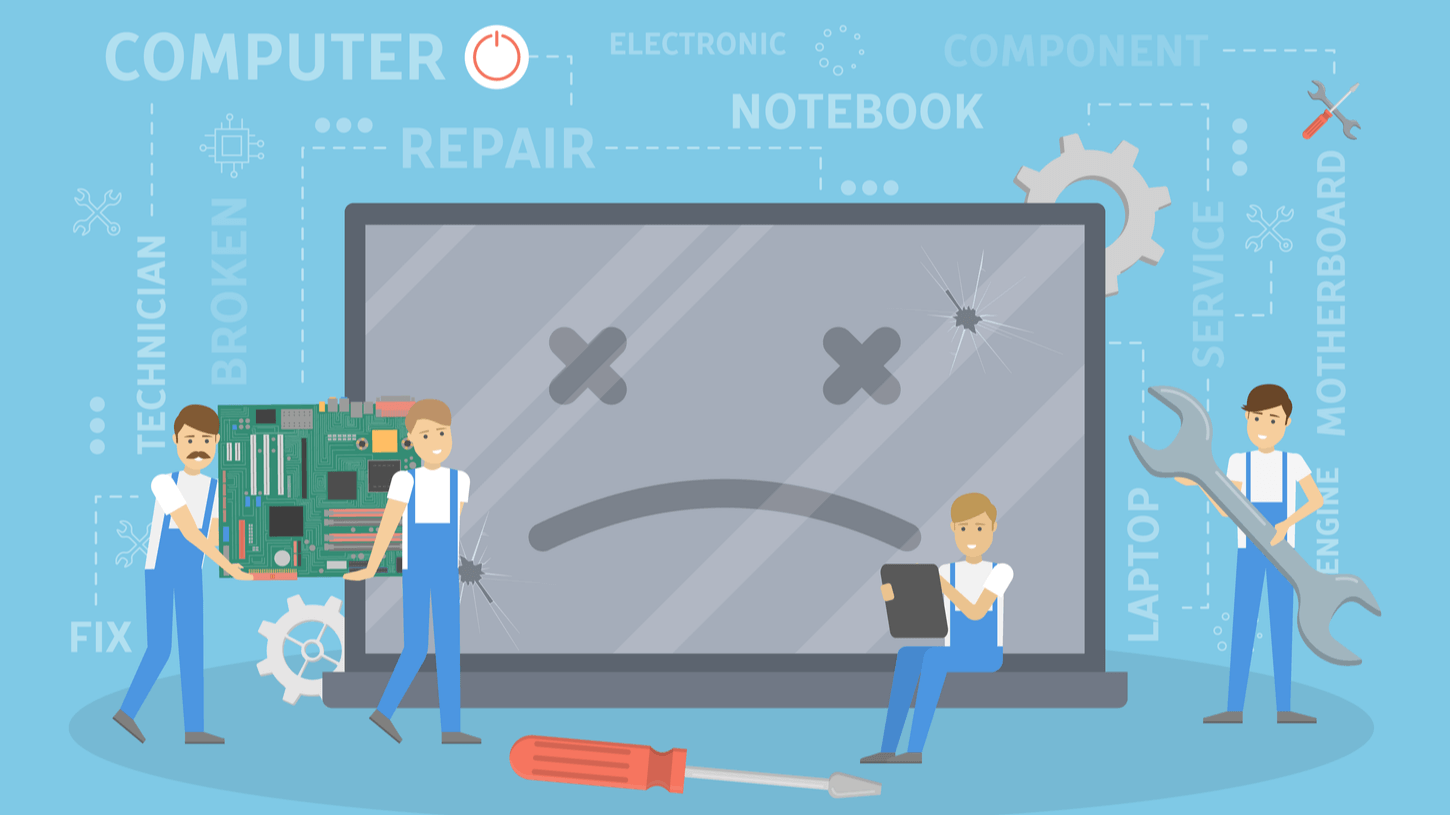











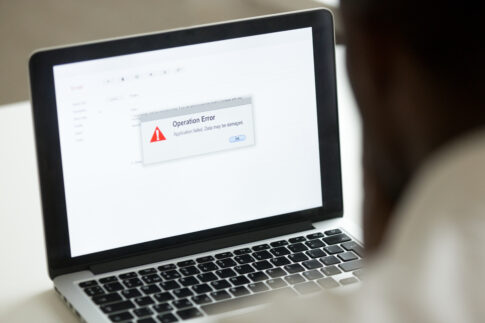


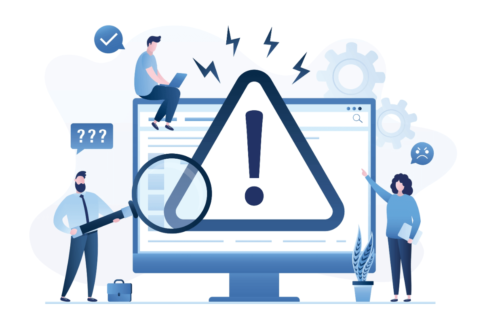




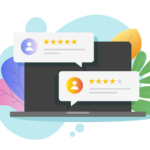


















パソコンが故障した際の症状は多岐に渡りますが、特に起こりやすい故障というものがいくつか存在します。