パソコンがフリーズすると、周辺機器が操作できなくなるため、作業中のデータが消失する恐れがあります。
フリーズがあまりにも頻発する場合、問題となっている原因を解消する必要があります。
今回はパソコンがフリーズする原因や対処法などについて解説します。
目次
パソコンのフリーズとはどのような状態?
フリーズとは一時的にパソコンが応答を停止し、ユーザーの入力を受け付けなくなる状態を指します。具体的には、画面が黒い状態になる・キーボードを押しても全く反応しないケースなどです。
パソコンのフリーズはソフトウェア・ハードウェアの問題、または両方が原因で発生します。例えば、ソフトウェアの不具合として挙げられることが、プログラムのバグ・互換性の問題です。特定のソフトウェアが正しく動作しないために、コンピュータ全体がフリーズするケースです。
一方、ハードウェアの問題としては過熱・電力供給の問題・物理的な損傷などが考えられます。いずれの場合も、フリーズはユーザーにとって大きな不便をもたらします。しかし、適切な対処法を実践すればフリーズの問題は解決可能です。
パソコンのフリーズが頻発する主な原因


フリーズしてしまう理由はいろいろ考えられますが、次のような要因が挙げられます。
- ハードウェアの障害
- メモリ不足
- システムファイルの破損
- Windows Updateの更新
- ドライバやアプリケーションの影響
- 常駐プログラムが多い
それぞれどのような原因でフリーズするのでしょうか。以下に説明します。
ハードウェア(HDD)の障害
パソコン内部の部品(ハードウェア)に障害が起きると、フリーズの原因となります。
特に障害を起こしやすいのがハードディスクで、長年使用していると物理損傷が生じ、正常に動作しなくなることがあります。
一般的にハードウェアの寿命は5年となります。5年を過ぎると不具合が発生しやすくなります。
「動作が重い」、「フリーズが頻繁に発生する」などの症状があったら、SSDへの交換を考えましょう。







ハードウェアが破損し、障害が発生すると、再起動を繰り返すなどの症状が現れることがあります。
パソコンのメモリ不足
メモリはハードディスクのデータを一時的に保存するパーツです。
メモリの容量が少ないと、複数のプログラムを同時に実行したときや容量の大きなファイルを処理しているときにフリーズしてしまいます。
また、メモリがきちんと接続されていなかったり、故障した場合もフリーズの原因となります。
タスクマネージャーを起動して、メモリを確認してみましょう。
システムの不具合
アプリケーションをそれほど起動している訳でもなく、処理に負荷がかかっていないのにフリーズする場合は、システムファイルが破損している可能性があります。
プログラムの更新が上手く完了していないと、ドライバやアプリケーションのシステムファイルが破損し、フリーズの症状が頻発します。
この場合、マルウェアの感染も疑われるため、注意が必要です。







パソコンの動作やフリーズ回数が異常に多い場合、マルウェアの感染が疑われます。持込修理が可能なパソコン修理業者に相談してみましょう。
Windows Updateの更新失敗
Windows Updateの更新でフリーズの現象が発生することもあります。
Windows Updateは、これまで何度かアップデート後に一部のデバイスが反応しなくなりフリーズするなどの問題が発生しています。
更新プログラムが溜まっていると再試行が続き、動作が不安定となります。
ドライバやアプリケーションの影響
使用しているデバイスドライバやアプリケーションがWindows11など利用しているOSに対応していない場合、フリーズの原因となることもあります。
このような場合、最新の状態へアップデートする必要があります。
また、必要に応じて新しいハードウェアとドライバーを導入しなければなりません。
常駐プログラムが多い
パソコンが起動してから、裏で動き続ける常駐プログラムが多いとパソコンがフリーズしやすくなります。
タスクマネージャーを起動して、不要なプログラムがある場合、無効化してパソコンの負荷を軽減するとフリーズしにくくなります。
パソコン博士の知恵袋はパソコン修理業者大手(上場企業)の PCホスピタル(累計サポート実績200万件以上 ※1、利用率No.1 ※2)をおすすめしています。 電話対応も丁寧で、お住まいの地域(全国対応)に応じたパソコン修理サービスを提案してくれます。
PCホスピタルは大切なデータを保護(復元も可能)した上でパソコン修理をおこなってくれます。「再起動を繰り返す」、「シャットダウンできない」、「電源が入らない」などのPCトラブルもすぐに行ってくれます。PCホスピタルは東京や大阪、名古屋、福岡など大都市以外の地方都市にも店舗があり、即日対応可能です


※1 2023年8月末時点 日本PCサービス株式会社調べ
※2 2021年11月時点 2万6303人調査 調査主体:日本PCサービス株式会社 調査実施機関:株式会社インテージ
WindowsやOS自体の不具合や一時的なシステムトラブル
WindowsやOS自体の不具合や、一時的なシステムトラブルによってタッチパッドが使えなくなるケースもあります。
メモリ不足やシステムのフリーズ、一時的なバグによって、タッチパッドを含むデバイスの制御が停止するためです。
また、OS自体の不具合によってドライバーが破損すると、タッチパッドが正常に動作しなくなる場合があります。
アプリ側に原因があるか確認して対処する
WordやExcelなどのアプリ使用中にキーボードが反応しなくなった場合、別のアプリを使ってみて正常に起動できるか確認しましょう。
ほかのアプリで正常に起動できる場合、使用していたアプリに何らかの不具合やトラブルが生じている可能性があります。
アプリを提供している会社の公式サイトを確認し、トラブルが発生していないか確認しましょう。最新バージョンに更新できる場合は、バージョンアップすることで問題が解決するケースもあります。
パソコンのフリーズしているかどうか判断するための確認事項
パソコンがフリーズしたように見えても、実は処理に時間がかかっているだけで、実際には稼働していることがあります。
すぐにパソコンを強制終了せず、まずは次の方法を試してみてください。
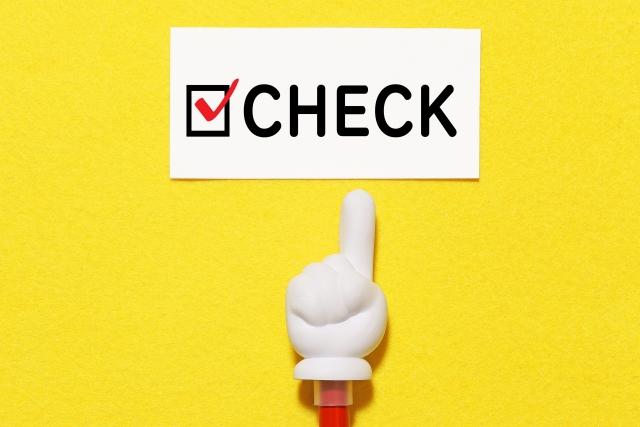
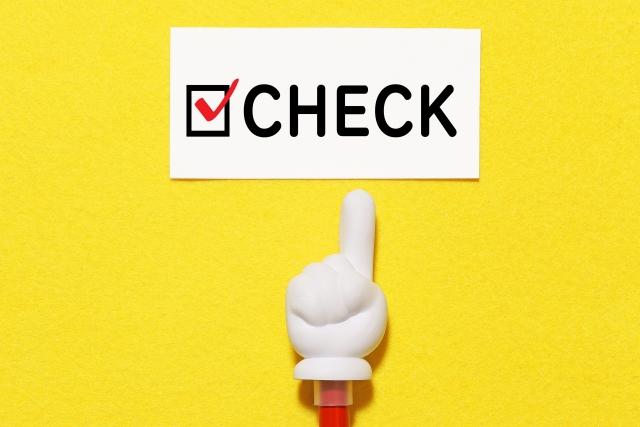
アクセスランプの確認
容量の大きなファイルを開こうとしたり、Webサイトにアクセスしたときに時間がかかってしまうことがあります。
そのままフリーズして動かなくなったときは、パソコン本体の「アクセスランプ」が点滅しているかチェックしましょう。
アクセスランプは電源マークの「電源ランプ」や「バッテリーランプ」などと並んで表示されている円柱型のマークのランプです。


アクセスランプはハードディスクが読み書きしているときに点滅ため、プログラムの実行中は連続して点滅しています。
処理に時間がかかり過ぎると一時的にフリーズ状態となりますが、アクセスランプが点滅している場合は処理を継続しています。
処理が完了すればフリーズ状態は解消されるため、ランプが消えるまでそのまま放置しておきましょう。
アクセスランプが点灯したままの場合でも、しばらくすれば点滅し始めることもあるため、フリーズしたときはとりあえずしばらく待ってみたほうが良いでしょう。
アクセスランプが点滅、または点灯中に強制終了すると、処理中のデータがすべて失われてしまいます。
データを消失させたくない場合は、アクセスランプが消えるまでしばらく置いておきましょう。
プログレスバーの確認
プログラムを実行させているときにフリーズした場合、プログレスバーが判断材料のひとつとなります。
プログレスバーとは、下図のようなタスクの進行状況を表しているものです。
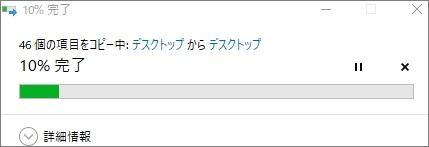
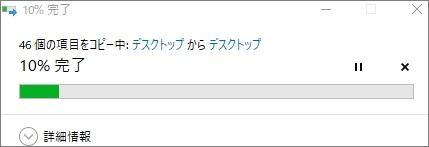
少しでもプログレスバーが進んでいれば、プログラムの実行に時間がかかっているだけなので、しばらく待ってみましょう。
アクセスランプが点灯または点滅したままで、プログレスバーもまったく進行していなければ、次の項を参考にフリーズが解消できるか対応してみてください。
フリーズ時の状況に応じた対処法
どのような状況でフリーズが発生したかわかっている場合は、以下の方法を試してみてください。
アプリケーションのインストール時
アプリケーションを正常にインストールできなかった結果フリーズした場合、アンインストールすることで解消することもあります。
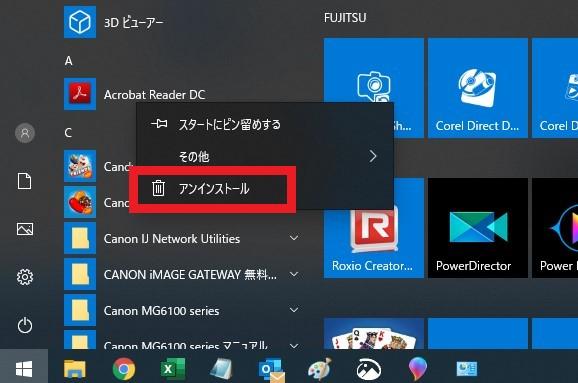
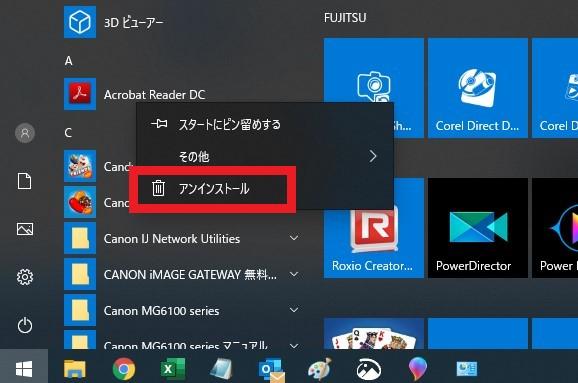
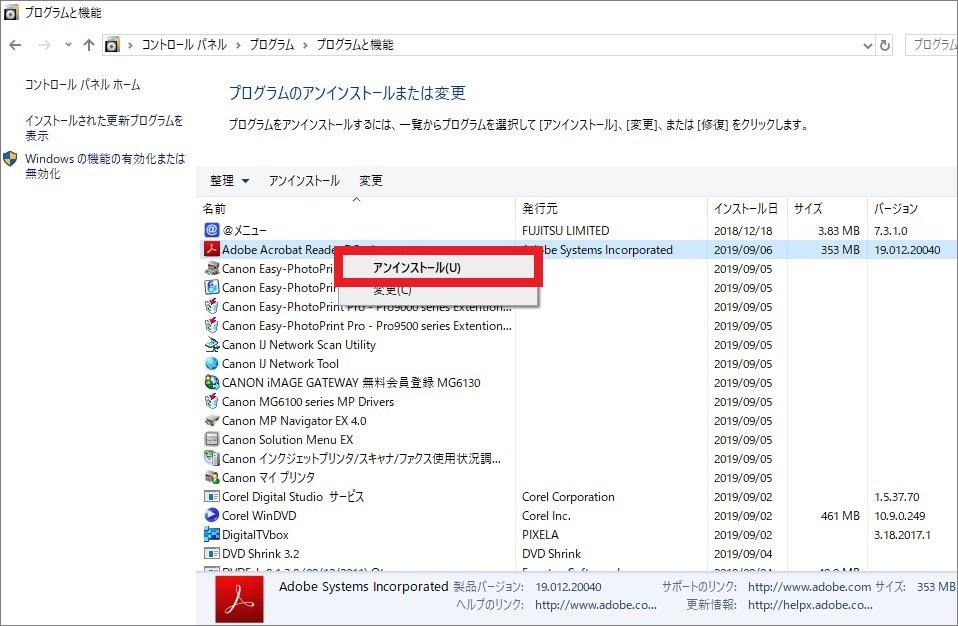
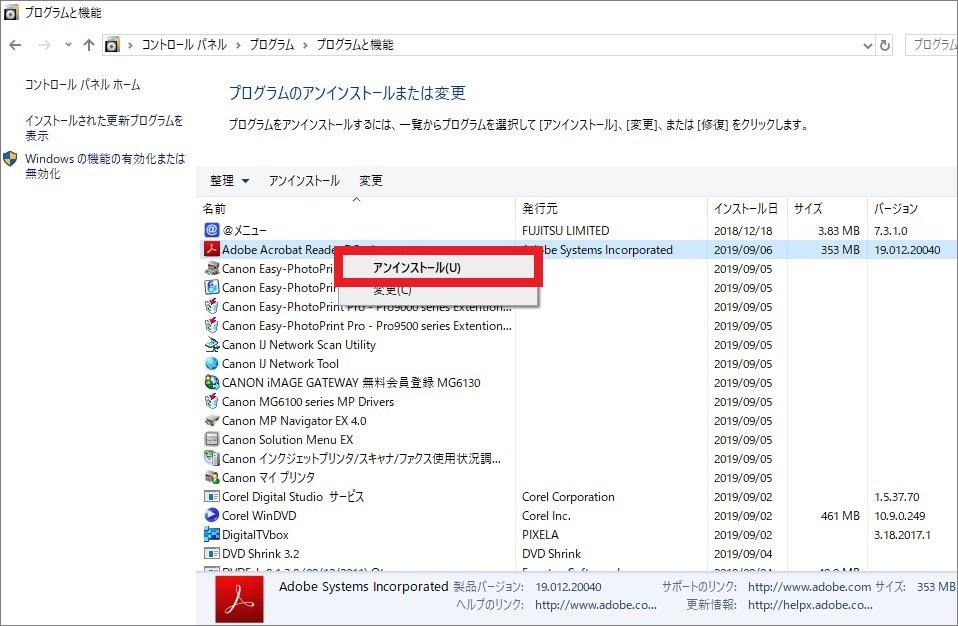
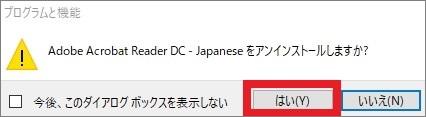
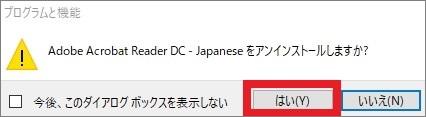
コントロールパネルから「プログラムのアンインストール」を選ぶとプログラムの一覧が表示されます。
そこからアプリケーションを選択してアンインストールできます。
また、スタートメニューから「Windowsシステムツール」をクリックし、一覧の中から「コントロールパネル」をクリックすると、メニューの中に「プログラムのアンインストール」があります。
アンインストール時にフリーズしてしまう場合、もう一度インストールをやり直してから、再度アンインストールを行ってください。
スクリーンセーバーの起動時







スクリーンセーバーの設定内容が影響し、フリーズすることもあります。
スクリーンセーバーの設定を無効にし、フリーズが解消されるか試してみてください。
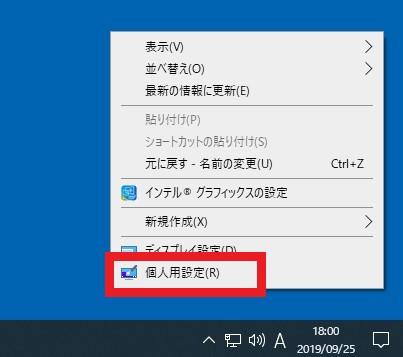
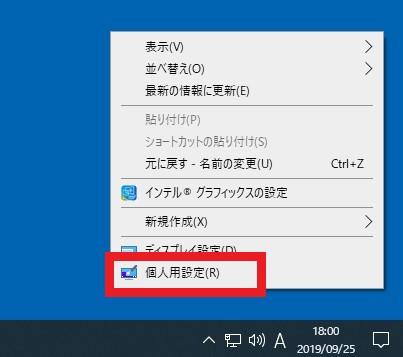
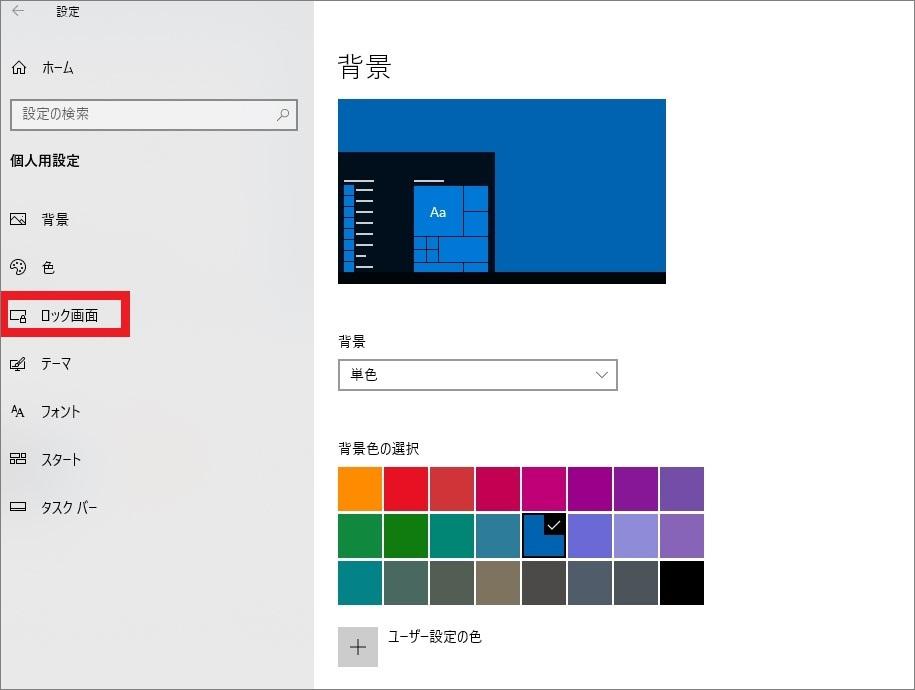
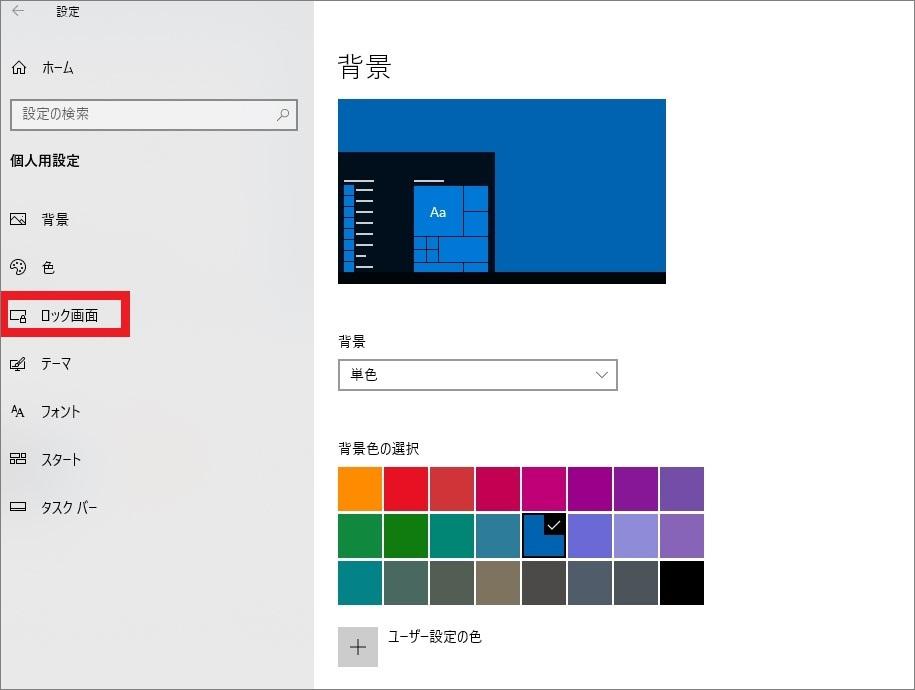
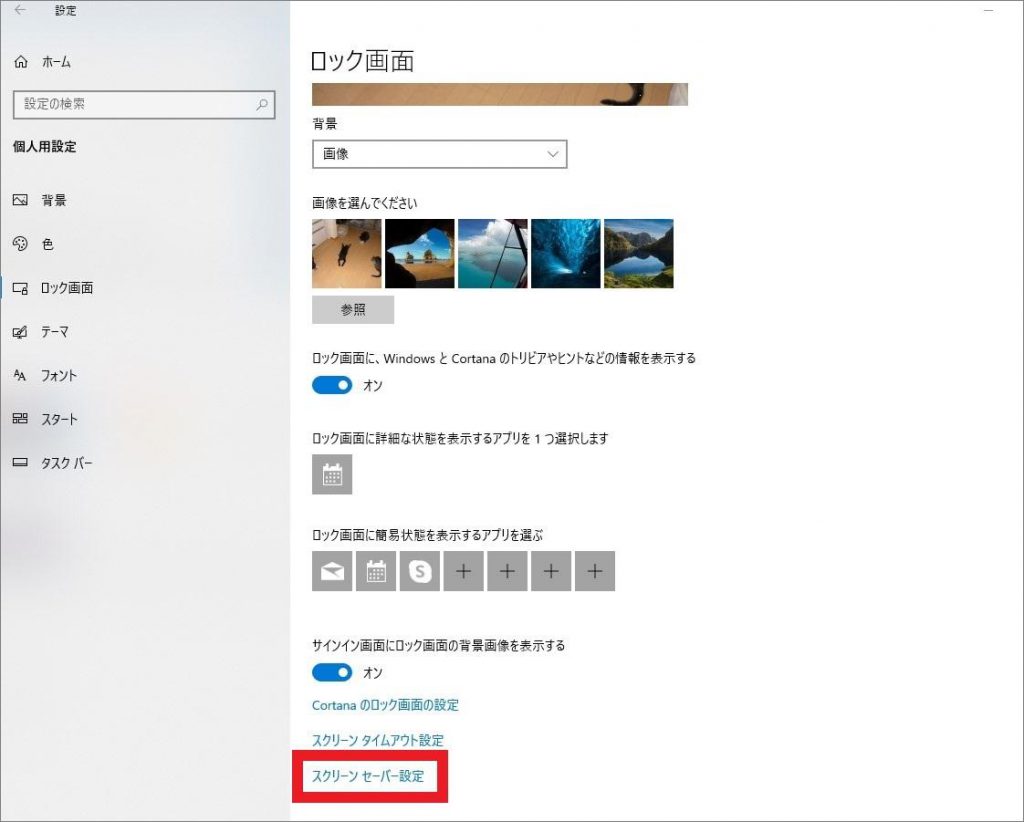
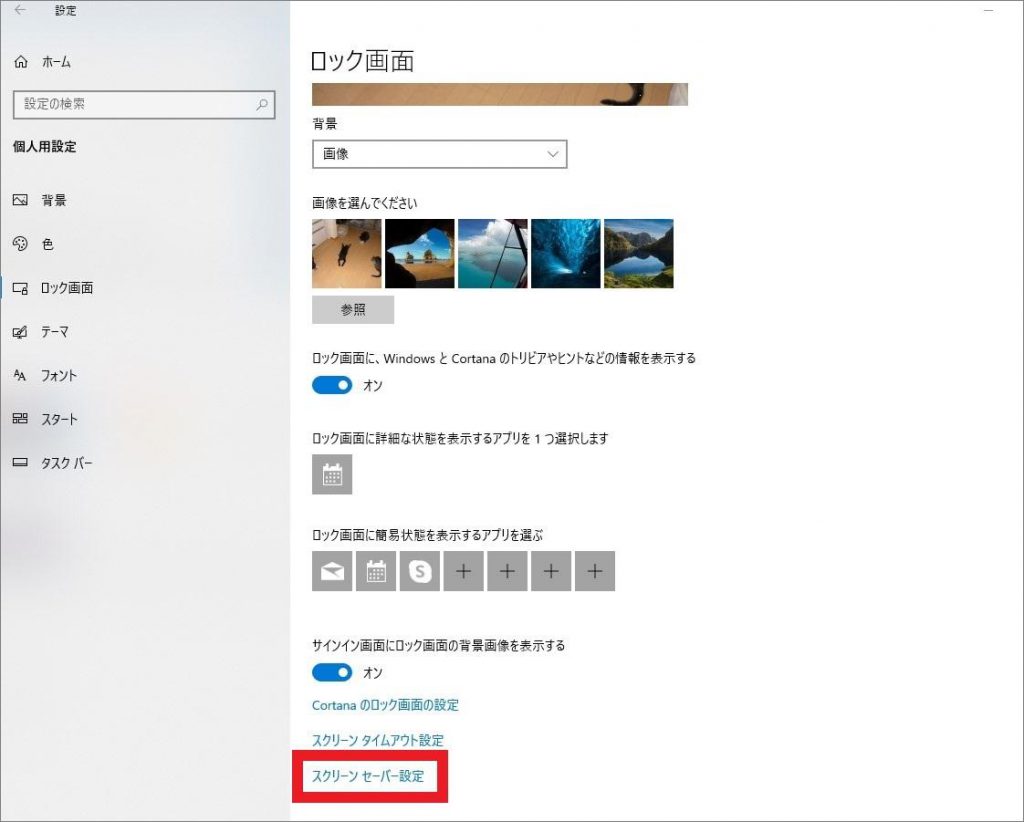
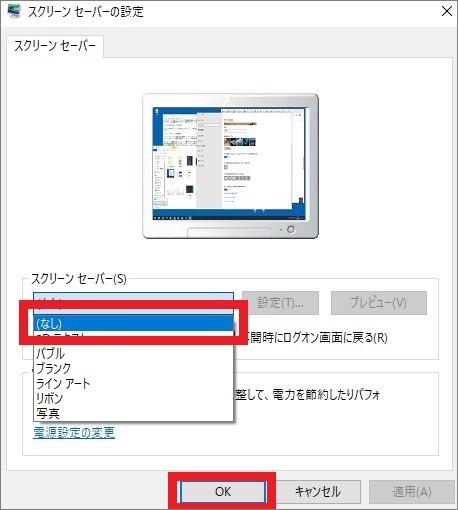
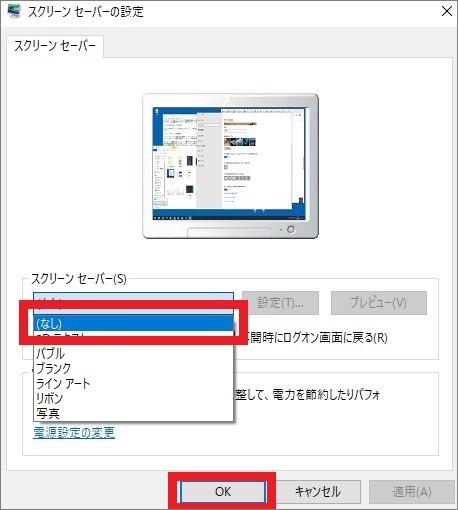
パソコンがフリーズしたときの対処法【基本編】
フリーズの原因がわからない中でパソコンがフリーズしてしまった場合、以下の説明を参考に基本的な対処(Windows 10版)を行ってみてください。
- マウスやキーボードの確認
- 起動中のアプリケーションの終了
- 周辺機器の取り外し
- 強制終了
- タスクマネージャーで解消(シェルのフリーズ)
- サインアウトで解消
マウスやキーボードの確認
まず、マウスやキーボードが操作できるか確認します。
マウスやキーボードが操作できるようならば、起動しているアプリケーションをすべて終了し、再起動を行います。
マウスやキーボードが操作できなくても、一時的に動作が遅くなっている可能性もあるため、しばらく待って反応を見ます。
まったく動かないようであれば、強制終了を行います。
強制終了の方法については、後述の「強制終了」を確認ください。
接続状態の確認
有線のマウスやキーボードであれば、コネクタがゆるんでいたり、外れていることも考えられます。
ケーブルが曲がり、断線している可能性もあるため、コネクタ周辺を確認しましょう。
ワイヤレスマウスやワイヤレスキーボードを利用している場合、電池の消耗や電波状況、利用環境や設定の誤りなどにより、正常に動作しないこともあります。
レシーバーがしっかりセットされているか、Bluetoothなら設定が正しいかどうかなど、接続状態を確認してみてください。
起動中のアプリケーションの終了
複数のアプリケーションを同時に使用していると、作業領域が不足し、フリーズすることがあります。
アプリケーションが「応答なし」となっているときは、アプリを終了させてフリーズが解消されるか確認しましょう。
タスクバーの何も表示していない部分を右クリックしても、「タスクマネージャー」が表示されます。
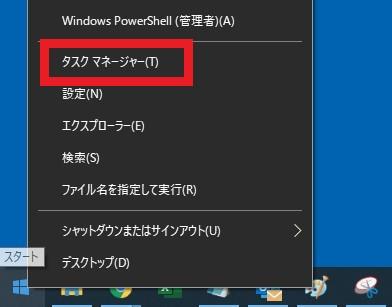
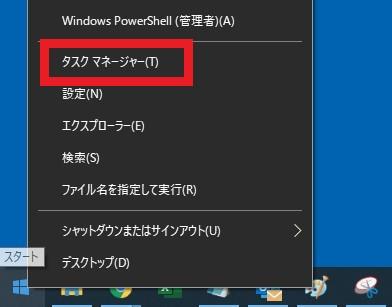
下図はタスクマネージャーの詳細画面ですが、簡易表示画面からでも同様の方法でアプリケーションを終了できます。
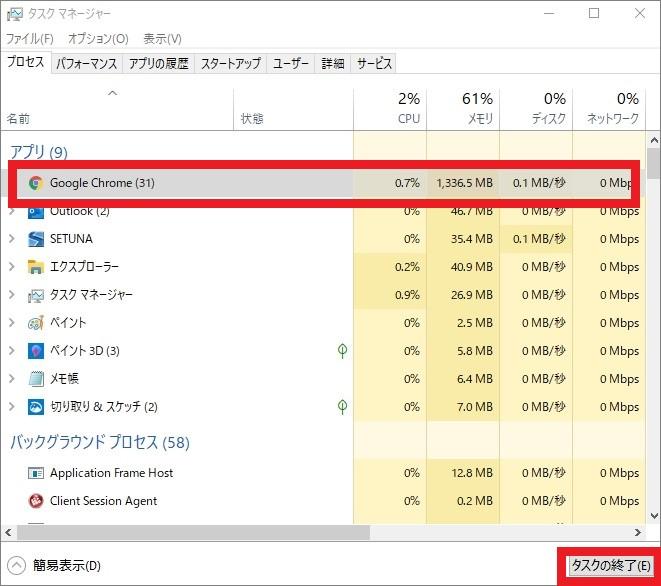
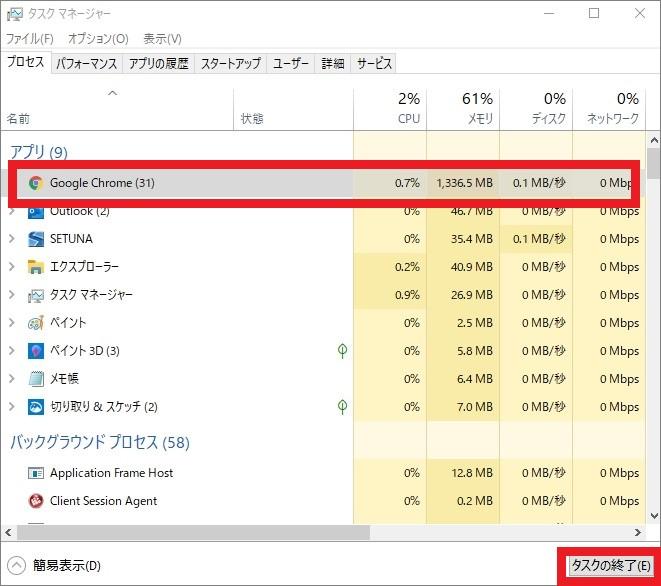
周辺機器の取り外し
外付けドライブを接続しているときに、フリーズが頻発するケースもあります。
外付けドライブのドライバに原因が考えられるため、実行中の処理を一旦終了させ、ドライブを取り外しましょう。
外付けドライブに限らず、パソコンに周辺機器を接続した場合、同じようにフリーズすることがありますが、周辺機器を取り外すことで解消されます。
強制終了
パソコンがフリーズしたままで解消しない場合は、最終手段として強制終了を行います。
ただし強制終了すると、作成中のデータは最終保存したときの状態までしか復元できません。
マウスやキーボードが動作するなら、可能な限り各アプリケーションを終了させてから強制終了するようにしてください。
マウスもキーボードも操作できない場合
パソコンもデバイスもすべて動作しない場合は、強制的に電源を落とします。
強制終了は、以下のどちらかの方法で実行できます。
- 電源ボタンを押し続ける
- ACアダプタをコンセントから抜く
電源を切った後は、しばらく時間をおいて電源を入れるようにしてください。
強制終了はデータを消失してしまうだけでなく、パソコンにも大きなダメージを与えてしまうため、最終手段として行うようにしましょう。







強制終了はハードディスクの破損リスクが高まります。強制終了後、再起動ができない場合は、すぐにパソコン修理業者に相談してみましょう。
キーボードが操作できる場合
マウスが動作しなくてもキーボード操作が可能な場合、以下の手順のどちらかで強制終了または再起動してください。
メニューから終了する
キーボードの矢印キーを押して、「シャットダウンまたはサインアウト」を選択します。
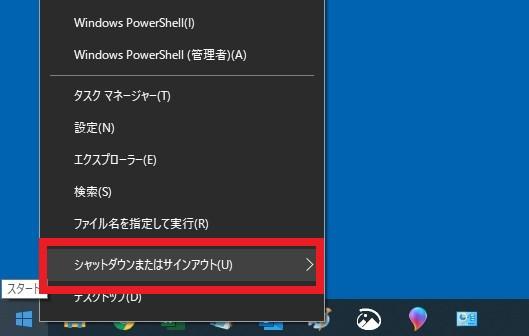
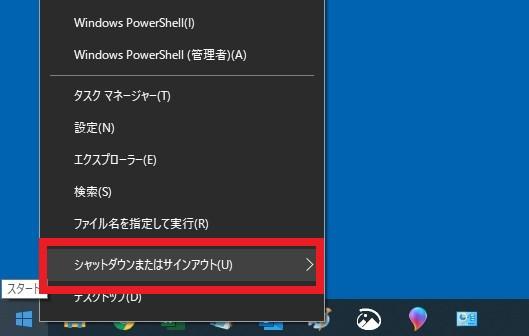
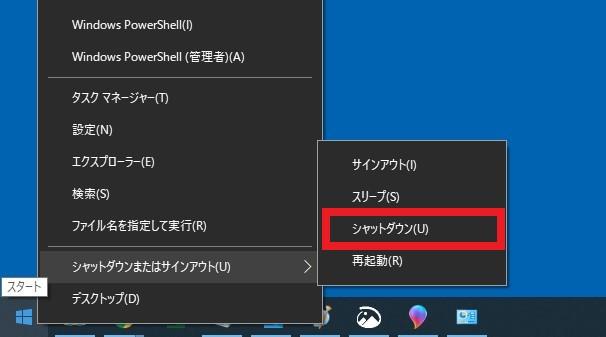
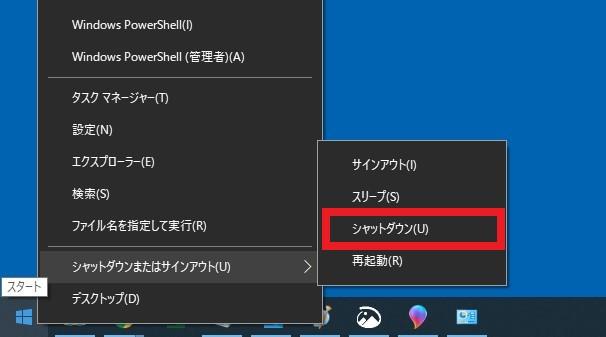
ショートカットキーで終了する
ショートカットキーは、以下のいずれかの方法で強制終了することができます。
▼「Alt」キー+「F4」キー
「Alt」キーを押しながら「F4」キーを押すと、「Windowsのシャットダウン」が表示されます。
ボックスの中から「シャットダウン」または「再起動」をクリックし、「OK」をクリックすれば完了です。
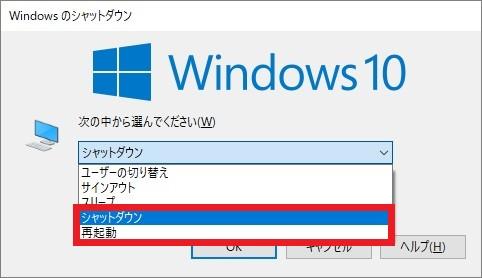
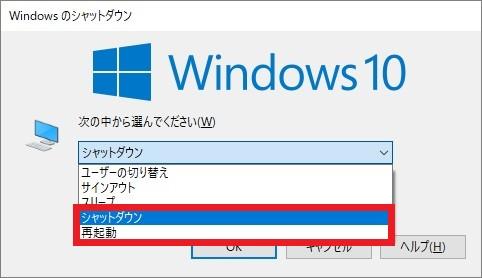
▼「Ctrl」キー+「Alt」キー+「Delete」キー
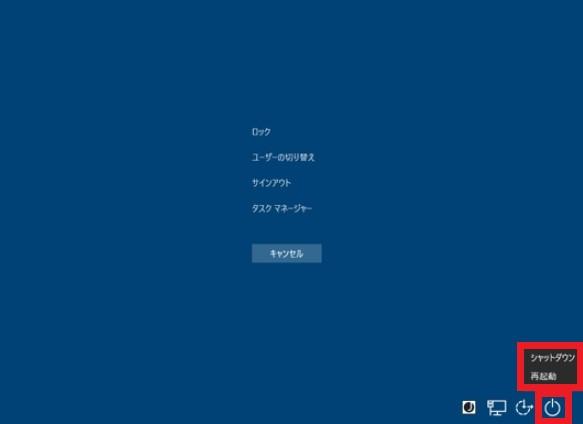
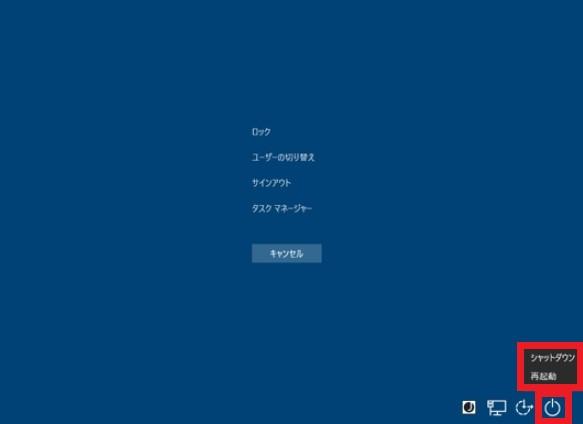
タスクマネージャーで解消
Windowsでサインインした際に最初に表示される「シェル」というアプリケーション(Windows標準シェル)が原因でフリーズすることがあります。
シェルがフリーズした場合、スタートメニューやデスクトップの表示が正常に行われなくなります。
シェルのフリーズはタスクマネージャーで解決できます。
- タスクマネージャーを起動後、詳細をクリック
- 詳細表示モードに変更し、詳細タブを選択
- 「explorer.exe」を選択し、右クリックで「タスク終了」をクリック
- ダイアログボックスで「プロセスの終了」をクリック
サインアウトで解消
軽微なフリーズは、一度、サインアウトすることで解消する場合があります。
サインアウトは、起動中のアプリケーションをすべて停止するため、フリーズが解消されることがあります。
- 「Ctrl」+「Alt」+「Del」を同時に押す
- サインアウトを選択







紹介した対処方法でも解決しない場合は、パソコンの内部に故障があるかもしれません。パソコン内部のトラブルの場合は別の原因を探ってみましょう。
「シャットダウン」と「再起動」はどう違う?
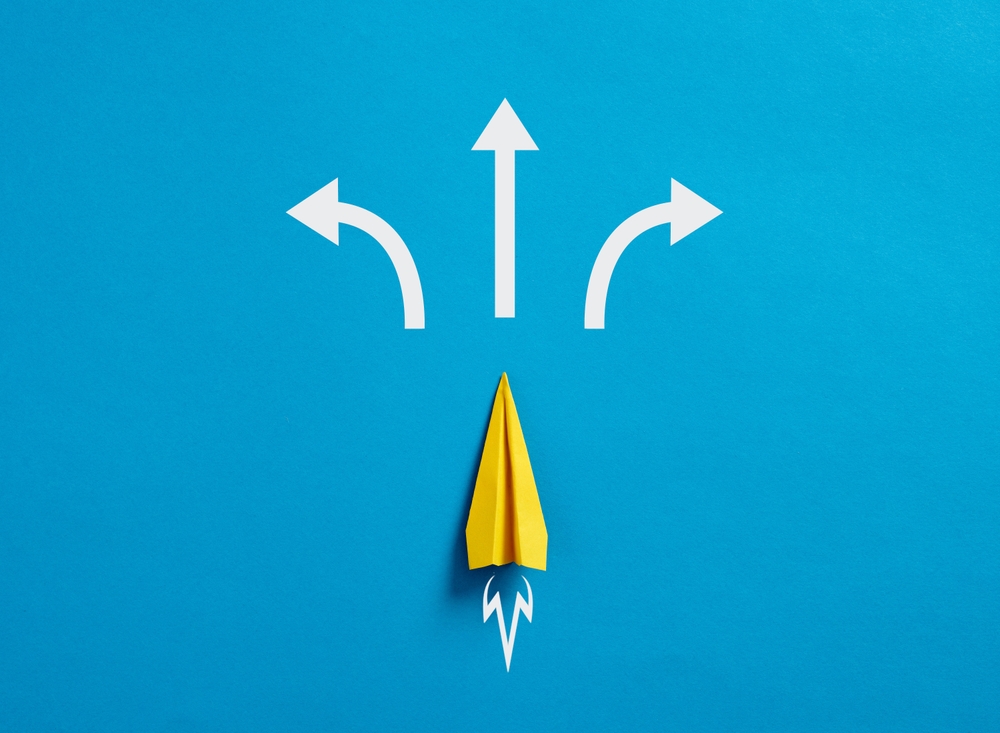
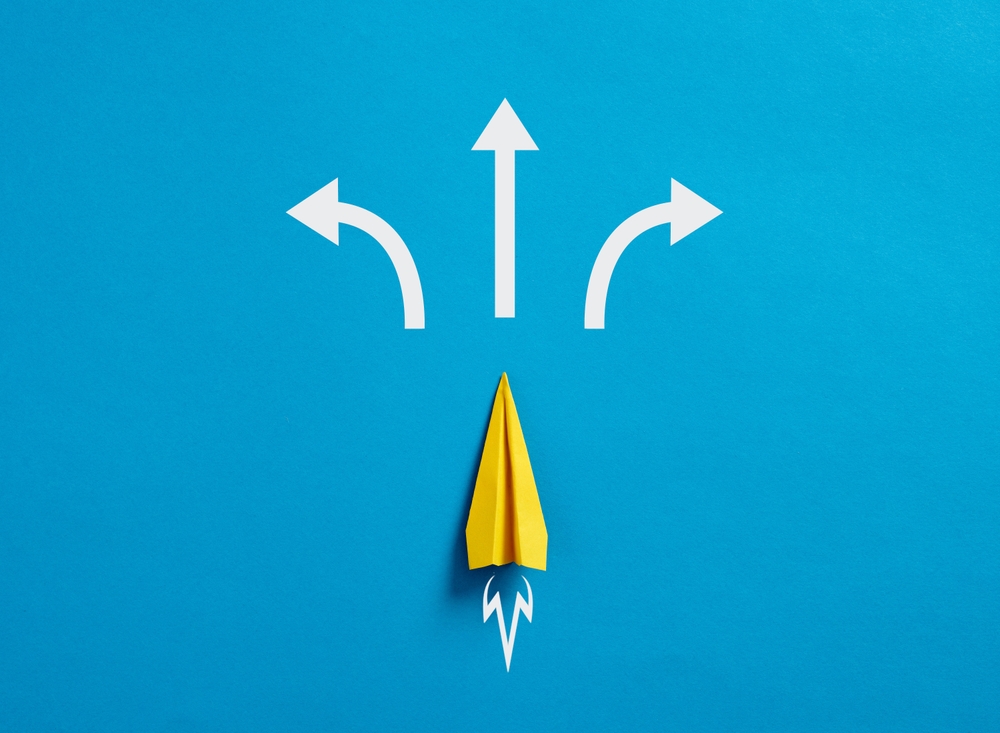
「シャットダウン」と「再起動」はパソコンの電源操作に関連する用語で、各々異なる役割を果たします。
シャットダウンは、パソコンを完全に停止する操作です。シャットダウンではすべてのプログラムが終了し、電源が切られます。シャットダウンはパソコンを長時間使用しない場合などに行われます。また、ハードウェアの交換を行う前にもシャットダウンが必要です。
再起動はパソコンの電源を一度落とし、すぐに再び起動させる操作です。再起動は、システムの更新・ソフトウェアのインストールを完了するために必要な場合があります。パソコンのパフォーマンス低下・問題が発生した場合にも、再起動が有効な対策となるケースがあります。
自力でフリーズを解除できないときはプロに相談


自力でフリーズを解除できないときはプロに相談しましょう。特にハードウェアの故障・複雑なソフトウェアのトラブルに直面した場合、専門的な知識・技術が必要となります。
プロの修理業者であれば、フリーズの原因を正確に診断して適切な解決策を提供してくれます。最近では出張・宅配修理などに対応している業者も多く、自分の都合に合わせて依頼できる点も魅力です。
自力でフリーズを解除できない場合、無理に自己対応を試みると問題を悪化させる可能性があります。プロの助けを借りてフリーズを迅速かつ確実に解決し、パソコンを快適に使えるようにしましょう。
パソコンがフリーズしないための予防策


パソコンがフリーズしないための予防策として、以下7つが挙げられます。
- 不要なアプリは起動しない
- 適切な温度でパソコンを利用する
- ソフトウェア・ドライバーを更新
- 定期的なデフラグ
- ウイルス対策ソフトの導入
- メモリの増設
- インターネット環境を見直す
不要なアプリは起動しない
不要なアプリは閉じておくようにしましょう。アプリを複数起動したままにしておくとパソコンのメモリを無駄に消費し、フリーズしやすくなります。
したがって、使用していないアプリケーションは定期的に終了することをおすすめします。また、スタートアップ時に自動的に起動するアプリを少なくしておくことも重要です。パソコンの起動時間を短縮し、システムの全体的なパフォーマンスを向上させられます。
適切な温度でパソコンを利用する
適切な温度でパソコンを利用しましょう。パソコンの温度が上昇すると熱暴走を引き起こして、パソコンがフリーズする原因となる可能性があります。
エアコンなどで部屋を適切な温度に調整し、直射日光から離してパソコンを使用することが重要です。パソコンの内部を定期的に掃除してホコリ・汚れが冷却ファンの働きを妨げないようにしましょう。
ソフトウェア・ドライバーを更新
ソフトウェア・ドライバーは常に更新して最新の状態を保ちましょう。ソフトウェア・ドライバーが古いと互換性の問題が発生し、パソコンがフリーズする可能性があるためです。
ソフトウェア・ドライバーを更新しておけば、セキュリティの脆弱性を修正して新機能を追加するなどパフォーマンスの向上も期待できます。新しいアップデートがリリースされたときに自動でインストールするよう設定すれば、常に最新の状態を維持できます。
定期的なデフラグ
定期的にデフラグをおこなうこともおすすめです。デフラグとは、ハードディスク上のデータの断片化を解消する作業を指します。
データが断片化するとHDD内のさまざまな場所に情報が書き込まれてしまい、パソコンのパフォーマンスを低下させてフリーズを引き起こす可能性があります。Windowsパソコンのデフラグは、以下の手順で行いましょう。
- PCフォルダを開く
- ローカルディスクを右クリックし「プロパティ」を選択
- 「ツール」を選択し、「ドライブの最適化」をクリック
ウイルス対策ソフトの導入
ウイルス対策ソフトの導入もおこないましょう。ウイルス・マルウェアは、パソコンの動作に悪影響を与えてフリーズを引き起こす可能性があります。
ウイルス対策ソフトは、ウイルス・マルウェアを検出して隔離または削除する機能があります。ウイルス対策ソフトを導入して、セキュリティ面を万全にしてフリーズを予防しましょう。
メモリの増設
パソコンが頻繁にフリーズする場合、メモリの増設も検討しましょう。メモリは一時的にデータを保存する場所で、パソコンのパフォーマンスに大きな影響を与えるためです。メモリが不足するとパソコンは動作が遅くなり、フリーズを引き起こす可能性があります。
メモリを増設する場合は、パソコンとの互換性に問題がないかを確認しておきましょう。実際の増設作業はパソコンに詳しくない人にはハードルが高いため、修理業者を頼るのがおすすめです。
インターネット環境を見直す
パソコンがインターネットに接続している場合、通信環境の問題がフリーズを引き起こす可能性があります。例えば、ネットワークの遅延・Wi-Fi接続の不安定さなどで通信が上手くいかず、フリーズに近い現象が起きるケースがあります。
Wi-Fi接続が安定したルーターを導入するなど、インターネット環境の改善をさせましょう。インターネット環境を最適化すれば、通信速度も向上するため快適にパソコンが動作します。
フリーズの基本的な解決方法:まとめ
フリーズが頻発する場合、パソコンの空き容量不足や、ウイルス感染などの可能性が疑われます。
上記で紹介した対処方法でも改善されない場合は、パソコンの修理を専門で行っているプロの業者に相談してみることをおすすめします。
パソコン博士の知恵袋はパソコン修理業者大手の PCホスピタル(累計サポート実績200万件以上 ※1、利用率No.1 ※2)をおすすめしています。
事前見積もりを徹底し、大切なデータを保護(復元も可能)した上でログインができない、Windows・Macのロゴから進めない、英文字が表示されるなどの起動トラブルを迅速に解決してくれます。
PCホスピタルは東京や大阪、名古屋、福岡など大都市以外の地方都市にも店舗があるので、即日修理が可能です。


※1 2023年8月末時点 日本PCサービス株式会社調べ
※2 2021年11月時点 2万6303人調査 調査主体:日本PCサービス株式会社 調査実施機関:株式会社インテージ



















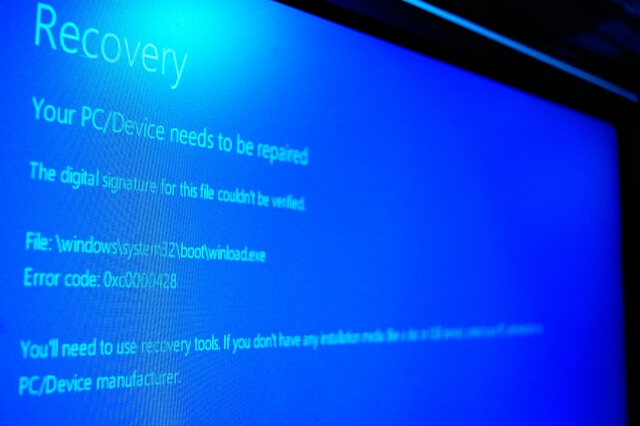




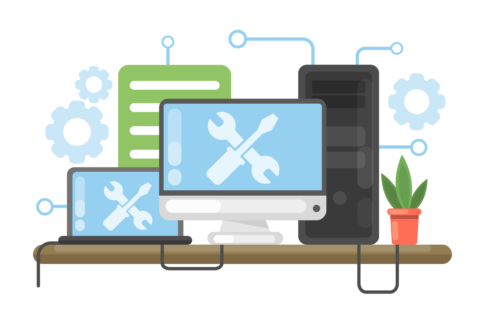










パソコンを使用しているときに突然マウスやキーボードが操作できなくなり、まったく反応しなくなる現象を「フリーズ」と呼びます。