今回は富士通のパソコンを初期化する方法について、Windows7、8、10、11に分けて詳しく解説します。
初期化すべきタイミングや作業時の注意点、初期化ができない場合の対処法も紹介しますので、ぜひご覧ください。
目次
富士通パソコンを初期化する前の注意点
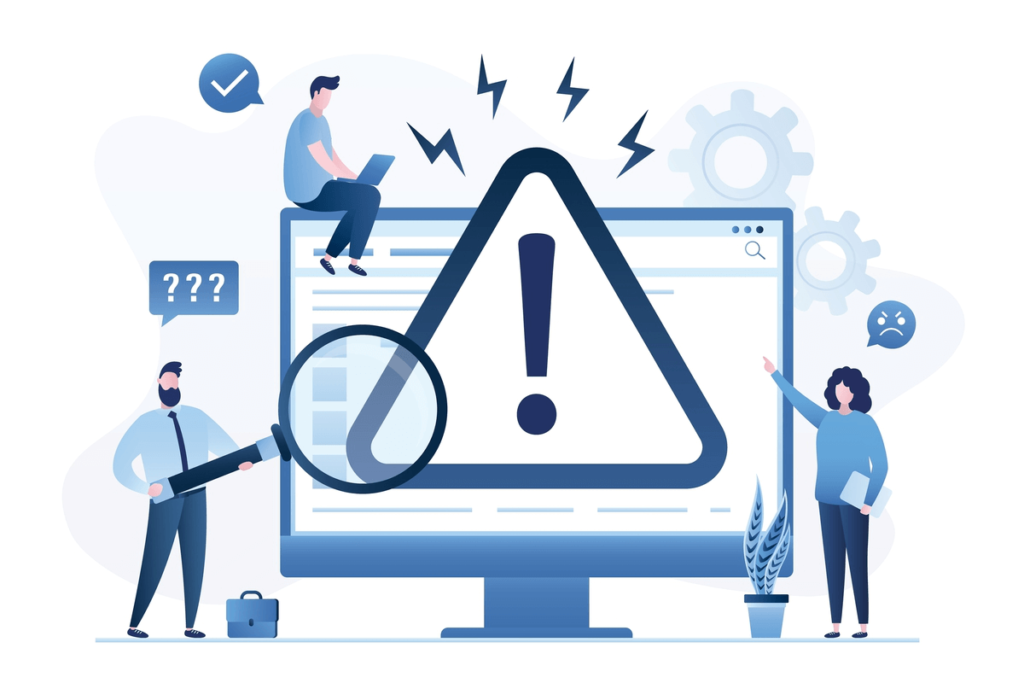
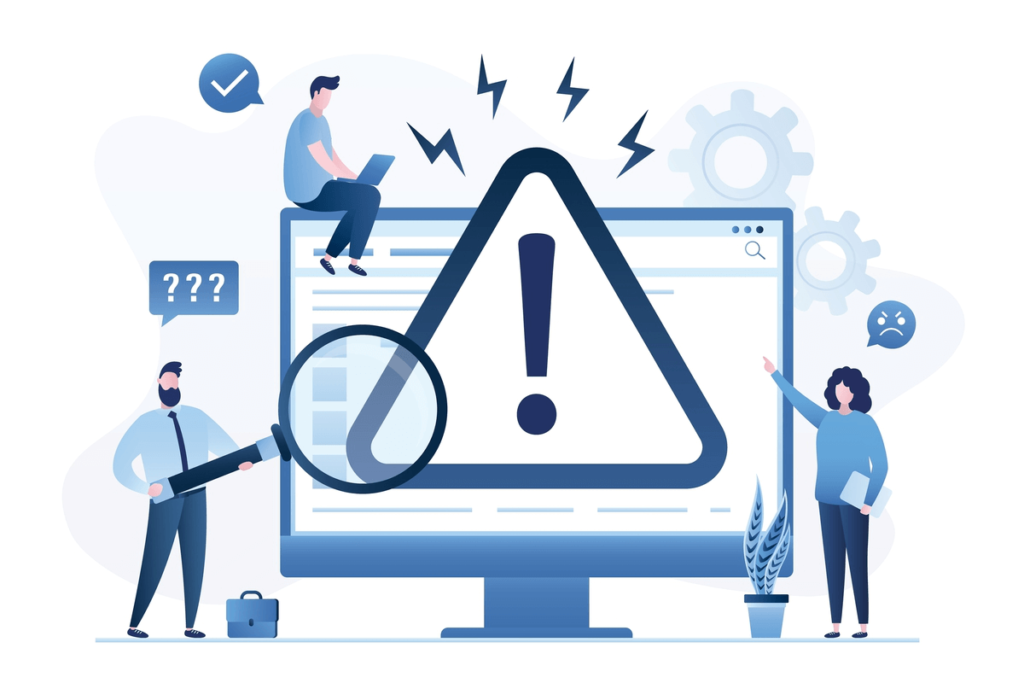
富士通のパソコンを初期化することで不具合が解決する可能性があるものの、実行によりデータが消えてしまうなどのデメリットもあります。
初期化する前には、まずは以下2つのポイントに注意しましょう。
データをバックアップする










富士通に限らず、パソコンを初期化すると保存していたデータや設定などはすべて消えてしまうため、おこなう前には必ずデータをバックアップしましょう。
データのバックアップには、以下のようなものが利用できます。
データの容量が少ない場合は、USBメモリや無料のクラウドストレージサービスで対応できる可能性があります。
容量が多い場合は、外付けHDDなどの購入も検討しましょう。
初期化以外の対処法を試す
初期化をするとデータが消えてしまうだけでなく、実行後に再設定する手間や時間もかかってしまいます。
そのため、富士通パソコンを使っていて不具合に悩まされているなら、初期化以外の方法もお試しください。










以下の記事では「使用中に突然電源が落ちる」「動作が遅い・重い」「頻繁にフリーズする」など、よくあるトラブルの対処法を紹介してるため、あわせてご覧ください。
富士通パソコンを初期化する方法
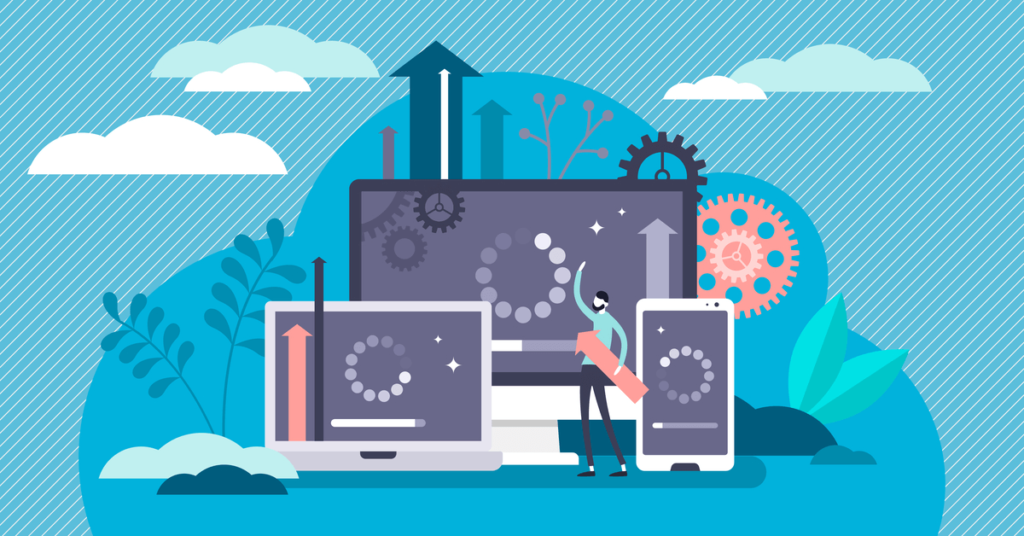
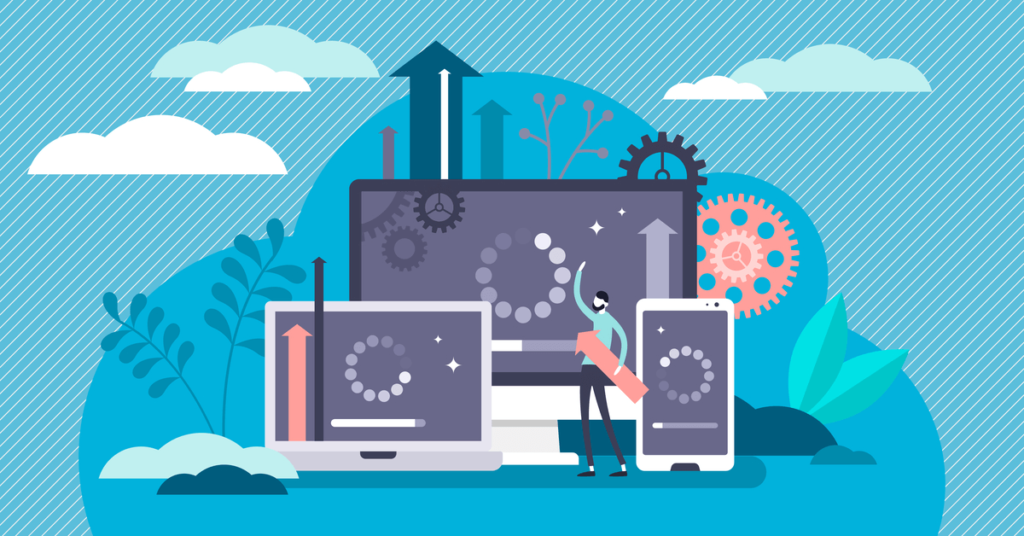
富士通パソコンを、専用のディスクなしで初期化する方法を紹介します。










初期化には数時間かかることもあるので、時間に余裕のあるときにおこないましょう。また、自動でログインしているアプリなどがあれば、パスワードもひかえておくことをおすすめします。
なお、富士通パソコンが正常に起動しない場合は、以下の記事の対処法をお試しください。
Windows11の初期化手順
Windows11の富士通パソコンを初期化するには、以下の手順をおこないましょう。
初期化の方法には「個人用ファイルを保持する」と「すべて削除する」の2つがありますが、それぞれ以下のような特徴があるので、ご自身に合ったものを選びましょう。
Windows10の初期化手順










Windows10の富士通パソコンを使っている方は、以下の手順で初期化をおこないましょう。
「個人用ファイルを保持する」と「すべて削除する」の特徴については、こちらの最後で解説しています。
Windows8、8.1の初期化手順










Windows8、8.1の富士通パソコンを初期化する場合は、「トラブル解決ナビ」を使った方法が推奨されています。以下の手順でトラブル解決ナビの起動と、パソコンの初期化をおこないましょう。
Windows7の初期化手順










Windows7の富士通パソコンも、Windows8と同様にトラブル解決ナビを使っての初期化をおこないましょう。
富士通パソコンを初期化すべきタイミング


富士通パソコンの初期化は、以下のような場合におこなうことをおすすめします。










特に、パソコンを廃棄したい場合や売る場合は、第三者への情報漏えいを防ぐために必ず初期化をしましょう。また、初期化の際も個人データなどを保持しない方法でおこなうことが重要です。
初期化ができない場合の対処法
「富士通パソコンを正常に初期化・リカバリできない」という場合は、パソコン修理業者に相談しましょう。
初期化ができない場合は、パソコンに何らかの問題や故障が発生している可能性があります。
パソコンが故障している状態で初期化をすると、「起動しなくなった」などのトラブルにつながるリスクがあるので注意が必要です。










また、富士通パソコンが故障している場合、パソコン修理業者に相談すれば初期化以外の方法でトラブルを解決してくれる可能性があります。
まとめ
富士通パソコンで不具合が起こっている場合は、初期化をすることで問題を解決できる可能性があります。
WindowsOSの種類によって初期化方法が異なるため、それぞれに合った方法で初期化をおこないましょう。
初期化をしてもトラブルが解決されない場合や、うまく初期化・リカバリできない場合は、パソコン修理業者に相談しましょう。
パソコン博士の知恵袋はパソコン修理業者大手(上場企業)の PCホスピタル(累計サポート実績200万件以上 ※1、利用率No.1 ※2)をおすすめしています。 電話対応も丁寧で、お住まいの地域(全国対応)に応じたパソコン修理サービスを提案してくれます。
PCホスピタルは大切なデータを保護(復元も可能)した上でパソコン修理をおこなってくれます。「再起動を繰り返す」、「シャットダウンできない」、「電源が入らない」などのPCトラブルもすぐに行ってくれます。PCホスピタルは東京や大阪、名古屋、福岡など大都市以外の地方都市にも店舗があり、即日対応可能です


※1 2023年8月末時点 日本PCサービス株式会社調べ
※2 2021年11月時点 2万6303人調査 調査主体:日本PCサービス株式会社 調査実施機関:株式会社インテージ

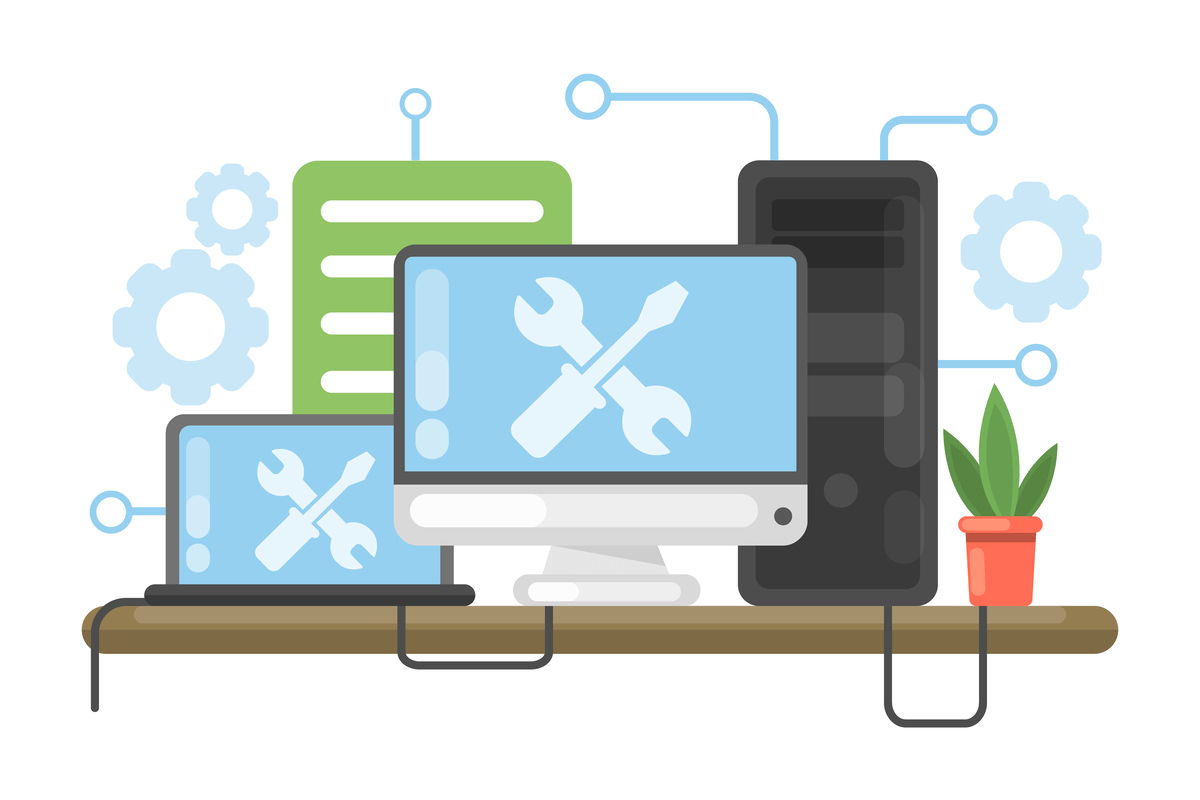

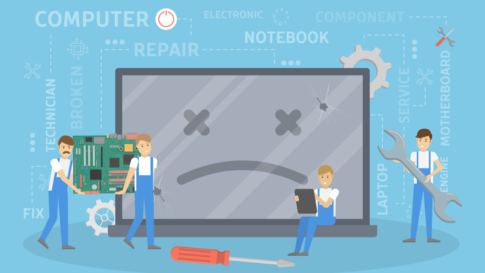





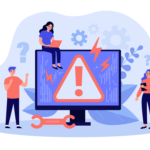






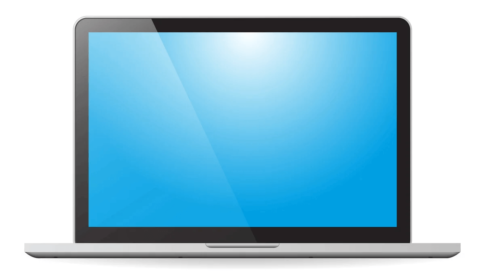
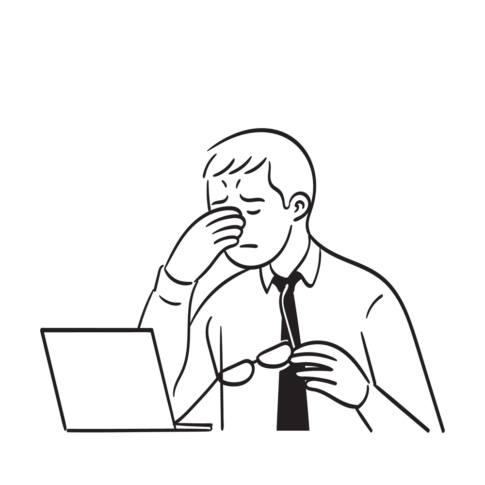









富士通のパソコンで不具合が起こっている場合は、初期化をすることで解決する可能性があります。