今回は富士通パソコンについて、その特徴から起動しない場合の症例や原因、対処方法まで解説します。
目次
富士通パソコンの特徴
富士通パソコンといえばFMVと呼ばれるシリーズが有名ですが、デスクトップパソコンでは「ESPRIMO」、ノートパソコンでは「LIFEBOOK」という名で個人向けから法人向けまで広く展開しています。
またパソコン本体以外にもディスプレイやサーバーなどパソコン周辺機器も多く取り揃えています。
ちなみにFMVとは「Fujitsu PC Materializes your Vision」の略で、「富士通パソコンがあなたのビジョンを具現化する」という意味が込められています。
ESPRIMO
富士通から提供されているデスクトップパソコンは「ESPRIMO」です。
個人向けには液晶一体型のFHシリーズと液晶分離型のDHシリーズが用意されており、超小型のモデルからゲームプレイや音響・映像が楽しめるハイエンドモデルまで様々な用途に対応しています。
法人向けにはコンパクト型のDシリーズや液晶一体型のKシリーズのほか、ウルトラスモールモデルのG、Qシリーズなど豊富なシリーズが用意されており、あらゆるビジネス環境に対応しています。
LIFEBOOK
富士通から提供されているノートパソコンは「LIFEBOOK」です。
個人向けには計8種類の豊富なシリーズが用意されており、それぞれ1kgを下回る超軽量や17.3型ワイドの大画面、最大23時間のバッテリー駆動時間など用途に応じた様々な特徴を備えています。
法人向けにはA4ノートのAシリーズのほかモバイルノートUシリーズが用意されており、コンパクト・軽量でありながらビジネスに必要な性能を有しています。
パソコン関連機器
富士通はパソコン本体以外に以下のような関連機器を提供しており、パソコン環境構築に必要なデバイスを一通り取り揃えているといえます。
- ワークステーション「CELSIUS」
- タブレット「Arrows」
- サーバー
- ディスプレイ
- キーボード
- マウス
- プリンター
品名・型名の確認方法
パソコンが起動しなくなった際の症例や対処法は後ほど解説しますが、症状をピンポイントで調べたい場合やサポートに問い合わせる場合には品名や型名があると解決につながりやすくなります。
品名や型名は本体に貼付してあるシール(装置銘板)に記載されていますが、貼付箇所は以下の通りです。
- デスクトップパソコンの場合
製品の背面、側面 - ノートパソコンの場合
製品の底面 - CRT一体型の場合
製品の背面 - 液晶一体型の場合
製品の背面、底面
【参考】富士通 型名の確認方法について
富士通パソコンが起動しない原因

富士通パソコンが起動しない状態としては、以下の3つが考えられます。
- 電源が入らない
- 黒画面、青画面にエラーメッセージが出る
- Windowsロゴで止まる、アイコンなどが表示されない
電源が入らない
電源ボタンを押しても全く反応がない場合は、電源ボタンや電源ユニットなどの電源関係デバイス、またはマザーボード・HDDが故障している可能性があります。
なお「全く反応がない」とは、LEDランプが点灯しない場合(ビープ音が鳴らない)やファンの音がしない場合など、電源が入っている兆候が全く見られない状態を指します。
また富士通パソコンは機種によってパソコン本体のほかにリモコンやキーボードにも電源ボタンが搭載されている場合があり、それぞれの電源ボタンを押してみることで原因の特定を試みることが可能です。
エラーメッセージが出る
電源が入るものの黒い画面や青い画面にエラーメッセージが出る場合は、出てくるエラーメッセージによって原因や対処法が異なります。
例としては、以下のメッセージが表示される場合があります。
- 「起動可能なデバイスが見つかりませんでした」「Bootable Device was not found」
HDDやSSDなどの起動用ストレージの故障やWindowsシステムファイル破損の可能性があるため、パソコンの放電や診断プログラムの実行が必要です。 - 「入力信号がありません」「No Signal」「No Sync Input」
パソコンからディスプレイに映像の信号が届いていない可能性があるため、ケーブルの再接続や再起動が必要です。 - 「自動修復 PCが正常に起動しませんでした」
何らかの理由によりWindowsが正常に起動できなかった際に表示されるメッセージですが、画面に表示される[再起動]で対処できない場合はセーフモード起動が必要です。 - 「問題が発生したため、PCを再起動する必要があります」「A problem has been detected…」
何らかの理由によりパソコンを強制的にシャットダウンして再起動する必要があった際に表示されるメッセージですが、原因や対処法は多岐にわたるため詳細は以下の関連記事をご参照ください。
Windowsのロゴから先に進めない
起動時にWindowsロゴから進まなくなった場合や、起動するもののアイコンなどが表示されない場合は、OSやシステムファイル、ドライバーが破損している可能性があります。
この場合はパソコンの放電や診断プログラムの実行、セーフモード起動により改善する場合があります。
富士通パソコンが起動しない場合の対処法
富士通パソコンが復旧しない場合の対処法としては、以下の3つがあげられます。
- 充電されているか確認する
- セーフモードで起動する
- 診断プログラムを実行する
- パソコン内部の静電気を取り除く
充電されているか確認する
パソコンの電力が不足しているために、起動しない可能性があります。まずは電源ケーブルの接続もしっかり確認して、十分に充電しましょう。
また、デスクトップを使用している場合、モニターの電源の入れ直しやケーブルの接触不良も考えられます。周辺機器の接続もしっかり行いましょう
セーフモードで起動する
ドライバーやプログラムに問題がある場合はWindows起動に必要な最低限のドライバーや機能、プログラムで起動するセーフモード起動を実行することで改善する可能性があります。
セーフモードは以下の手順で実行できます。
- パソコンの電源を切る
- パソコンの電源を入れる
- 起動画面表示後、電源が切れるまで電源ボタンを長押しして強制終了する
- ①~③を2回以上繰り返すと、「自動修復」または「回復」画面が表示される
- [詳細オプション]または[詳しい修復オプションを表示する]をクリックする
- 「オプションの選択」画面で「トラブルシューティング」を選択する
- 「詳細オプション」>「スタートアップ設定」と選択し、[再起動]をクリックする
- 画面が切り替わったら「4」キーまたは「F4」キーを押して「4)セーフモードを有効にする」を選択する
富士通パソコンの一部機種では、「Windows回復環境」機能を使って⑥の「オプションの選択」画面へ簡単にアクセスできます。
対応機種やWindows回復環境の実行方法は富士通のWindows 回復環境に関するページをご確認下ください。
またデバイス暗号化対象機種では、セーフモード起動の実行中にデバイスの暗号化回復キー入力が求められます。
対応機種や回復キーの取得方法は富士通のデバイス暗号化回復キーに関するページをご確認下ください。
診断プログラムを実行する
ハードウェアに問題がある場合は、診断プログラムを実行することで問題の原因を特定できます。
ハードウェア診断テストは簡易診断または富士通ハードウェア診断の2つの方法から実行でき、診断から得られるエラーコードなどから原因を特定し問題に対処することが可能です。
- パソコンの電源を切る
- 接続している周辺機器をすべて取り外す
- パソコン本体やキーボードにあるサポートボタンを押す
- 起動メニューから「診断プログラム」または「Diagnostic Program」を選択する
- 「診断プログラムを実行しますか?」または「Do you want to run Diagnostic Program?」と表示されるため、「Y」キーを押す。
- サポートボタンや付属のディスクから「トラブル解決ナビ」を起動する
- 「診断ツール」を選択し、「富士通ハードウェア診断ツール」を選択する
- 「診断」タブで診断する項目にチェックを入れ、[実行]をクリックする
ハードウェア診断テストは機種により実行方法が異なります。
詳細は富士通の診断プログラムに関するページをご確認ください。
パソコン内部の静電気を取り除く
富士通パソコンが起動しない場合の汎用的な対処法としては、パソコンの放電があげられます。
この際以下の手順のように周辺機器の取り外しやケーブル再接続を行うことで改善につながる可能性を高めることができるでしょう。
- パソコンの電源を切る
- ACアダプター、電源コード、バッテリー(ノートパソコンの場合)を取り外す
- ディスプレイやLANケーブルなどのケーブル、周辺機器をすべて取り外す
- コンセントから電源プラグを抜く
- 2分ほど放置する
- ②で取り外した電源コードなどを接続する
- ③で取り外した周辺機器を接続する
- ④で抜いた電源プラグをコンセントに差し込む
- パソコンの電源を入れる
まとめ
今回は富士通のパソコンが起動しない場合について、症状パターンや原因、対処法まで解説しました。
起動しない症状は原因も対処法も多岐にわたるため、データを保護する上でも対処が難しい場合は、修理実績が豊富なパソコン修理業者に相談することをおすすめします。
パソコン博士の知恵袋はパソコン修理業者大手の PCホスピタル(累計サポート実績200万件以上 ※1、利用率No.1 ※2)をおすすめしています。
事前見積もりを徹底し、大切なデータを保護(復元も可能)した上でログインができない、Windows・Macのロゴから進めない、英文字が表示されるなどの起動トラブルを迅速に解決してくれます。
PCホスピタルは東京や大阪、名古屋、福岡など大都市以外の地方都市にも店舗があるので、即日修理が可能です。

※1 2023年8月末時点 日本PCサービス株式会社調べ
※2 2021年11月時点 2万6303人調査 調査主体:日本PCサービス株式会社 調査実施機関:株式会社インテージ












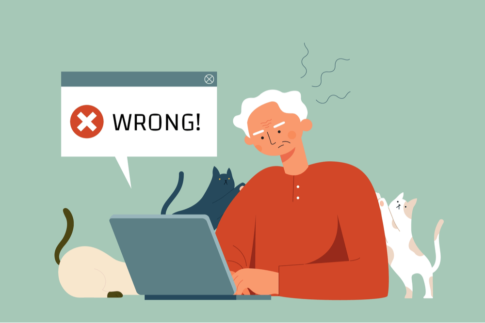

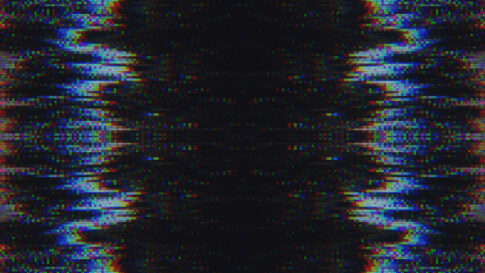












個人用としても法人用としても広く利用されているメーカーである富士通パソコンですが、突然起動しなくなって困ったという経験はありませんか?