パソコンを使っていると、突然フリーズして操作できなくなることがあります。
タスクマネージャーが起動せず、アプリやプログラムを操作できないこともあるでしょう。
しかし、間違った対処法を試すと故障の原因にもなるため、十分注意が必要です。
当記事ではWindowsパソコンを利用している方に向けて、フリーズする原因からタスクマネージャーが開かないときの対処法まで解説します。
記事後半ではフリーズさせないための対策法も紹介するので、ぜひ最後までご覧ください。
目次
パソコンがフリーズする7つの原因


Windowsパソコンがフリーズする原因として、以下の7つの原因が考えられます。
- 本体の熱暴走
- 使用アプリケーションの不具合
- HDD・SSDの不具合
- マウス・キーボードの電池切れ
- ウイルス感染
- OSアップデートによるバグ
- メモリ不足
それでは説明していきます。
本体の熱暴走






















パソコンがフリーズするときは、本体が熱暴走を起こして正常な動作ができなくなっていることがあります。
パソコン本体が熱暴走すると、フリーズする原因となります。
パソコンにはさまざまな処理をするための「CPU」というパーツがあり、高負荷のかかる作業を続けると熱を持ってしまいます。
また、作業環境が熱いと内部の冷却ファンが正常に機能しなくなるため、同じく熱暴走が発生する原因になります。
結果的にパソコン本体は処理に時間がかかってしまい、操作を中断することでフリーズしてしまいます。
そのため本体の熱暴走を抑えたいときは、高負荷のかかる作業を減らして安定した作業環境を用意するようにしましょう。
使用アプリケーションの不具合






















使用アプリケーションの不具合が発生すると、一部の操作ができなくなることがあります。
パソコン上で使用しているアプリケーションの不具合によって、本体がフリーズすることもあります。
Windowsでは、OSのアップデート直後にバージョンが適合していないアプリケーションがあると処理が進まないことがあります。
このような問題が発生しているときは、特定のアプリケーションを削除(アンインストール)し、再度インストールすれば改善できます。
Windowsに標準搭載されているアプリケーションは削除できないので注意しましょう。
HDD・SSDの不具合






















パソコン内部のHDD・SDDの不具合から、読み取りや書き込みができなくなりフリーズすることがあります。
パソコン内部のHDD・SDDに不具合が起きると、フリーズする原因となります。
HDDとSSDはパソコンのさまざまなデータを保管する場所となっており、読み取りや書き込みのために必要です。
しかし、パソコンを長く使っていると徐々に経年劣化を起こすため、正常な動作ができなくなりフリーズしてしまいます。
HDDやSSDに寿命がきたときは、新しいものと交換することで改善できます。
HDD・SDDの交換をするときは、パソコンのメーカーもしくは専門の修理業者に相談するようにしましょう。
マウス・キーボードの電池切れ






















マウスやキーボードといった周辺機器の電池がなければ、パソコン本体を操作することはできなくなります。
パソコンは正常に起動しているにも関わらず操作ができないときは、マウスやキーボードの電池切れが原因と考えられます。
ケーブル接続されている周辺機器は常にパソコンから電力供給されていますが、ワイヤレスの場合は徐々に電力を消費します。
なかには電池で動く製品もあるため、マウスやキーボードの電池があるかを一度チェックしてみましょう。
ウイルス感染






















パソコンがウイルス感染するとシステムエラーが発生してフリーズすることがあります。
パソコンがウイルス感染している場合、フリーズする可能性が高いです。
ウイルスの種類によってはパソコン内部のプログラムを破壊し、正常な操作ができなくなります。
特にWindowsパソコンは、Macに比べるとウイルス感染のリスクが高く、セキュリティ対策ソフトを導入する必要があります。
セキュリティ対策ソフトなら常に監視・駆除ができるので、ウイルス感染の心配はありません。
しかしセキュリティ対策ソフトの導入には十分なメモリ容量が必要なので、メモリ不足にならないようにしましょう。
OSアップデートによるバグ






















OSアップデートをするとバグが発生し、起動後にフリーズすることがあります。
OSアップデートによるバグによって、フリーズするケースもあります。
とくにWindows10からWindows11にアップデートする場合、フリーズしたという事例が存在します。
また、溜まっていたOSアップデートを長く放置していると、完了するまでにフリーズしてしまう可能性も高いです。
定期的にOSアップデートをおこない、バグが発生しないように気をつけることが大切です。
メモリ不足






















アプリケーションを処理するためのメモリ容量が不足すると、複数の作業をこなせずフリーズすることもあります。
複数のアプリケーションを開いたときにフリーズする場合、パソコンのメモリ不足が原因となっています。
メモリとは、さまざまなプログラムを処理するための作業台のようなものです。
メモリによって4GB、8GBと容量が異なり、数値が高いほど一度に複数の作業をこなせます。
そのためメモリが少ない状態で複数の作業をおこなうと、自然とフリーズしてしまいます。
パソコンで最適なパフォーマンスを出したいときは、メモリの増設を検討するようにしましょう。
パソコンがフリーズしてタスクマネージャーが開かないときの対処法


パソコンがフリーズしてタスクマネージャーが開かないときは、以下のような対処法を試してください。
- 再起動
- アプリケーションの強制終了
- タスクマネージャー機能の有効化
- メンテナンスツールを実行
- セーフモードを実行
- Windows Updateを実行
- ウイルススキャンを実行
- システム復元を実行
- システムを初期化
- 修理業者に相談
それぞれの対処法について順番に解説します。
再起動






















再起動は、パソコンに問題が発生したときに手軽に実行できる対処法です。
最も簡単な対処法として、パソコン本体を再起動する方法があります。
再起動をすると内部システムがリセットされるので、フリーズを解消できることがあります。
もしマウスの操作ができるときは、以下のステップで再起動を実行してください。
- デスクトップ画面左下のスタートメニューを選択
- 「電源」を選択
- 「再起動」を選択
マウスの操作ができないときはキーボードから「Alt」キー+「F4」キーを同時押しし、ダイアログを表示して「再起動」を選択すれば実行できます。
マウスとキーボードのどちらも動かないときは、PCのアクセスランプが消えていることを確認して電源ボタンを長押ししましょう。
アプリケーションの強制終了






















一部のアプリケーションがフリーズして動かないときは、強制終了してみることをおすすめします。
アプリケーションが原因でフリーズしている場合、タスクマネージャーから強制終了することで改善できます。
基本的にアプリケーションは画面右上にある「×ボタン」を押すと終了できますが、フリーズしていると反応しないことがあります。
マウスとキーボードが動くときは、以下のステップでアプリケーションの強制終了をおこなってください。
- 「Ctr」キー+「Alt」キー+「Del」キーを同時押し
- 「タスクマネージャー」を選択
- 閉じたいアプリを選択
- 右クリックを押して「タスクの終了」を選択
デスクトップ画面からアプリケーションが閉じていることを確認しましょう。
アプリケーションが応答しないときは、ぜひ一度試してください。
タスクマネージャー機能の有効化






















タスクマネージャーが開かないときは、設定から有効化することで使えるようになります。
タスクマネージャーが開かないときは、設定から有効化することで使えるようになります。
タスクマネージャーが開けない原因として、グループポリシーもしくはレジストリでタスクマネージャーの操作が制限されています。
その場合「タスクマネージャーは管理者によって無効にされています」というエラーメッセージが表示されるので、タスクマネージャー機能を使えなくなります。
タスクマネージャー機能を有効化するときは、以下のステップでおこなってください。
- デスクトップ画面左下のスタートメニューを右クリック
- 「ファイル名を指定して実行」を選択
- 「名前」の欄に「gpedit.msc」と入力して「OK」をクリック
- 「ユーザーの構成」→「管理用テンプレート」→「システム」→「Ctrl+Alt+Delオプション」を開く
- 「タスクマネージャーを削除する」の項目をダブルクリック
- 設定項目から「未構成」または「無効」に設定変更
- 「適用」ボタンをクリック
注意点として、こちらの機能はWindows 10 Pro以上のエディションのみ使用できます。
グループポリシーエディターから設定できないときは、レジストリエディターを使って有効化するようにしましょう。
メンテナンスツールを実行






















Windowsのメンテナンスツールを使えば、タスクマネージャーを開けることがあります。
Windowsにはメンテナンスツールがあり、実行することでタスクマネージャーが開けない問題を解決できます。
システムメンテナンスツールを使用するときは、以下のステップでおこなってください。
- デスクトップ画面左下のスタートメニューを右クリック
- 「Windowsシステムツール」を選択
- 「コントロールパネル」を開く
- 「システムとセキュリティ」をクリック
- 「セキュリティとメンテナンス」をクリック
- 「メンテナンス(M)」をクリック
- 「自動メンテナンス」項目から「メンテナンスの開始」をクリック
作業完了まで時間がかかるため、しばらく時間を空けてください。
「メンテナンスは進行中です」の表示が消えればメンテナンス完了となります。
完了後にタスクマネージャーが開けるかを一度チェックしましょう。
セーフモードを実行






















セーフモードを実行すれば、パソコンの動作を改善できるようになります。
セーフモードを実行すると、タスクマネージャーが正常に動作できるようになります。
セーフモードとは、本体を起動するときに最小限の負担でおさえる機能です。
実行するときは、以下のステップでセーフモードを起動させましょう。
- 電源を入れたらもう一度電源を切る
- 「PCを診断中」と表示されて画面が変わるまで待つ
- 「詳細オプション」をクリック
- 「トラブルシューティング」をクリック
- 「詳細オプション」をクリック
- 「スタートアップ設定」を選択
- 「セーフモードを有効にする」を選択
セーフモードを有効化し、タスクマネージャーが正常に開くのかをチェックしてみましょう。
Windows Updateを実行






















Windows Updateを実行すると、パソコンが最新の状態になりタスクマネージャーを開けるようになります。
Windowsのシステムに問題があるときは、Windows Updateを実行することでタスクマネージャーを正常に開けるようになります。
そのため適用できるWindows Updateがあれば、アップデートを実行することをおすすめします。
Windows Updateを実行するときは、以下のステップでおこなってください。
- デスクトップ画面左下のスタートメニューを右クリック
- 「設定」を開く
- 「更新とセキュリティ」をクリック
- 「更新プログラムのチェック」をクリック
- 更新プログラムがあれば「ダウンロード」もしくは「再起動」をクリック
Windows Updateを実行したら、再起動後にタスクマネージャーが開けるかをチェックしてみましょう。
ウイルススキャンを実行






















パソコンがウイルス感染しているときは、ウイルススキャンを実行することでフリーズ問題を解消できるようになります。
パソコンはウイルスに感染しているなら、ウイルススキャンを実行しましょう。
ウイルススキャンを実行すれば、パソコンの脅威となるウイルスを検出して削除することが可能です。
ウイルススキャンはWindows10の標準機能のためすぐに実行でき、以下のステップでおこなってください。
- デスクトップ画面左下のスタートメニューを右クリック
- 「設定」を開く
- 「更新とセキュリティ」をクリック
- 「Windowsセキュリティ」をクリック
- 「Windowsセキュリティを開く」ボタンをクリック
- 「ウイルスと脅威の防止」をクリック
- 「クイックスキャン」をクリック
クイックスキャンをクリックすると自動的にスキャンされるので、しばらく待ちます。
スキャン完了後、ウイルスが発見されたら指示に従って削除しましょう。
システム復元を実行






















パソコンのシステムエラーが発生しているときは、システム復元を実行することでタスクマネージャーを開けるようになります。
パソコンのシステムの問題があるときは、システム復元を実行しましょう。
システム復元をすれば正常に動作していた状態に戻せるため、タスクマネージャーの問題が解決します。
システム復元をするときは、事前に復元ポイントを作成しておく必要があります。
システム復元の実行は、以下のステップでおこなってください。
- 画面左下の「スタートボタン」をクリック
- 検索から「復元」と入力して「復元ポイントの作成」を選択
- 「システムのプロパティ」から「システムの保護」タブを選択
- 「システムの復元」をクリック
- 「次へ」をクリック
システム復元の完了後、タスクマネージャーが正常に動作するかをチェックしましょう。
システムを初期化






















システムを初期化してリセットすれば、パソコン上のエラーを解消できるようになります。
これまでの対処法を試しても問題を解決できないときは、システムを初期化する方法もあります。
しかしシステムを初期化すると内部データが消えるので、大切なファイルやデータがあるときは事前にバックアップを取っておく必要があります。
システムを初期化するときは、以下のステップでおこなってください。
- 画面左下の「スタートボタン」をクリック
- 「設定」を開く
- 「更新とセキュリティ」をクリック
- 「回復」をクリック
- 「このPCを初期状態に戻す」の「開始する」をクリック
パソコンの機種によっては初期化方法が異なるので、マニュアルやメーカーページをチェックするようにしましょう。
修理業者に相談






















自分だけではフリーズを改善できないときは、専門の修理業者に相談してみましょう。
パソコン状態が悪くて自分で改善できないときは、専門の修理業者に相談しましょう。
修理に出せばパソコンのどこに問題があるのかを特定できるため、最適な修理をしてもらえます。
また本体に保存されたデータを残すこともできるので、安心して修理を依頼できます。
しかしパソコンのメーカーによっては対応できない故障もあるので、交換になる可能性も高いです。
まずはパソコンの症状を説明し、考えられる問題や見積もりについて相談してみましょう。
パソコンをフリーズさせないための対策法


パソコンをフリーズさせないようにするには、以下のような対策法があります。
- 作業環境を整える
- ウイルス対策ソフトのインストール
- メモリの増設
頻繁にフリーズを発生させないためにも、ぜひ参考にご覧ください。
作業環境を整える






















パソコンの熱暴走をおさえるためにも、作業環境を整えて安定した状態で作業しましょう。
パソコンをフリーズさせないようにするには、作業環境を整えることが大切です。
高温な室内で作業をしていると本体が熱くなり、フリーズの原因となります。
とくに夏場は気温が上がりやすいため、室内でパソコンを使用するときはクーラーや扇風機を使って冷却することをおすすめします。
安定した作業環境を整えれば、パソコンもフリーズせず快適に利用できるようになるでしょう。
ウイルス対策ソフトのインストール






















ウイルス感染のリスクを避けるには、ウイルス対策ソフトのインストールをしましょう。
ウイルスの感染からパソコンを守りたいなら、ウイルス対策ソフトのインストールをおすすめします。
悪質なWebページやメールを開くとウイルスに感染することがあるので、システムに影響が出てフリーズしてしまいます。
ウイルス対策ソフトを導入すれば悪質なウイルスを削除できるため、安全に利用可能です。
どんなソフトを選べばいいのかわからないときは、定番である「ウイルスバスター」をインストールしましょう。
メモリの増設






















複数のアプリケーションを同時進行する場合、作業内容に合わせてメモリを増設しましょう。
複数のアプリケーションを開いて作業する方は、最適なメモリに増設すると良いでしょう。
メモリ容量が低ければ複数の作業をこなすことが難しく、処理が追いつかずフリーズする原因にもなります。
Windowsパソコンの多くはメモリの増設ができるので、もし容量が足りないときは変更できます。
そのため仕事や勉強などで複数のアプリケーションを使用したいときは、メモリの増設を検討しましょう。
まとめ
今回は、パソコンがフリーズする原因からタスクマネージャーが開かないときの対処法まで解説しました。
パソコンがフリーズするときは、本体の熱暴走や使用アプリケーションの不具合、マウス・キーボードの電池切れ、ウイルス感染、OSアップデートによるバグ、HDD・SSDの不具合、メモリ不足などが原因と考えられます。
まずは現在の原因を特定し、当記事で紹介した対処法を順番に試してください。
また頻繁にフリーズを起こしたくない方は、普段から対策法を取っておくようにしましょう。
パソコン博士の知恵袋はパソコン修理業者大手(上場企業)の PCホスピタル(累計サポート実績200万件以上 ※1、利用率No.1 ※2)をおすすめしています。 電話対応も丁寧で、お住まいの地域(全国対応)に応じたパソコン修理サービスを提案してくれます。
PCホスピタルは大切なデータを保護(復元も可能)した上でパソコン修理をおこなってくれます。「再起動を繰り返す」、「シャットダウンできない」、「電源が入らない」などのPCトラブルもすぐに行ってくれます。PCホスピタルは東京や大阪、名古屋、福岡など大都市以外の地方都市にも店舗があり、即日対応可能です


※1 2023年8月末時点 日本PCサービス株式会社調べ
※2 2021年11月時点 2万6303人調査 調査主体:日本PCサービス株式会社 調査実施機関:株式会社インテージ




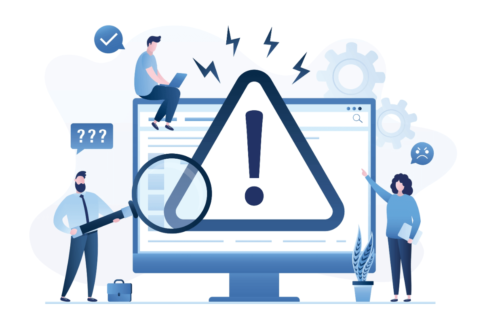





















パソコンがフリーズしてタスクマネージャーが起動しないときは、原因を特定して正しい対処法を実行するようにしましょう。