ChromebookもWindowsやMacと同じく、使い続けているうちにフリーズが起こりやすくなります。
今回はChromebookのフリーズについて、症状や原因から対処方法まで解説します。
目次
Chromebookがフリーズする症状と原因
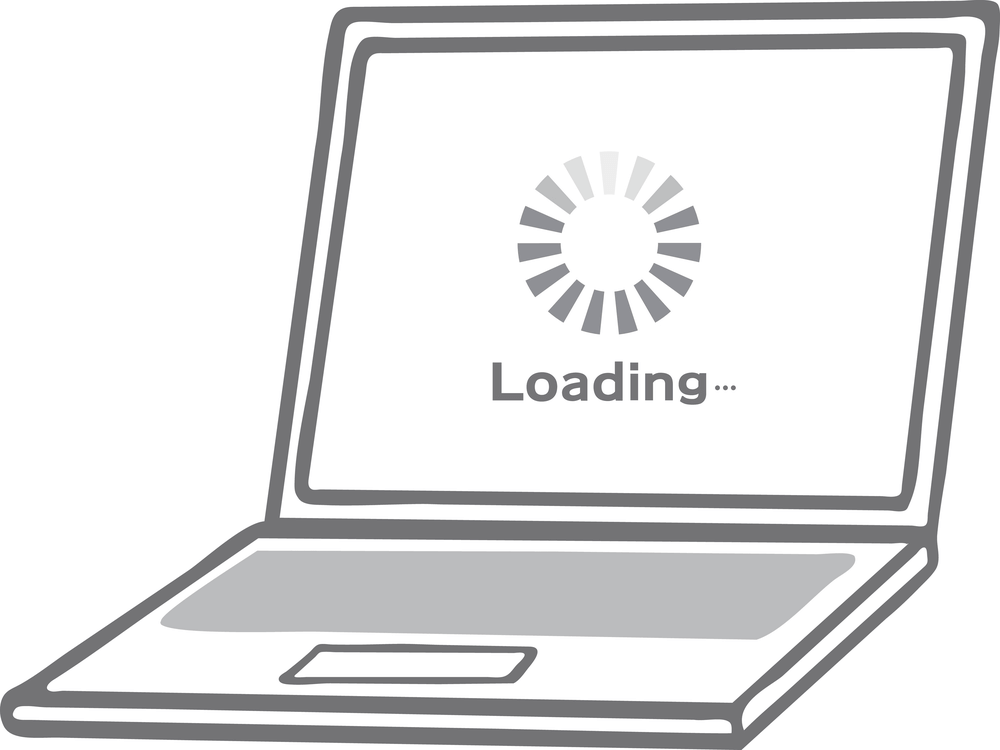
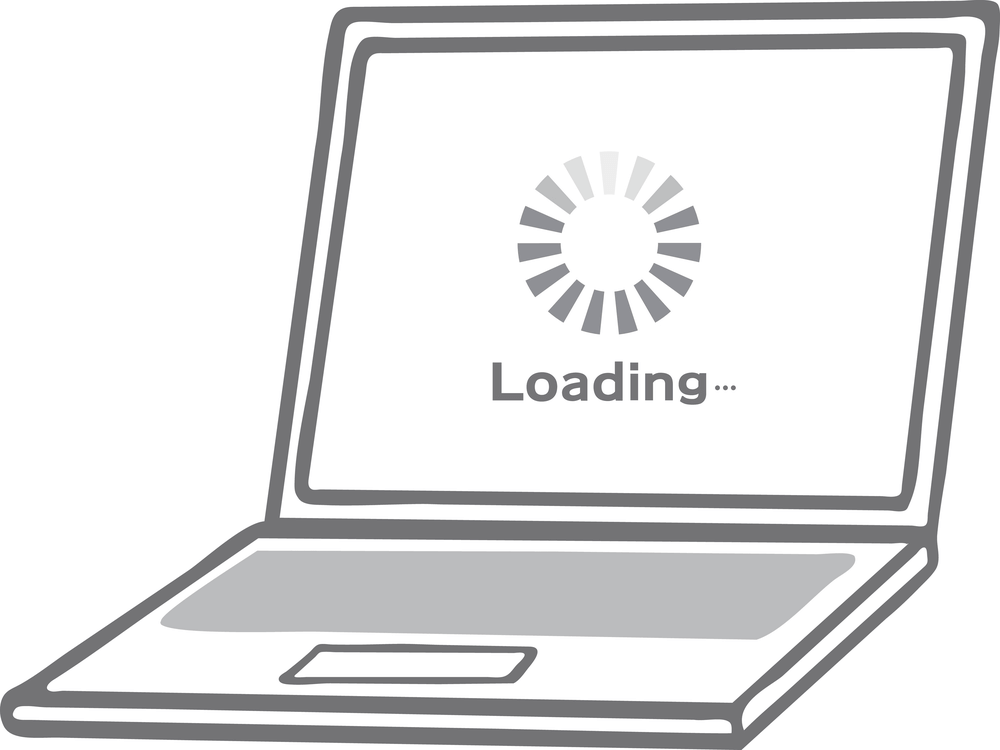
一口にフリーズといっても症状としての現れ方はさまざまあり、それぞれ原因や対処方法が異なります。
Chromebookがフリーズする際の主な症状には、以下があげられます。
WindowsやOS自体の不具合や一時的なシステムトラブル
WindowsやOS自体の不具合や、一時的なシステムトラブルによってタッチパッドが使えなくなるケースもあります。
メモリ不足やシステムのフリーズ、一時的なバグによって、タッチパッドを含むデバイスの制御が停止するためです。
また、OS自体の不具合によってドライバーが破損すると、タッチパッドが正常に動作しなくなる場合があります。
アプリ側に原因があるか確認して対処する
WordやExcelなどのアプリ使用中にキーボードが反応しなくなった場合、別のアプリを使ってみて正常に起動できるか確認しましょう。
ほかのアプリで正常に起動できる場合、使用していたアプリに何らかの不具合やトラブルが生じている可能性があります。
アプリを提供している会社の公式サイトを確認し、トラブルが発生していないか確認しましょう。最新バージョンに更新できる場合は、バージョンアップすることで問題が解決するケースもあります。
画面が固まる
Chromebookがフリーズする際の最も一般的な症状として、マウスやキーボードを操作しても反応がなく画面が固まってしまうケースがあげられます。
特定の場面や状況で発生するわけではない場合原因を特定することは困難ですが、一般的にフリーズの原因は以下が考えられます。









全く手掛かりがない状態で原因を特定することは難しいですが、フリーズのタイミングなどからある程度原因を予測できる場合があります。
今回紹介する個別の症状を参考に原因を絞り込みしょう。
画面が真っ暗になる
Chromebookがフリーズする際の症状に、電源ランプは点灯しているものの画面が真っ暗になってしまうケースも考えられます。









強制終了と近い症状ですが、電源ランプがついている場合などはフリーズしているといってよいでしょう。
一時的なフリーズであれば、しばらく待っていると画面がついて復旧する場合もあります。
この場合も熱暴走などの一般的な原因が考えられますが、ディスプレイやGPU(グラフィックボード)などのグラフィック関連機器、またはそれらへの接続や電源供給に問題がある可能性があります。
「Chrome OS が欠損または破損している」と表示される
Chromebookの動作が停止し、「Chrome OS が欠損または破損している」という画面が表示されるケースがあります。
記載の通りOSに問題が発生している可能性が考えられますが、電源ボタンを押して問題なく再起動するようであれば一時的な不具合の場合もあります。









この画面が頻発する場合は、リカバリ(初期化)などによるOSの入れ直しが必要です。
アプリがフリーズする
デスクトップなど画面全体ではなく、特定のアプリケーションのみがフリーズするケースもあります。
この場合はまず該当のアプリケーションの破損や動作不良が原因として考えられるため、アプリケーションの再インストールで解決する可能性があります。









ゲームや高負荷がかかるアプリケーションの場合、スペック不足によりフリーズが起こっている可能性もあります。
また、セキュリティソフトとの競合によりアプリケーションが固まってしまう可能性も考えられます。
頻繁にフリーズする・固まることが多い
フリーズには再起動で復旧する一時的な不具合もありますが、何度再起動をおこなっても頻繁に発生するケースもあります。
この場合も熱暴走などの一般的な原因が考えられますが、いつも同じタイミングでフリーズが発生していないか注意深くチェックしましょう。
「特定の作業時」や「長時間使用時」など、フリーズのタイミングに規則性があれば原因が特定できる可能性があります。
Chromebookがフリーズする場合の対処方法
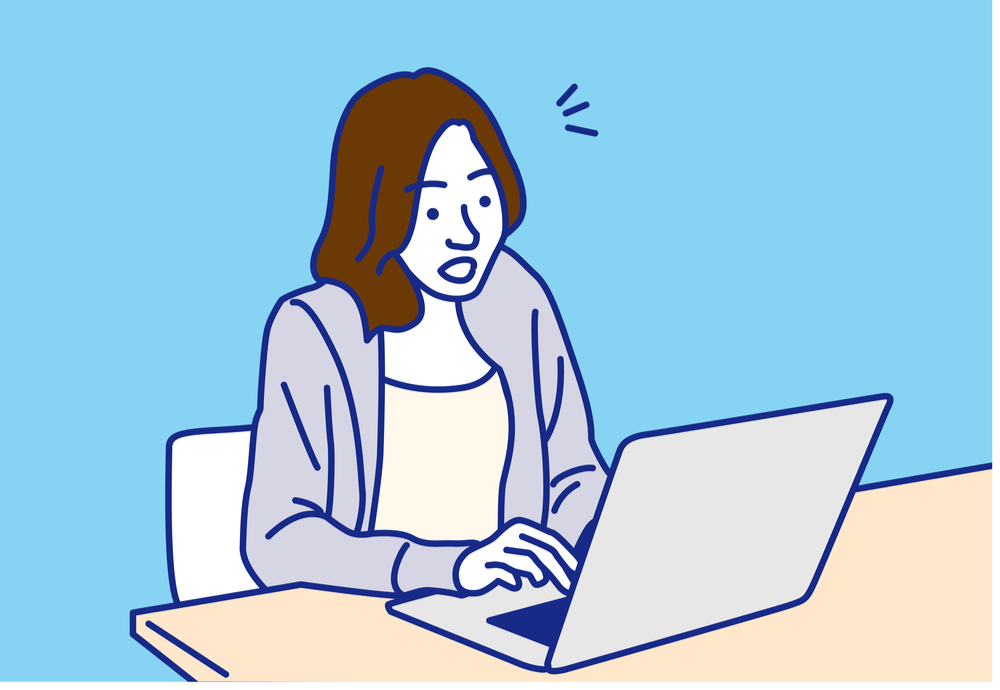
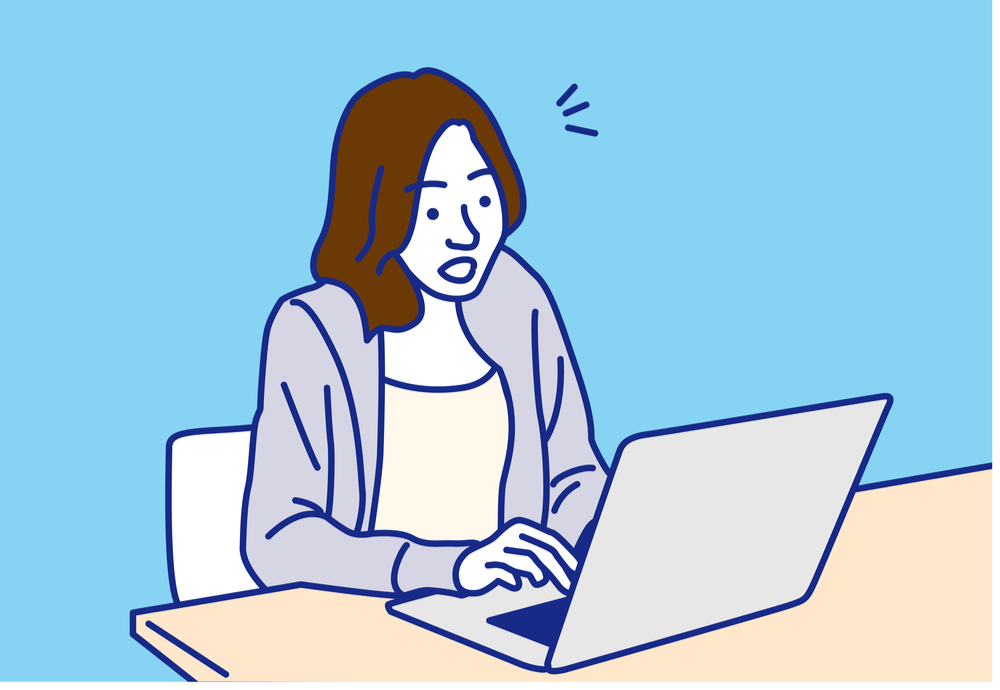
Chromebookがフリーズする場合の対処方法は、以下があげられます。
タスクマネージャーを起動する
Windowsパソコンがフリーズした場合と同じように、Chromebookでもフリーズ時にはタスクマネージャーの起動が有効です。
特に特定のアプリケーションがフリーズする場合は、タスクマネージャーで一旦終了させることができます。
Chromebookのタスクマネージャー起動方法は以下の通りです。
- 「Esc」キー+「検索」キー(虫眼鏡マーク)の同時押し
- Chromeブラウザ右上の「…」から「その他ツール」内の「タスクマネージャー」を起動









起動方法がWindowsの「Ctrl + Alt + Delete」とは異なる点に注意しましょう。
リカバリモードから再起動する
Chromebookがフリーズしてキー操作ができず電源ボタンを押しても反応がない場合は、一旦リカバリモードから再起動しましょう。
Chromebookでは、以下の手順でリカバリモードから再起動を実行できます。









「更新」キーは時計周りに矢印がぐるっと回っているようなマークで、一般的なキーボードの「F3」キーの位置にあります。
ハードリセットを実行する
フリーズが頻発する場合などには、ハードリセットによってハードウェアを再起動すると状況が改善する可能性があります。
ハードリセットの実行手順は以下の通りです。
ハードリセットでは初期化のようにデータが消去されることはありませんが、「ダウンロードフォルダ」内のファイルが一部削除される可能性があります。
リカバリを実行する
上記の方法をおこなってもフリーズが改善しない場合や「Chrome OS が欠損または破損している」と表示される場合は、リカバリによってOSの再インストールをおこなうことで改善する可能性があります。
Chromebookでリカバリを実行する手順は以下の通りです。
リカバリを実行するとハードディスク内のデータがすべて消去されます。
可能な限り実行前にデータのバックアップをとるようにしましょう。









リカバリの実行にはリカバリメディア(初期化用のOSが入ったUSBメモリやSDカード)が必要です。
リカバリメディアの作成方法についてはGoogleサポートページをご確認下さい。
Powerwashを実行する
リカバリをおこなってもフリーズが改善しない場合は、Powerwashを実行することで改善する可能性があります。
PowerwashとはChromebookを初期状態にリセットする機能で、以下の手順で実行できます。
Powerwashもリカバリと同じくハードディスク内のデータがすべて消去されます。
可能な限り実行前にデータのバックアップを取りましょう。
まとめ
今回はChromebookのフリーズについて、症状や原因から対処方法まで解説しました。
フリーズはWindowsやMacでも発生する不具合ですが、ChromebookにはハードリセットやPowerwashなど独自の対処方法がある点がポイントです。
ただしフリーズの原因は多岐に渡るため、今回の対処方法で改善がない場合や原因の特定が難しい場合はパソコン修理業者へ相談しましょう。
パソコン博士の知恵袋はパソコン修理業者大手(上場企業)の PCホスピタル(累計サポート実績200万件以上 ※1、利用率No.1 ※2)をおすすめしています。 電話対応も丁寧で、お住まいの地域(全国対応)に応じたパソコン修理サービスを提案してくれます。
PCホスピタルは大切なデータを保護(復元も可能)した上でパソコン修理をおこなってくれます。「再起動を繰り返す」、「シャットダウンできない」、「電源が入らない」などのPCトラブルもすぐに行ってくれます。PCホスピタルは東京や大阪、名古屋、福岡など大都市以外の地方都市にも店舗があり、即日対応可能です


※1 2023年8月末時点 日本PCサービス株式会社調べ
※2 2021年11月時点 2万6303人調査 調査主体:日本PCサービス株式会社 調査実施機関:株式会社インテージ

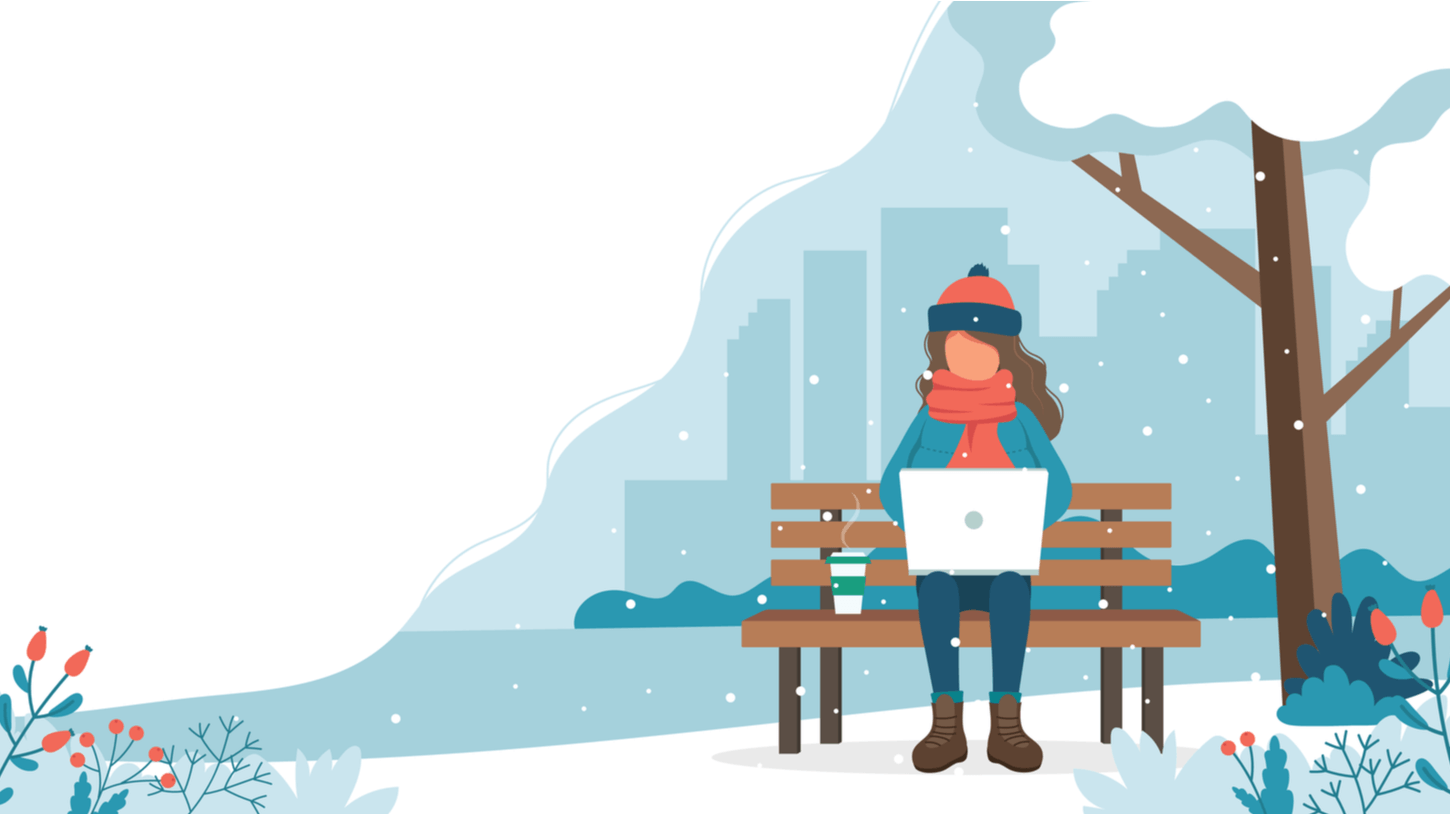

















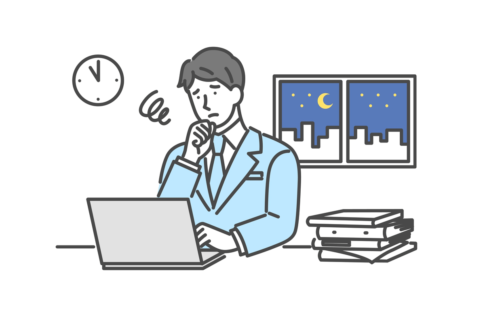









サクサク動作が評判のChromebookですが、フリーズしてしまった経験はありませんか?