Surfaceは基本的な手法だけではなく、複数の方法でシャットダウンできます。
今回は、Surfaceをシャットダウンする方法を網羅的に紹介するとともに、Surfaceのシャットダウンで起こりがちなトラブルや対処法も解説します。
目次
Surfaceをシャットダウンする方法

















Surfaceは以下5つの方法でシャットダウンできます。まずはそれぞれの特徴や、具体的な手順を解説します。
通常のシャットダウン
一般的なシャットダウン方法としても知られている、通常のシャットダウン方法は以下の通りです。















基本的に、Surfaceの電源を切る際はこの方法を利用します。ただ、「マウスが動かない」「画面がフリーズしている」といった場合はショートカットキーや強制終了によるシャットダウンをおこないましょう。
電源ボタン
Surfaceは、電源ボタンを長押しした後に画面をスライドすることでシャットダウンすることも可能です。
▼電源ボタンを使ったシャットダウン方法
ショートカットキー
Surfaceがマウス操作を受け付けない場合は、ショートカットキーを活用してシャットダウンできます。















ショートカットキーからシャットダウンする方法は、以下の通りです。
「tab」キーでカーソルを移動でき、「enter」キーを使うことで決定ができます。
完全シャットダウン
SurfaceおよびWindowsのパソコンでは、「完全シャットダウン」という操作もできます。
通常のシャットダウンと完全シャットダウンの違いは、以下の通りです。















完全シャットダウンをおこなうことで、次回の起動時にやや時間がかかることがありますが、Surfaceの不具合を解消できる可能性があります。
そのため、「シャットダウンしてもSurfaceの動きがおかしい」といった場合には、以下の手順で完全シャットダウンもお試しください。
強制終了によるシャットダウン
「Surfaceがフリーズして動かない」「画面が暗いまま」などの症状が出ている場合は、強制終了によるシャットダウンをおこなうことで、解決できる可能性があります。
ただし、Surfaceを強制終了するとハードディスクなどに負担がかかり、データ消失トラブルの原因となるため、何度もおこなわないよう注意しましょう。















Surfaceの場合はモデルによって強制終了の方法が異なります。モデルごとの強制シャットダウン方法は、以下の記事で解説していますので、ご覧ください。
Surfaceのシャットダウンで起こりがちなトラブル・対処法
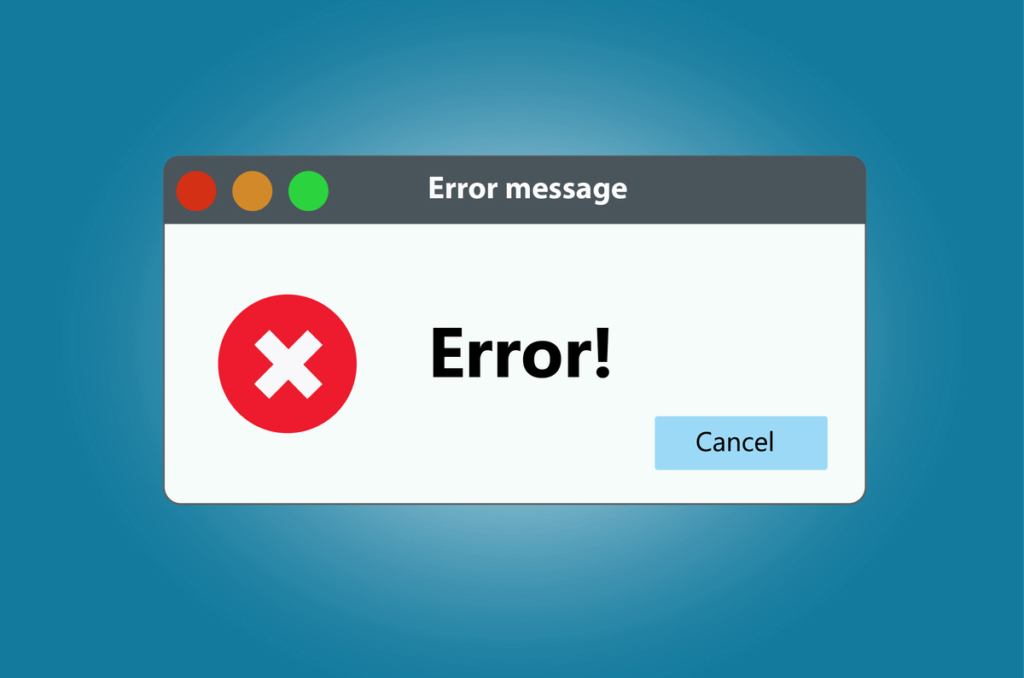
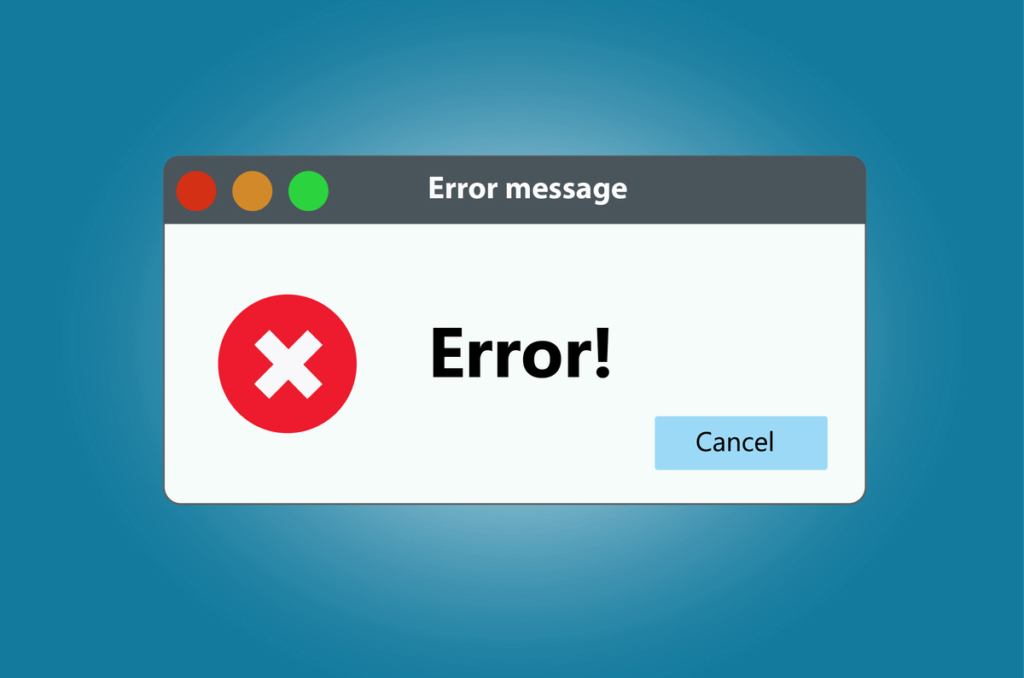















Surfaceはさまざまな方法でシャットダウンできますが、稀にトラブルが発生して正常にシャットダウンできなくなる場合があります。
ここでは、Surfaceのシャットダウンで起こりがちなトラブルとその対処法を紹介します。
正常にシャットダウンできない
Surfaceをシャットダウンしたにもかかわらず、なかなか電源がオフにならないことがあります。















シャットダウンが始まらない場合は、使用していたアプリ・ソフトが閉じられていない可能性があります。
以下の手順でタスクマネージャーを開き、アプリを終了させましょう。
アプリを閉じてもシャットダウンが進まないのであれば、以下の記事で紹介している対処法もお試しください。
使用中に突然シャットダウンする
Surfaceを使用中に、突然シャットダウンしてしまうケースもあります。















意図せず急にシャットダウンしてしまう場合は、OSにトラブルが起こっている可能性があるため、以下の手順でWindows Updateをお試しください。
Windows Updateをおこなっても勝手にシャットダウンしてしまう場合は、Surfaceの故障が考えられます。
症状を放置するとまったく起動しなくなる可能性があるため、早めにPCホスピタルなどの業者に相談しましょう。
Surface更新後の再起動が終わらない
Surfaceの電源を切る際に「更新してシャットダウン」を選択したものの、更新後の再起動が終わらないというケースもあります。
「再起動しています」などのメッセージが表示されており、そこから長時間進まない場合は、まずはショートカットキーでのシャットダウンをお試しください。
ショートカットの操作を受け付けない場合は、強制終了によるシャットダウンをおこないましょう。
再起動がループしてしまう
「再起動が終わらない」に似た症状として、「再起動がループする」という症状を引き起こす場合もあります。
再起動がループする場合に考えられる原因は、ハードウェアのトラブルやOSの破損などさまざまです。















また、Surfaceに電気が溜まっていることが原因でループしている可能性もあるため、以下の手順で放電をおこなってみましょう。
▼Surfaceの放電方法
シャットダウン後に電源が入らない・起動しない
Surfaceを正常にシャットダウンできたものの、再度電源を入れようとした際に起動しなくなることもあります。















電源が入らない場合と起動しない場合、それぞれの対処法は以下の記事で詳しく解説していますのでご覧ください。
WindowsやOS自体の不具合や一時的なシステムトラブル
WindowsやOS自体の不具合や、一時的なシステムトラブルによってタッチパッドが使えなくなるケースもあります。
メモリ不足やシステムのフリーズ、一時的なバグによって、タッチパッドを含むデバイスの制御が停止するためです。
また、OS自体の不具合によってドライバーが破損すると、タッチパッドが正常に動作しなくなる場合があります。
アプリ側に原因があるか確認して対処する
WordやExcelなどのアプリ使用中にキーボードが反応しなくなった場合、別のアプリを使ってみて正常に起動できるか確認しましょう。
ほかのアプリで正常に起動できる場合、使用していたアプリに何らかの不具合やトラブルが生じている可能性があります。
アプリを提供している会社の公式サイトを確認し、トラブルが発生していないか確認しましょう。最新バージョンに更新できる場合は、バージョンアップすることで問題が解決するケースもあります。
Surfaceのシャットダウンに関するよくある質問
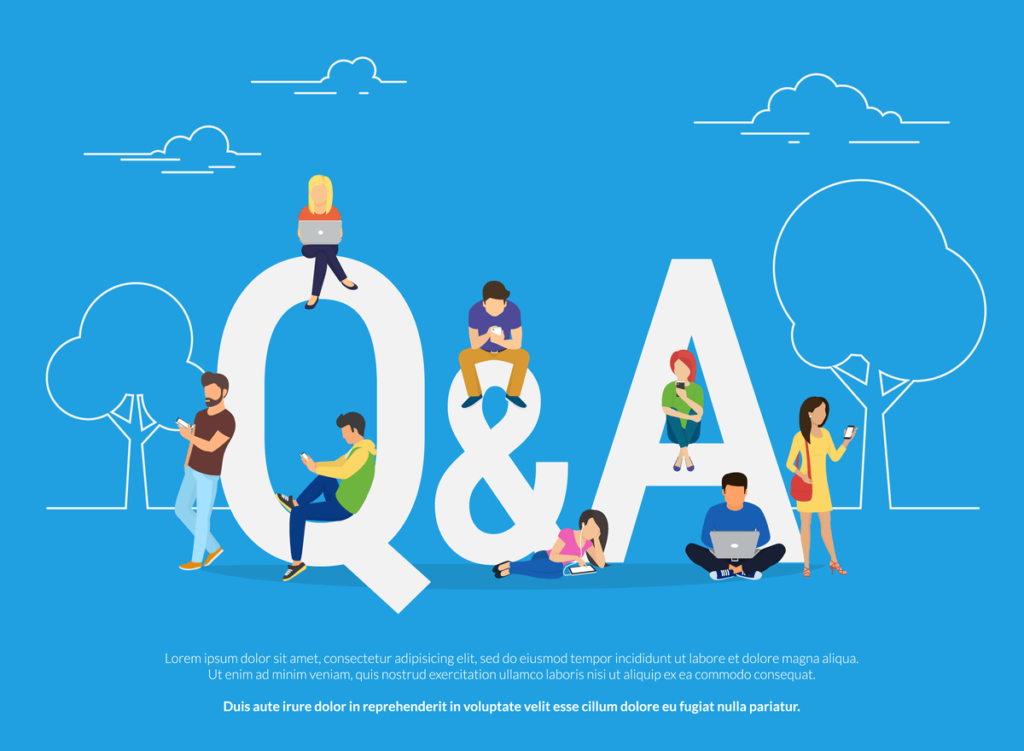
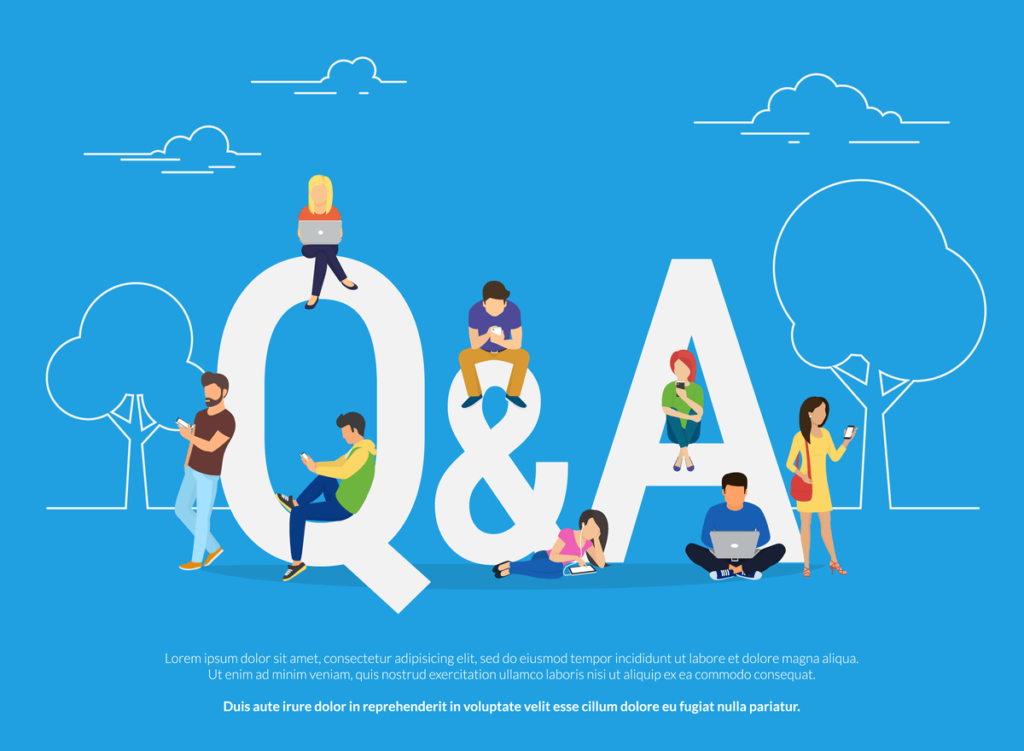















さいごに、Surfaceのシャットダウンに関するよくある質問にお答えします。
スリープの設定方法・解除方法は?
Surfaceを省電力状態のまま待機させておきたい場合は、シャットダウンよりもスリープモードが便利です。
数分~数時間ほど放置することで自動的にスリープモードに入る場合もありますが、任意のタイミングでスリープモードにしたい場合は以下の手順をおこないましょう。















再度電源ボタンを押すことで、スリープモードを解除できます。
「スライドしてPCをシャットダウンします」が動かない場合は?
電源ボタンを使ってシャットダウンする場合、「スライドしてPCをシャットダウンします」という画面が表示されますが、その画面から動かなくなる場合があります。















スライドができない場合は、電源ボタンを10秒~20秒ほど長押しすることで、シャットダウンできる可能性があります。
まとめ
Surfaceは、マウスでの操作だけではなく、電源ボタンやショートカットキーなどを使ってシャットダウンすることも可能です。
ただ、シャットダウンにおいては「正常にシャットダウンできない」「シャットダウン後に電源が入らない」などのトラブルが発生することがあります。
Surfaceのシャットダウン時・起動時などにトラブルが起きたら、パソコン修理業者に相談しましょう。
パソコン博士の知恵袋はパソコン修理業者大手(上場企業)の PCホスピタル(累計サポート実績200万件以上 ※1、利用率No.1 ※2)をおすすめしています。 電話対応も丁寧で、お住まいの地域(全国対応)に応じたパソコン修理サービスを提案してくれます。
PCホスピタルは大切なデータを保護(復元も可能)した上でパソコン修理をおこなってくれます。「再起動を繰り返す」、「シャットダウンできない」、「電源が入らない」などのPCトラブルもすぐに行ってくれます。PCホスピタルは東京や大阪、名古屋、福岡など大都市以外の地方都市にも店舗があり、即日対応可能です


※1 2023年8月末時点 日本PCサービス株式会社調べ
※2 2021年11月時点 2万6303人調査 調査主体:日本PCサービス株式会社 調査実施機関:株式会社インテージ

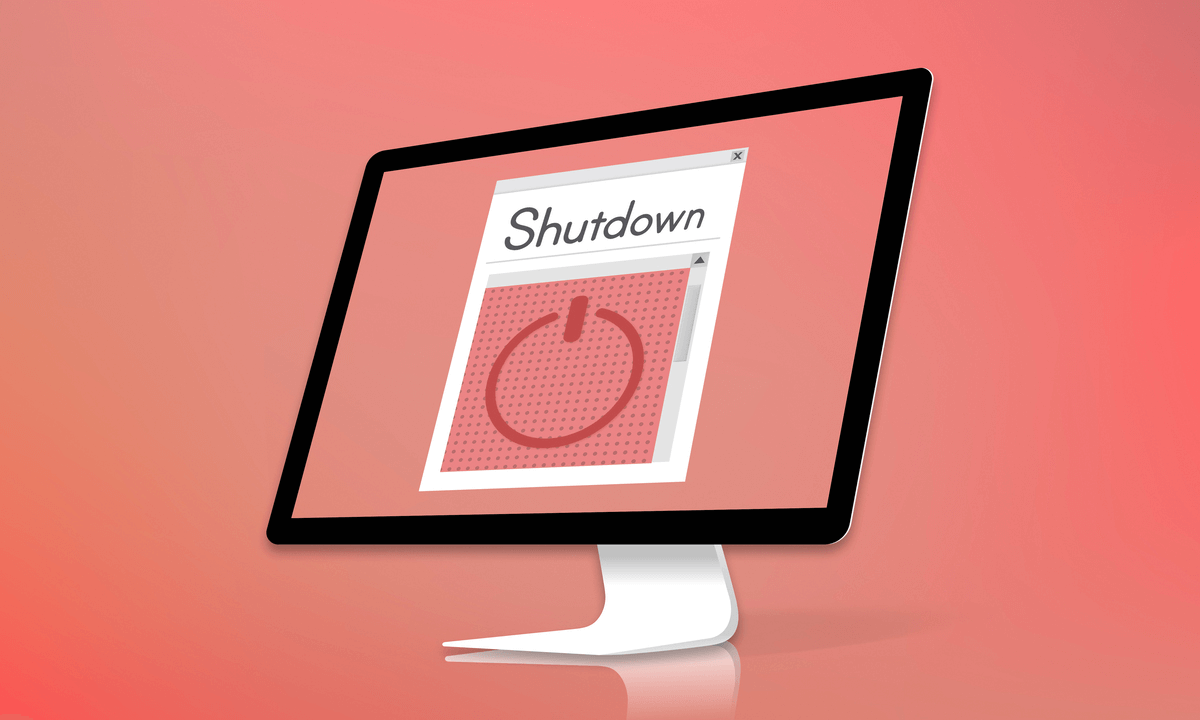








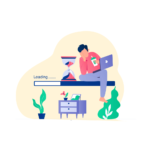


















Surfaceを使用していて「電源ボタンを使ったシャットダウンはどうやるんだろう」「完全シャットダウンのやり方がわからない」と思ったことはありませんか?