プライベートからビジネスシーンまで広く利用されているパソコンのため、今すぐに対処法を知りたいという方も少なくないのではないでしょうか。
今回はHPパソコンが起動しないトラブルについて、5つの症状と7つの対処法を解説します。

Windowsが起動しない場合の一般的な症状や対処法については、以下の記事をご確認ください。
目次
HPパソコンが起動しない場合の5つの症状と原因
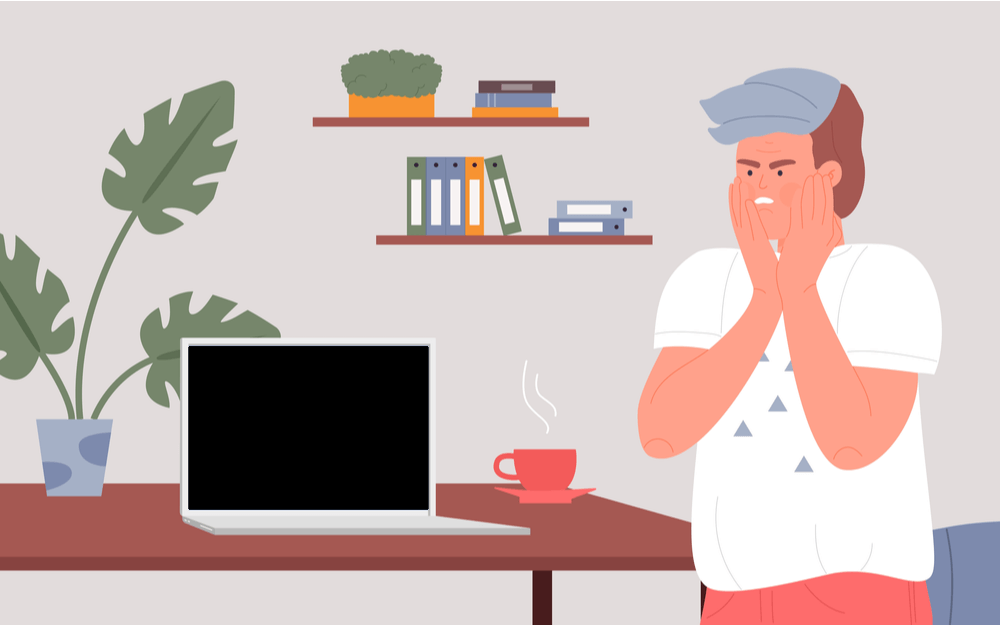
HPパソコンが起動しなくなる場合の症状パターンとしては、主に以下の5つがあげられます。
黒い画面のまま全く反応がない、ファンは回るけど起動しない
起動してもパソコンの画面に全く何も表示されないケースで、具体的にはさらに以下のような症状パターンがあります。
- 黒い画面のまま、LEDも消えておりファンの音も聞こえない
- LEDやファンは動いているが、画面が真っ黒のままで表示されない
- カーソルが点滅している以外、黒い画面に何も表示されない
これらの症状はマザーボードや電源、BIOSの故障や破損が原因となっている場合があります。
グラフィックドライバーの破損やディスプレイの故障により画面が表示されていない場合は、外部ディスプレイを接続してみると解決する場合があります。
LEDが点滅する、ビープ音が鳴る
LED点滅や点灯、またはビープ音が鳴って正常に起動しないケースで、具体的にはさらに以下のような症状パターンがあります。
- LEDランプが赤色に点滅する
- LEDランプが赤色と白色で点滅する
- LEDランプの点滅に合わせてビープ音が鳴る
これらの症状はCPUや電源、マザーボードなど各パーツの不具合から熱暴走やBIOSの不具合などさまざまな原因によって引き起こされます。
LED点滅やビープ音が見られる場合、パターンから原因が特定できるようになっています。
詳しくはHPの該当ページをご確認ください。
画面にエラーメッセージが表示される
起動時にエラーメッセージが表示されて起動しないケースで、具体的にはさらに以下のような症状パターンがあります。
- 黒い画面に「○○Alert」「○○Error」などのエラーメッセージが表示される
- 青い画面に白文字のエラーメッセージが表示されて起動しない
エラーメッセージが表示される場合の原因は、ハードディスクなどのデバイスやBIOSのエラー、バッテリー故障など多岐に渡ります。
ただし、日本語または英語のエラーメッセージや英数字のエラーコードから原因を特定できる可能性があります。

HPパソコンの起動時に表示されるエラーメッセージの詳細については、HPの該当ページをご確認ください。
HPやWindowsのロゴが表示されてくるくるしたまま進まない
メーカーやOSのロゴが表示されたまま止まってしまい起動しないケースで、具体的にはさらに以下のような症状パターンがあります。
- HPのメーカーロゴから進まない
- Windowsのロゴから進まない
- ロゴの下にくるくると回っているようなマークが出たまま進まない
これらの症状は、主にWindowsの起動処理や更新処理の失敗が原因となって発生します。
再起動を繰り返す・再起動が終わらない
これまでお話したような症状の後に自動的に再起動されるものの、再起動を繰り返したり再起動が終わらないケースです。
基本的に大元となっている症状の原因が解消できていないために再起動が繰り返されるため、症状をよく見て原因を特定し対処する必要があります。
【対処法1】ハードリセットを実行する
ハードリセットとは放電を伴うパソコンの再起動のことで、電源関係や周辺機器のトラブルを解消してパソコンを正常に起動させられる可能性があります。
HPパソコンでハードリセットをおこなう方法は、以下のとおりです。

ハードリセットは軽度な起動トラブル全般に有効なため、まずは一度試してみると良いでしょう。
帯電や周辺機器が原因となっている場合は特に有効です。
【対処法2】スタートアップ修復を実行する
スタートアップ修復とはWindowsが正常起動できない場合に自動修復をおこなう機能のことで、以下の手順で実行できます。

スタートアップ修復は、Windowsの不具合が疑われる場合に有効な対処法です。
【対処法3】セーフモードで起動する
セーフモードは最低限必要の構成でパソコンを起動するモードであり、以下の手順で実行できます。
「F5」キーを押した場合、ネットワークに接続した状態でセーフモードで起動できます。

セーフモードでの起動は、デバイスドライバなどに問題がある場合に有効な対処法です。
セーフモードについて詳しく知りたい方は、以下の記事をご確認ください。
【対処法4】ハードウェア診断を実行する
HPのパソコンには、HP PC Hardware Diagnosticsと呼ばれるハードウェア診断機能が備わっています。
HP PC Hardware Diagnosticsの実行手順は、以下のとおりです。
高速テストは4分程度、詳細テストは2時間以上が目安となります。

ハードウェアに問題がある場合は、HP PC Hardware Diagnosticsで原因を特定できる可能性があります。
障害が発見された場合は、「HPへの問い合わせ」をクリックして表示されるQRコードからサポートへ問い合わせましょう。
【対処法5】BIOSの設定を復元する
HPパソコンには、簡単にBIOSのハードウェア設定を復元する機能が搭載されています。
HPパソコンでBIOSの設定を復元する方法は、以下のとおりです。

BIOSの設定復元は、BIOSやハードウェア設定に問題がある場合に有効な対処法です。
【対処法6】初期化(リカバリ)を実行する
上記の方法でも解決が難しい場合、パソコンを工場出荷時の状態に戻す初期化(リカバリ)をおこなうことで改善する場合があります。
リカバリはWindowsのファイルが破損してしまった際などに有効な対処法ですが、データ消去を伴うため注意が必要です。

リカバリのくわしい手順やメリット・デメリットについては以下の記事でくわしく解説しています。リカバリを検討する方はご覧ください。
【対処法7】パソコン修理業者に相談・依頼する
パソコン博士の知恵袋はパソコン修理業者大手(上場企業)の PCホスピタル(累計サポート実績200万件以上 ※1、利用率No.1 ※2)をおすすめしています。 電話対応も丁寧で、お住まいの地域(全国対応)に応じたパソコン修理サービスを提案してくれます。
PCホスピタルは大切なデータを保護(復元も可能)した上でパソコン修理をおこなってくれます。「再起動を繰り返す」、「シャットダウンできない」、「電源が入らない」などのPCトラブルもすぐに行ってくれます。PCホスピタルは東京や大阪、名古屋、福岡など大都市以外の地方都市にも店舗があり、即日対応可能です

※1 2023年8月末時点 日本PCサービス株式会社調べ
※2 2021年11月時点 2万6303人調査 調査主体:日本PCサービス株式会社 調査実施機関:株式会社インテージ
これまでの方法でも改善しない、または自分で対処することに不安がある場合は、パソコン修理業者などのプロに相談・依頼することをおすすめします。
パソコン修理業者の中でもおすすめの業者は、技術力や実績に定評のある業界大手のPCホスピタルです。
HPパソコンの修理実績も豊富なため、HPパソコンが起動しない場合は一度相談してみると良いでしょう。
- データを消さずに修理する技術力
- 最短即日・年中無休の対応力
- ユーザーからの口コミや評判が多い安心感
- 有料訪問サポート利用率No,1、年間14万件の豊富な実績
HPパソコンが起動しない:まとめ
今回はHPパソコンが起動しないトラブルについて、5つの症状と7つの対処法を解説しました。
起動しないトラブルは原因が多岐にわたり、自分で適切に対処することが難しいトラブルです。
原因の特定が難しかったり自分で対処することに不安があったりする場合は、パソコン修理業者に相談・依頼することをおすすめします。
パソコン博士の知恵袋はパソコン修理業者大手(上場企業)の PCホスピタル(累計サポート実績200万件以上 ※1、利用率No.1 ※2)をおすすめしています。 電話対応も丁寧で、お住まいの地域(全国対応)に応じたパソコン修理サービスを提案してくれます。
PCホスピタルは大切なデータを保護(復元も可能)した上でパソコン修理をおこなってくれます。「再起動を繰り返す」、「シャットダウンできない」、「電源が入らない」などのPCトラブルもすぐに行ってくれます。PCホスピタルは東京や大阪、名古屋、福岡など大都市以外の地方都市にも店舗があり、即日対応可能です

※1 2023年8月末時点 日本PCサービス株式会社調べ
※2 2021年11月時点 2万6303人調査 調査主体:日本PCサービス株式会社 調査実施機関:株式会社インテージ
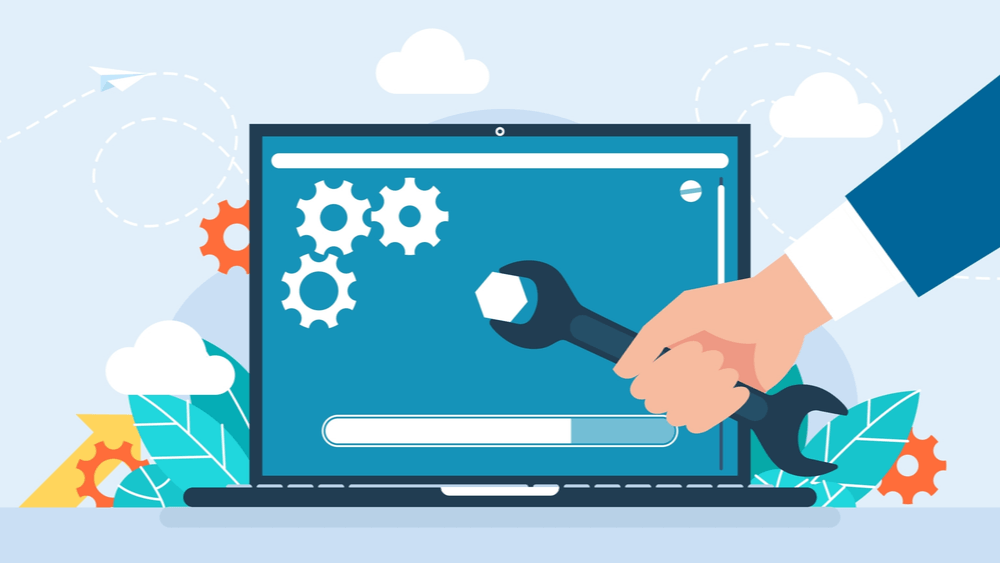



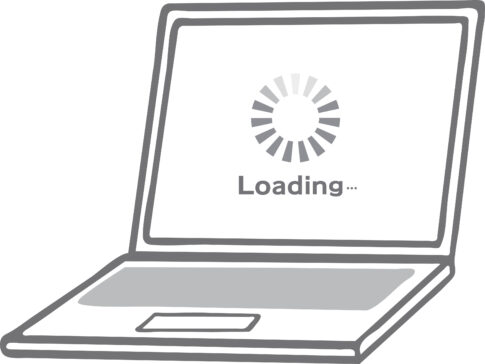








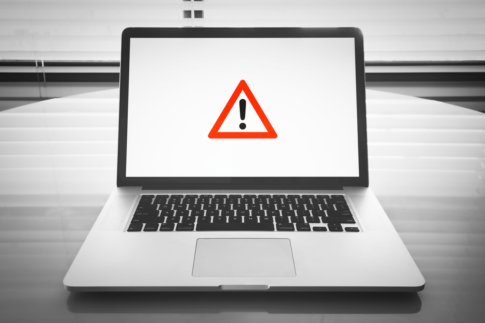
















世界中で使用されているHP(ヒューレットパッカード)のパソコンですが、突然起動しなくなるトラブルが発生する場合があります。