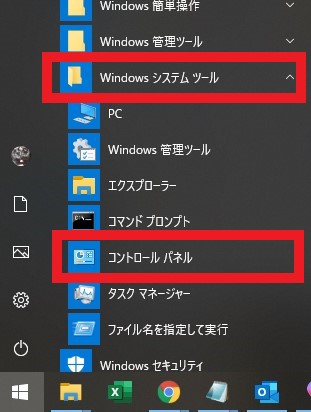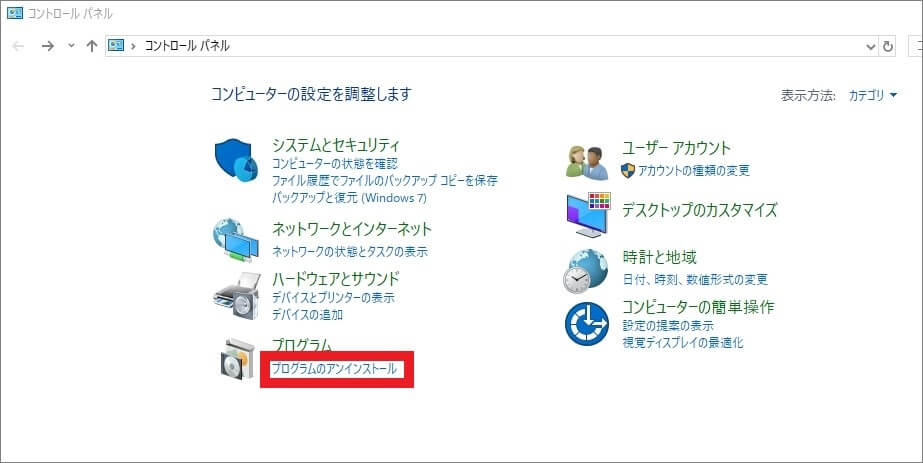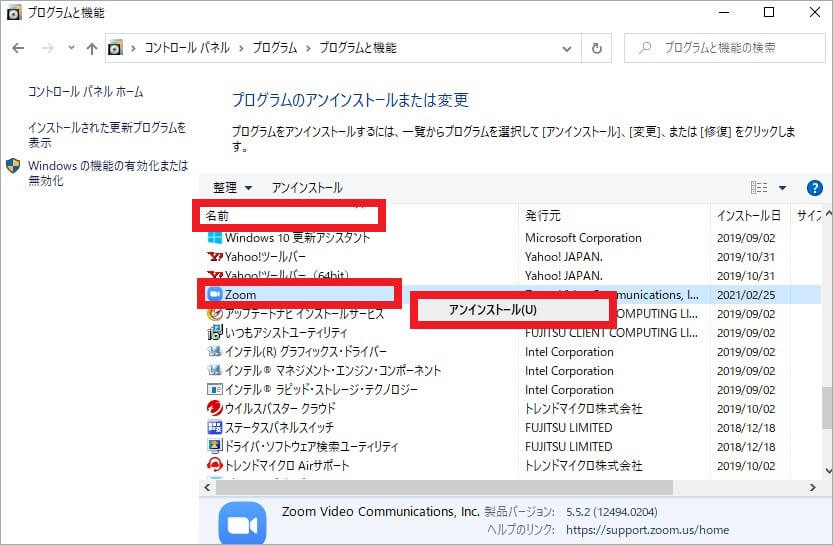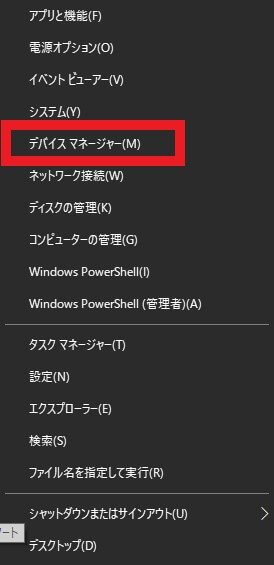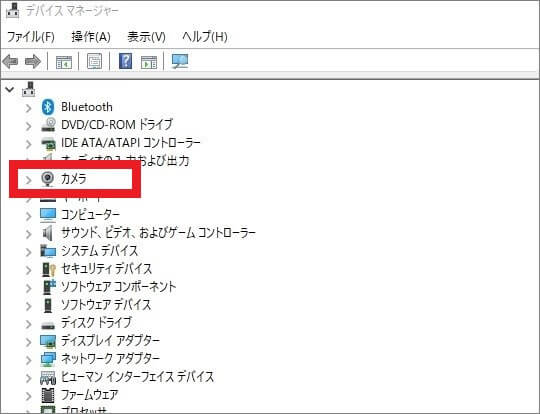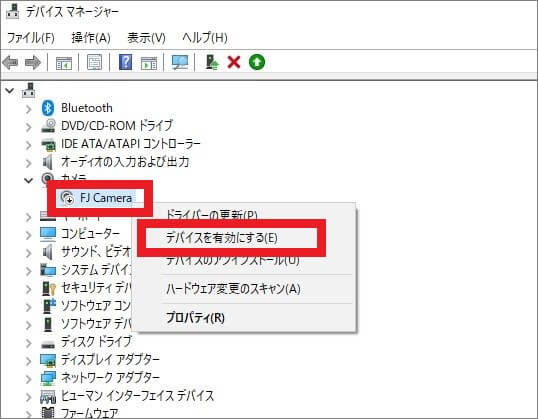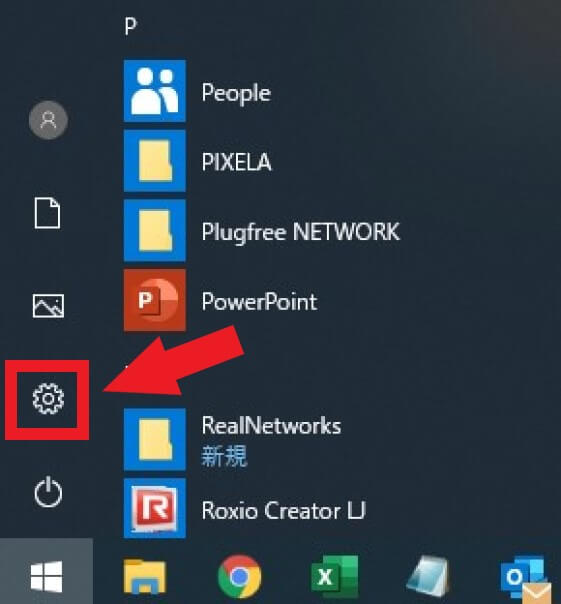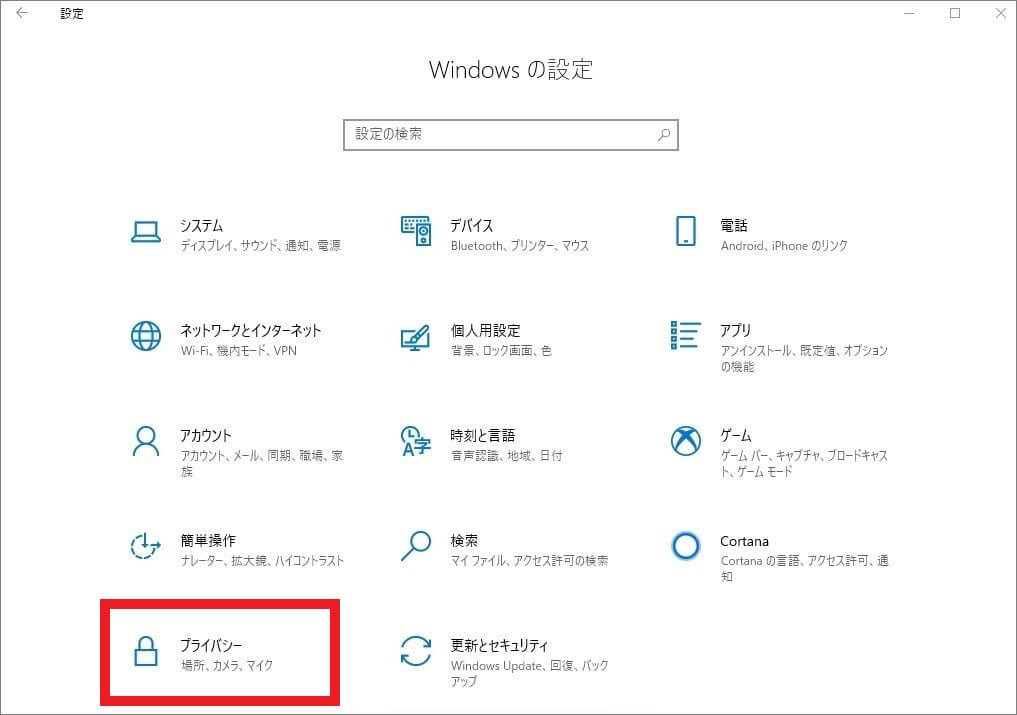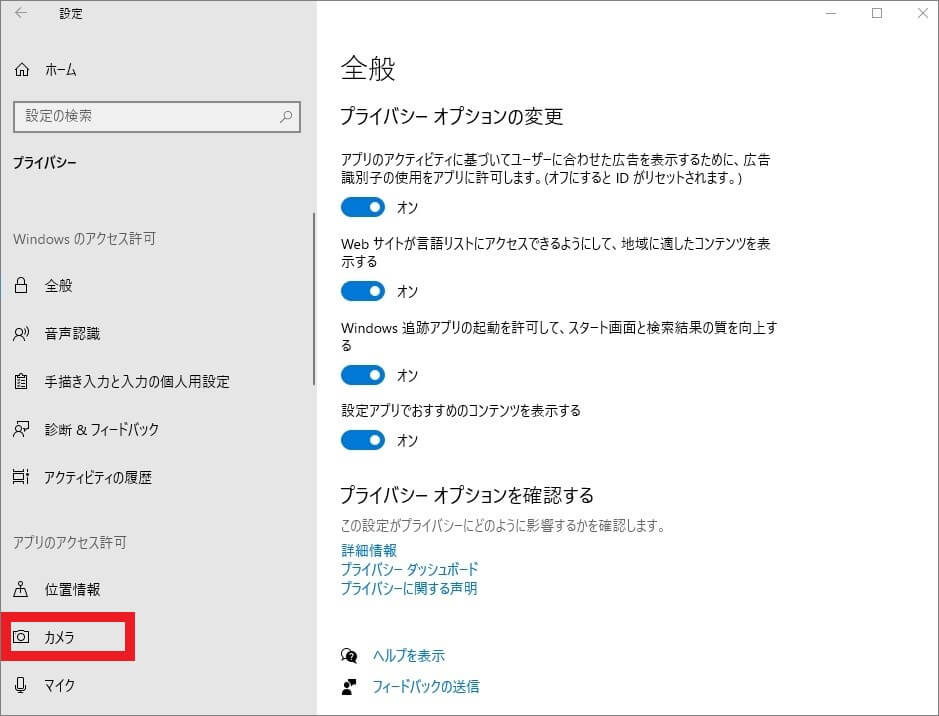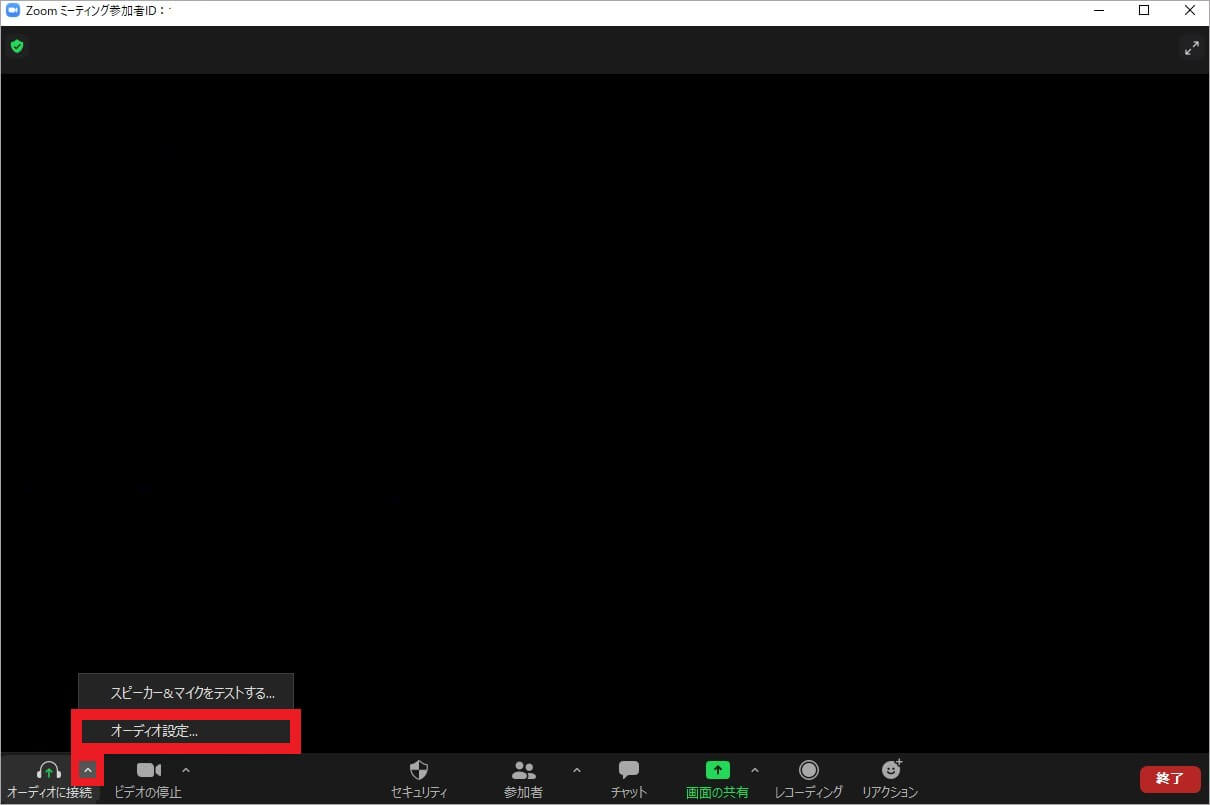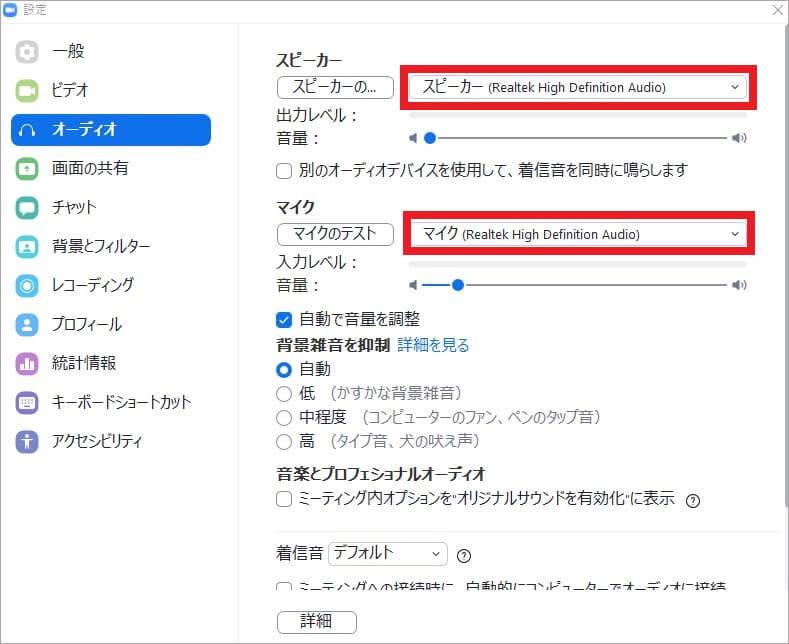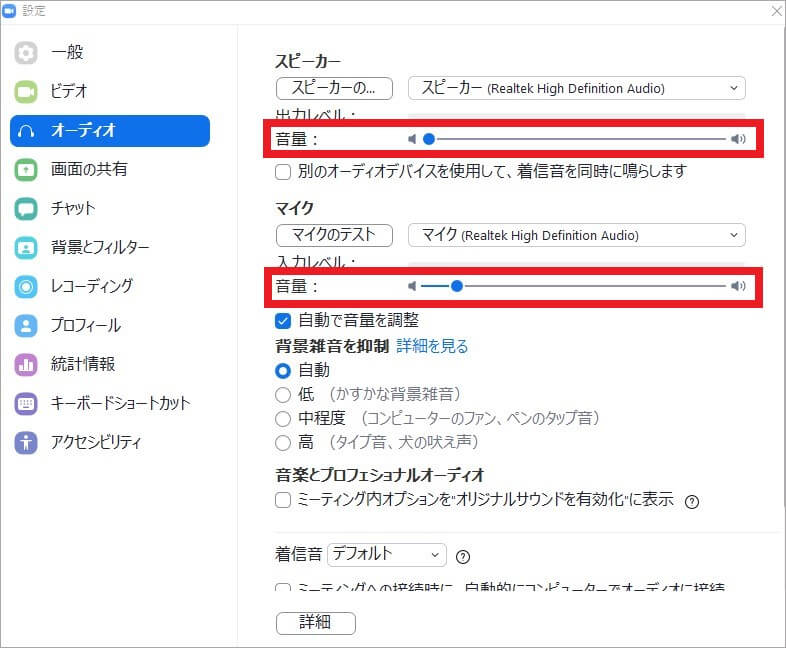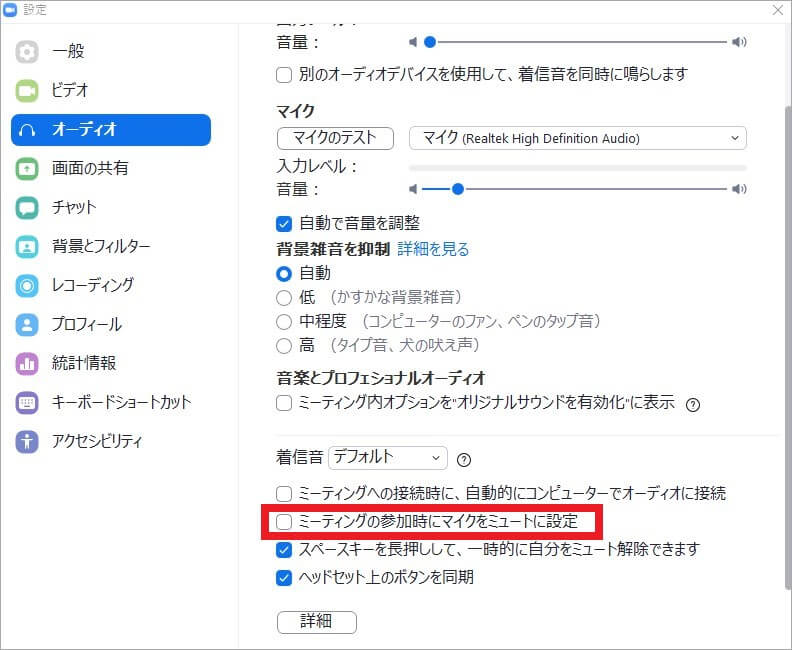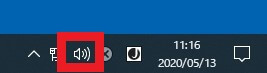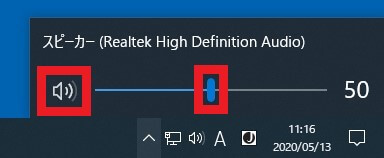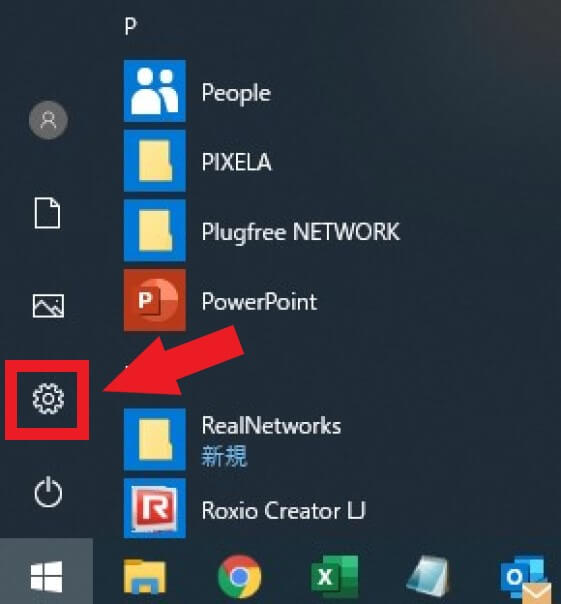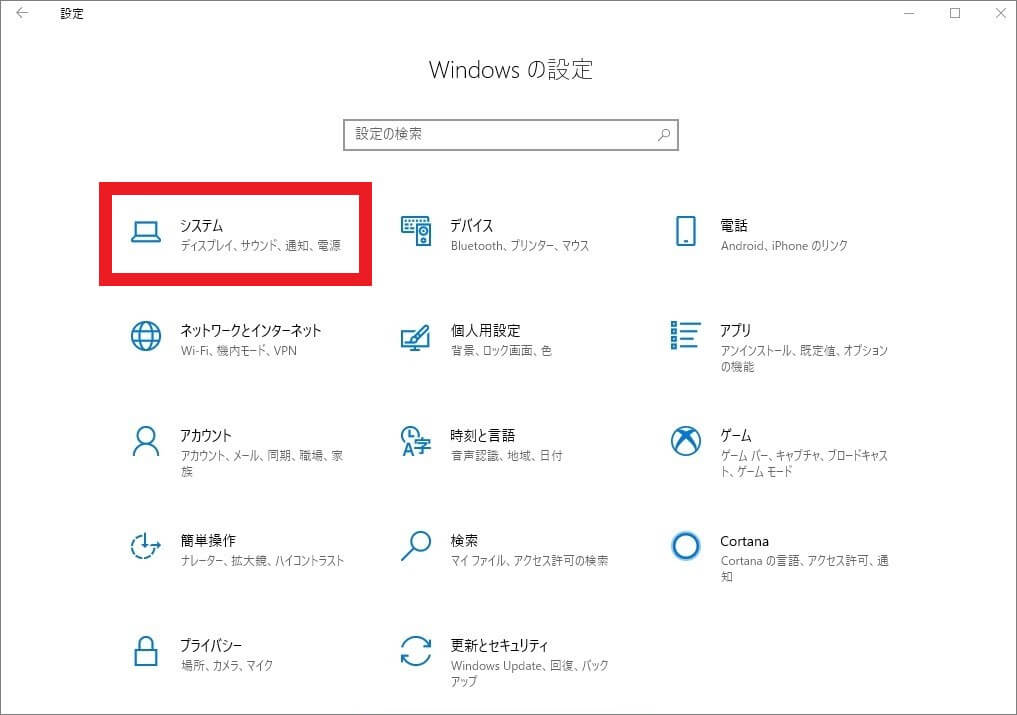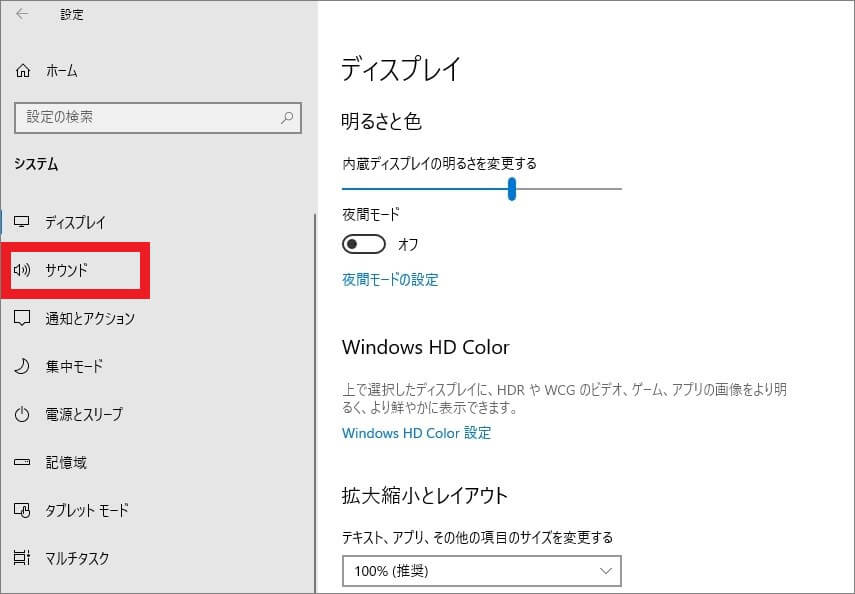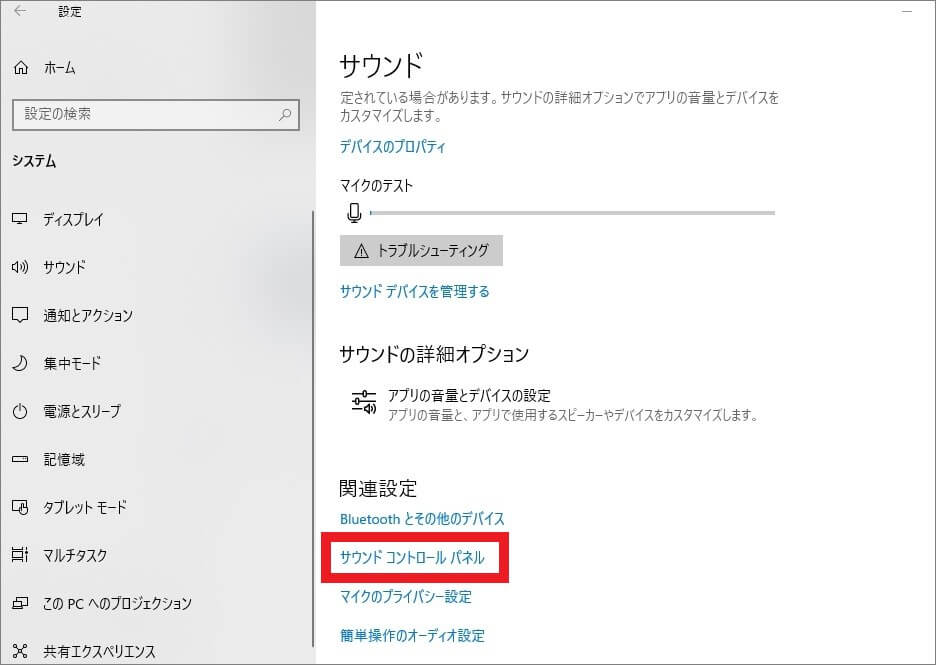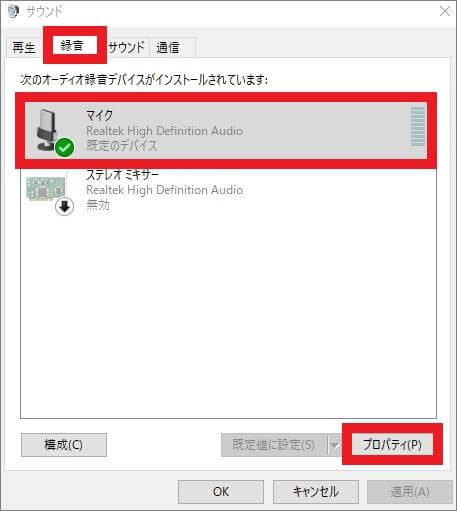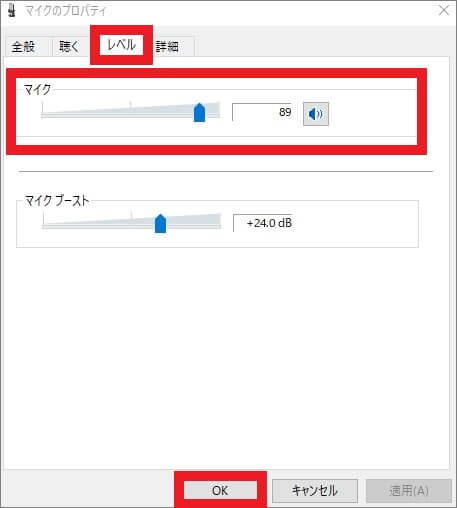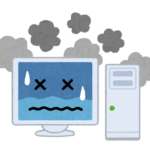テレワークやリモート飲み会など、さまざまな場面でWEB会議ツール「Zoom」は活用されています。
誰でも簡単に利用できると高い評価を受ける一方、音声や映像トラブルなどで頭を抱える人も多いようです。
今回は、Zoomで発生しやすいトラブルについて、詳しく解説します。
目次
Zoomでよくあるトラブル
Zoomで起きやすい主なトラブルは、以下のとおりです。
- 許可を求められる
- 映像が映らない
- 音声が聞こえない・届かない

記事を取得できませんでした。記事IDをご確認ください。
許可を求められる
Zoomの招待メール内のリンクをクリックすると自動的にブラウザが起動し、Zoomの公式サイトへ接続されますが、その際にダイアログで許可を求められる場合があります。
ダイアログが表示される原因は、インストール済のZoomアプリです。
Zoomアプリをインストールしているかどうかによって、ダイアログでアプリを開く許可の表示の有無は変わります。
また、スマートフォンで初めてZoomアプリを利用する場合、通知の送信や音声録音、写真や動画の撮影の許可を求められますが、「今後表示しない」にチェックを入れると今後は表示されません。
映像が映らない
相手や自分の映像が映らない場合は、以下の原因が考えられます。
- Zoomのビデオ設定
- パソコンのカメラユニットの収納
- パソコンのカメラ機能設定
- パソコンのカメラのアクセス許可
- Webカメラの電源スイッチ
- ケーブルの不具合

Zoomのビデオ設定
Zoomにはビデオ機能が搭載されており、「ビデオの開始」アイコンがオフに設定されている場合、自分の映像が映らなくなります。
パソコンのカメラユニットの収納
パソコンの機種によってはカメラユニットが搭載されており、スライドさせてカメラを出し入れします。
カメラをユニットに収納したままZoomを利用すると、真っ黒の画像が映り、ビデオが機能していないと間違えてしまう場合もあります。
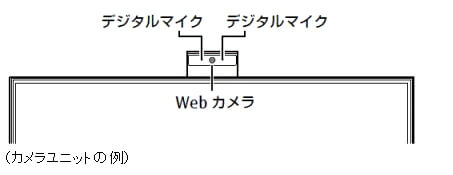
パソコンのカメラ機能設定
パソコン側のカメラ機能を無効に設定していると、Zoomは正常に起動するが映像が映らない現象が発生します。
パソコンのカメラのアクセス許可
Windowsはアプリごとに機能の制限をかけられます。
Zoomのカメラへのアクセス許可をオフに設定していると、Zoomで映像が映らなくなります。
Webカメラの電源スイッチ
電源スイッチが搭載しているWebカメラを利用している場合、スイッチがオフになっていることも考えられます。
電源をオンにし、問題が解消されるか確認してください。

ケーブルの不具合
外付けの有線Webカメラを利用している場合は、ケーブルの断線または接触不良が原因で、映像が映らない可能性もあります。
新しいケーブルに交換すると改善される場合もあるため、確認してみましょう。

音声が聞こえない・届かない
音声トラブルが発生している場合は、以下の原因が考えられます。
- Zoomの音量設定
- Zoomの主催者側の設定
- パソコンの音量設定
- パソコンのマイクの電源スイッチ
- パソコンのマイクの位置

Zoomの音量設定
Zoomアプリの音量設定を消音(ミュート)、またはスピーカーやマイクの音量を極端に低く設定している可能性があります。
Zoomの主催者側の設定
Zoomは主催者側が、参加者の音声を任意でミュートに設定できます。
音声が聞こえない場合は、まず主催者側にミュート設定していないか確認し、設定している場合は解除するよう依頼しましょう。
パソコンの音量設定
パソコンのマイクやスピーカーの音量設定に問題があるかもしれません。
音量設定が極端に小さかったりミュートに設定していると、マイクやスピーカーの音を入出力できなくなります。
パソコンのマイクの電源スイッチ
Webカメラ同様、マイクやスピーカーに電源スイッチが搭載されている場合、電源をオフにしている可能性があります。
マイクの場合、本体でなくケーブルに電源スイッチが配置されている場合もあるため、見落とさないようにしましょう。

パソコンのマイクの位置
無線接続のマイクはパソコンから離れすぎていたり、パソコンとマイクの間に障害物があると、音声が届かない場合もあります。
マイクの位置を調整し、音声が正常に届くか確認しましょう。
また、指向性の強いマイクは特定の方向の音を拾う特長があるため、マイクを設置する場所によっては音を拾わない場合もあるので注意が必要です。
Zoomのトラブルの対処法
Zoomで上項のトラブルが発生した場合は、以下の対処法を試してみてください。
- 許可を求められた場合
- 映像が映らない場合
- 音声が聞こえない・届かない場合

許可を求められた場合
Zoomアプリをインストールしていると、招待メールからミーティングに参加する際、アプリを開く許可を求めてきます。
ブラウザ版で参加したい場合は「キャンセル」をクリックし、下部の「ブラウザから参加」をクリックしてください。
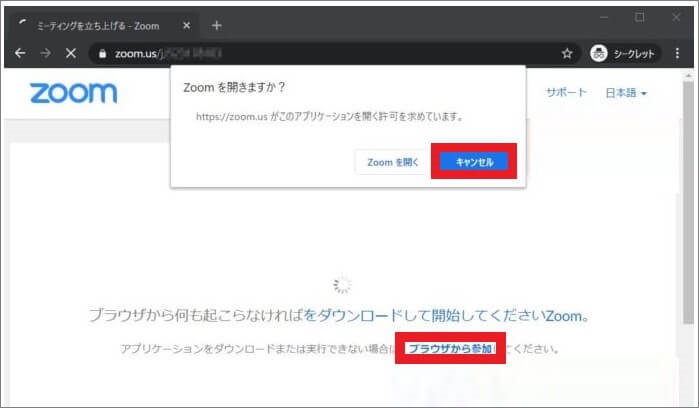
常にブラウザ版を利用するため、毎回許可を求められたくない場合は、アプリをアンインストールすることで問題を解決できます。
Zoomアプリのアンインストール方法
- Windowsロゴをクリックして、スタートメニューを表示させます。
- スタートメニューを下にスライドさせ、「Windowsシステムツール」をクリックして一覧を表示し、「コントロールパネル」をクリックします。

- 「コントロールパネル」画面が表示されたら、「プログラムのアンインストール」をクリックします。

- 「プログラムと機能」画面が表示されたら一覧の中からZoomを選択し、右クリックして「アンインストール」をクリックします。
※Zoomが見当たらない場合は「名前」をクリックし、昇順・降順に入れ替えれば検索できます。
- アンインストールの確認画面が表示されたら完了です。
映像が映らない場合
Zoomの映像トラブルは、以下の対処法ごとで手順を操作してください。
- Zoomのビデオ設定を変更する
- パソコンのカメラ機能を設定する
- パソコンのカメラのアクセス許可を設定する
Zoomのビデオ設定を変更する
Zoomのビデオ機能をオンにすることで、問題が解消される場合もあります。
Zoom画面の左下部のビデオアイコンをクリックすると、映像のオンオフを切り替えられます。
「ビデオの停止」と表示されている場合は、ビデオ機能がオンになり、画像が映し出されている状態です。
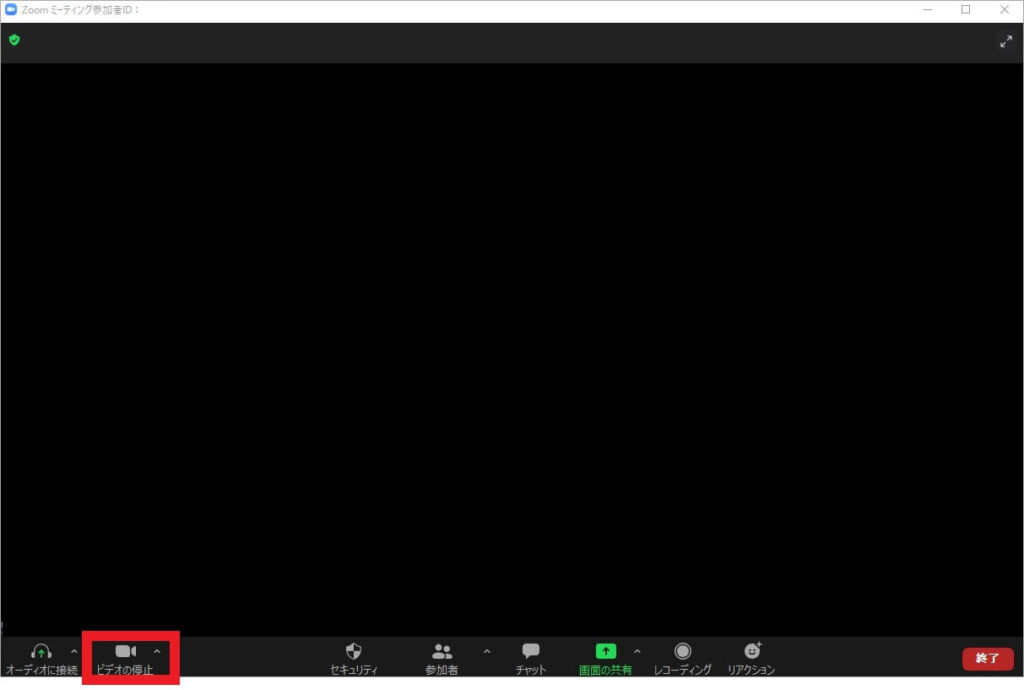
ビデオアイコンに斜めの赤線が入り「ビデオの開始」と表示されている場合は、ビデオ機能がオフになっています。
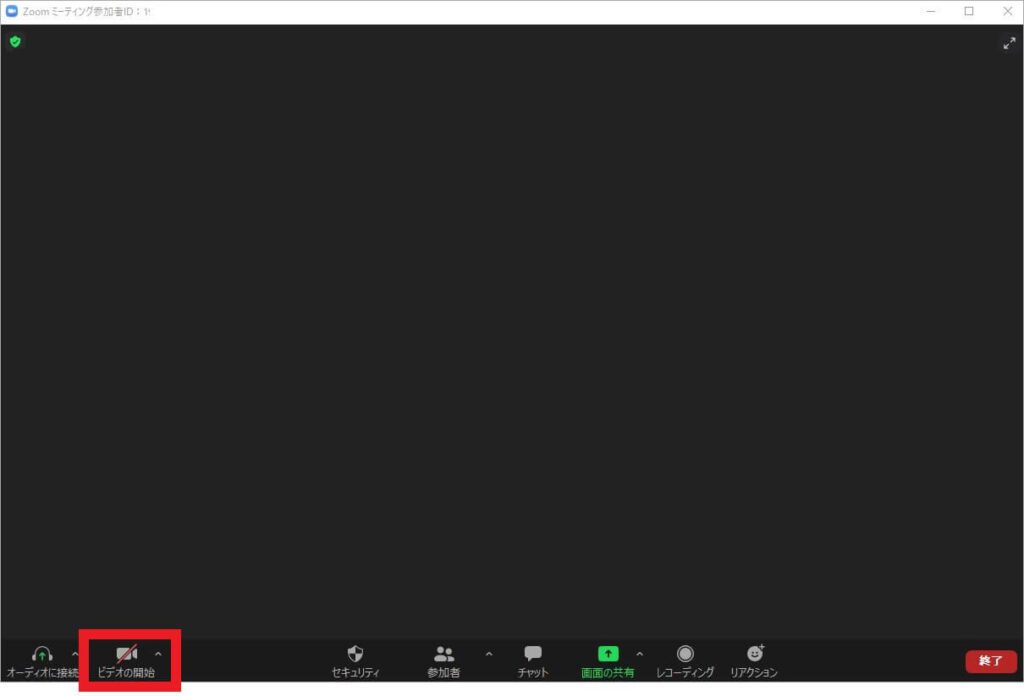
パソコンのカメラ機能を設定する
パソコンのカメラ機能を有効に設定することで、問題が改善される場合もあります。
- Windowsロゴを右クリックし、一覧の中から「デバイスマネージャー」をクリックします。

- 「デバイスマネージャー」画面が表示されたら、「カメラ」横の「>」をクリックします。

- 「カメラ」のデバイス一覧が表示されたら、該当のデバイスを右クリックし、一覧の中から「デバイスを有効にする」をクリックすれば完了です。

パソコンのカメラのアクセス許可を設定する
カメラのアクセス許可が原因で、映像トラブルを引き起こしているかもしれません。
アクセス許可の設定を変更することで、問題が改善される場合もあります。
- Windowsロゴをクリックし、「設定」アイコンをクリックします。

- 「設定」画面が表示されたら、「プライバシー」をクリックします。

- 「プライバシー」画面が表示されたら、左側のメニュー一覧から「カメラ」をクリックします。

- 以下の項目を確認し、いずれかの方法でアクセス許可のオンオフを設定します。
- 「このデバイスのカメラへのアクセスはオフになっています」と表示される場合
「このデバイスのカメラへのアクセスを許可する」欄の「変更」をクリックします。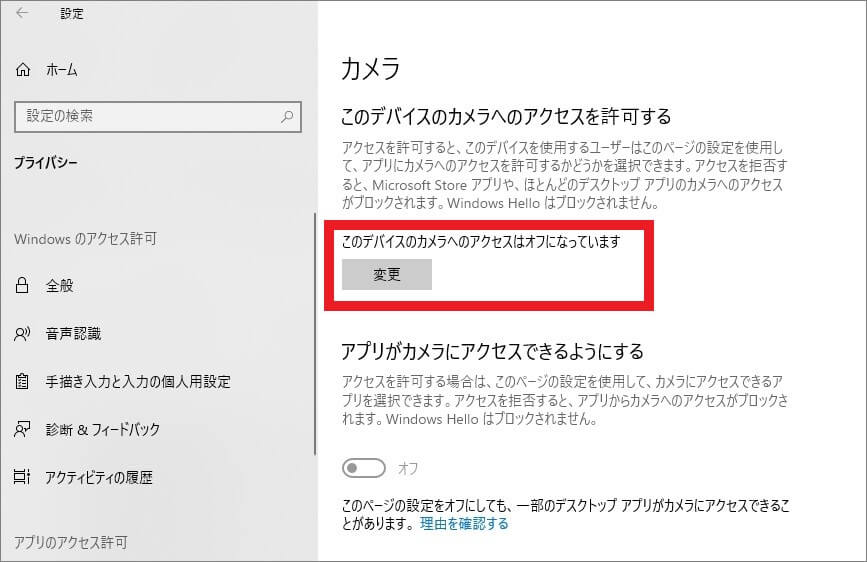
「このデバイスのカメラへのアクセス」画面が表示されるので「オン」に設定すると、下の項目が連動してオンに変更されます。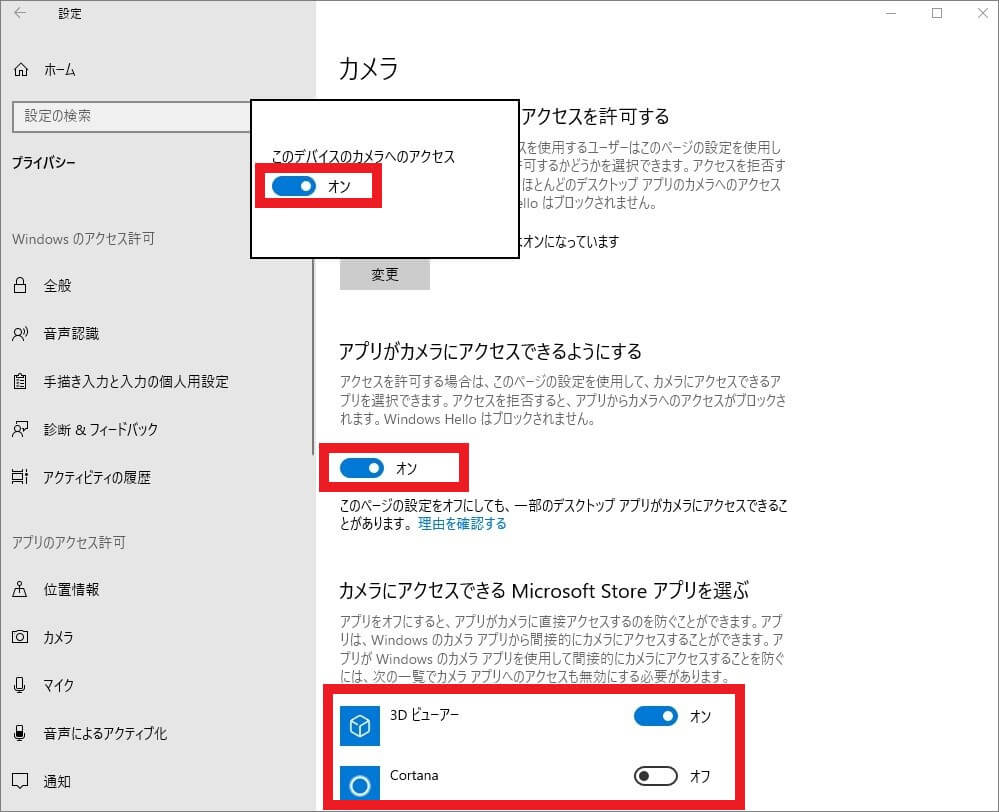
- 「アプリがカメラにアクセスできるようにする」が「オフ」の場合
「アプリがカメラにアクセスできるようにする」を「オン」に設定します。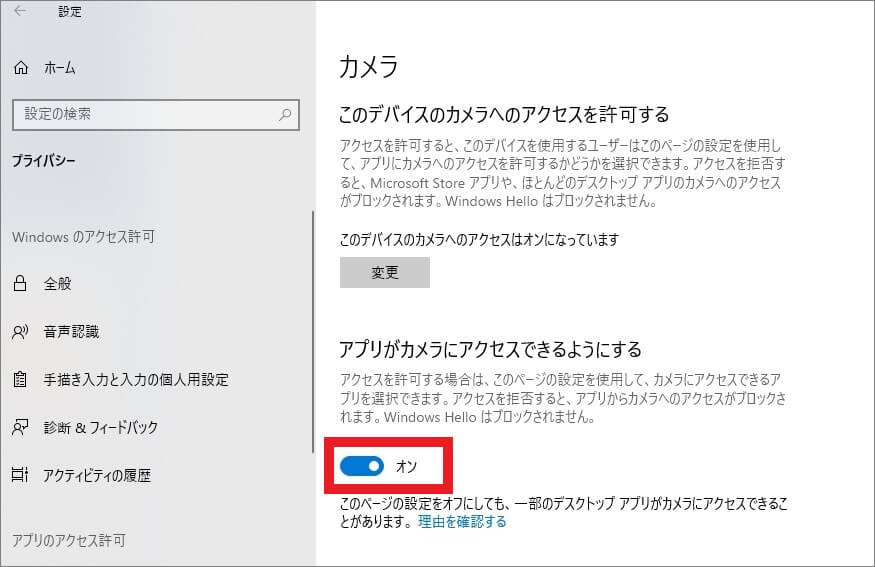
- カメラを使用したいアプリが「オフ」の場合
カメラを使用したいアプリの右横にあるスイッチを、「オフ」から「オン」に設定します。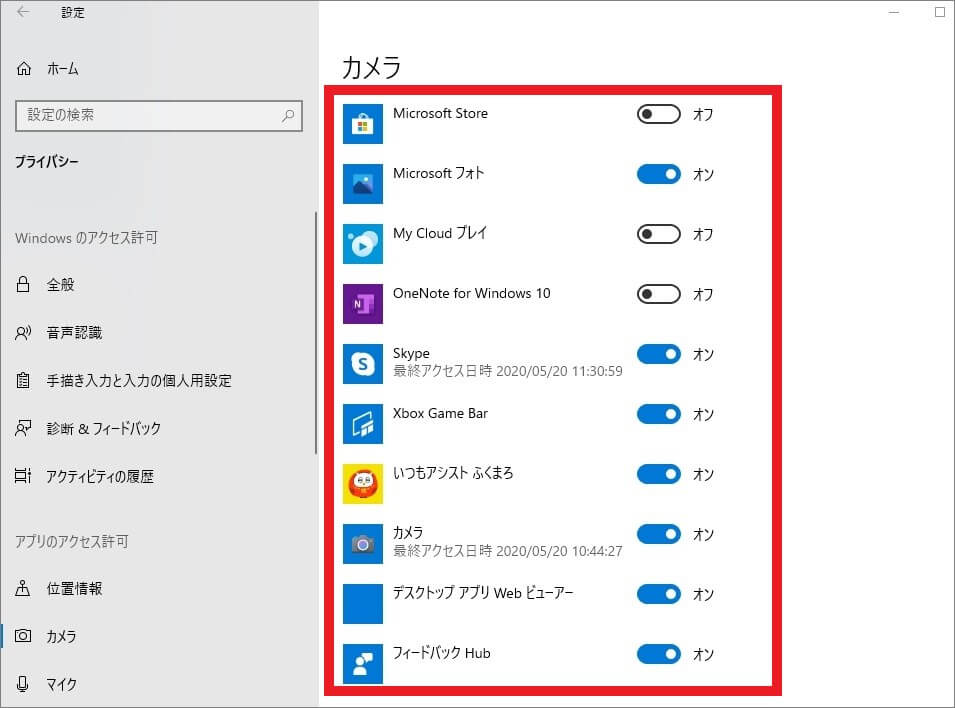
- 「デスクトップアプリがカメラにアクセスできるようにする」が「オフ」の場合
「デスクトップアプリがカメラにアクセスできるようにする」が「オフ」の場合、「オン」に設定します。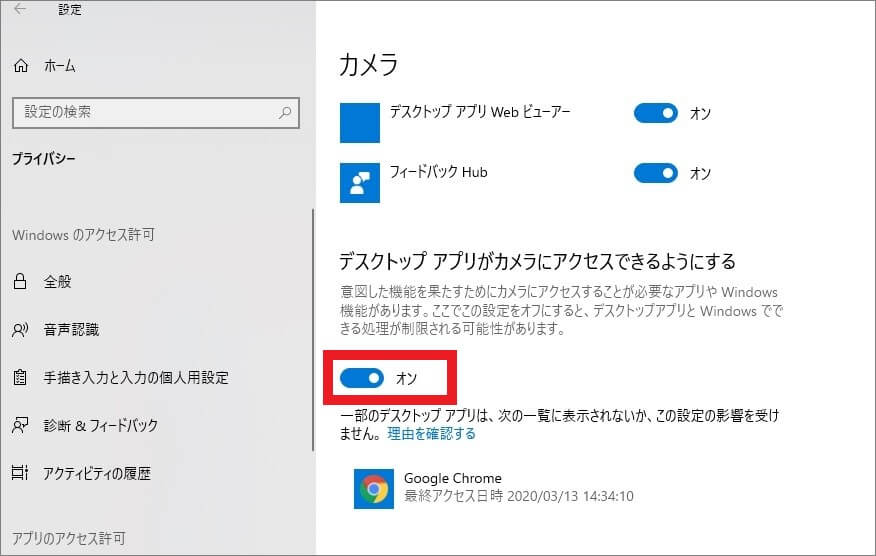
音声が聞こえない・届かない場合
Zoomの音声トラブルは、以下の対処法ごとで手順を操作してください。
- Zoomの音量設定を変更する
- パソコンの音量設定を変更する
Zoomの音量設定を変更する
Zoomのミュート設定や音量設定を変更することで、問題が改善される場合もあります。
- ミュートを解除する
Zoom画面の左下部のミュートアイコンをクリックすると、ミュートのオンオフを切り替えられます。
※ミュートの場合は赤色で「ミュート解除」と、音声が正常に出力している場合はグレーで「ミュート」と表示されます。
下図はミュートの状態を表しています。
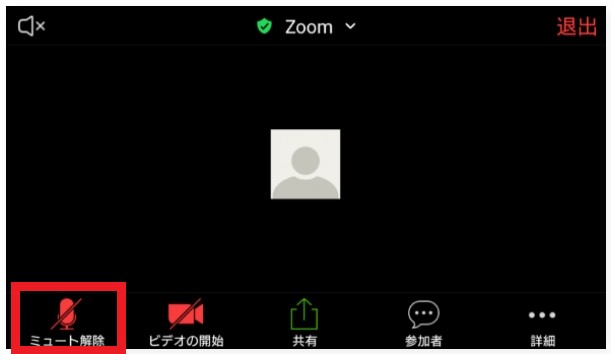
- Zoomの音量設定画面を確認する
- Zoomのミーティング画面の左下部の「オーディオに接続」アイコン横の「^」をクリックします。
※Zoomアプリのホーム画面の右上部の設定アイコンをクリックし、左メニューの「オーディオ」を選択しても同じ画面が表示します。
- 「設定」画面の「オーディオ」が表示されたら、スピーカーとマイクが正しく設定されているか、確認します。

- スピーカーとマイクの音量を確認し、調整します。

- 画面を下にスクロールし、「ミーティングの参加時にマイクをミュートに設定」にチェックが入っていないか確認すれば完了です。
※チェックが入っている場合は、チェックを外してください。
パソコンの音量設定を変更する
パソコン側のマイクやスピーカーの音量設定を調整することで、問題が改善される場合もあります。
- スピーカーの音量調整方法
- タスクバーの通知領域内にある「スピーカー」アイコンをクリックします。

- 「スピーカー」画面が表示されたら、つまみを左右に移動して音量を調整します。
※左側の「スピーカー」アイコンをクリックすると、消音(ミュート)のオンオフが切り替わります。
音声が出ない場合は消音になっていないか、確認してみましょう。
- マイクの音量調整方法
- Windowsロゴをクリックし、設定アイコンをクリックします。

- 「設定」画面が表示されたら「システム」をクリックします。

- 「システム」画面が表示されたら、左側のメニュー一覧から「サウンド」をクリックします。

- 「サウンド」画面が表示されたら下にスクロールし、「サウンドコントロールパネル」をクリックします。

- 「サウンドコントロールパネル」画面が表示されたら「録音」タブをクリックし、マイクを選択して下部の「プロパティ」をクリックします。

- 「マイクのプロパティ」画面が表示されたら「レベル」タブをクリックし、マイク欄のスライダーを調整して「OK」をクリックすれば完了です。

Zoomトラブル:まとめ
Zoomのトラブルの中でも多いとされているのが、音声や映像トラブルです。
Zoomやパソコンの設定が原因の場合もありますが、パソコン側のマイクやスピーカーが不具合を起こしている可能性もあります。
外付けの場合は交換すれば解決できますが、内蔵されている場合はパソコン修理業者へ相談してみたほうが良いでしょう。
パソコン博士がおすすめするパソコン修理業者はPCホスピタルです。
電話での対応も丁寧で、お住まいの地域(全国対応)によって、最適な修理方法(持込修理や宅配修理、訪問修理)を提案してくれます。必要であれば、即日対応もしてくれます。
大切なデータを保護(復元も可能)した上で、「起動しない」、「ブルースクリーンが表示される」などの難しい修理もすぐに行ってくれます。PCホスピタルは東京や大阪、名古屋、福岡などにも店舗があるので、すぐに個人・法人いずれもすぐの対応が可能です。