昨今の社会情勢により、リモートワーク(テレワーク・在宅勤務)を導入する企業が増えています。
リモートワークは会社で行う業務と違い、従業員同士離れた環境で仕事を行うため、通常よりもビデオ通話やチャットを利用してミーティングを行う機会が多くなります。
そのため、自宅でリモートワークを行う場合はマイクやスピーカー、ヘッドセットが欠かせません。
今回は、リモートワーク等でいざというときに困らないよう、パソコンのマイクが使えない・認識しない場合の原因や対処法について解説します。
目次
パソコンでマイクが使えない・認識しない原因
パソコンでマイクが使えなかったり、認識しなかったりする際に考えられる原因は以下のとおりです。
- マイクの有無や位置
- マイクの電源スイッチ
- パソコンの音量設定
- 入力デバイスの選択ミス
- マイクのアクセス許可設定
- ハードウェアの故障
- ケーブルの不具合
- デバイスドライバの不具合

マイクの有無や位置
そもそも内蔵マイクの搭載されていないパソコンでは、マイク機能がありません。
ビデオ会議などでマイクが使えない・声が認識されない場合、まずは自分のパソコンにマイクが内蔵されているか確認しましょう。
あるいは外付けマイクを利用している場合、利用環境によってはマイクの音を拾わないこともあります。
ワイヤレスで利用している場合、マイクとパソコンの間に遮断するものを置いていたり、パソコンから離れすぎているとマイクが使えないことがあります。
また、指向性の強い外付けマイクの場合、特定の方向の音しか拾わないため、マイクを置く場所によっては声を拾ってくれず、認識していないと間違えてしまうこともあるようです。
マイクの適切な位置は機種ごとに異なるため、事前に取扱説明書で確認するようにしましょう。
マイクの電源スイッチ
外付けマイクで有線接続の場合、ケーブルを挿し込むだけで接続はしますが、モデルによってはマイク本体やケーブルに電源スイッチが配置されていることもあります。
特にケーブルの電源スイッチは見落としがちのため、電源の入れ方や搭載されているかどうかの確認が必要です。
パソコンの音量設定
マイクもスピーカーの音量と同様に、音量設定が可能です。
マイク設定のスピーカーアイコンを押してしまったり、入力の音量設定をゼロにしてしまっているとミュートになり、マイクからの音声を出力できなくなります。
入力デバイスの選択ミス
パソコンの既定のデバイスを誤って設定していると、マイクが使えない、または認識しない現象が発生します。
既定のデバイスの選択ボックスに入力デバイスが複数ある場合、選択した入力デバイスを使用することになりますが、使用したいマイクが使えない場合、異なる入力デバイスが選択されている可能性があります。
マイクのアクセス許可設定
Windows10では、アプリごとにさまざまな機能の制限をかけられます。
マイクのアクセス許可設定もアプリごとで可能なため、マイクやケーブルの接続に問題がない場合、パソコン側のアプリの許可設定をオフにしているかもしれません。
ハードウェアの故障
外付けマイクの場合、マイクそのものが故障していることが考えられます。
また、パソコンのサウンドボードやマザーボードに不具合が生じている場合も、トラブルが発生します。
ケーブルの不具合
パソコンとスピーカーの接続が緩んでいたり、ケーブルに断線が生じているとマイクが使えない、または認識しない場合があります。
また、接続ポートやパソコンのプラグが正しく接続されていない場合も、音声トラブルを引き起こす原因となります。
デバイスドライバの不具合
マイクを認識しない場合、オーディオドライバが正常に機能していないことが考えられます。
ドライバを更新せず古いままだったり、ドライバに不具合が発生していると、マイクが使えなかったり認識しない現象が発生します。
パソコンでマイクが使えない・認識しないときに確認するポイント
パソコンでマイクが使えない・認識しない現象が発生した場合、後ほど紹介する対処法を実行する前に以下のポイントを確認してみましょう。
- マイクの位置
- マイクの電源スイッチ
- マイクの音量
- ケーブルの状態
- ほかのパソコンでの接続状態
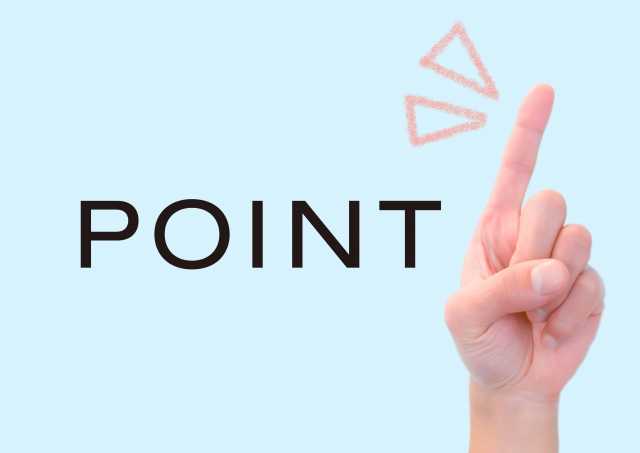
マイクの位置
外付けマイクの場合、まずはパソコンとマイクの位置を確認し、離れていればマイクを近づけて改善されるか確認してみましょう。
内蔵マイクの場合、カメラユニットにマイクが設置されていることもあるため、カメラユニットを引き出して利用してみてください。
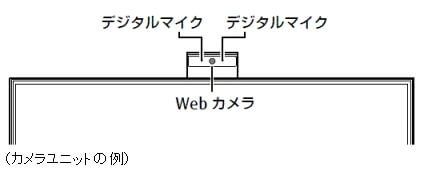
引用:富士通
マイクの電源スイッチ
外付けマイクの場合、電源スイッチが付いている場合があります。
ケーブルまたはマイク本体に電源が付いていないか確認し、搭載されていた場合は電源をオンにしてください。

引用:ELECOM
またいきなりマイクが利用できなくなった場合は、いったん電源をオフにし、5分ほど経過してから電源をオンにしてみましょう。
マイクの音量
マイクの音量が消音になっていないか、もしくは音量が極端に低く設定されていないか確認してみましょう。
ミュート(消音)になっていないか確認する
- Windowsロゴをクリックし、「設定」アイコンをクリックします。

- 「設定」画面が表示されたら「システム」をクリックします。

- 「システム」画面が表示されたら、左側のメニュー一覧から「サウンド」をクリックします。

- 「サウンド」画面が表示されたら、「関連設定」一覧から「サウンドコントロールパネル」をクリックします。

- 「サウンドコントロールパネル」画面が表示されたら「録音」タブをクリックし、マイクを選択して下部の「プロパティ」をクリックします。

- 「マイクのプロパティ」画面が表示されたら、「レベル」タブをクリックします。

- マイク欄のスピーカーアイコンに赤いマークが表示されていたら、ミュートになっていることを意味します。
ミュートを解除するにはスピーカーアイコンをクリックし、ミュートの赤いマークが消えたら「OK」をクリックして完了です。
マイクの音量が低く設定されていないか確認する
- Windowsロゴをクリックし、「設定」アイコンをクリックします。
- 「設定」画面が表示されたら「システム」をクリックします。
- 「システム」画面が表示されたら、左側のメニュー一覧から「サウンド」をクリックします。
- 「サウンド」画面が表示されたら、「関連設定」一覧から「サウンドコントロールパネル」をクリックします。
- 「サウンドコントロールパネル」画面が表示されたら「録音」タブをクリックし、マイクを選択して下部の「プロパティ」をクリックします。
- 「マイクのプロパティ」画面が表示されたら「レベル」タブをクリックします。
極端に左側にスライダーが位置している場合は、音量が低く設定されていることを意味します。
マイク欄のスライダーを調整して「OK」をクリックすれば完了です。
※マイクの音量調整は、パソコンの画面右下部のタスクバー通知領域内にある「スピーカー」アイコンを右クリックし、表示された一覧の中から「音量ミキサーを開く」を選択して調整することも可能です。
ケーブルの状態
有線接続の外付けマイクの場合、ケーブルの不具合でマイクが使えない、または認識しないことがあります。
パソコンとマイクを接続しているケーブルを確認し、ねじれが生じている場合は正常な位置に直します。
また、ケーブルの断線やコネクタの接触不良も考えられるため、代替ケーブルに交換して接続しなおしてみましょう。
ほかのパソコンでの接続状態
外付けマイクの場合、原因がパソコン側にあるかデバイス側にあるか確認しなくてはなりません。
パソコンに不具合が発生し、音声トラブルを引き起こしていることも考えられるため、ほかのパソコンにマイクを接続しなおし、正常に音声が流れるか確認しましょう。
特に問題が発生しない場合は、パソコン側に問題があると考えられます。
パソコンでマイクが使えない・認識しない場合の対処法
パソコンにマイクを接続しても使えない・認識しない場合、以下の対処法を試してください。
- 既定のデバイスに設定する
- マイクのアクセス許可を設定する
- トラブルシューティングを実行する
- マイクまたはケーブルを交換する
- デバイスドライバをアンインストールする

既定のデバイスに設定する
- Windowsロゴをクリックして、スタートメニューを表示させます。
- スタートメニューを下にスライドさせ、「Windowsシステムツール」をクリックして一覧を表示し、「コントロールパネル」をクリックします。

- 「コントロールパネル」画面が表示されたら、「ハードウェアとサウンド」をクリックします。
※コントロールパネルで「カテゴリ」画面が表示されていない場合、「表示方法」から「カテゴリ」を選択すると表示されます。
- 「ハードウェアとサウンド」画面が表示されたら、「サウンド」をクリックします。

- 「サウンド」画面が表示されたら「録音」タブをクリックし、該当のマイクに緑色のチェックマークと「既定のデバイス」と表示されていれば、既定のデバイスに設定されています。

- マイクが「無効」になっている場合は、既定のデバイスに設定するマイクを選択して右クリックし、一覧の中から「有効」をクリックします。

- 無効から有効に変更されたらマイクを選択して右クリックし、「既定のデバイスとして設定」をクリックして「サウンド」画面で「OK」をクリックすれば完了です。

マイクのアクセス許可を設定する
接続に問題がない場合、マイクのアクセス許可がオフになっているのかもしれません。
以下の手順でアクセス許可を設定してください。
- Windowsロゴをクリックし、「設定」アイコンをクリックします。
- 「設定」画面が表示されたら、「プライバシー」をクリックします。

- 「プライバシー」画面が表示されたら、左側のメニュー一覧から「マイク」をクリックします。

- 「マイク」画面が表示されたら、以下該当するケースのいずれかの方法でアクセス許可のオンオフを設定します。
◎「このデバイスのマイクへのアクセスはオフになっています」と表示される場合
◎「アプリがマイクにアクセスできるようにする」が「オフ」の場合
◎マイクを使用したいアプリが「オフ」の場合
◎「デスクトップアプリがマイクにアクセスできるようにする」が「オフ」の場合
「このデバイスのマイクへのアクセスはオフになっています」と表示される場合
「このデバイスのマイクへのアクセスはオフになっています」と表示されている場合、「変更」ボタンをクリックします。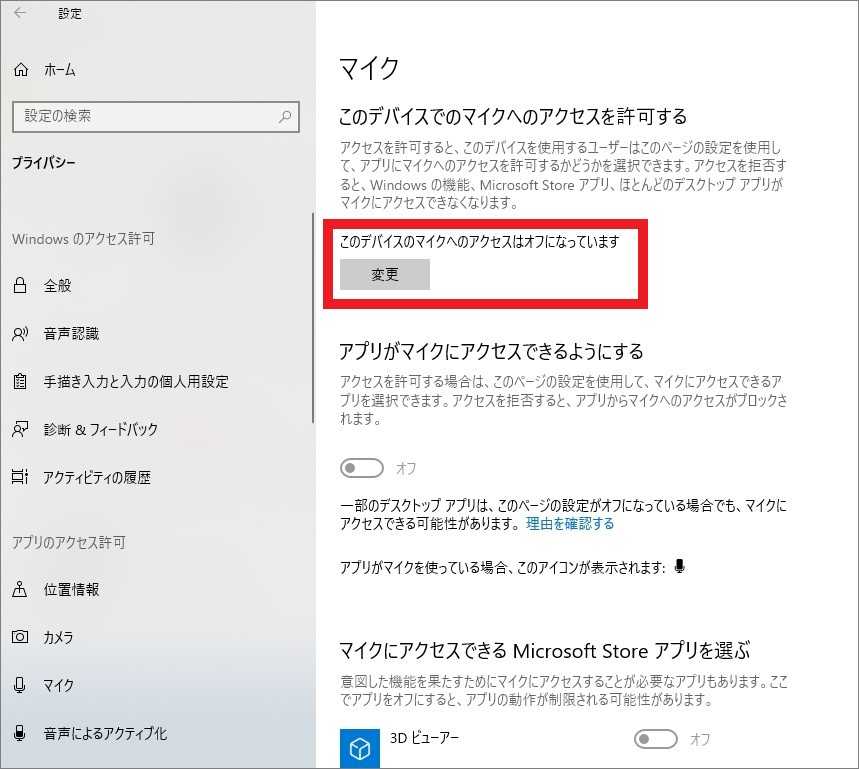
「このデバイスのマイクへのアクセス」画面が表示されたら、「オン」に設定します。
なお、下の項目が連動してオンに変更されます。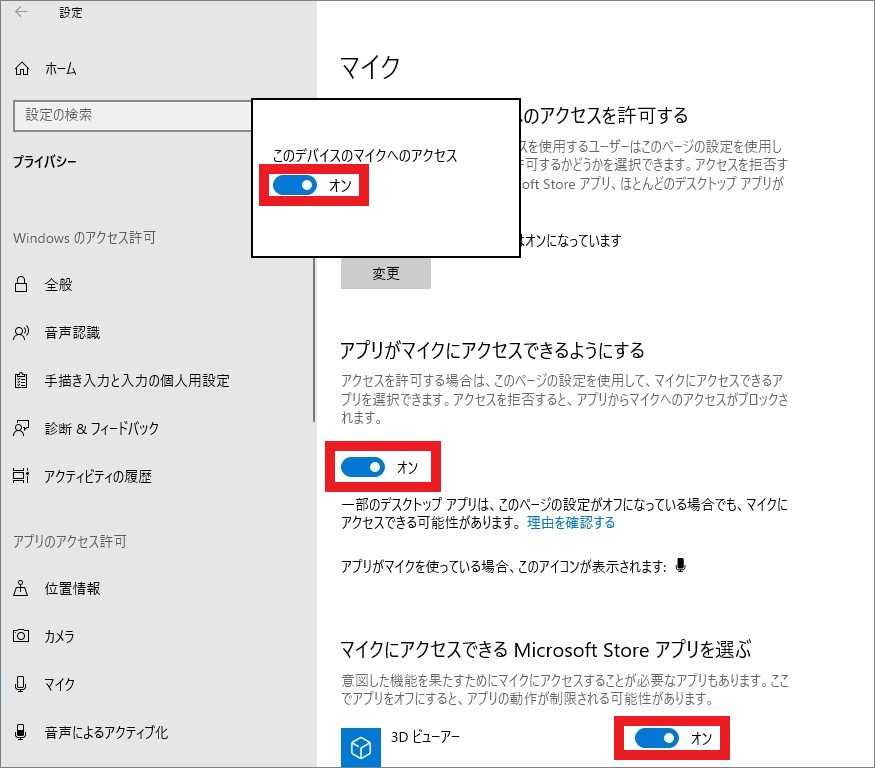
「アプリがマイクにアクセスできるようにする」が「オフ」の場合
「アプリがマイクにアクセスできるようにする」が「オフ」の場合、「オン」に設定します。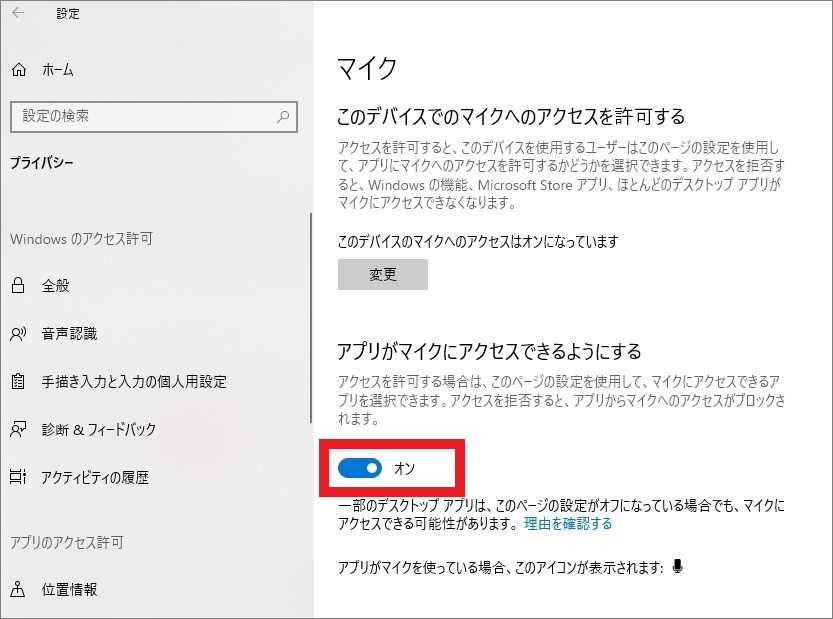
マイクを使用したいアプリが「オフ」の場合
マイクを使用したいアプリの右横にあるスイッチを、「オフ」から「オン」に設定します。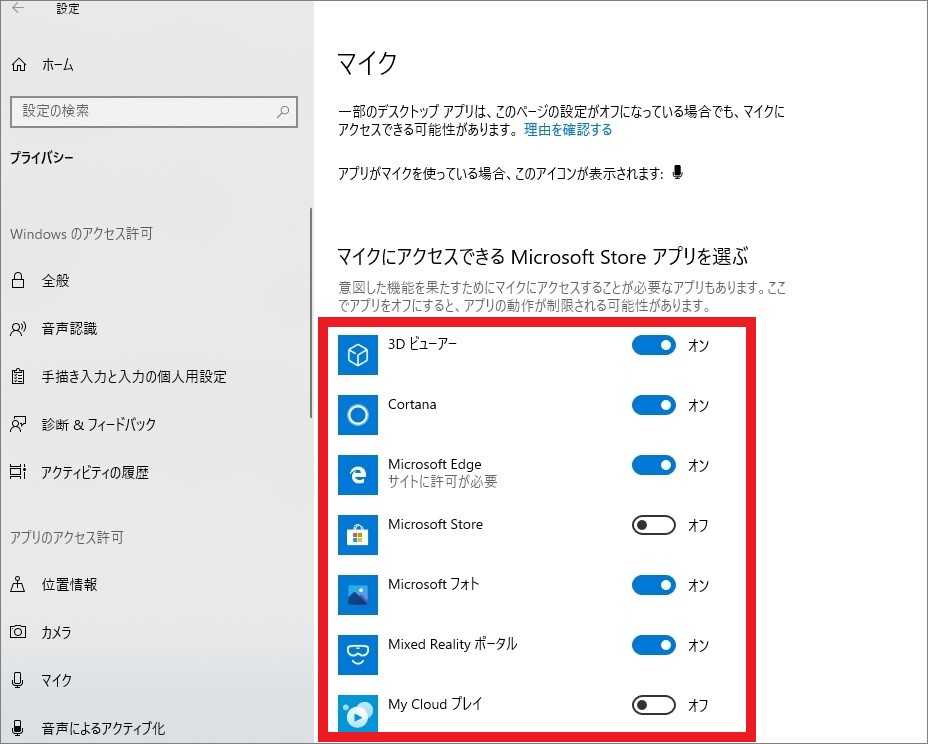
「デスクトップアプリがマイクにアクセスできるようにする」が「オフ」の場合
「デスクトップアプリがマイクにアクセスできるようにする」が「オフ」の場合、「オン」に設定します。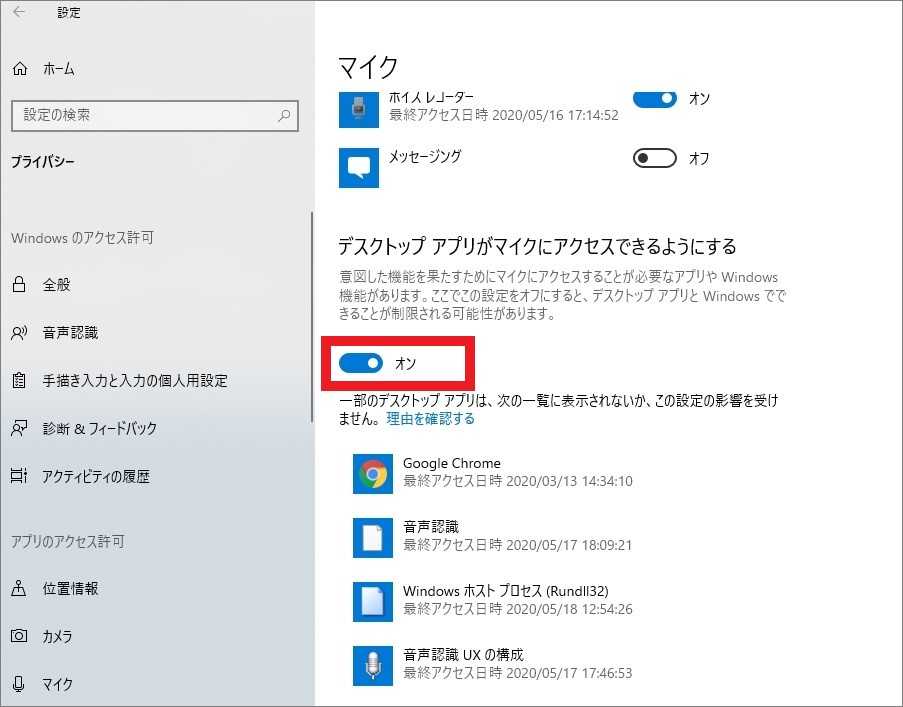
トラブルシューティングを実行する
オーディオのトラブルシューティングを実行することで、問題が解決される場合があります。
- Windowsロゴをクリックし、「設定」アイコンをクリックします。
- 「設定」画面が表示されたら、「更新とセキュリティ」をクリックします。

- 「更新とセキュリティ」画面が表示されたら、左側のメニュー一覧から「トラブルシューティング」をクリックします。

- 「トラブルシューティング」画面が表示されたら下にスクロールし、「オーディオの再生」や「オーディオの録音」など、オーディオに関するトラブルシューティングを実行します。

- トラブルシューティングを実行したい項目をクリックすると、「トラブルシューティングツールの実行」ボタンが表示されます。

- 「トラブルシューティングツールの実行」をクリックし、画面の指示に従って進むとトラブルシューティングが完了します。

マイクまたはケーブルを交換する
外付けマイクの場合、マイクまたはケーブルに不具合が生じていると、マイクが使えない・認識しない現象が発生することもあります。
新しいマイクやケーブルに交換し、パソコンに接続して正常に動作すれば完了です。
デバイスドライバをアンインストールする
ドライバのバージョンが古かったり不具合を起こしていると、音声トラブルを起こすこともあります。
オーディオドライバをアンインストールしてパソコンを再起動すると、自動的に最新のドライバがインストールされます。
- Windowsロゴを右クリックし、一覧の中から「デバイスマネージャー」をクリックします。

- デバイスマネージャー画面が表示されたら、「サウンド、ビデオ、およびゲーム コントローラー」横の「>」をクリックすると、ドライバの一覧が表示されます。

- 一覧の中からアンインストールするドライバを右クリックし、「デバイスのアンインストール」をクリックします。

- 「デバイスのアンインストール」画面が表示されたら、「アンインストール」をクリックします。

- アンインストールが完了するとデバイスマネージャー画面が表示されるので、該当のドライバーが一覧から消えていることを確認して、画面を閉じます。
- パソコンを再起動し、問題が改善されていれば完了です。
まとめ
上記で紹介した方法で問題が改善されない場合は、パソコン本体に問題があるかもしれません。
内蔵マイクも外付けマイクも利用できない場合は、一度パソコン修理業者で診断してもらったほうが良いでしょう。
パソコン博士の知恵袋はパソコン修理業者大手(上場企業)の PCホスピタル(累計サポート実績200万件以上 ※1、利用率No.1 ※2)をおすすめしています。 電話対応も丁寧で、お住まいの地域(全国対応)に応じたパソコン修理サービスを提案してくれます。
PCホスピタルは大切なデータを保護(復元も可能)した上でパソコン修理をおこなってくれます。「再起動を繰り返す」、「シャットダウンできない」、「電源が入らない」などのPCトラブルもすぐに行ってくれます。PCホスピタルは東京や大阪、名古屋、福岡など大都市以外の地方都市にも店舗があり、即日対応可能です

※1 2023年8月末時点 日本PCサービス株式会社調べ
※2 2021年11月時点 2万6303人調査 調査主体:日本PCサービス株式会社 調査実施機関:株式会社インテージ






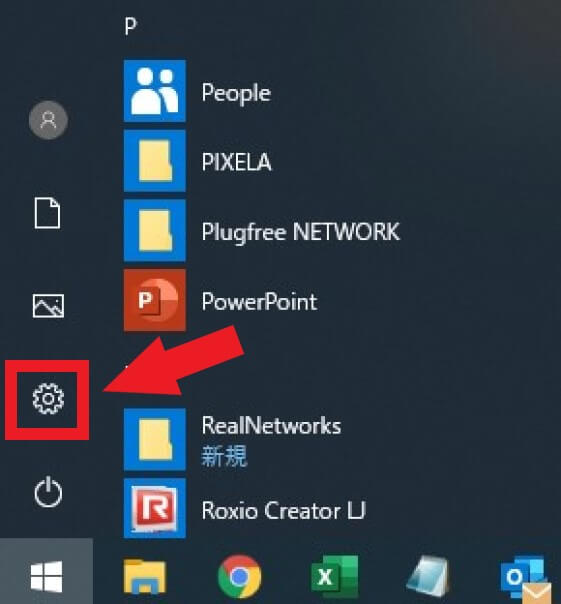
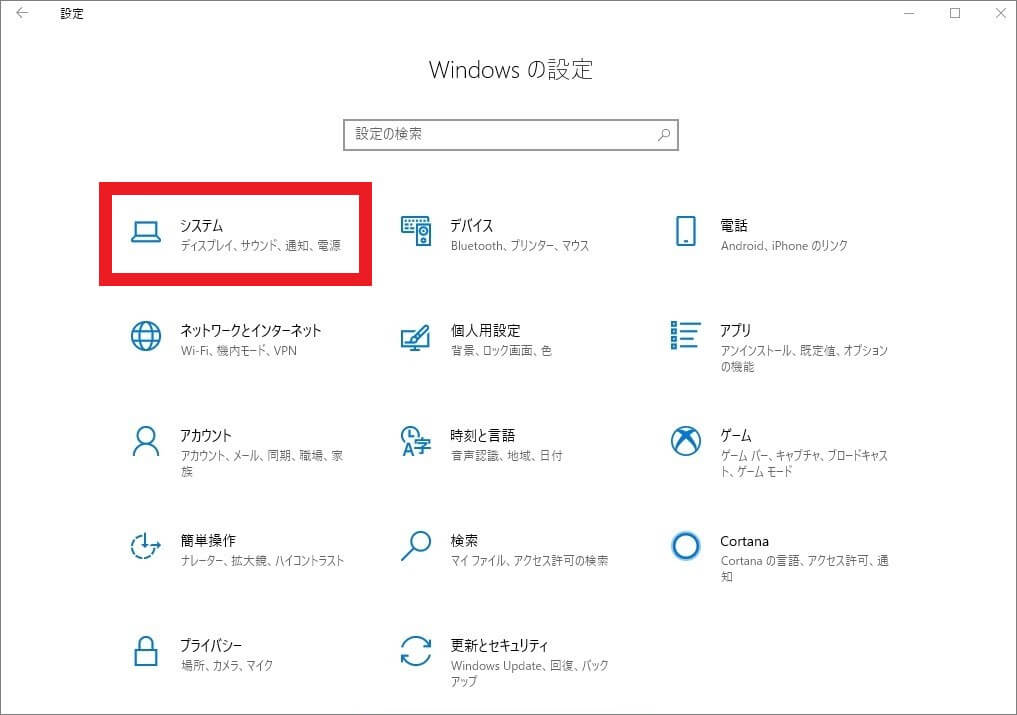
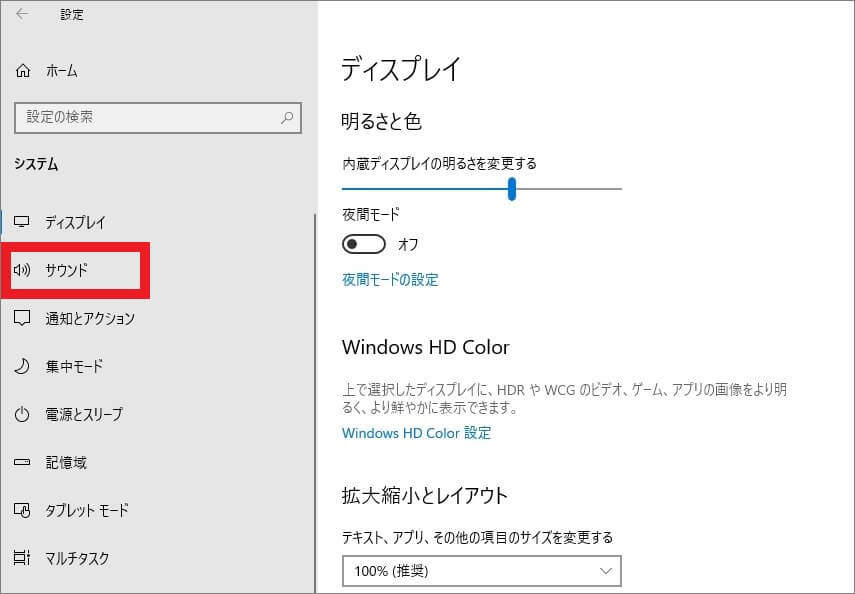
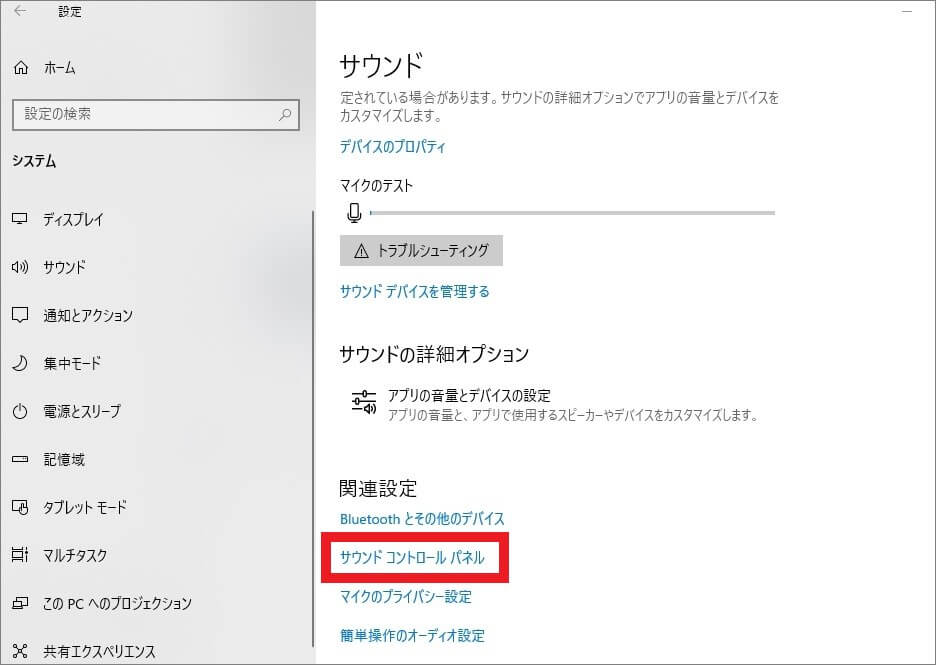
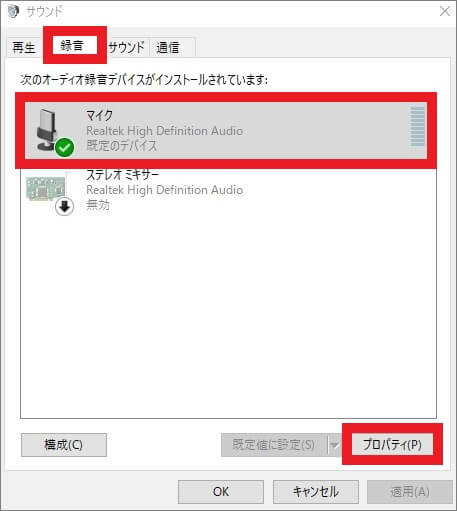
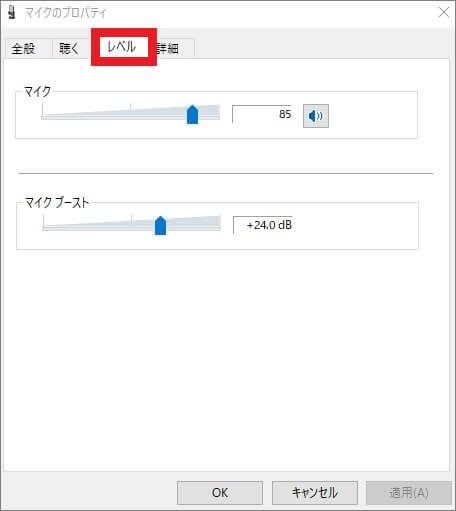
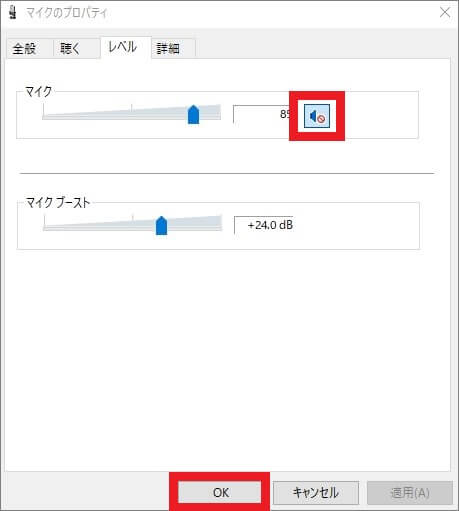
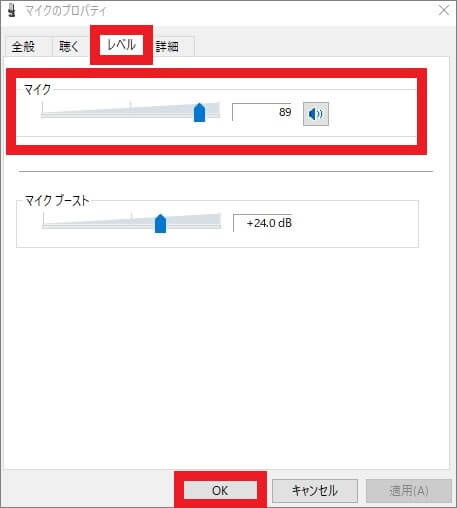
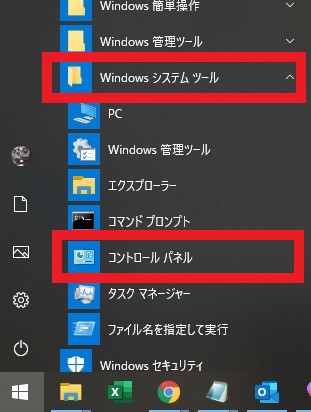
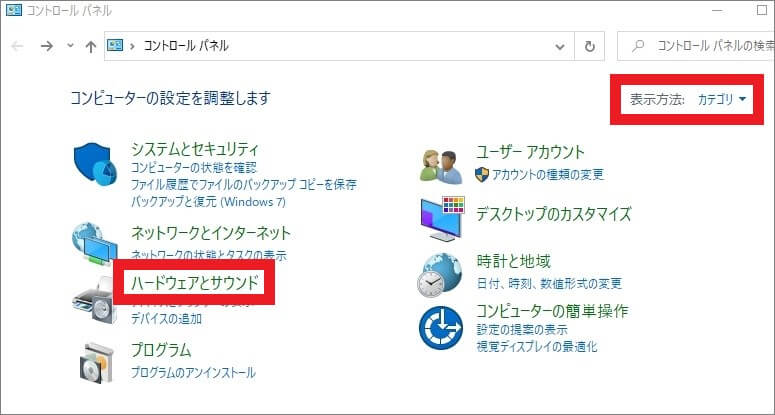
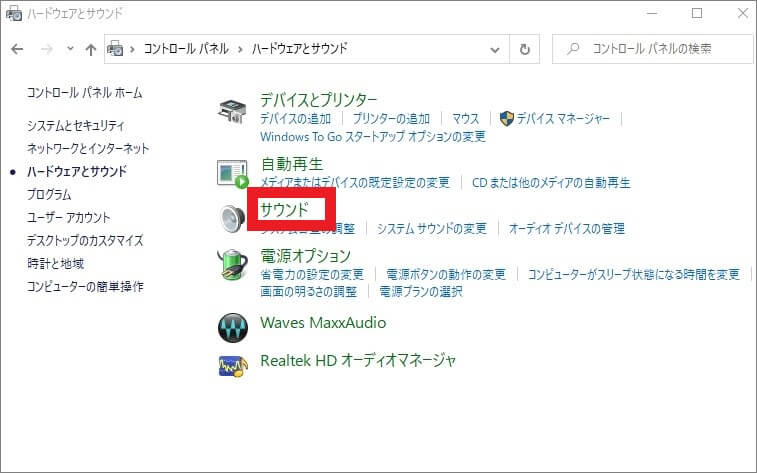
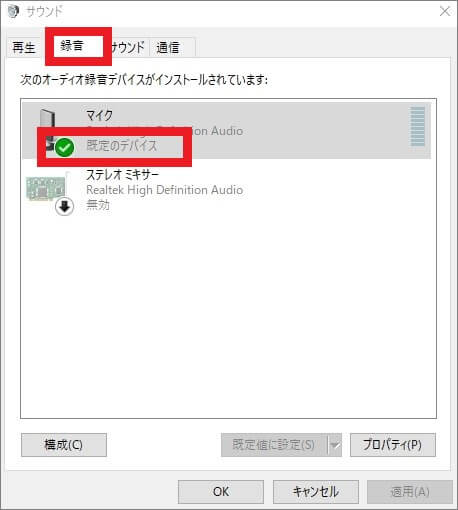
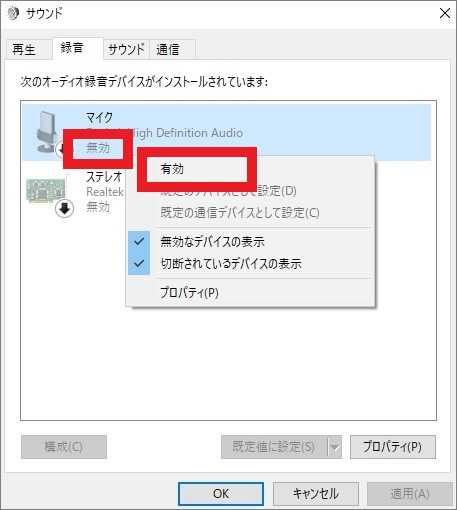

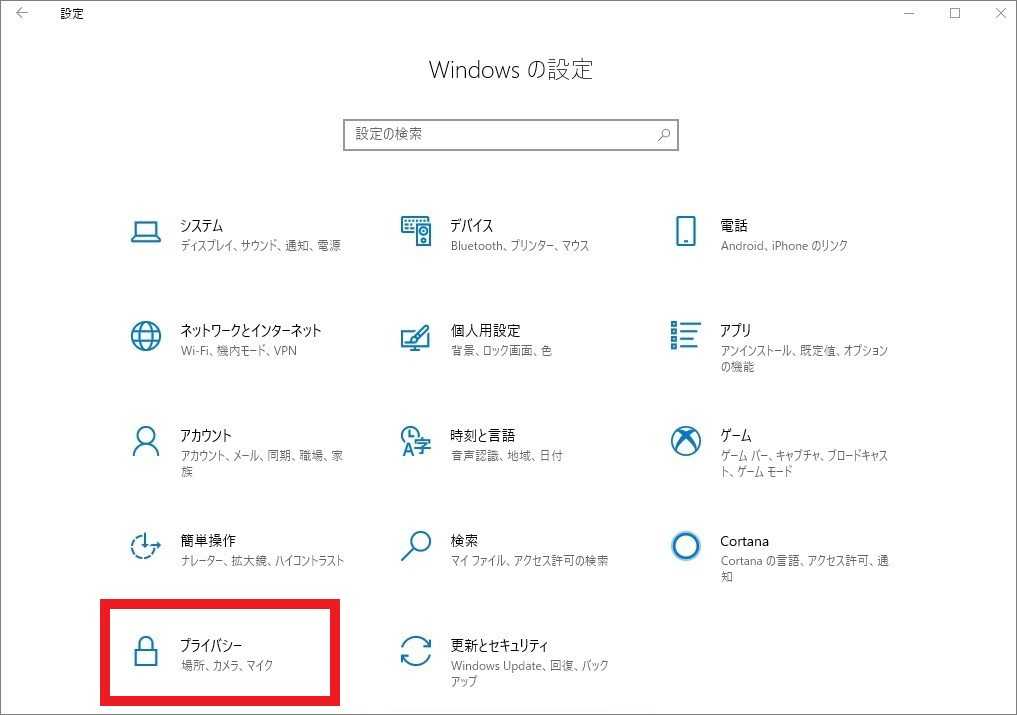
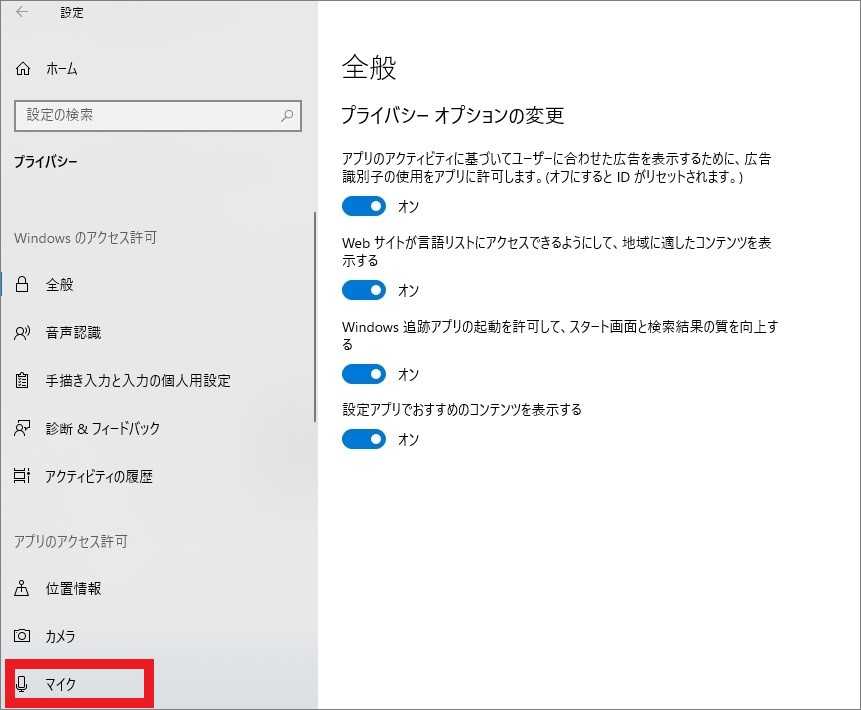
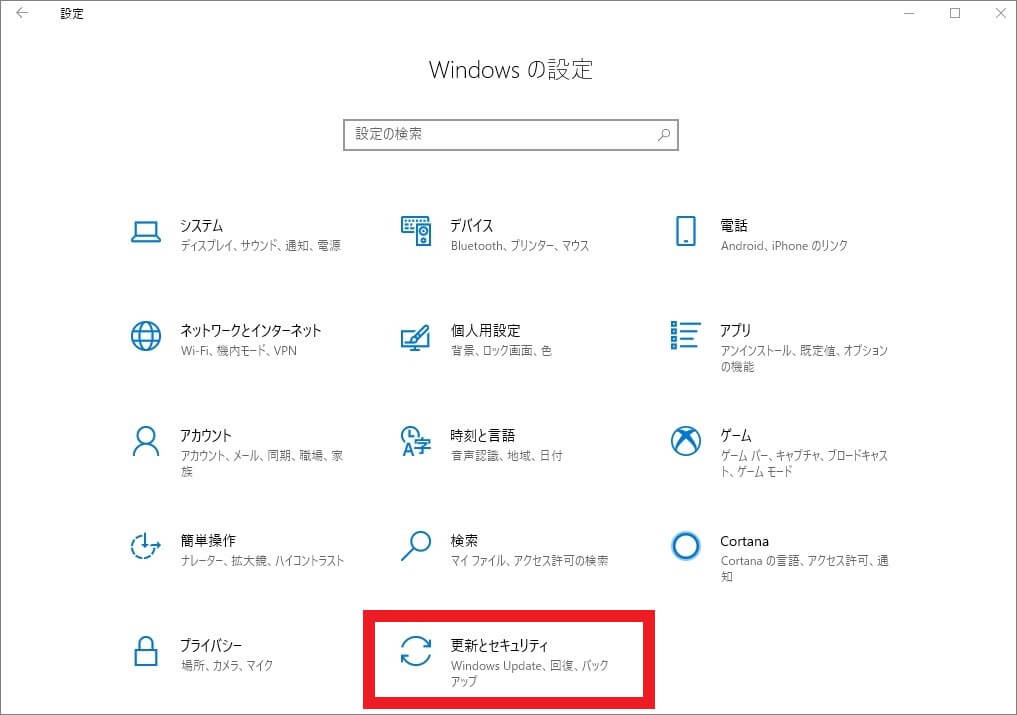
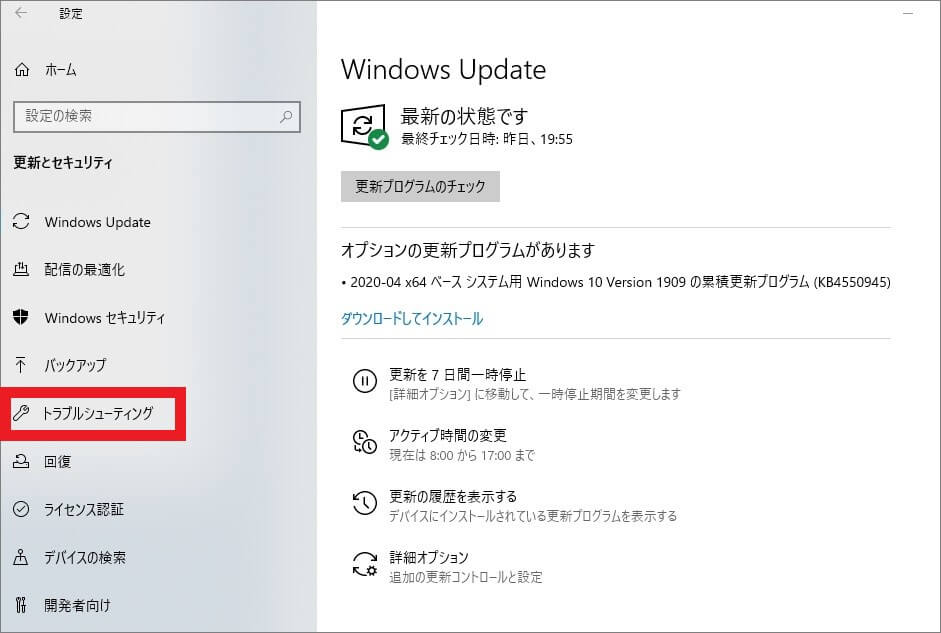
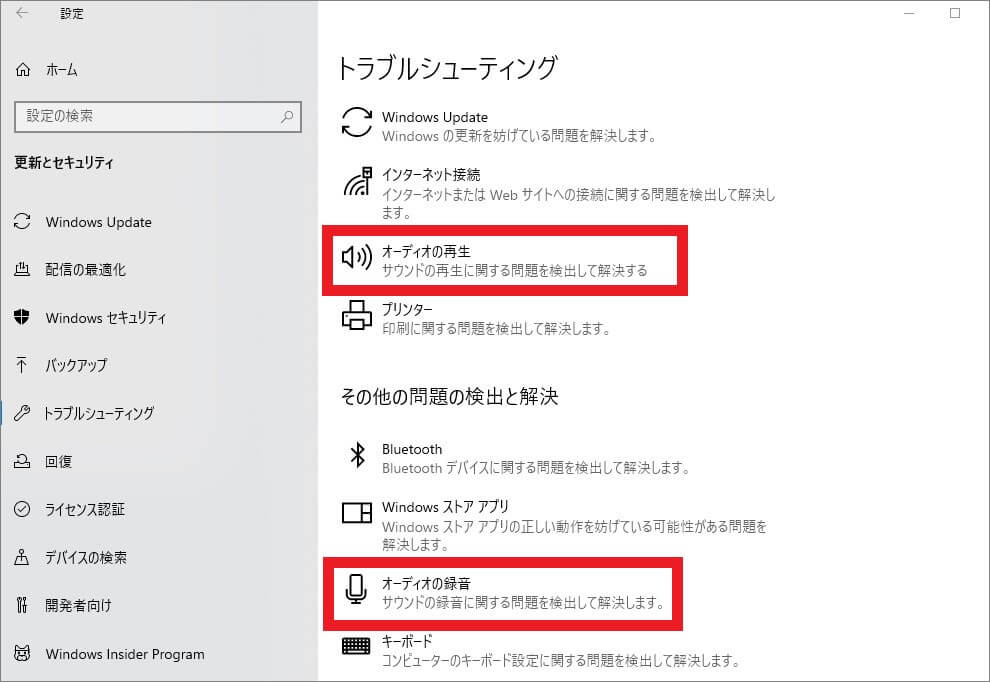
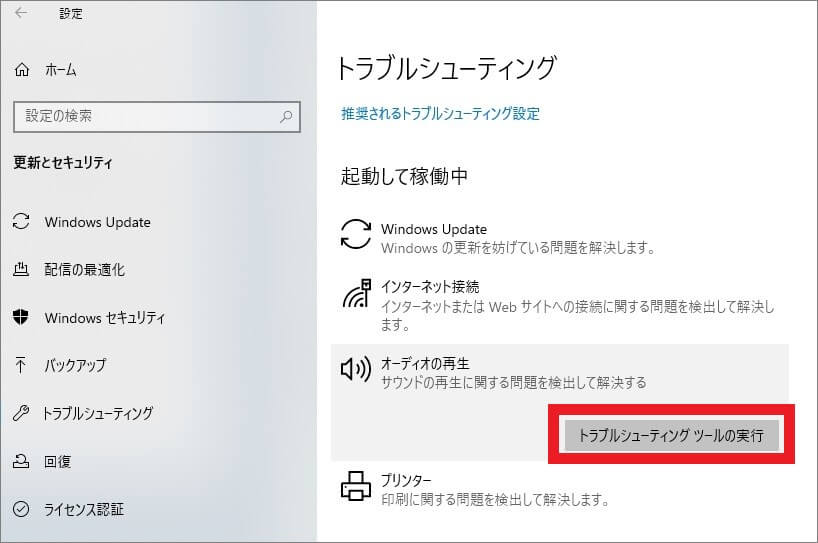
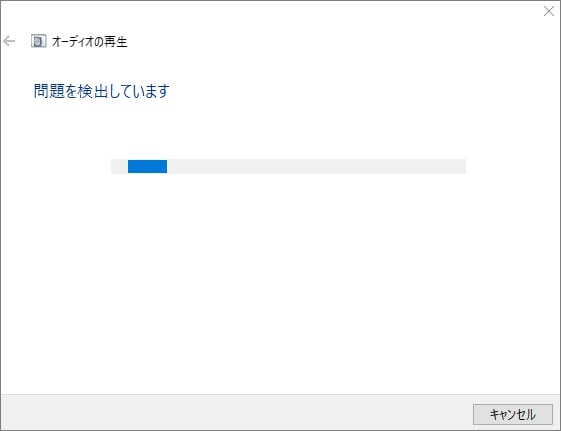
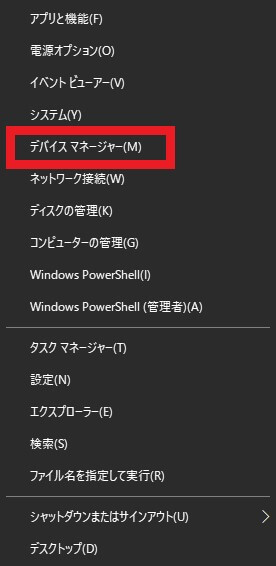
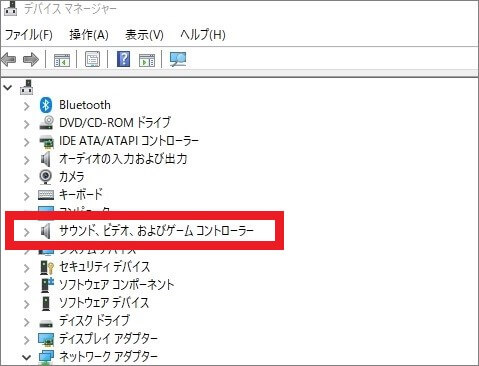
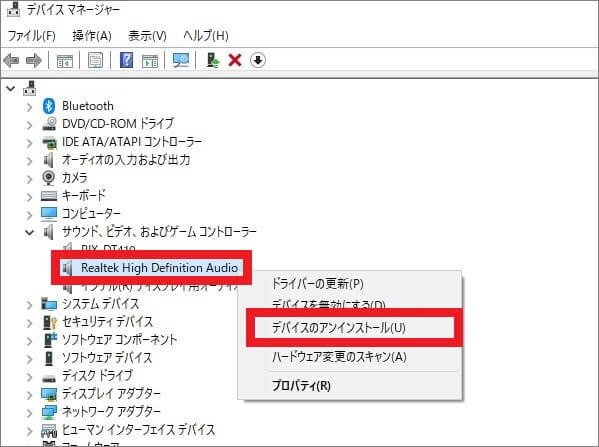
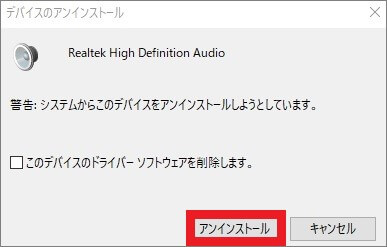






















周辺機器のトラブルは再起動で解決する可能性があります。再起動が正常にできない場合は、以下の記事で再起動方法を試してみましょう。