最近のパソコンにはカメラ機能が搭載されているモデルが多いですが、なかなか使いこなせていない人も多いのではないでしょうか。
テレワークが普及していることにより、テレビ会議やビデオチャットなどでカメラを利用する機会はあっても、それ以外にどのように活用して良いか分からないものです。
パソコンのカメラはビデオ通話だけでなく、カメラ撮影や動画撮影など、さまざまな機能が搭載されています。
そこで今回は、パソコンのカメラの基礎知識や使い方などについて、分かりやすく解説します。
目次
パソコンに搭載されているカメラの基礎知識
一般的なパソコンに搭載されているカメラは「Webカメラ」といい、リアルタイムで撮影した映像を処理または転送することができます。
撮影した動画や画像をインターネットを介してリアルタイムに配信することができるため、ライブカメラとも呼ばれています。
パソコンに内蔵されていない場合でも、外付けタイプを取り付ければWebカメラを使用できます。

パソコンのカメラの使用用途
パソコンのカメラは、一般的に次のような用途で使うことが可能です。
- 顔認証
Windows10には、顔認証や指紋認証を使用してすばやくパソコンにサインインできる、「Windows Hello」という生体認証機能が搭載されています。
Windows Helloに対応したカメラが搭載されていれば、パソコンのカメラで顔写真を撮影して登録しておくことで、サインインする際にパスワード代わりとして利用できます。
- カメラ撮影
パソコンに搭載されているカメラは、デジタルカメラ同様にカメラ代わりとして使用できます。
通常の撮影はもちろん、カメラの機能によってはパノラマ撮影やタイマー撮影なども行えます。
- 動画撮影
パソコンのカメラを活用して動画を撮影でき、また撮影した動画を保存しておくことができます。
動画配信サービス用にパソコンで動画を録画し、そのまま動画サイトにアップロードすることも可能です。
- ビデオ通話
パソコンのカメラで撮影した映像や音声をリアルタイムで相手に転送し、同じように相手側から映像や音声が送られることでビデオ通話を楽しめます。
取引先の担当者と一対一で商談を行ったり、大人数でミーティングを行うことも可能です。
また、離れた家族や友人、恋人などとテレビ電話代わりとしても利用できます。
※ビデオ通話を使用する場合、ビデオ通話専用のアプリを事前にインストールしておく必要があります。
- ライブ配信・動画配信
パソコンのWebカメラを通して、リアルタイムで映像を配信できます。
動画サイトや配信アプリでのライブ配信だけでなく、動物園や水族館、学校や塾の授業、施工中の建築現場など、さまざまなシーンでライブ配信が活用されています。
- 監視や見守り
小さな子どもやペットがいる家庭の場合、仕事で家を留守にするとき、不安に感じることも少なくありません。
また、子どもやペットは想定外の行動を起こすことも多いため、外出している間の見守りとしてパソコンのカメラを活用している人も多いようです。
また、留守の間に自宅に不審者が侵入しないか、監視目的で使用する人もいます。

WindowsやOS自体の不具合や一時的なシステムトラブル
WindowsやOS自体の不具合や、一時的なシステムトラブルによってタッチパッドが使えなくなるケースもあります。
メモリ不足やシステムのフリーズ、一時的なバグによって、タッチパッドを含むデバイスの制御が停止するためです。
また、OS自体の不具合によってドライバーが破損すると、タッチパッドが正常に動作しなくなる場合があります。
アプリ側に原因があるか確認して対処する
WordやExcelなどのアプリ使用中にキーボードが反応しなくなった場合、別のアプリを使ってみて正常に起動できるか確認しましょう。
ほかのアプリで正常に起動できる場合、使用していたアプリに何らかの不具合やトラブルが生じている可能性があります。
アプリを提供している会社の公式サイトを確認し、トラブルが発生していないか確認しましょう。最新バージョンに更新できる場合は、バージョンアップすることで問題が解決するケースもあります。
パソコンに搭載されているカメラの位置
パソコンに内蔵されているカメラのほとんどは、ディスプレイ上部に搭載されており、パソコンの前に座ったときに、自分の顔と真正面に向かい合うように配置されています。
カメラ横にはLEDランプが搭載されており、カメラを起動するとランプが点灯します。
また、カメラ横にマイクが内蔵されている機種がほとんどです。
カメラの位置については、以下の画像を参考にしてください。
ノートパソコンのカメラはどこ?
ディスプレイ上部にカメラが搭載されています。

引用:dynabook
デスクトップパソコンのカメラはどこ?
デスクトップパソコンの場合、カメラユニットが取り付けられているモデルも多く見られます。
カメラが見当たらない場合は、ディスプレイ真ん中の上部後ろを確認し、カメラユニットを引き出して利用してください。
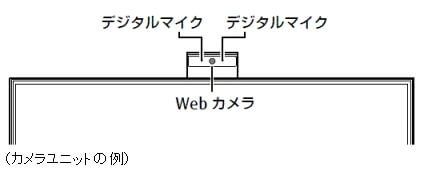
引用:富士通
パソコンにカメラが搭載されているか確認する方法
最新のパソコンであればほとんどの機種でカメラが搭載されていますが、まれに搭載されていない場合もあるため、以下の方法でカメラが内蔵されているか確認してみましょう。
- アプリ起動
- マニュアルやカタログ
上記方法で確認し、パソコンにカメラが搭載されていないことが判明した場合でも、外付けカメラを接続することでカメラ機能を利用できます。
ディスプレイや卓上にはさんで固定することができるクリップタイプや、卓上に置いて利用できるスタンドタイプがあります。
購入する際は、Windows10など自分のパソコンOSや利用したい機能に対応しているか確認するように注意しましょう。

アプリ起動
パソコンにカメラが搭載されているか分からない場合は、カメラアプリを起動するとカメラの有無が確認できます。
Windows10にはカメラアプリがインストールされていますが、追加したカメラ用アプリでカメラを有効に設定している場合は、追加したアプリでも確認が可能です。
該当するアプリが見当たらない場合は、ZoomやSkypeなど無料で利用できるビデオツールを使用して確認することもできます。
マニュアルやカタログ
パソコンのカメラの有無については、パソコンに添付しているマニュアルやカタログなどからも確認できます。
カタログの「仕様一覧」や「各部の名称」などを参照し、カメラが搭載されているか確認してください。
マニュアルやカタログをなくした場合は、保有しているパソコンの公式サイトから確認することも可能です。
パソコンのカメラの基本的な使い方
ここからは、Windows10を例にパソコンに搭載されているカメラの基本的な使用方法について解説します。
カメラを起動する
- Windowsロゴをクリックして、スタートメニューを表示させます。
- スタートメニューを下にスライドさせ、一覧の中から「カメラ」をクリックします。

- カメラが起動すれば完了です。

カメラを操作する
カメラを起動すると、画面の右横に操作アイコンが表示されます。
各アイコンをクリックすることで、以下の操作が可能です。
- カメラの下に矢印があるアイコン
クリックすると、フロント(前面)カメラとリア(背面)カメラを切り替えます。
※前面と背面のカメラが搭載している機種のみ表示されます。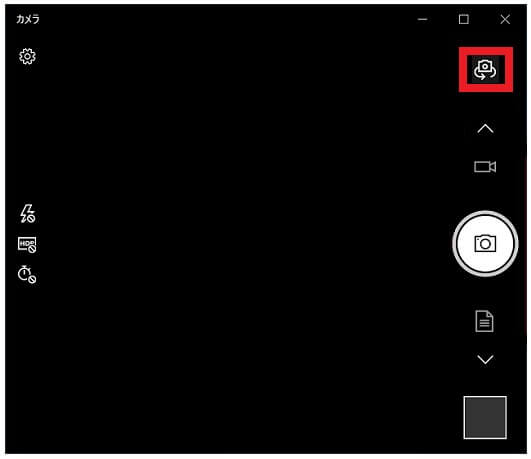
- 中央の大きなカメラマークアイコン
クリックまたは「Enter」キーを押すと、表示されているモードで撮影を開始します。
ビデオ撮影の場合、もう一度アイコンをクリックすると撮影を停止します。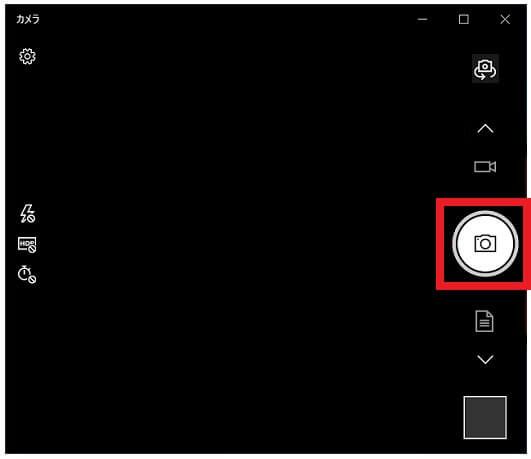
カメラがフロントのみの場合、写真とビデオ撮影しかできませんが、リアカメラが搭載されている場合、以下の撮影モードを選択できます。
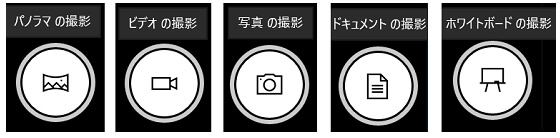
引用:富士通
- 矢印アイコン
クリックすると、撮影モードが切り替わります。
矢印の上下にあるアイコンをクリックすると、表示されているアイコンの撮影モードに切り替わります。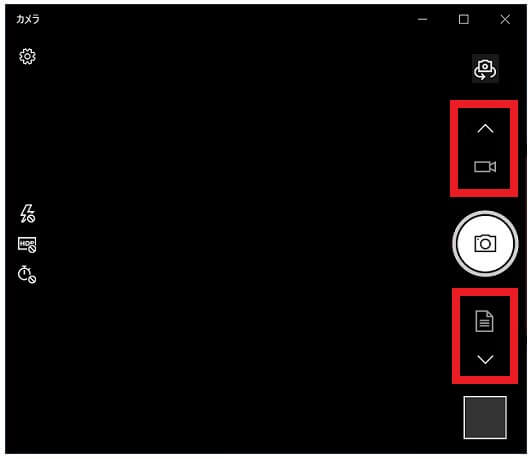
使用するアプリを設定する
ビデオ通話やライブ配信などを行う場合、使用するアプリを許可しなくてはなりません。
- Windowsロゴをクリックし、「設定」アイコンをクリックします。

- 「設定」画面が表示されたら「プライバシー」をクリックします。

- 「プライバシー」画面が表示されたら、左側のメニュー一覧から「カメラ」をクリックします。

- 「カメラ」画面が表示されたら、「アプリがカメラにアクセスできるようにする」欄のスイッチを「オン」にします。

- 画面を下にスクロールし、「カメラにアクセスできるMicrosoft Storeアプリを選ぶ」欄の一覧から、使用したいアプリを「オン」にすれば完了です。

アプリを許可しないままカメラを起動した場合、以下のメッセージが表示されます。
その場合は「プライバシー設定」をクリックし、上記手順3から続きの設定を行ってください。
顔認証を設定する
Windows Helloの機能を利用して、顔認証でサインインを行えるよう設定できます。
顔認証を設定すると、サインインの際にパスワードを入力する必要がありません。
※顔認証の設定にはPIN(暗証番号)が必要です。設定方法は本項の末尾を参照ください。
- Windowsロゴをクリックし、「設定」アイコンをクリックします。
- 「設定」画面が表示されたら「アカウント」をクリックします。

- 「アカウント」画面が表示されたら、左側のメニューから「サインインオプション」をクリックし、「Windows Hello 顔認証」をクリックして「セットアップ」をクリックします。

- 「Windows Hello セットアップ」画面が表示されたら、「開始する」をクリックします。

- 「ユーザーを確認しています」と表示されたら、入力ボックスにPIN(暗証番号)を入力します。

- 顔のスキャンが開始するので、画面の指示に従ってカメラに顔を向け、登録が完了するまで待ちます。
- 「すべて完了しました。」と表示されたら、「閉じる」ボタンをクリックすれば完了です。

※PIN(暗証番号)の設定方法
- Windowsロゴをクリックし、「設定」アイコンをクリックします。
- 「設定」画面が表示されたら「アカウント」をクリックします。
- 「アカウント」画面が表示されたら、左側のメニューから「サインインオプション」をクリックし、「Windows Hello 暗証番号(PIN)」をクリックして「追加」をクリックします。

- 「PINを作成します」という画面が表示されたら、「次へ」をクリックします。

- 「パスワードの入力」画面が表示されたら、ユーザーアカウントのパスワードを入力し、「サインイン」をクリックします。
※ローカルアカウントでPINを設定している場合、「最初に、アカウントのパスワードを確かめてください。」という画面が表示されるので、ユーザーアカウントのパスワードを入力して「OK」をクリックします。
- 「PINのセットアップ」が表示されたら、「新しいPIN」と「PINの確認」ボックスに、PINに設定する数字を入力し、「OK」をクリックすれば完了です。

まとめ
カメラの基礎知識や使い方について紹介しましたが、いかがでしたでしょうか。
カメラが搭載されているはずなのに動作しない場合は、パソコンのトラブルが発生しているかもしれません。
内蔵カメラは故障しているかどうかの判断が難しいため、パソコン修理業者に診断してもらうことをおすすめします。
自宅周辺にパソコン修理業者がない場合は、出張修理や宅配修理に対応した業者を探して依頼することもできます。
PCホスピタルは出張修理や宅配修理はもちろん、全国対応や即日対応も可能なため、気軽に相談してみてはいかがでしょう。






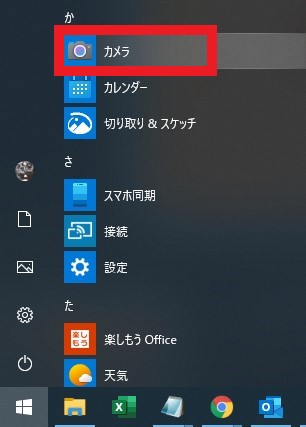
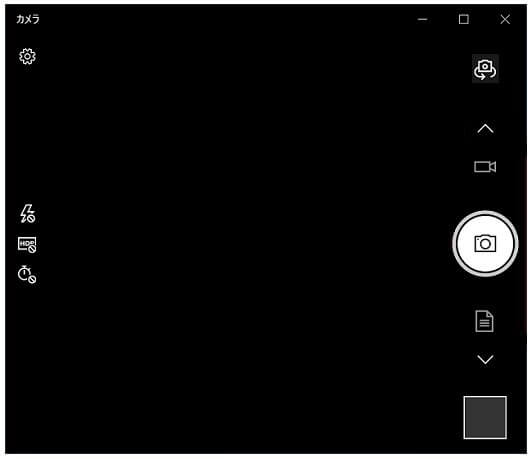
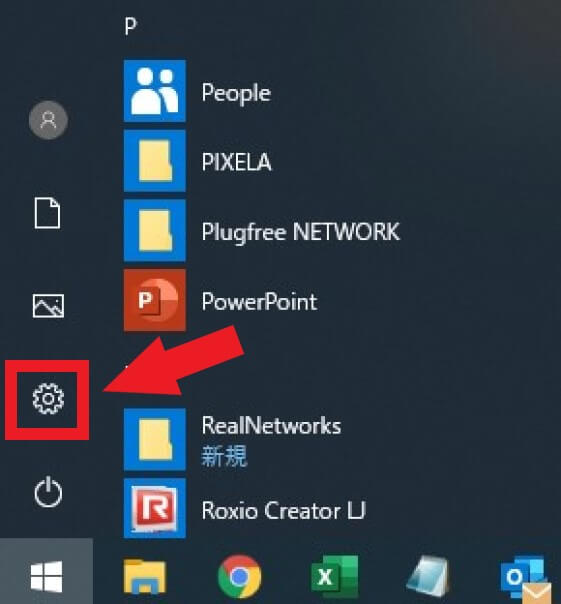
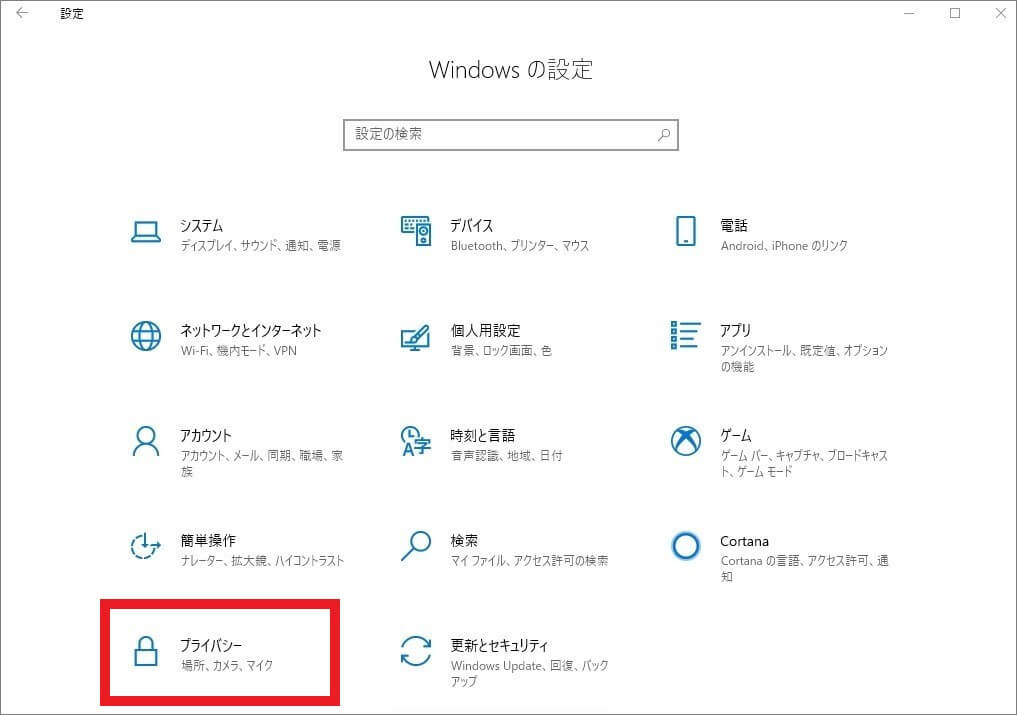
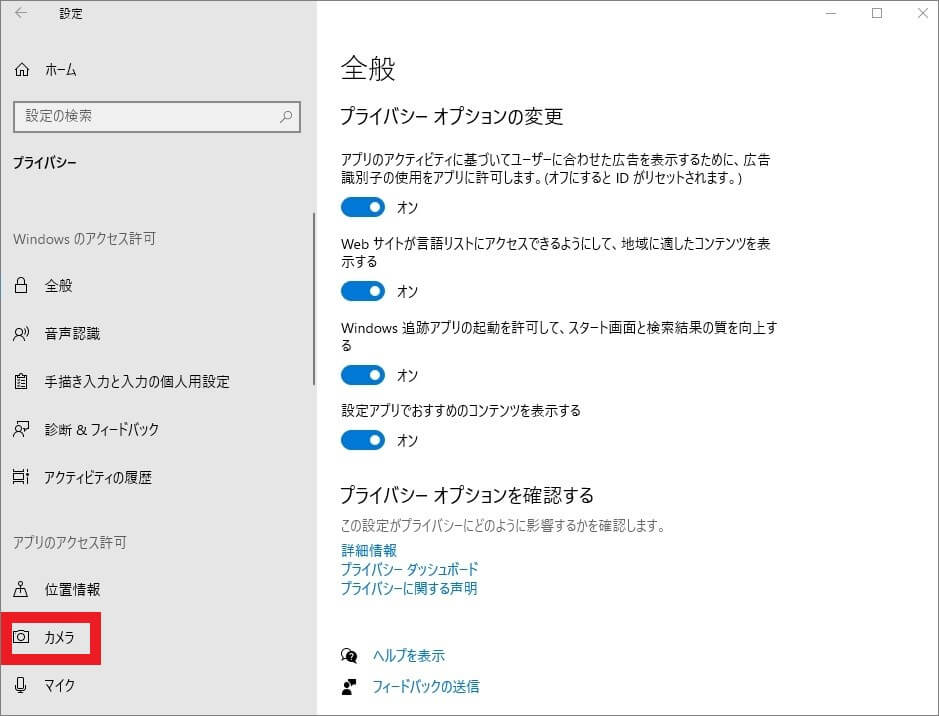
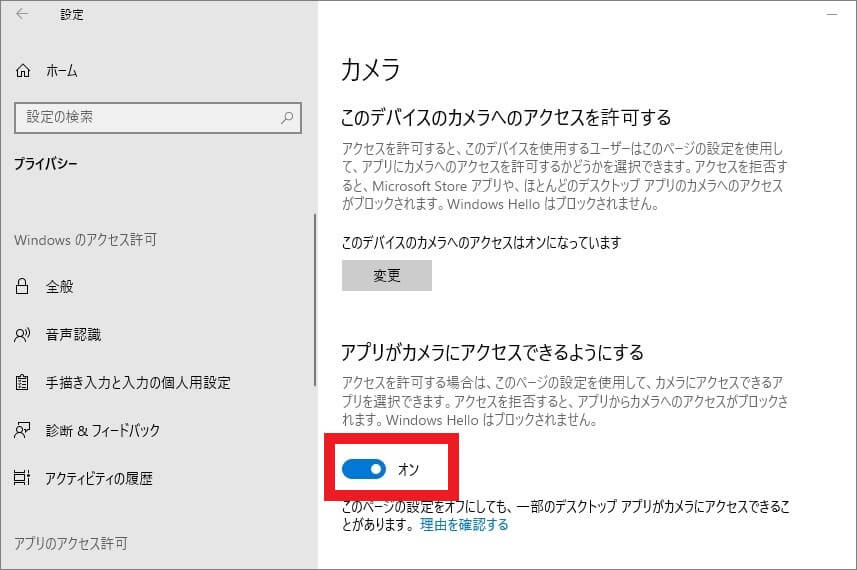
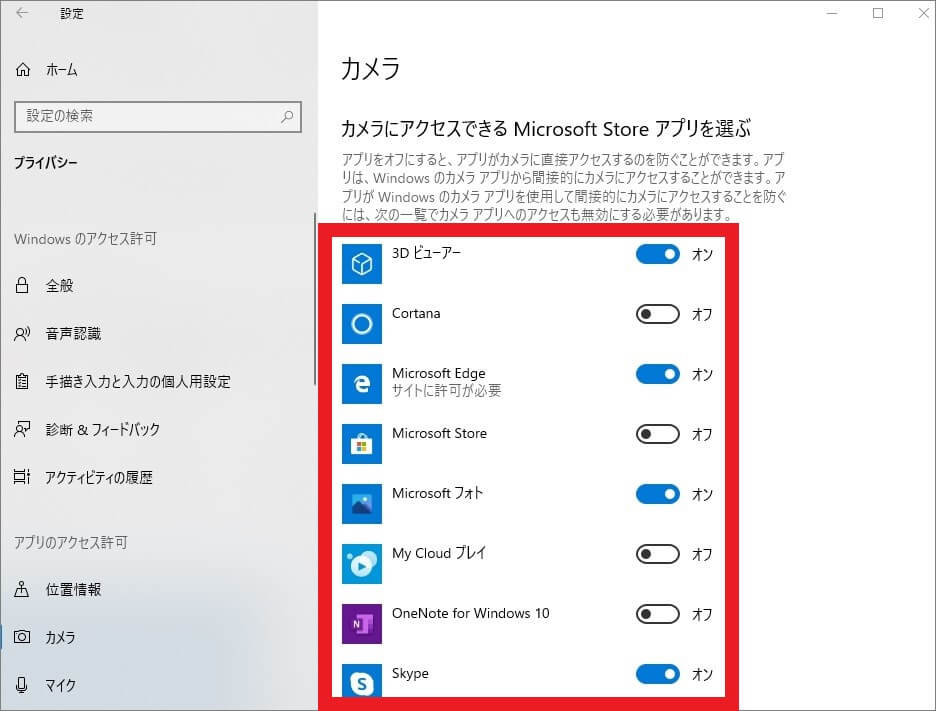
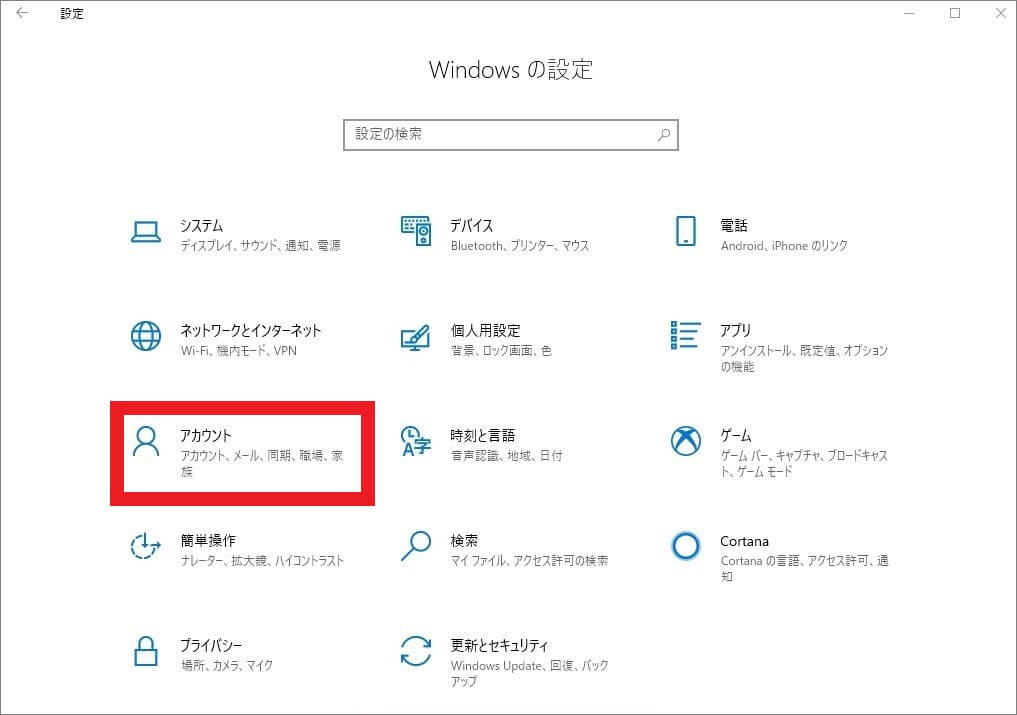
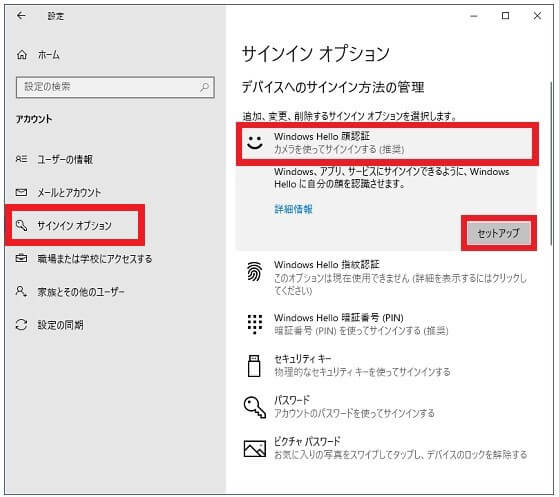
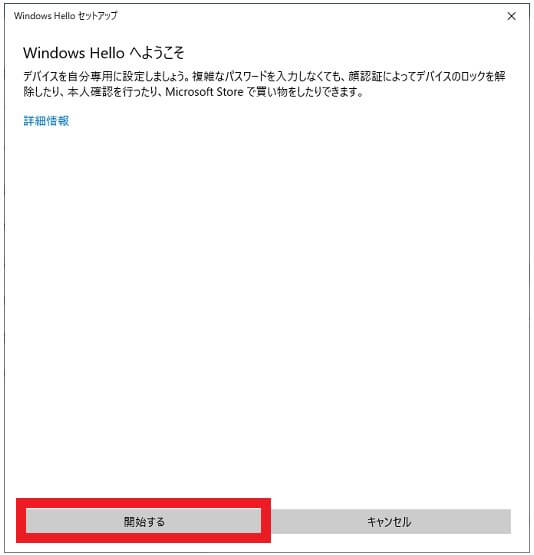
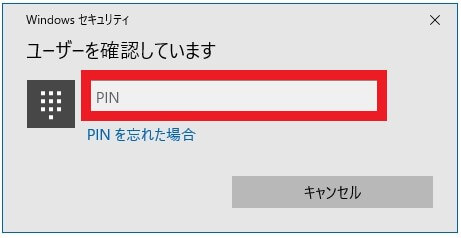
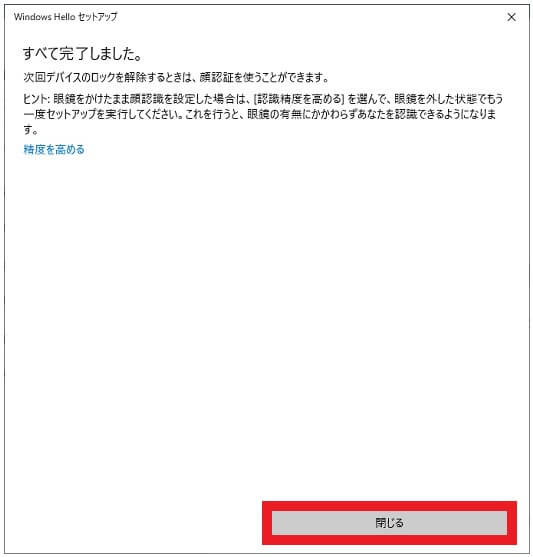
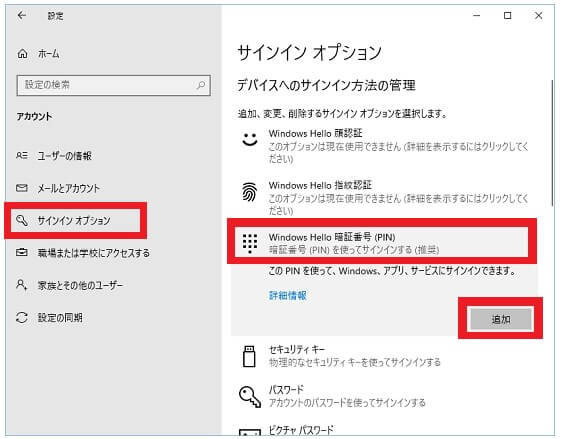
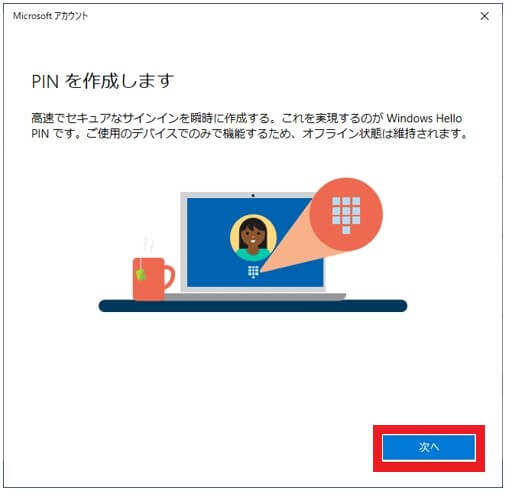
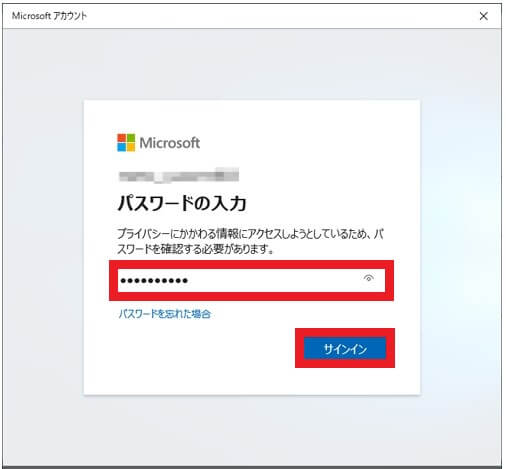
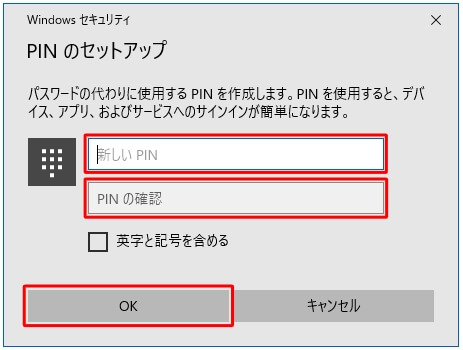
























コメントを残す