USBメモリは、パソコンのUSBポートに接続することですぐに使用できることが最大のメリットですが、パソコンが認識してくれなければ、中のデータを見ることができません。
もしものときに備えて、今回はパソコンがUSBメモリを認識しない場合の原因や対処法について、解説します。
目次
パソコンがUSBメモリを認識しない・読み込まない原因


一体どのようなことが原因で、パソコンがUSBメモリを認識しないのでしょう。
考えられる主な原因は、以下のとおりです。
詳しい内容について、以下で説明します。
ドライバがインストールされていない
USBポートに接続されたUSBメモリは、パソコンが接続を感知すると最適なドライバを自動で割り当て、使用できるようになります。
しかし、場合によっては、割り当てが正常に行われていないこともあります。
専用のドライバを必要とする場合、パソコンにそのドライバがインストールされていなければ、使用することができません。
ドライバが破損している
USBメモリに必要なドライバがインストールされていたとしても、そのドライバが破損していると、パソコンがドライバを認識することができません。
OSに標準搭載されているドライバが破損している場合も、ドライバを割り当てることができないため、認識してくれません。
ドライバを認識していない
USBメモリのドライバがインストールされていても、パソコンが認識できなければ、そのドライバは存在していないと判断され、USBメモリを利用することができません。
物理的には正常に接続されていても、ドライバが動作しなければ、接続されていないと判断されるためです。
USB機器を接続しすぎている
電源に接続の必要があるUSB機器以外は、USBポートから供給される電力で稼働します。
そのため、USB機器を多く使うことによって、電力が不足することがあります。
稼働に必要な電力が不足していると、接続されたUSBメモリが稼働できなくなるため、パソコンはそのUSBメモリを認識できません。
USBハブを使用して外部から電源を引いていない場合に、電力不足になるケースが多くみられます。
USBポートとは、USB接続を行う機器の差し込み口のことを指します。
USBポートが破損している
USBポートが破損している場合、USBメモリを接続しても、当然パソコンはそのUSBメモリを認識しません。
USBメモリをUSBポートに接続したまま移動することができるノートパソコンは、デスクトップパソコンに比べると破損のリスクが高いため、注意が必要です。
パソコンにUSBが認識されない…対処前に確認するポイント


USBメモリに関するトラブルは、事前にいくつか確認を行えば、改善することも少なくありません。
対処を行う前に確認しておきたいポイントは、次のとおりです。
詳しい内容は、以下で説明します。
正常に挿されているか確認する
最初に確認すべきポイントが、USBメモリが正しく接続されているかどうかです。
接触がゆるかったり、きちんと挿し込まれていないと認識されないことがあるため、まずはUSBポートを確認してみましょう。
一度USBメモリを取り外して、しっかりと奥まで挿してください。
USBに異常がないか確認する
USBメモリは性質上、頻繁に抜き差しされて使用されます。
また、持ち運びしやすいことから、他のUSB機器に比べると端子部分に傷がつきやすく、接触不良を起こす可能性が高いです。
USBメモリに目立つ傷がないかどうか、まずは目視で確認しましょう。
パソコンがUSB規格に対応しているか確認する
USBメモリやUSB機器は、製造時期によってさまざまなUSB規格に対応したものが登場します。
新しいUSB規格は古い規格のUSBポートで本来の性能が発揮できなかったり、接続しても使用できない場合があります。
パソコンがUSBメモリを認識しない場合、USBメモリに付属していた取扱説明書やメーカーのホームページで規格を確認してみましょう。
デバイスマネージャーで確認する
デバイスマネージャーをチェックすると、パソコンがUSBメモリをどのように判断しているか確認できます。
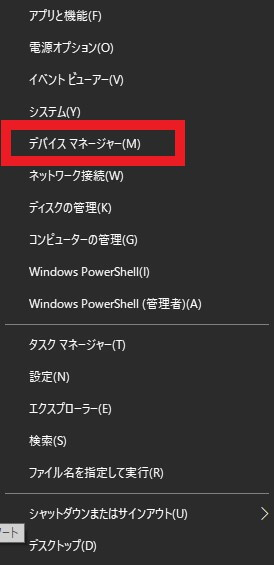
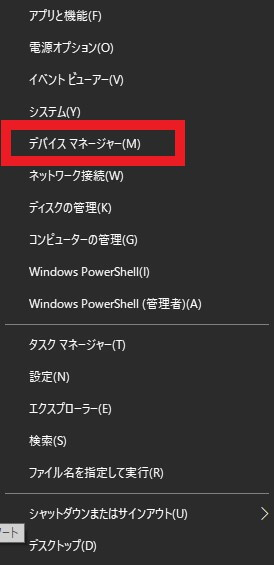
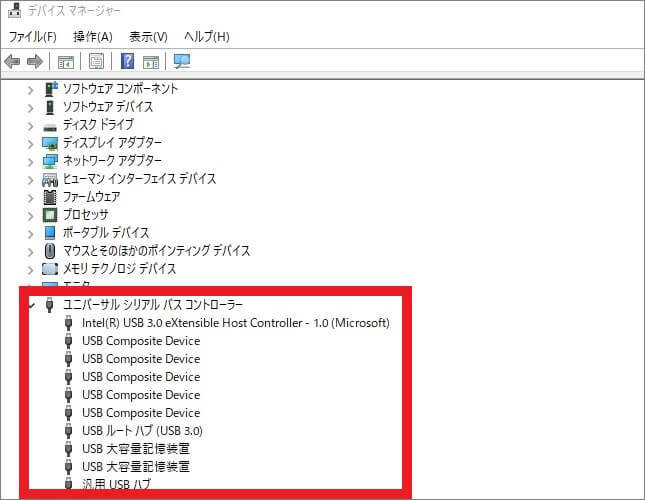
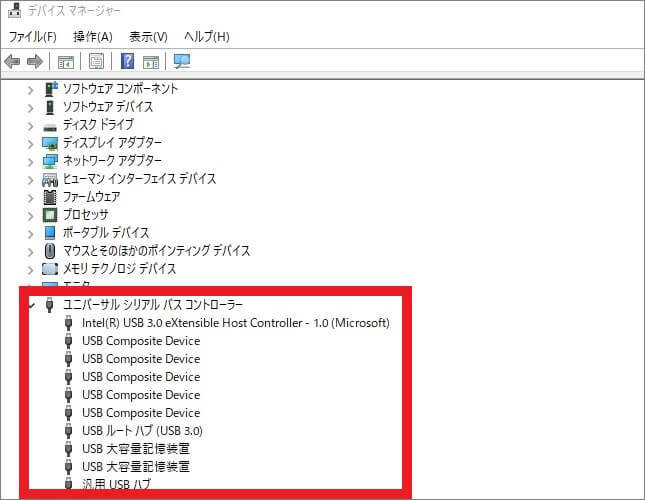
マークがついている場合は、ドライバを再インストールする必要があります。
他のドライブ名と重複していないか確認する
USBメモリは外部記憶装置として扱われるため、「D」や「E」などのドライブ名が割り当てられます。
基本は自動割当が行われますが、機器ごとに設定することも可能です。
個別に割当を行った場合、ドライブ名が重複していると使用できなくなるため、他のドライブ名と重複していないか確認してみましょう。
違うUSBポートで確認する
接続したUSBポートが故障していても、ほかにポートがあれば接続することが可能です。
パソコンにある違うUSBポートに接続することで、USBメモリの異常であるか、ポートの異常であるかを判断できます。
確認する場合はすぐ隣のUSBポートよりも、離れた位置のUSBポートで試してみましょう。
近くのポートは接続経路は同じですが、離れたUSBポートは接続経路が異なることもあるため、同じトラブルが発生する確率は低いといえます。
違う機器で確認する
USBメモリやUSBポートに問題がなくてもパソコン本体に問題があると、接続しても認識してくれません。
別のパソコンに接続してみることで、原因がどちらにあるか特定できます。
なお、USBポートの付いた、メモリを認識できる機器であればパソコンでなくとも確認は可能です。
パソコンがUSBメモリを認識しない場合の対処法


上記の確認事項をチェックしてもUSBメモリをパソコンが認識しない場合は、以下の対処法を試してみてください。
詳しい対処法については、以下のとおりです。
パソコンを再起動する
パソコン側に何らかの問題がある場合、再起動することで問題が改善されることもあります。
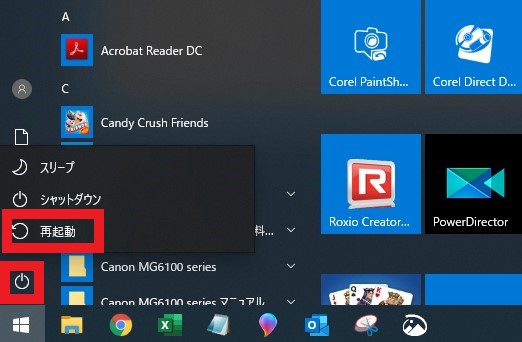
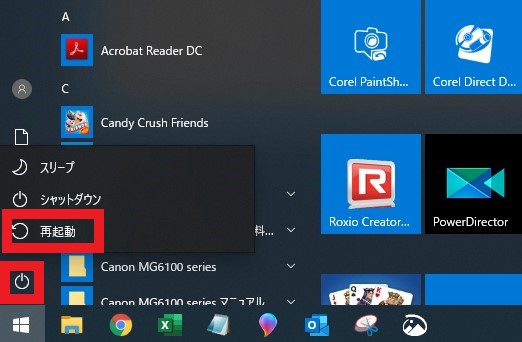
周辺機器を取り外す
周辺機器の影響で、USBメモリが認識されないケースもあります。
周辺機器を取り外すことで認識される場合もあるため、マウスやキーボード、外付けハードディスクなどの周辺機器をすべて取り外てからUSBメモリを接続して確認しましょう。
特に外付けドライブの場合、ドライブ文字を割り当てられている場合も多いため、周辺機器を外して確認したほうが効果的です。
放電する
パソコンが帯電していると、パソコンに悪影響を与える場合もあります。
常駐アプリを停止する
パソコンの内部では、さまざまなアプリケーションが常に稼働しています。
常駐アプリと呼ばれるもので、パソコンと同時に起動し、バッググラウンドで動作したり待機しています。
この常駐アプリが原因となってUSBメモリを認識しない場合もあるため、いったん無効化させましょう。
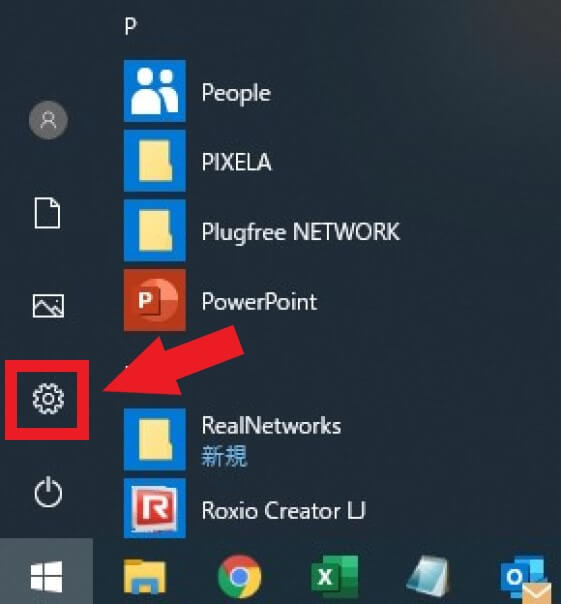
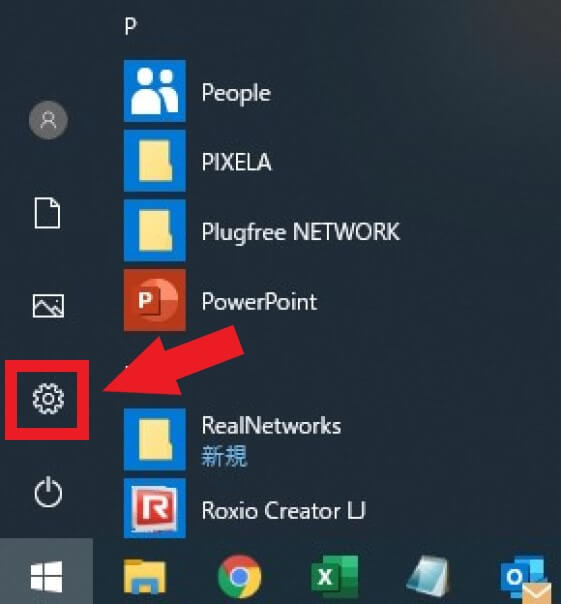
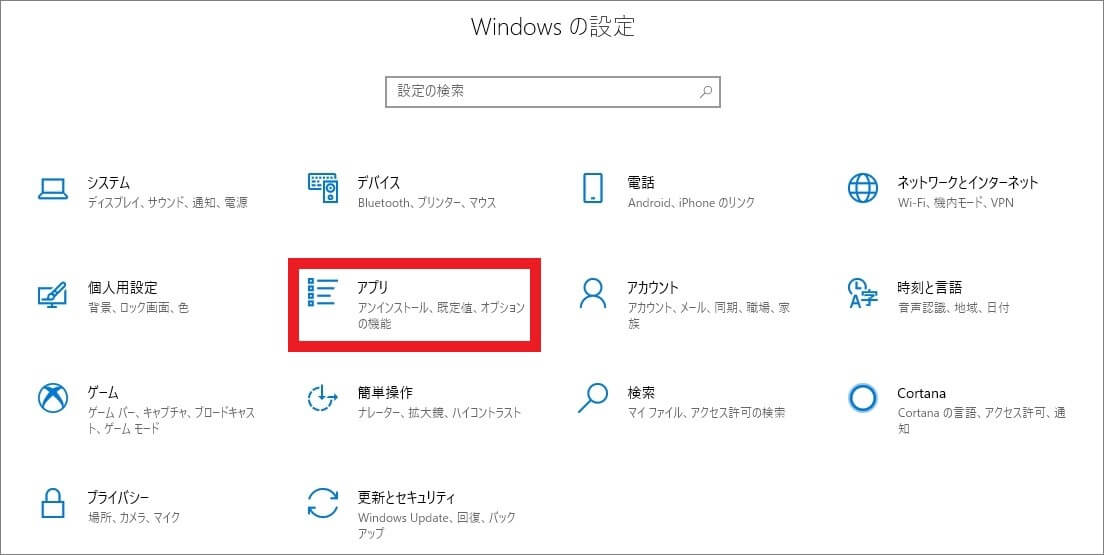
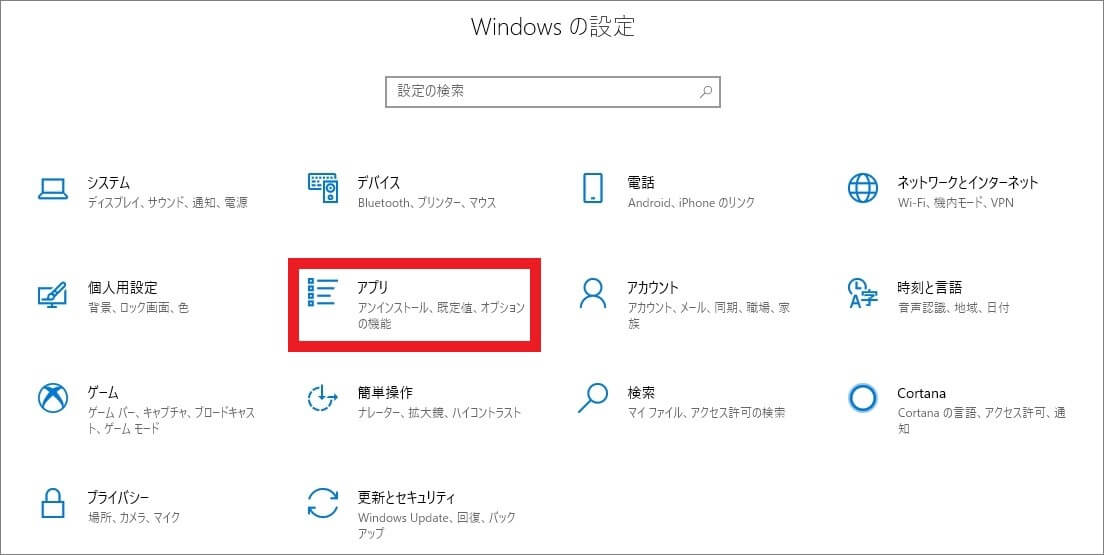
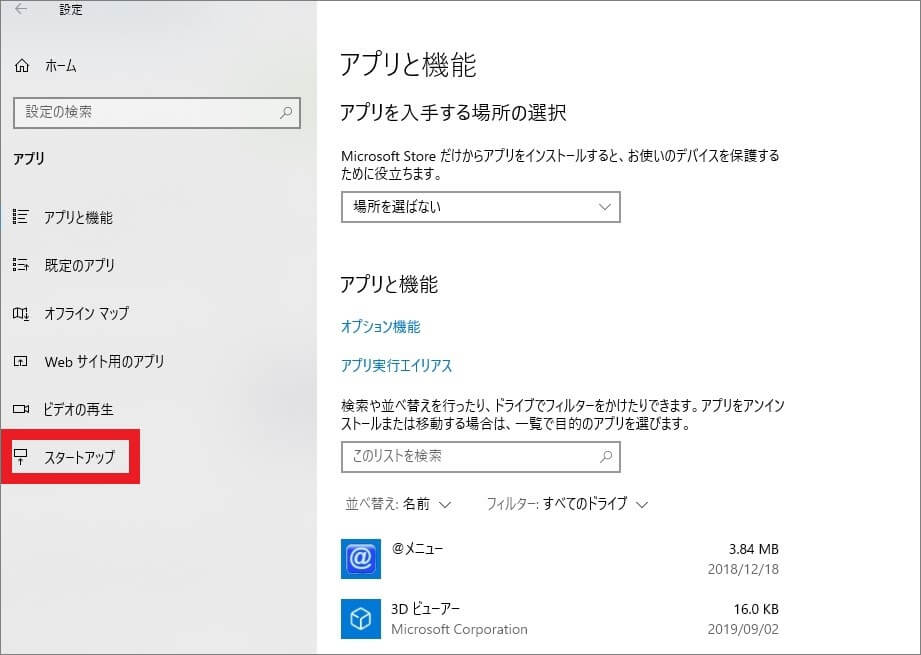
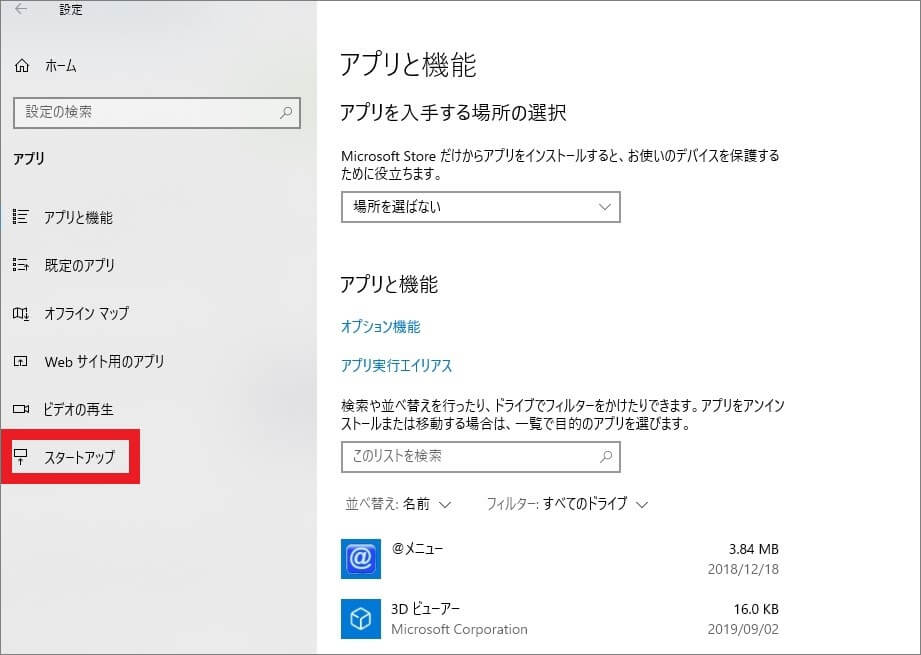
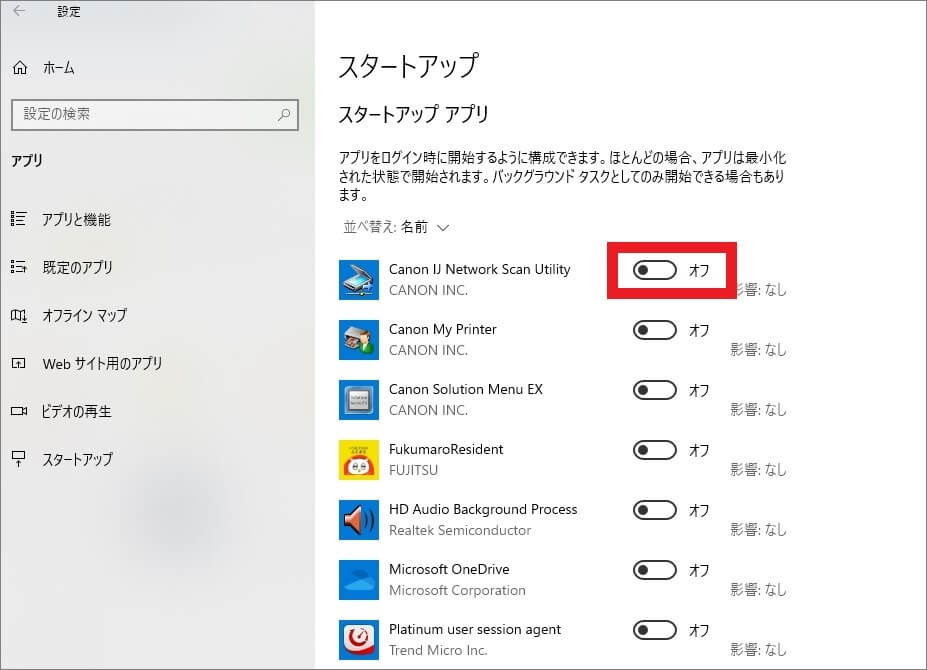
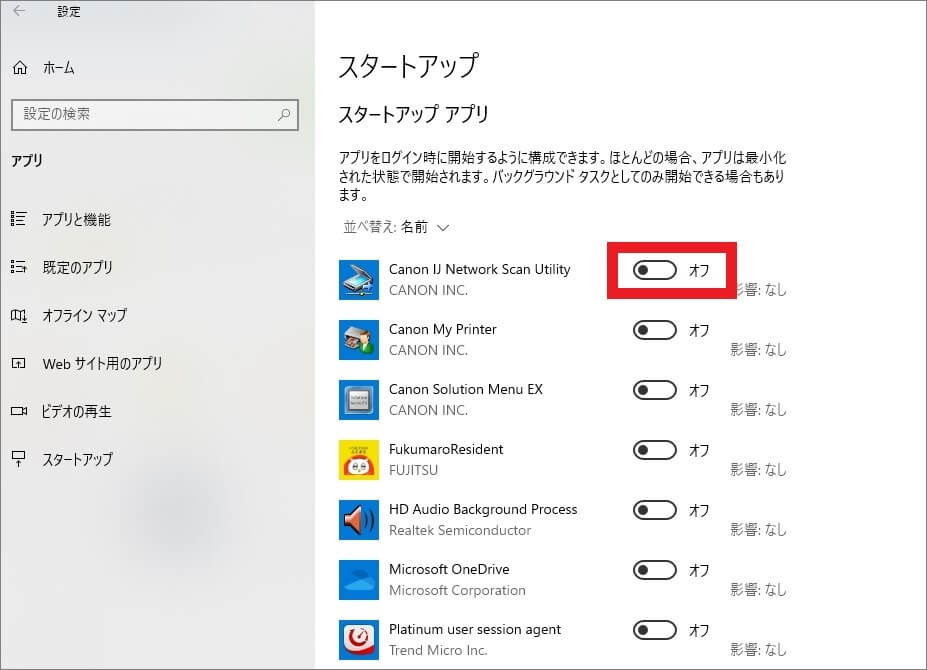
スタートアップアプリはタスクマネージャーからも停止させることができます。
タスクマネージャーの「スタートアップ」タブをクリックし、不要なアプリを選択して、右下の「無効にする」をクリックすれば完了です。



スタートアップアプリを停止すると、アプリに影響を与えて動作に不具合が生じることもあるため、確実に不要なアプリのみを停止するようにしましょう。
ドライバをアンインストールする
USBメモリはWindowsの標準ドライバで動作しますが、そのドライバに異常が見られる場合、アンインストールして再起動することで自動的に最新のドライバがインストールされ、USBメモリが認識されることがあります。
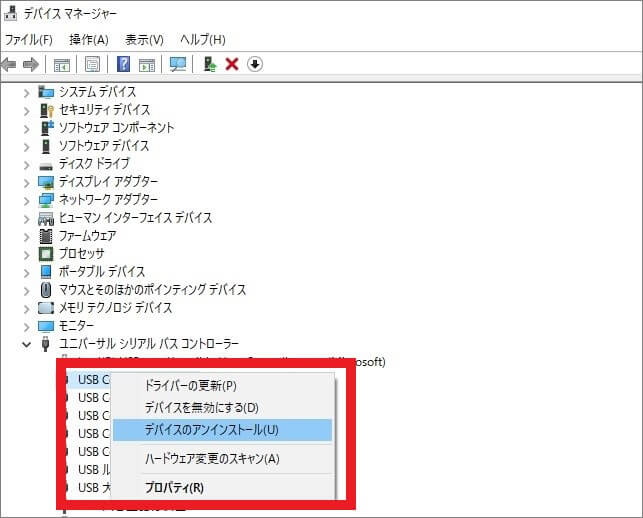
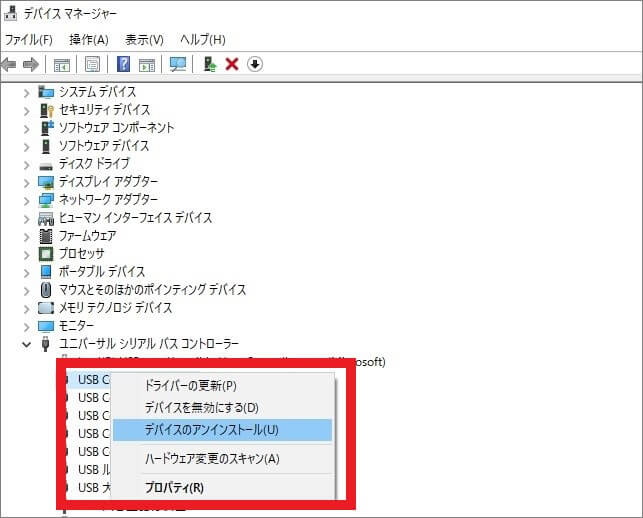
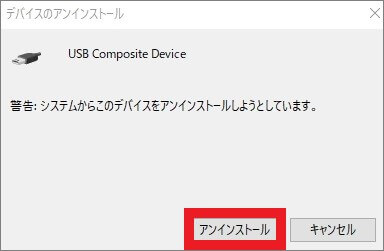
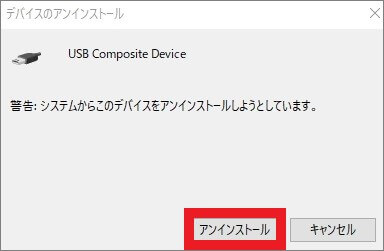
パソコンがUSBメモリを認識しない:まとめ
USBメモリは手軽に利用できる反面、据え置きのハードディスクなどに比べると、障害が起こりやすいことが難点です。
USBメモリに問題がある場合は買い替えることで対処できますが、パソコンに問題があるとそうもいきません。
パソコン側の問題で自分で対処できない場合は、早めにパソコン修理業者へ相談するようにしましょう。
パソコン博士の知恵袋はパソコン修理業者大手(上場企業)の PCホスピタル(累計サポート実績200万件以上 ※1、利用率No.1 ※2)をおすすめしています。 電話対応も丁寧で、お住まいの地域(全国対応)に応じたパソコン修理サービスを提案してくれます。
PCホスピタルは大切なデータを保護(復元も可能)した上でパソコン修理をおこなってくれます。「再起動を繰り返す」、「シャットダウンできない」、「電源が入らない」などのPCトラブルもすぐに行ってくれます。PCホスピタルは東京や大阪、名古屋、福岡など大都市以外の地方都市にも店舗があり、即日対応可能です


※1 2023年8月末時点 日本PCサービス株式会社調べ
※2 2021年11月時点 2万6303人調査 調査主体:日本PCサービス株式会社 調査実施機関:株式会社インテージ

























最近では、USBメモリにも大容量サイズが登場しており、バックアップ用のメディアとして活用している人も多いのではないでしょうか。