ノートパソコンのほとんどの機種では、標準装備としてタッチパッドが搭載されています。
マウスの代用として利用する人も多いですが、タッチパッドならではの機能も搭載されており、使い方を覚えればマウスよりも便利に使える場合もあります。
そこで今回は、タッチパッドを利用するための有効/無効の切り替え方法や、基本的な使い方、メリット・デメリットなどについて解説します。
目次
パソコンのタッチパッドとは?
ノートパソコンのキーボード下部に組み込まれた数センチ四方のパッドのことを、「タッチパッド」と呼びます。
タッチパッドはマウスの代わりに操作できるポインティングデバイスのことで、パッド内部のセンサーにより指の動きや位置を感知し、パソコンの画面上に表示されるカーソルの動きに変換します。
一般的なノートパソコンの場合、平面上のパッド部分とボタンで構成されていますが、パッド部分のみで構成されているタイプや、指紋センサーやスクロールボタンなどが搭載されているタッチパッドもあります。
▼タッチパッド例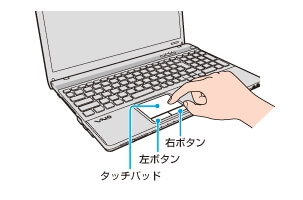
引用:SONY VPCEシリーズ VAIO電子マニュアル
タッチパッドは指を触れて動かすだけでマウスポインタを移動でき、押し込む・タッチする動作でマウスボタン同様の操作ができます。
マウスと異なり狭いスペースでの操作が可能で、埃などにも強く、製造コストも抑えられることからノートパソコンに多く搭載されています。
タッチパッドの歴史
タッチパッドが初めて搭載されたのは1994年に発売を開始したApple社の「PowerBook」シリーズで、最初は「トラックパッド」という名称でした。
当時はマウスが主流でしたが、マウスとは違い可動部分がないため、故障が少なかったようです。

第一世代と呼ばれる最初のタッチパッドは現在のような多機能なものではなく、マウスポインタを動かすだけの単純な機能のみ搭載されていました。
また、指やタッチパッド上の汚れや水分に敏感に反応するため、誤作動が多いなどの欠点もあったようです。
タッチパッドは年々改良され、第二世代と呼ばれるタッチパッドはパッド上をタップすると、マウスのクリックとして代用できる機能が追加されました。
しかし、タップするためには一度パッド上から指を離す必要があり、タップした際にカーソルの位置がずれる、意図せずクリックするなどの問題が発生していました。
2005年頃に登場した第三世代になると、マウスのホイール機能、つまりスクロール機能を兼ね備えたタッチパッドが登場します。
スクロールタッチパッドと呼ばれており、タッチパッドの上端や右端を2本指でなぞることで、横スクロール・縦スクロールが可能となりました。
2008年には3本指、4本指にも対応したマルチタッチトラックパッドが登場します。
画像の拡大・縮小や、アプリケーションの切り替えなどにも対応しており、マウスの代用を超えたタッチパッド独自の機能が盛り込まれ、より便利にパソコンを使用できる機能が搭載されました。
最新のタッチパッドは、押した感触はあるが物理的に押し込まれているわけではない感圧式が採用されており、押した反応が振動等でフィードバックされます。
スマートフォンの操作もタッチパッドの一種です。最新のスマートフォンであれば同じ機能が採用されています。
パソコンのタッチパッドのメリット・デメリット
パソコンの操作はマウスを使えば事足るところですが、わざわざタッチパッドを使用するメリットとは一体何でしょう。
また、タッチパッドを使用するデメリットについても併せて紹介します。

タッチパッドのメリット
- マウスパッドのスペース不要
タッチパッドはノートパソコンのキーボード内に組み込まれているため、マウスやマウスパッドのスペースが不要です。
外出先でパソコンを使用する場合、必ずテーブルを確保できるわけではなく、マイス操作ができないことがあります。
しかし、ノートパソコンであればパソコンのスペース上のみで操作できるため、ひざの上や狭いテーブルでも作業を行うことが可能です。
- マウスの持ち歩き不要
タッチパッドはパソコン本体に内蔵されており、マウスのように別途持ち歩く必要がありません。
- USBポートの空き確保
一般的な有線接続のマウスの場合、USB端子でパソコンと接続します。
また、ワイヤレスマウスであっても、本体にWi-fiやBluetoothの機能がなければ、レシーバーをUSBポートに接続しなければなりません。
ノートパソコンはデスクトップパソコンと比べるとUSBのポートが少ない傾向にあるため、1つでもUSBポートを空けることができるのはメリットといえるでしょう。
- 腕や指の疲れ軽減
タッチパッドの場合、基本的な操作は指先だけとなります。
マウスを操作するとなると腕全体を動かす必要があり、長時間の使用では腕や指の疲れがたまってきます。
タッチパッドは長時間利用しても、あまり腕が疲れないという点がメリットです。
タッチパッドのデメリット
- 操作範囲が狭い
タッチパッドは操作できるスペースが狭いことから、カーソルを移動できる範囲が限られてしまいます。
たとえば、右端から左端までポインタを動かそうとした場合、何度かに分けて操作が必要なため、マウスに比べると操作しづらく感じることがあります。
- 細かい操作に適さない
タッチパッドは指先のみで操作するため、マウスに比べると操作が不安定になります。
そのため、絵を描くような細かい操作やシューティングなどのゲームを行うには、タッチパッドはあまり適していません。
- 機種によって操作が異なる
タッチパッドはメーカーや機種により、操作感が大きく異なります。
ノートパソコンによってはパッドだけのタイプもあれば、指紋センサーやスクロールボタンを搭載しているタイプもあります。
現在使用しているパソコンのタッチパッドに慣れたとしても、新しいパソコンに買い替えた場合、タッチパッドの感覚や操作が異なるため、使いづらいと感じる場合もあるようです。
- 慣れるまで時間がかかる
タッチパッドのデメリットとして、慣れるまで時間がかかってしまう点があげられます。
タッチパッドに慣れていないと、自分ではタッチしたつもりがなくても反応してしまい、ファイルが開くなどの違う操作が行われてしまうことがあるため、ストレスに感じてしまいます。
パソコンのタッチパッドの使い方
パソコンのタッチパッドの使い方はメーカーによって異なりますが、この項では一般的なタッチパッドの操作方法について説明します。
※詳しいタッチパッドの操作方法については、各メーカーのホームページを参照ください。
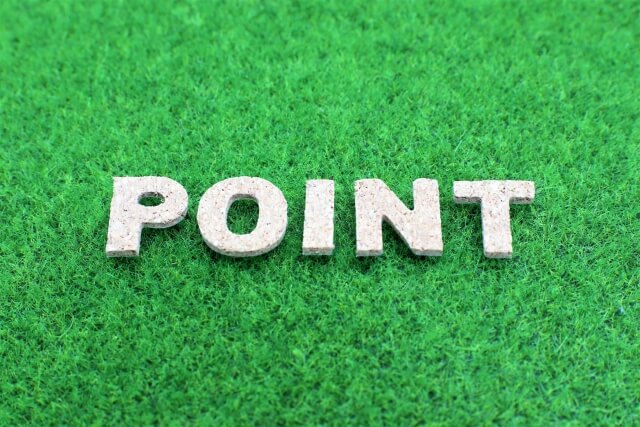
ポイント
マウスポインタをアイコンやフォルダなどに合わせる操作です。
ポイントされた項目は反転表示され、マウスポインタの右下に説明が表示されます。
パッドに触れ、ポイントしたい位置に指を動かします。
クリック
マウスの左クリックと同じ操作です。
パッドの右下以外の部分を押して、すぐに離します。

引用:Lenovo ThinkPad トラックパッドの使い方 – Windows
ダブルクリック
マウスのダブルクリックと同じ操作です。
アイコンやフォルダにマウスポインタを合わせ、クリックと同じ操作を2回連続ですばやく行います。
右クリック
マウスの右クリックと同じ操作です。
パッドに2カ所触れた状態で押し込み、すぐに離します。
または、パッドの右下部分を押してすぐに離します。
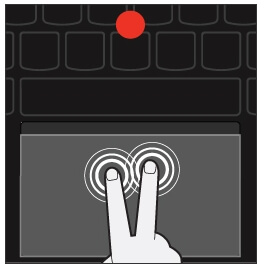
引用:Lenovo ThinkPad トラックパッドの使い方 – Windows
ドラッグ
ウィンドウやアイコンをマウスポインタでつかみ、移動させる操作です。
ウィンドウのサイズを変更、またはアイコンやフォルダを希望の位置に移動させる場合に行います。
ウィンドウやアイコンなどにマウスポインタを合わせ、パッドを押したまま指を動かし、希望の位置で指を離します。
またはパッドをすばやく2回たたき、2回目のときにパッドから指を離さずに希望の位置まで移動し、指を離します。
スクロール
ウィンドウのスクロールバーを操作します。
スクロールバーが表示されているアプリをクリックし、パッドに2本の指で触れたまま移動したい方向に指を動かします。
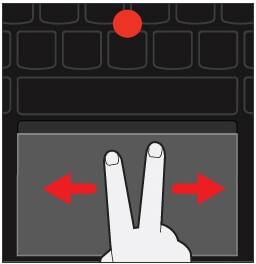
引用:Lenovo ThinkPad トラックパッドの使い方 – Windows
ズームイン・ズームアウト(拡大・縮小)
表示されている画面の範囲を変更する操作です。
表示領域を操作したいウィンドウをクリックし、パッドに2本の指で触れたまま指先を広げることで拡大が、狭めることで縮小が行えます。
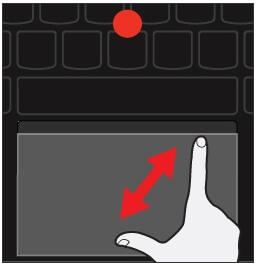
引用:Lenovo ThinkPad トラックパッドの使い方 – Windows
タッチパッドの有効/無効を切り替える方法
デフォルトではタッチパッドの機能が有効になっているパソコンが多いですが、中には無効に設定されている場合もあるため、タッチパッドが利用できないと思った場合は、まずタッチパッドの設定を確認してみましょう。
- Windowsロゴをクリックし、「設定」アイコンをクリックします。

- 「設定」画面が表示されたら、「デバイス」をクリックします。

- 「デバイス」画面が表示されたら、左側のメニュー一覧から「タッチパッド」を選択し、タッチパッドのスイッチの「オン」「オフ」を切り替えれば完了です。

タッチパッド有効時のマウスの設定
タッチパッドを使用している際にマウスを接続すると、両方の機能が利用できるため、ポインタが安定しないなど使い勝手の悪い状態になります。
マウスを使用する際はタッチパッドの機能を無効に設定するようにしましょう。
※「マウスの接続時にタッチパッドをオフにしない」のチェックを外せば、マウスを接続した際、自動的にタッチパッドが無効になります。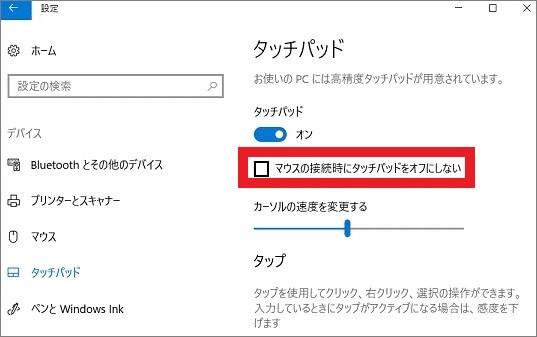
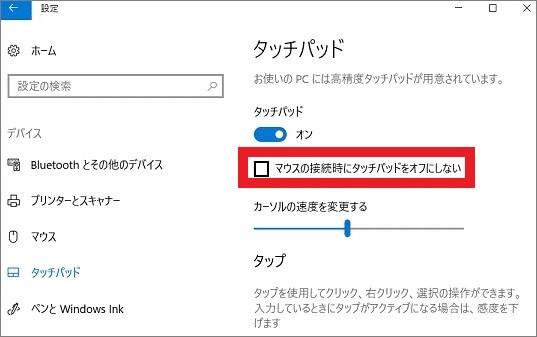
パソコンメーカーごとで名称が異なるタッチパッド
パソコンのポインティングデバイス用の名称として、日本のパソコンメーカーの多くは「タッチパッド」を使用していますが、ほかにもパソコンメーカーによって以下のような名称が使用されています。
- 富士通
「フラットポイント」 - NEC
「NXパッド」 - Panasonic
「ホイールパッド」 - Lenovo・Apple
「トラックパッド」 …など
メーカーや時代によって名称は異なりますが、基本的な機能はどのメーカーもほとんど同じです。
ただし、一部の便利な機能についてはメーカーによって異なることがあるため、使用前にマニュアルを確認しておいたほうが良いでしょう。
各メーカーのタッチパッドの使い方
タッチパッドはパソコンメーカーごと、または同じメーカーのパソコンでもモデルによって使い方が異なります。
すべてのメーカーのタッチパッドの使い方は紹介できませんが、一部のメーカーのタッチパッドの使い方を集めてみました。
以下を参考に、ご自身のノートパソコンのタッチパッドの使い方をチェックしてみてください。
- Microsoft Surface タッチパッドの使い方と設定 →こちら
- NEC NXパッドの使い方 →こちら
- 富士通 FMVサポート フラットポイントの使い方 →こちら
- SONY VPCEシリーズ VAIO電子マニュアル タッチパッドの基本操作 →こちら
- Lenovo ThinkPad トラックパッドの使い方 – Windows →こちら
まとめ
タッチパッドはノートパソコンを便利に利用できる機能です。
使用するには慣れが必要ですが、使いこなせるようになるとマウスとタッチパッドを切り替えて使用できるようになり、作業効率をあげることにも役立ちます。
タッチパッドの感度が悪い・動作しないなどの現象が起きた場合は、タッチパッドの故障が考えられるため、早めにパソコン修理業者に診てもらいましょう。
パソコン博士の知恵袋はパソコン修理業者大手(上場企業)の PCホスピタル(累計サポート実績200万件以上 ※1、利用率No.1 ※2)をおすすめしています。 電話対応も丁寧で、お住まいの地域(全国対応)に応じたパソコン修理サービスを提案してくれます。
PCホスピタルは大切なデータを保護(復元も可能)した上でパソコン修理をおこなってくれます。「再起動を繰り返す」、「シャットダウンできない」、「電源が入らない」などのPCトラブルもすぐに行ってくれます。PCホスピタルは東京や大阪、名古屋、福岡など大都市以外の地方都市にも店舗があり、即日対応可能です


※1 2023年8月末時点 日本PCサービス株式会社調べ
※2 2021年11月時点 2万6303人調査 調査主体:日本PCサービス株式会社 調査実施機関:株式会社インテージ



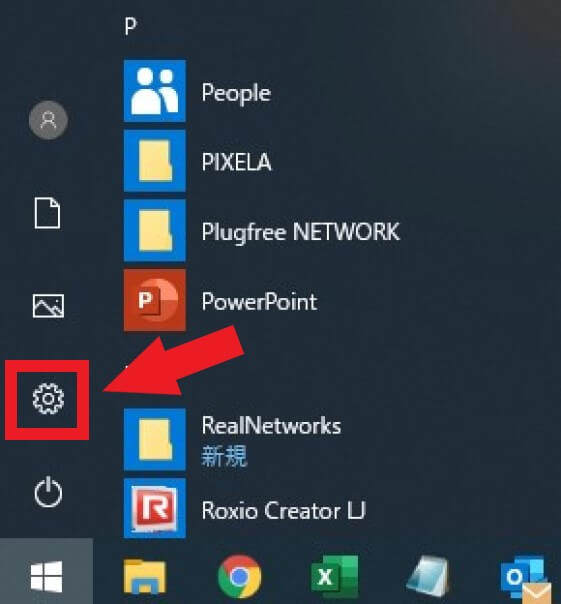
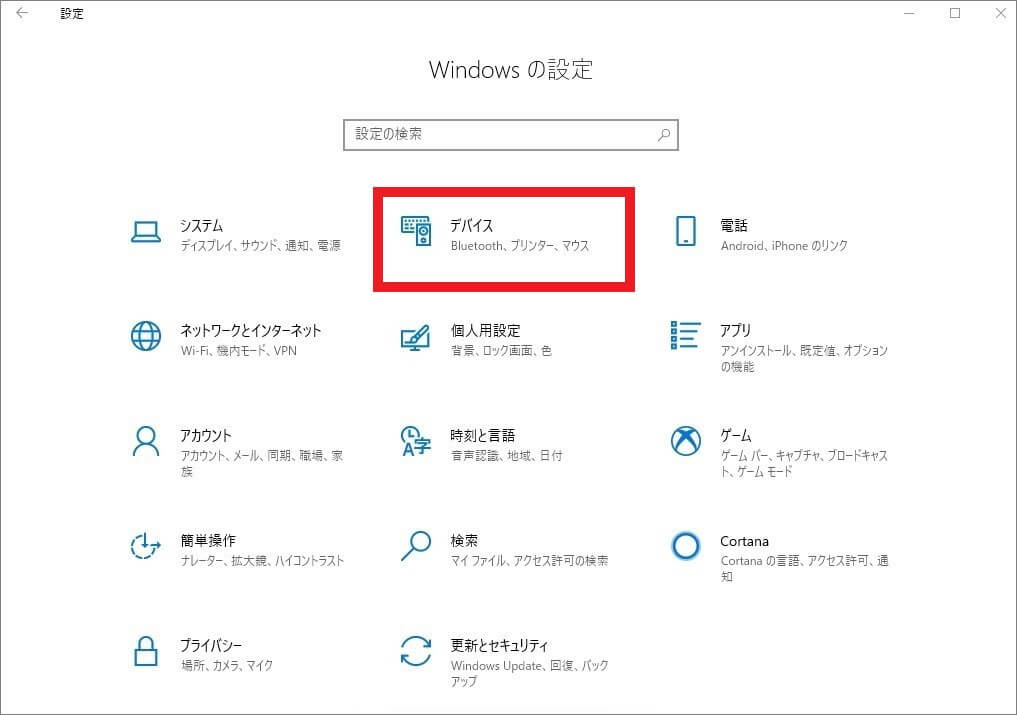
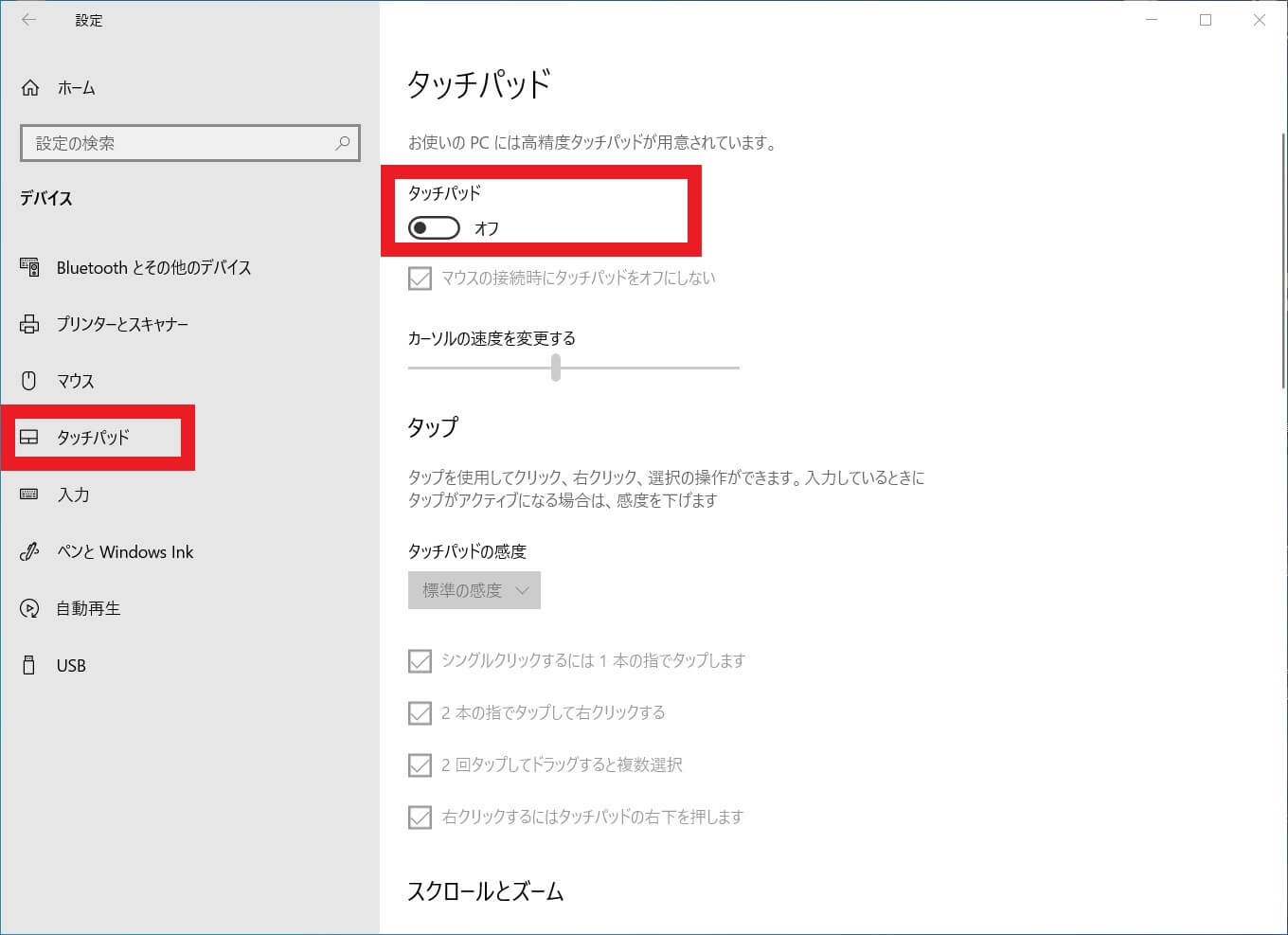
























コメントを残す