キーボードのトラブルは全く入力できないものから一部反応しないものまでさまざまですが、パソコンの設定を見直すことで簡単に復旧するケースも少なくありません。
今回はキーボードが正しく入力できないトラブルについて、すぐに試せる対処法と原因を解説します。
本記事は2025年05月31日時点の最新情報を掲載しております。
パソコンのトラブル解決はPCホスピタルがおすすめです!
目次
キーボードが使えないときの応急処置


キーボードを今すぐ使用する必要がある場合、応急処置として文字入力する方法としてがあります。
スマホで入力してマウスでコピペする
長文をパソコンに入力する必要がある場合は、スマホで入力した文章をメール・チャットでパソコンに送信してマウスでコピペする方法が便利です。
流れとしては以下のようになります。
- スマホで文章を作成する
- パソコンにメール・チャットを送る
- メール・チャットを開いて右クリックでコピーする
- 文字入力が必要なソフト等にペーストする
スマホとメールソフトがあれば簡単におこなうことができるため、今すぐ文章の作成が必要な場合は応急処置として活用しましょう。
外付けキーボードを使う
キーボードの故障が考えられる場合は、外付けキーボードを使って応急処置する方法もあります。
最近では1,000円~2,000円で購入できる外付けキーボードもあるため、急ぎの場合は家電量販店やPC専門店に足を運んでみるのもよいでしょう。
修理や買い替えよりも安くつく場合があるため、そのまま交換することも方法の一つです。
また、キーボードの不具合や故障に備えて、日頃から予備のキーボードを用意しておくと安心です。
タッチキーボードを使う
使用しているパソコンにタッチパネルが搭載されている場合は、スクリーンキーボード機能を活用しましょう。
スクリーンキーボード機能はスマホのように画面をタップしてキーボードが入力できる機能のことで、キーボードが故障していても使用できます。
また、タッチパネルがなくてもマウス操作でスクリーンキーボードを操作することも可能です。
ただし、慣れていないと文字入力に時間がかかるため、応急処置として利用しましょう。
パソコン修理業者に依頼する
キーボードが使えないときはパソコン修理業者に依頼する方法もあります。
即日対応しているパソコン修理業者なら、その日のうちに診てもらうことが可能です。
また、専門家に依頼することで原因が特定できるだけでなく、パソコンに大きなトラブルがないかも診断してもらえます。
キーボードの故障はパソコン本体の不具合によってもたらされているケースもあるため、原因
パソコンのキーボードが打てない・入力できない場合の対処法





特定のキーが連続で入力されて、キー入力できないトラブルが起きたりすることもあります。その場合、対処法で解決しない場合には、パソコン修理業者に相談しましょう。
放電する
キーボードは静電気や帯電によって誤動作を引き起こすケースがあるため、以下の手順で放電をおこないましょう。
- パソコンの電源を切る
- 電源を含めたケーブルをすべて取り外す
- SDカード、USBメモリーをすべて取り外す
- 装着式のバッテリーの場合は取り外して電源ボタンを20秒以上押す
- 内蔵式のバッテリーの場合は2分以上放置する
- バッテリーを取り外していた場合はもとに戻す
- 電源ケーブルを接続する
- 電源を入れる
- キーボードが使えるかチェックする
パソコンの帯電はパソコンにさまざまな不具合をもたらすため、定期的に放電をおこなうことが大切です。
ゴミやほこりを取り除く
キーボードが反応しない原因として、ゴミやほこりが入っているケースがあります。
異物によってキーが押しにくくなっていることもあるため、エアダスターや柔らかい布などを使ってキーボードの掃除をしましょう、
ただし、掃除機で無理にほこりを吸わせたり、隙間にブラシを入れての掃除などは故障の原因にもなるため注意が必要です。
ケーブルを差し替える
有線キーボードの場合は、まずケーブルを別のUSBポートに差し替えてみましょう。
差込口であるUSBポート側の異常によって、動作不良が起こっている可能性があるためです。
また、ケーブル自体の異常によって認識不良や動作不良を引き起こしている場合もあります。
断線や接触不良が疑われる場合は、別のキーボードを接続してみて正常に動作するか確認してみましょう。
USBハブを使用している場合は、パソコン本体のUSBポートに直接接続してみることで改善する可能性があります。
NumLockを切り替える
右側のテンキーだけ打てない場合は、「NumLock」キーを切り替えることで正常な入力に戻ります。
キーボードの「NumLock」キーを押して、オンオフを切り替えましょう。
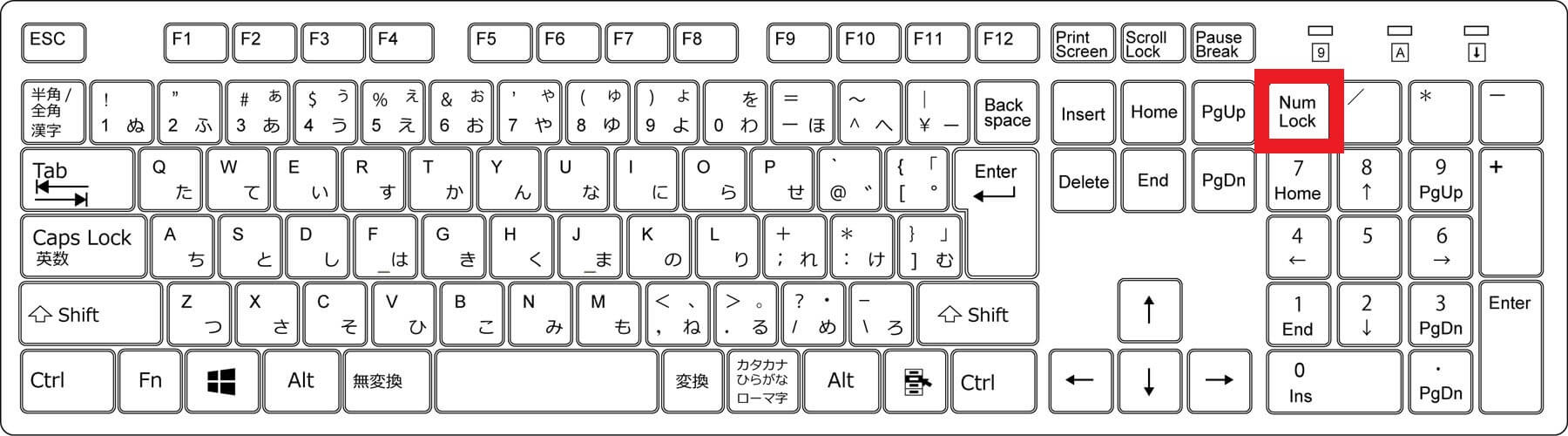
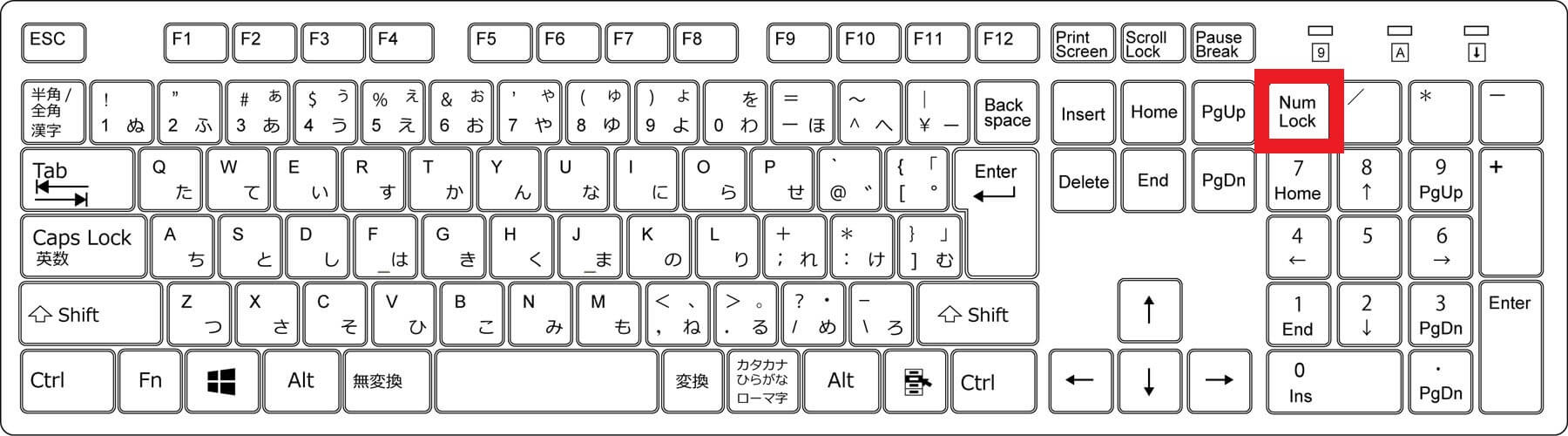
パソコンの機種によって、左下の [Fn] キーを押しながら [NumLock] キーを押さなければ切り替わらないケースもあります。
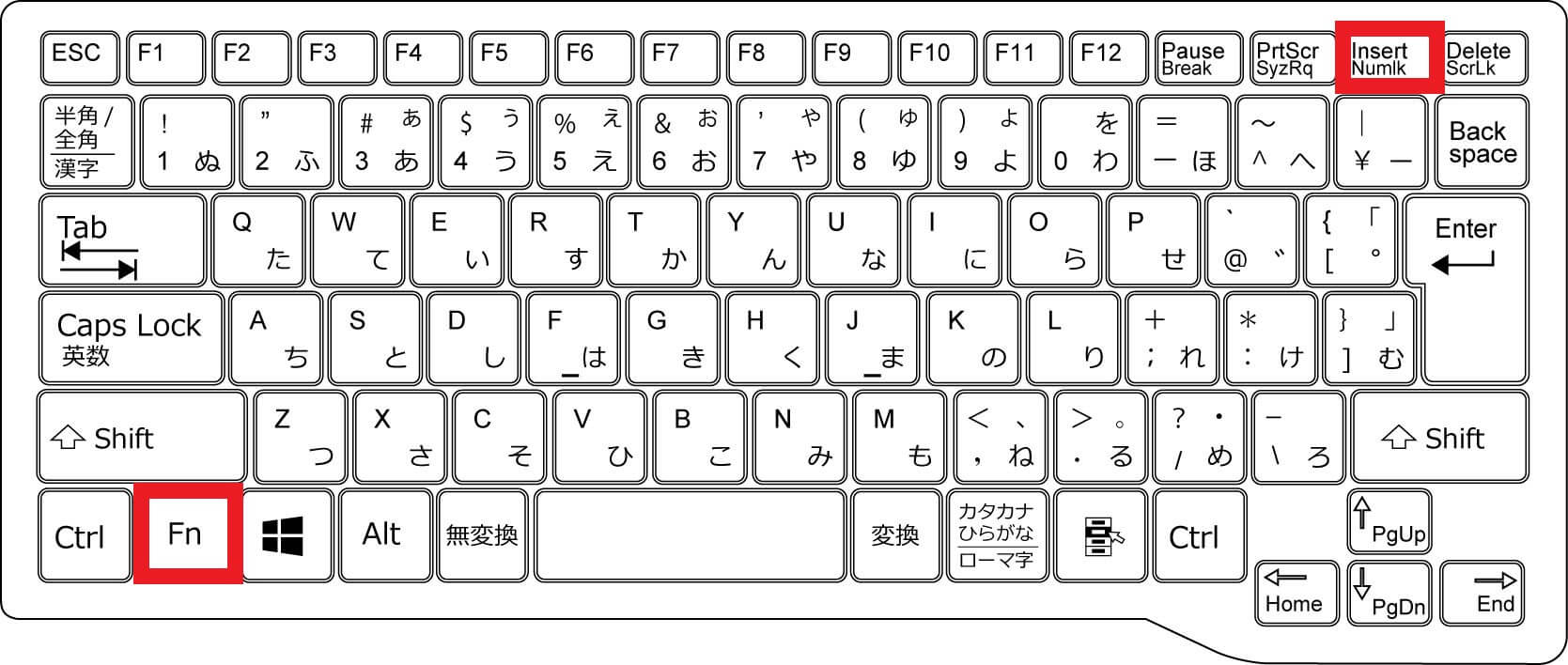
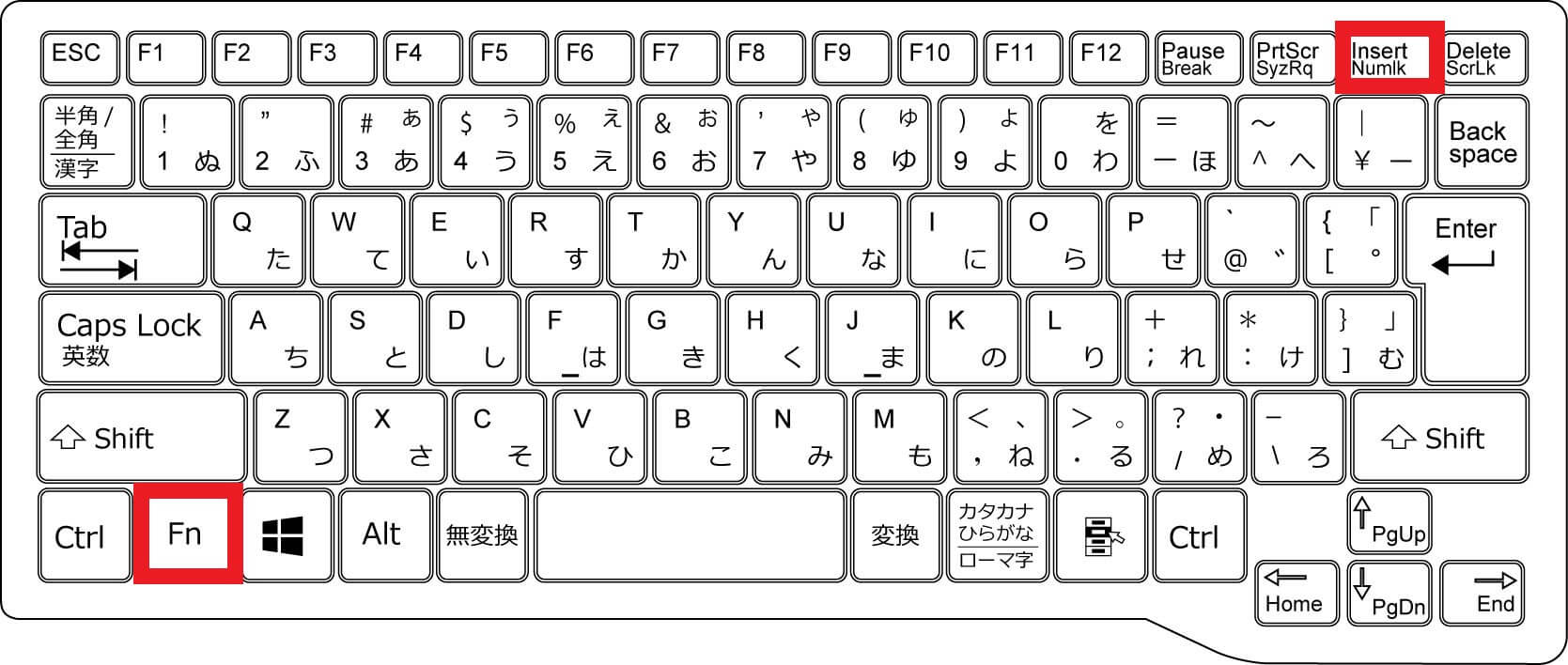



メーカーによってはNumlockキーがない場合もあります。その場合は、「スタートメニュー」→「設定」→「簡単操作」→「キーボード」を選択、「スクリーンキーボード」のスライダー動かして有効にします。
Caps Lockを切り替える
アルファベットの小文字が入力できなくなった(大文字に固定されてしまった)場合は、「Caps Lock」キーを切り替えることで正常な入力に戻ります。
キーボード左側の「Shift」キーを押しながらすぐ上の「Caps Lock」キーを押して、オンオフを切り替えましょう。
上書きモードを解除する
文字を入力すると既存の文字が上書きされて消えてしまう場合は、「Insert」キーを切り替えることで正常な入力に戻ります。
バックスペースキーのすぐ右にある「Insert」キーを押して、上書きモードのオンオフを切り替えましょう。
入力システムを切り替える
「Microsoft IME」以外の日本語入力システムを使用している場合、追加した入力システムの不具合により入力が正しくできなくなっている可能性があります。
以下の手順で入力システムをWindows10標準搭載の「Microsoft IME」に変更してみましょう。
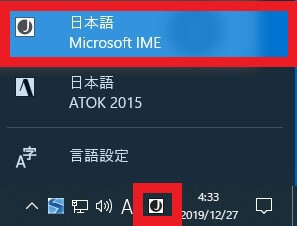
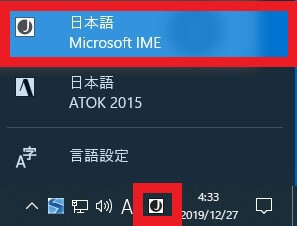





上記方法で通常どおりキーボードが入力できるのであれば、以前利用していた日本語入力システムに問題があったと考えられます。
マウスキー機能を無効にする
一部のキーのみ打てない場合、マウスキー機能が有効になっていることが考えられます。
以下の手順で、マウスキー機能を無効にしてみましょう。
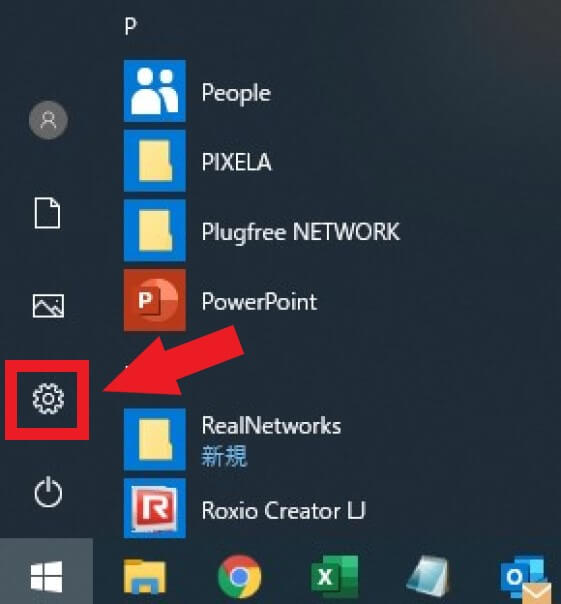
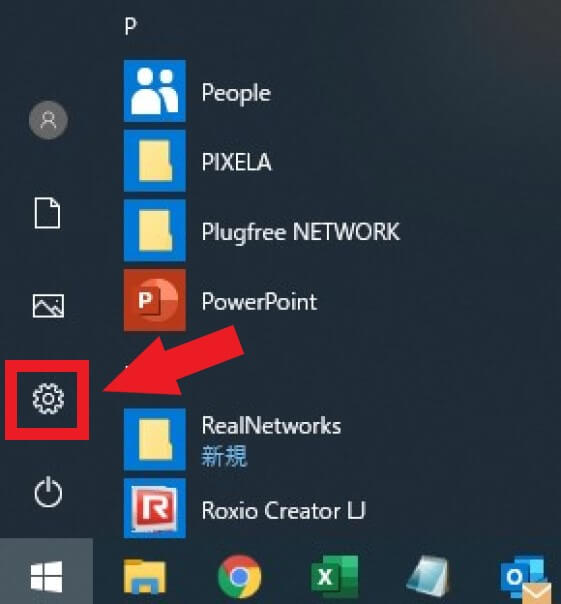
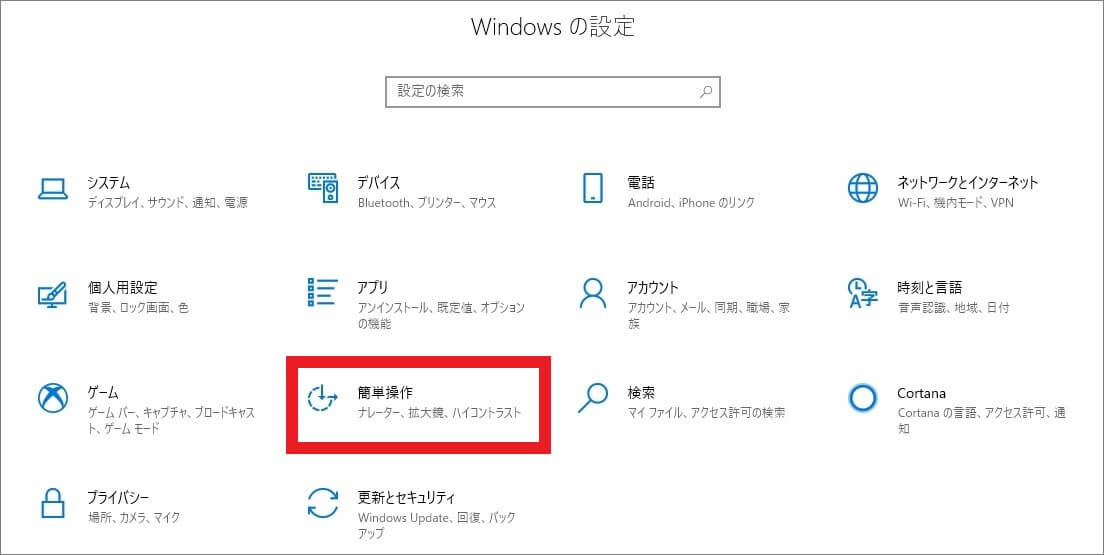
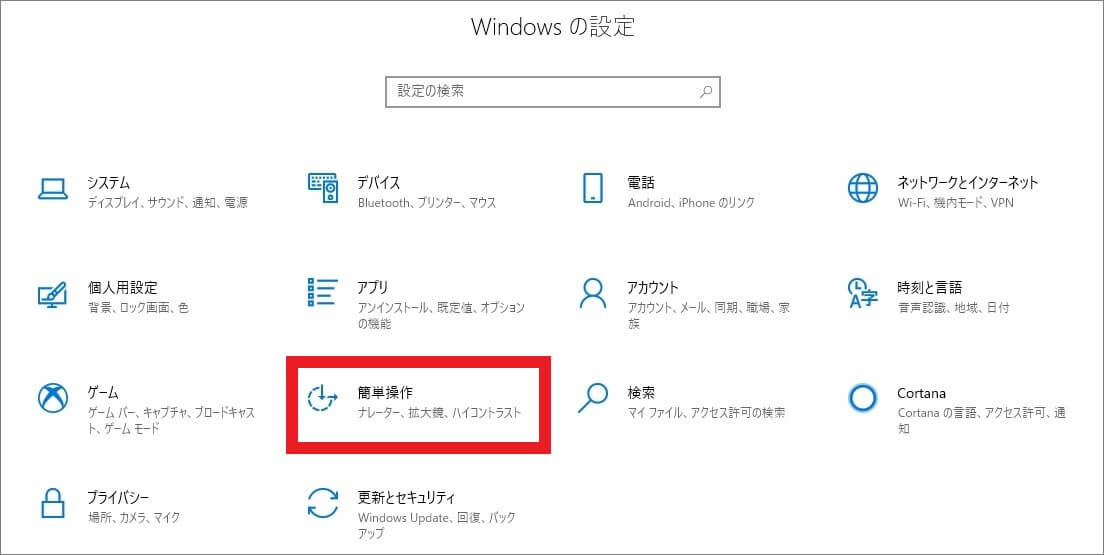
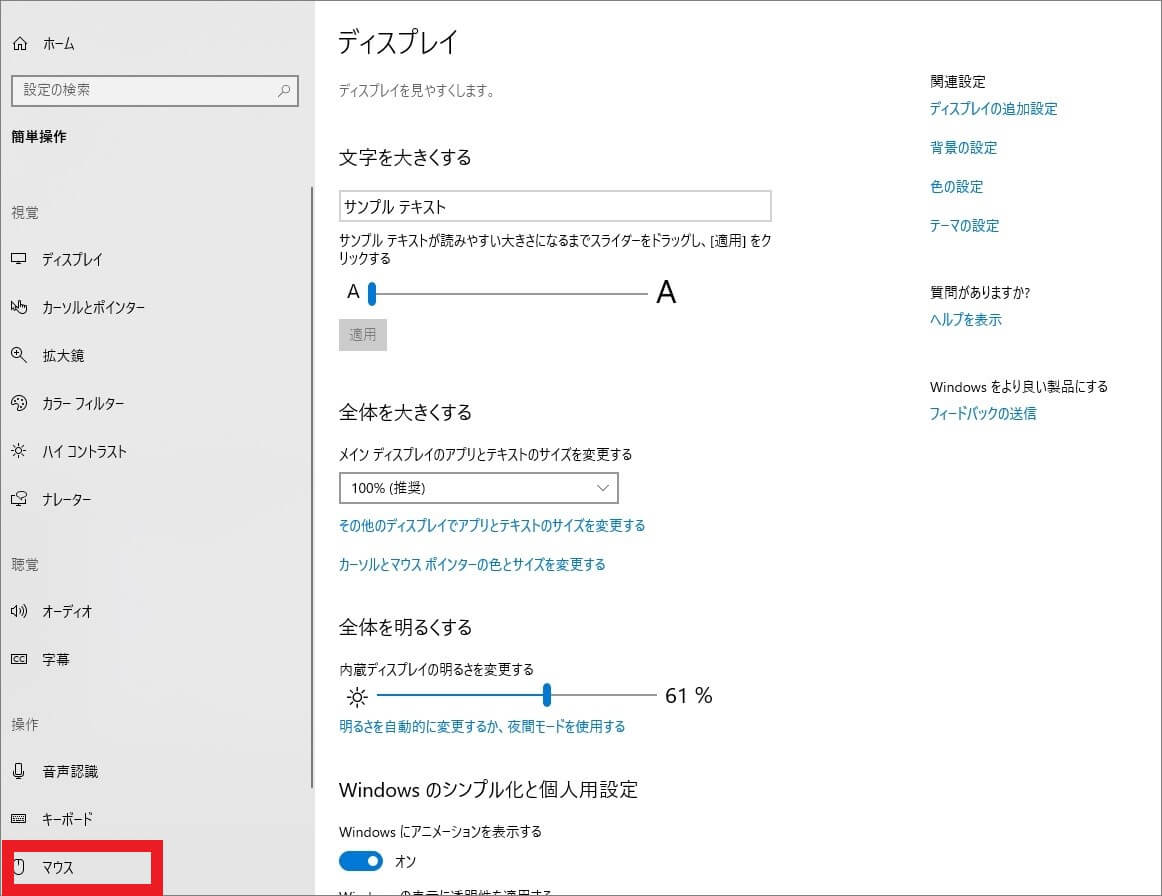
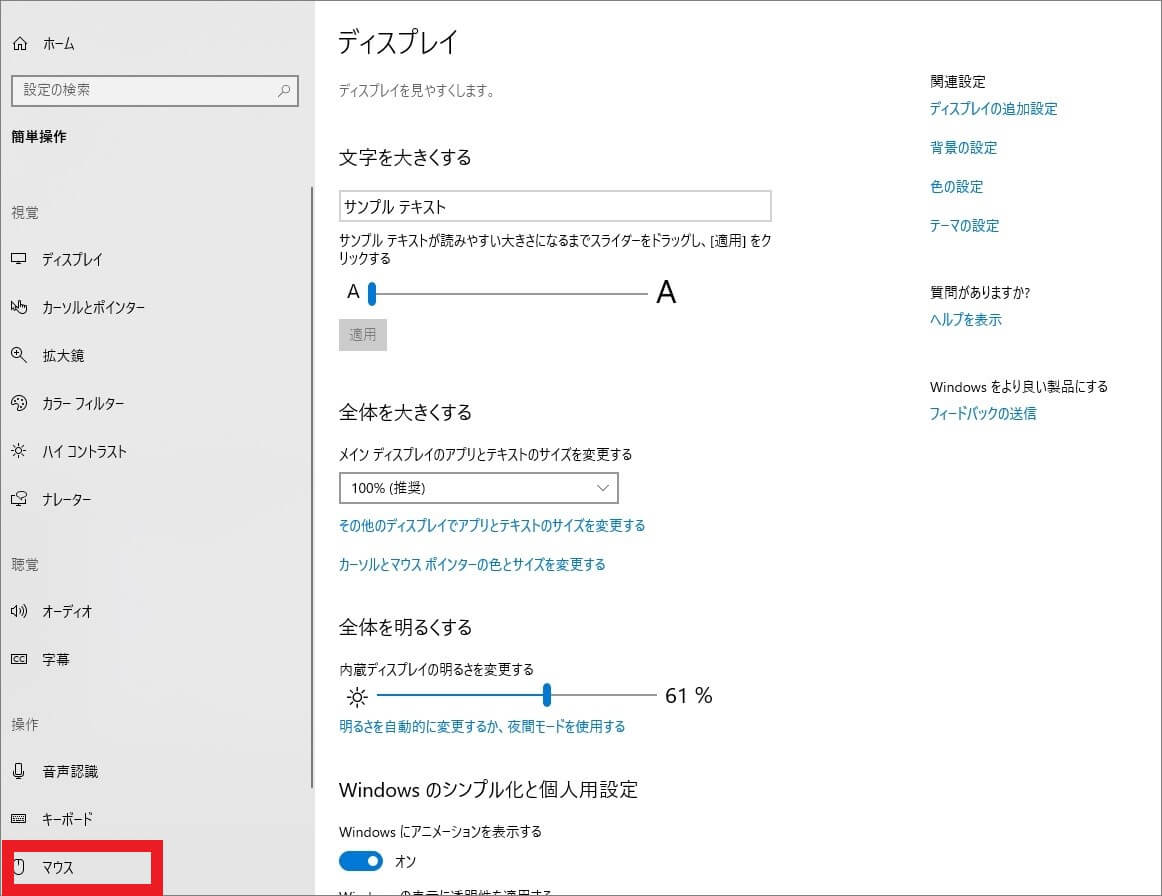
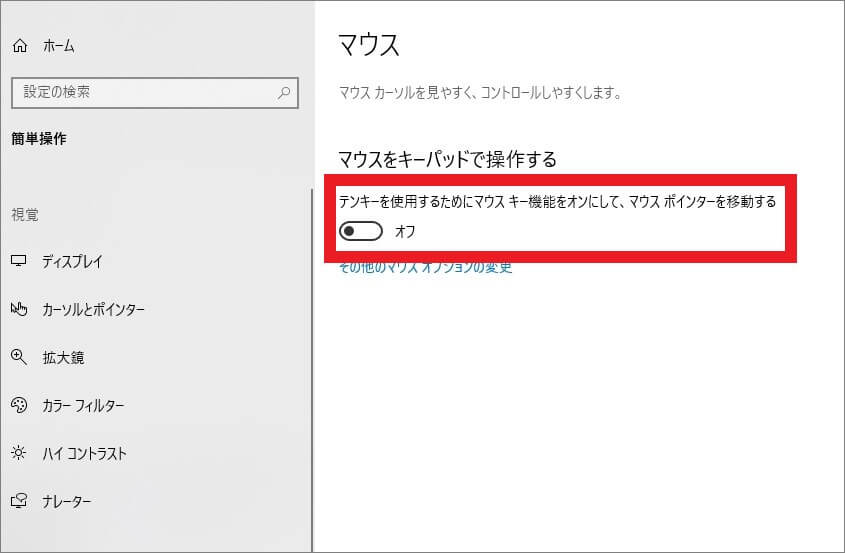
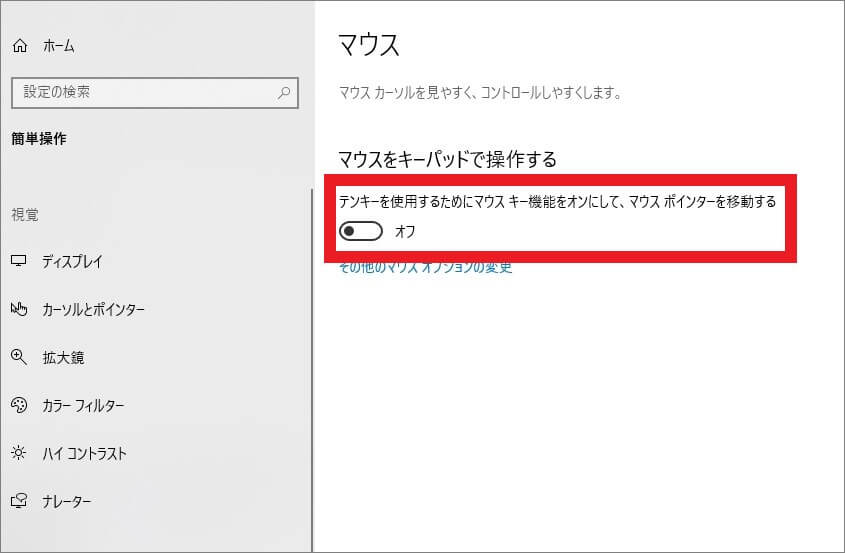
フィルターキー機能を無効にする
キーを長押ししないと打てない場合、フィルター機能を無効にすることで改善される可能性があります。
以下の手順で、フィルターキー機能を無効にしましょう。
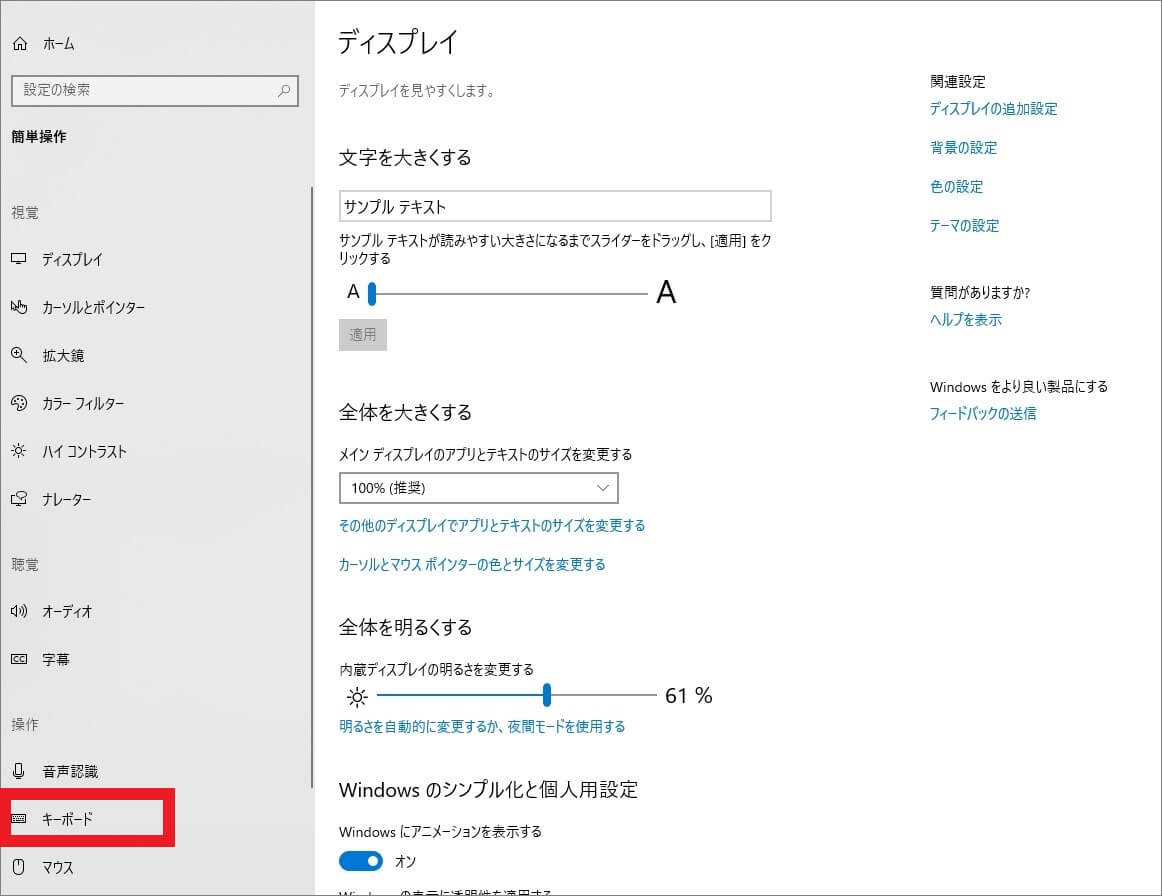
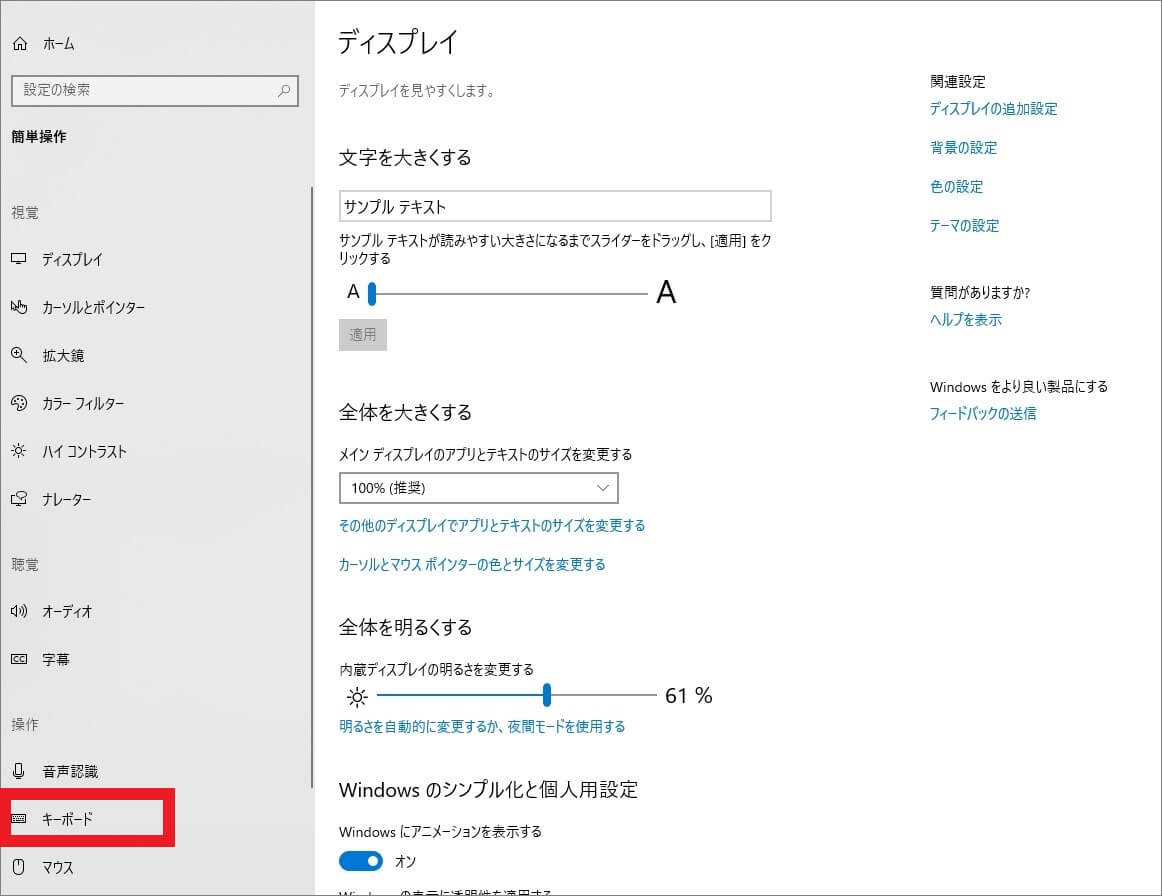
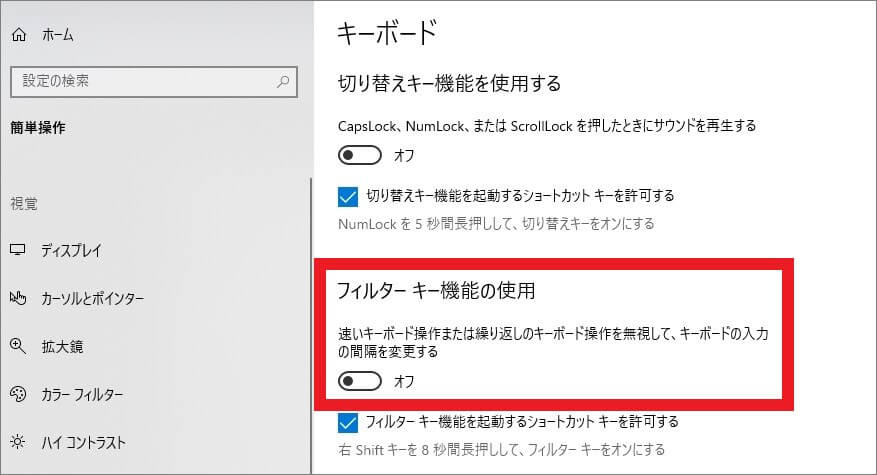
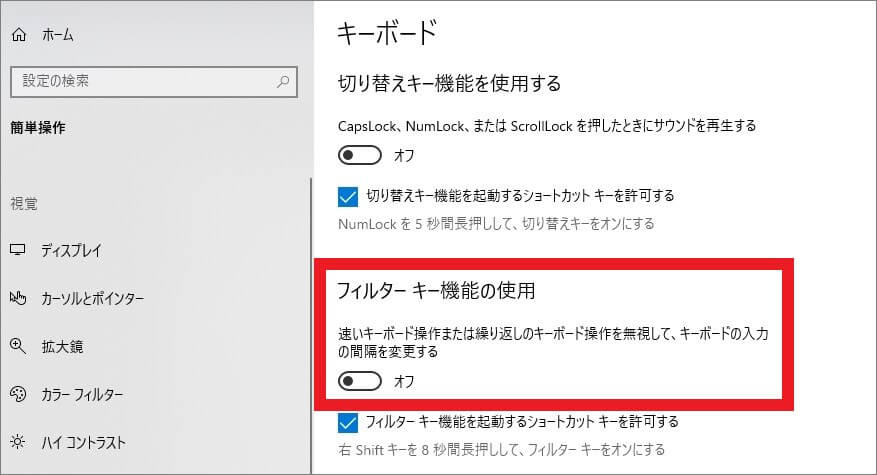
デバイスドライバを更新する
キーボードのドライバのバージョンが古かったりドライバが破損していると、キーボード入力に不具合を起こすことがあります。
以下の手順で、デバイスドライバを更新しましょう。
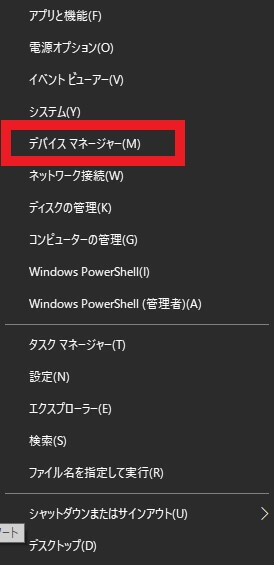
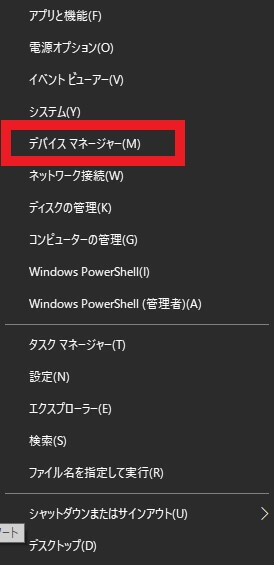
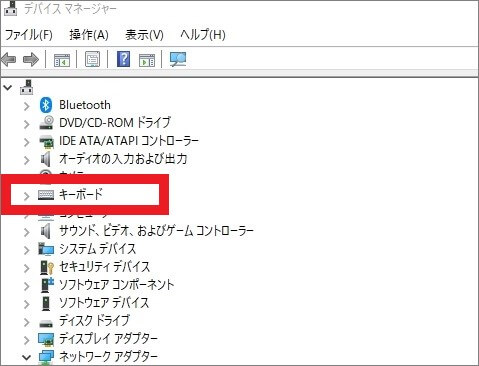
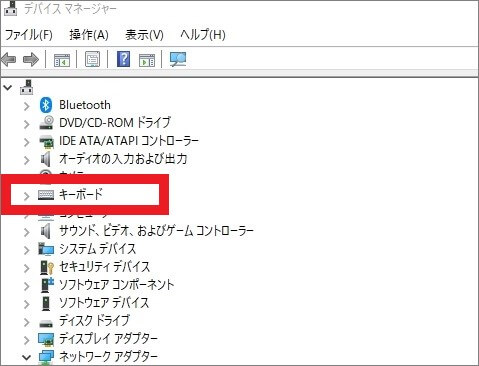
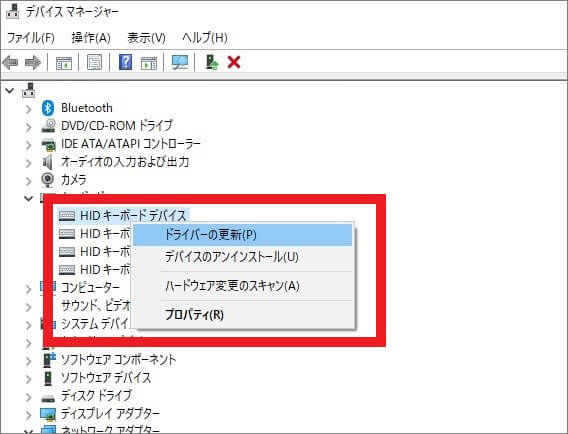
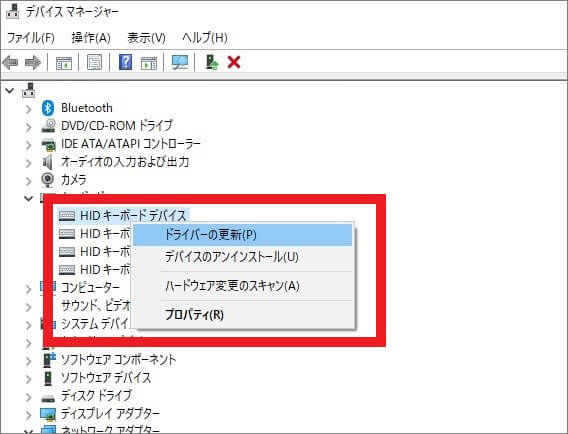
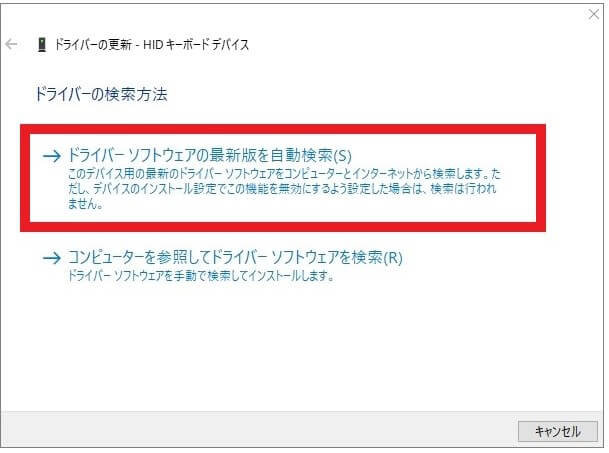
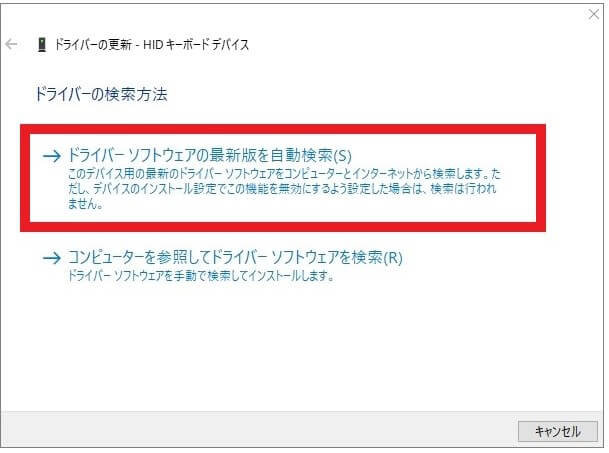
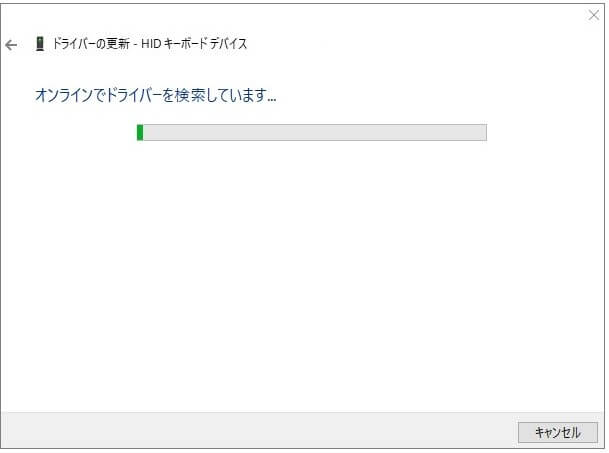
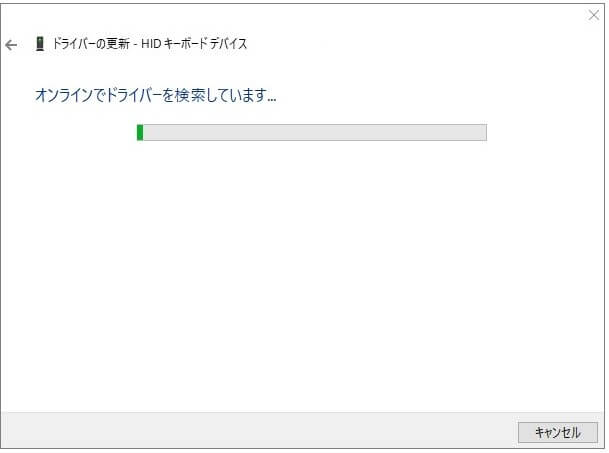
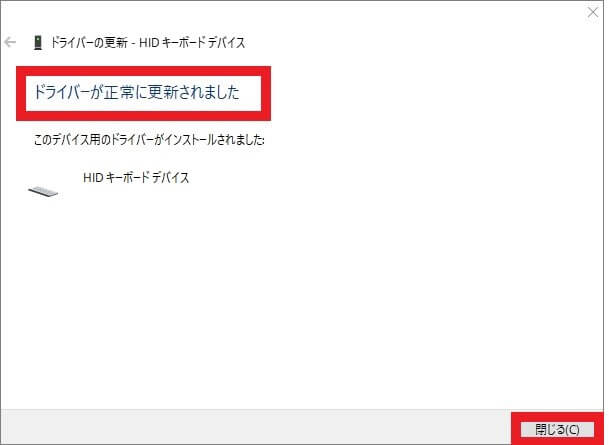
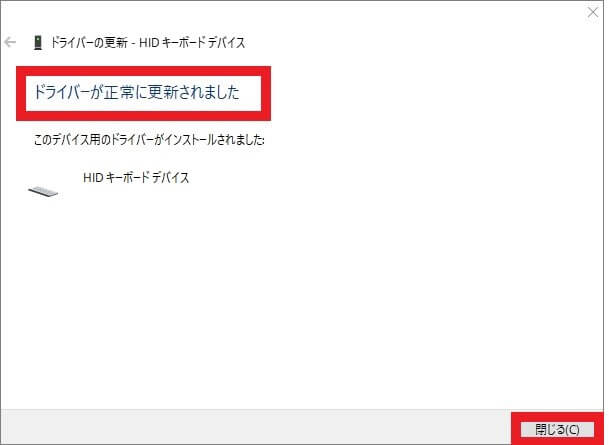
アプリケーションでチェックする
使用しているアプリケーションの問題によって、キーボード入力が正しくできない場合もあります。
メモ帳やワードなどほかのアプリケーションを起動し、正しく入力できるかどうか確認してみましょう。
スクリーンキーボードを使用する
今すぐにどうしても文字入力をしたい場合は、応急処置としてスクリーンキーボードを使用することで文字入力自体はできるようになります。
スクリーンキーボードとはパソコンの画面上に仮想キーボードを表示することで、キーをクリックしながら文字入力がおこなえる機能のことです。
以下の手順で、スクリーンキーボードを表示させましょう。




これまでご紹介した方法でも改善が難しい場合は、パソコン修理業者に依頼することも検討しましょう。
ワイヤレスキーボードが打てない・入力できない場合の対処法


ワイヤレスキーボードは有線キーボードに比べると接続状態が安定しない場合が多く、無線ならではの問題点と対処法があります。
ワイヤレスキーボードを使用している場合は、以下の対処法も試してみましょう。
電池を交換する
ワイヤレスキーボードの場合、まずは電池切れを疑って電池を交換してみましょう。
特にしばらく使用していないと気付かない間に電池切れになっていることもよくあるため、久しぶりに使用する場合は電池残量を確認するか電池交換してから利用することをおすすめします。




ワイヤレスキーボードのランプの点滅は電池切れの警告を意味するため、電池交換の目安にすると良いでしょう。
レシーバーの接続を確認する
ワイヤレスキーボードとパソコンを接続するには、パソコン側にレシーバーと呼ばれる通信機器を挿入する必要があります。
レシーバーとの接続設定が正しくなければキー入力ができなくなるため、接続の設定を確認してみましょう。
レシーバーとキーボードの距離を近づける
ワイヤレスキーボードの場合通信可能な距離があり、利用環境によってはメーカーの公表値よりも下がることがあります。
レシーバーと距離を近づけることで外部の影響を受けにくくなり、正常にキーボードを打てるようになります。
他の無線機器と距離をおく
同じ場所で多くの無線機器を使用している場合、複数の周辺機器の電波が干渉して正常な操作ができなくなります。
それぞれの周辺機器の距離を離すことで影響を受けにくくなり、改善されることもあります。
パソコンのキーボードが打てない・入力できない原因


キーボードが正しく入力できなくなる場合、主に以下の8つが原因として考えられます。
キーボードの不具合
キーボードに不具合があると、文字入力ができなくなります。
まったく入力できないこともあれば、特定の文字だけが入力できない場合もあります。
最近は防水タイプのキーボードが増えているものの、キーボードに飲み物をこぼしてトラブルが発生するケースも少なくありません。





また、キーボードが物理的ダメージによって破損している場合も正しく入力できなくなります。
USBポート・端子の不具合
USB接続をしているキーボードの場合、USBポート側に不具合があると入力不良や動作不良を起こす場合があります。
キーボード側のUSB端子、パソコン側のUSBポートのどちらに異常が発生しているかの確認が必要です。
ケーブルの接触不良
キーボードを有線接続している場合、ケーブルが接触不良を起こしているとキー操作がスムーズにいかない場合があります。
またケーブルが完全に断線していると、キーボードをまったく打てない状態になります。
入力システムの不具合





キーボードは入力したキーの文字がそのままパソコンに送られるのではなく、押されたキーのコードが送信される仕組みです。
パソコン側では日本語入力システムと呼ばれるプログラムを介して、日本語で表示されるようになっています。
Windows10ではMicrosoftのIMEが使用されていますが、このIMEが日本語のものでなければ入力したキーと異なる文字が入力されます。
デバイスドライバの不具合
パソコンとキーボードの接続はケーブルだけでなく、デバイスドライバと呼ばれるプログラムが制御を行っています。
このデバイスドライバに問題がある場合、キーボードは正常に動作しなくなります。
キーボードの電池切れ
ケーブル接続のキーボードでは不要ですが、ワイヤレスタイプは電池が必要です。
ワイヤレスキーボードの電池が切れるとキー入力ができなくなるほか、電池が切れかかっているだけでも誤動作を起こす場合があります。
Windowsの設定
Windowsの設定が原因で、キーボードに問題を起こしている場合もあります。
マウスキーやフィルターキー、固定キーなどの設定を有効にしていると、一部のキーが入力できない、長押ししないと入力できないといった現象が表れます。
ウイルス感染
パソコンがウイルスに感染すると、キーボードにもさまざまな現象が表れます。
キー操作を受け付けない、キー操作をしていないのに勝手に文字が入力されるなどのトラブルが発生します。





ウイルス感染が疑われる場合、早急に駆除が必要です。
キーボードが打てない場合によくある質問
キーボードが打てないことに関してよくある質問に回答します。
故障かどうかの判断方法はありますか
キーボードが故障しているかどうか、簡単に判断することはできません。
いくつもの状況が考えられるため、多角的に判断することが求められます。
解説した方法をすべて試し、それでも打てない場合は故障を疑いましょう。
すべてのキーボードで修理できますか
ノートパソコンの場合、キーボードは修理に対応していることが大半です。
しかし、デスクトップパソコンのように外付けの製品は、修理に対応していないことがあります。
また、価格帯的にも、修理ではなく再購入を推奨されがちです。
修理にこだわるのではなく、製品の特性を踏まえて、買い替えることも検討してください。
パソコンのキーボードが打てない:まとめ
キーボードパソコンと接続して入力を受け付けるために、さまざまな制御を介しています。
今回ご紹介した方法を試してもうまくいかない場合は、ハードウェアに大きなトラブルを抱えている可能性もあります。
放置するとパソコンがまったく起動しなくなる可能性もあるため、早めにパソコン修理業者へ相談するようにしましょう。
パソコン博士の知恵袋はパソコン修理業者大手(上場企業)の PCホスピタル(累計サポート実績200万件以上 ※1、利用率No.1 ※2)をおすすめしています。 電話対応も丁寧で、お住まいの地域(全国対応)に応じたパソコン修理サービスを提案してくれます。
PCホスピタルは大切なデータを保護(復元も可能)した上でパソコン修理をおこなってくれます。「再起動を繰り返す」、「シャットダウンできない」、「電源が入らない」などのPCトラブルもすぐに行ってくれます。PCホスピタルは東京や大阪、名古屋、福岡など大都市以外の地方都市にも店舗があり、即日対応可能です


※1 2023年8月末時点 日本PCサービス株式会社調べ
※2 2021年11月時点 2万6303人調査 調査主体:日本PCサービス株式会社 調査実施機関:株式会社インテージ







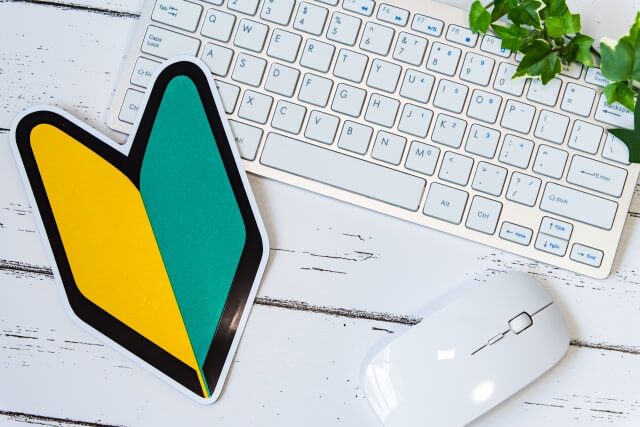

























パソコンでキーボードを使用中、急にいつも通り入力できないトラブルに陥ったことはありませんか?