マウス操作によって、ユーザーの好きな場所に移動したりファイルを開いたりすることができます。
今回は、マウスが反応しない場合や動かない場合の原因と対処法について、解説します。
目次
【有線・無線】マウスが動かない場合の原因と確認ポイント

マウスが反応しない場合は以下の原因が考えられます。
- マウスの状態
- マウスの電池
- ケーブルの接続状態
- USBポート
- レシーバー
- パソコンのフリーズ
- マザーボードの不具合
対処法を試す前に、まずはそれぞれの原因と確認ポイントをチェックしましょう。
マウスの状態
マウス本体の状態によってマウスが反応しなくなっている場合があるため、以下のポイントをチェックしましょう。
- マウスの電源スイッチはオンになっているか
- マウスとパソコンの距離が離れすぎていないか(無線マウスの場合)
- マウスの底面に汚れが付いていないか
無線マウスを使用している場合は、本体の電源がオフになっていたり、パソコンと離れすぎていることで電波をうまく受信できず、反応しない可能性があります。
また、マウスの底面にはセンサーが搭載されており、センサーに汚れがつくとマウスが正常に動作しない場合もあるため、汚れが付いていないかも確認しましょう。
マウスの電池
無線マウスの場合は、マウス本体に電池を入れて使用するタイプが多いため、電池切れが生じている可能性があります。
電池切れによる動作不良が発生している場合は、電池を交換することで問題を解決できます。
電池の電力が減ると、マウスとレシーバーがうまく通信できなくなることもあるため、新しい電池に変えて、正常に動作するか確認してください。
WindowsやOS自体の不具合や一時的なシステムトラブル
WindowsやOS自体の不具合や、一時的なシステムトラブルによってタッチパッドが使えなくなるケースもあります。
メモリ不足やシステムのフリーズ、一時的なバグによって、タッチパッドを含むデバイスの制御が停止するためです。
また、OS自体の不具合によってドライバーが破損すると、タッチパッドが正常に動作しなくなる場合があります。
アプリ側に原因があるか確認して対処する
WordやExcelなどのアプリ使用中にキーボードが反応しなくなった場合、別のアプリを使ってみて正常に起動できるか確認しましょう。
ほかのアプリで正常に起動できる場合、使用していたアプリに何らかの不具合やトラブルが生じている可能性があります。
アプリを提供している会社の公式サイトを確認し、トラブルが発生していないか確認しましょう。最新バージョンに更新できる場合は、バージョンアップすることで問題が解決するケースもあります。
ケーブルの接続状態
有線のマウスを利用している場合は、マウスのケーブルがきちんと接続されていない可能性があります。
マウスのUSB端子をパソコンのUSBポートの奥までしっかり挿し込んでいなかったり、コネクタの接触が悪かったりすると、マウスが反応しなくなり動かなくなります。
また、マウスのケーブルが内部で断線を起こしている場合も、マウスが正常に反応しなくなります。
マウスのケーブルが確実に接続されているか、確認してみましょう。

USBポート
パソコンのUSBポートにトラブルが発生していると、マウス操作に支障をきたす場合があります。
USBポートとは、周辺機器やUSBメモリを接続するためのインターフェース(差込口)のことで、最近のパソコンには複数のUSBポートが標準で搭載されています。
同じUSBポートに何度か挿し直してみたり、ほかのUSBポートにマウスケーブルやレシーバーを挿し込んで、問題が改善されるか確認しましょう。

レシーバー
無線マウスを使用している場合は、パソコンに接続しているレシーバーに問題があり、マウスが動かなくなっている可能性があります。
無線マウスの本体を裏返し、青や赤の光が出ている場合はマウス自体は正常で、レシーバーのほうに異常が発生しているかもしれません。
まずはレシーバーが正常に接続されているか確認し、何度か挿し直して改善されるか確認しましょう。
ほかのUSBポートに挿し直してみて正常に動作するのであれば、レシーバーではなくUSBポートが不具合を起こしていると考えられます。
パソコンのフリーズ
パソコンに高い負荷がかかっている場合、一時的にパソコンがフリーズ状態になることがあります。
パソコンがフリーズすると、マウスやレシーバーなどに問題がなくてもマウスが反応しなくなります。
キーボード操作をしてみて反応がないようであれば、マウスに問題があるのではなく、パソコンがフリーズしていると考えられます。
しばらく待っても改善されない場合は、パソコンを強制終了して再起動させましょう。
マザーボードの不具合
マウスが反応しない・動かない場合は、パソコンに搭載されているマザーボードに不具合が生じている可能性もあります。
マザーボードとは、CPUやメモリ、ハードディスク、冷却ファンなどパソコンの内部パーツを接続するための基盤です。
マザーボードが故障すると、マウスを接続するUSBポートにも異常をきたす場合があります。
マウスを別のパソコンに接続して問題なく動作するようであれば、USBポートやマザーボードの不具合である可能性が高いです。
WindowsやOS自体の不具合や一時的なシステムトラブル
WindowsやOS自体の不具合や、一時的なシステムトラブルによってタッチパッドが使えなくなるケースもあります。
メモリ不足やシステムのフリーズ、一時的なバグによって、タッチパッドを含むデバイスの制御が停止するためです。
また、OS自体の不具合によってドライバーが破損すると、タッチパッドが正常に動作しなくなる場合があります。
アプリ側に原因があるか確認して対処する
WordやExcelなどのアプリ使用中にキーボードが反応しなくなった場合、別のアプリを使ってみて正常に起動できるか確認しましょう。
ほかのアプリで正常に起動できる場合、使用していたアプリに何らかの不具合やトラブルが生じている可能性があります。
アプリを提供している会社の公式サイトを確認し、トラブルが発生していないか確認しましょう。最新バージョンに更新できる場合は、バージョンアップすることで問題が解決するケースもあります。
【有線・無線】マウスが動かない場合の対処法10選
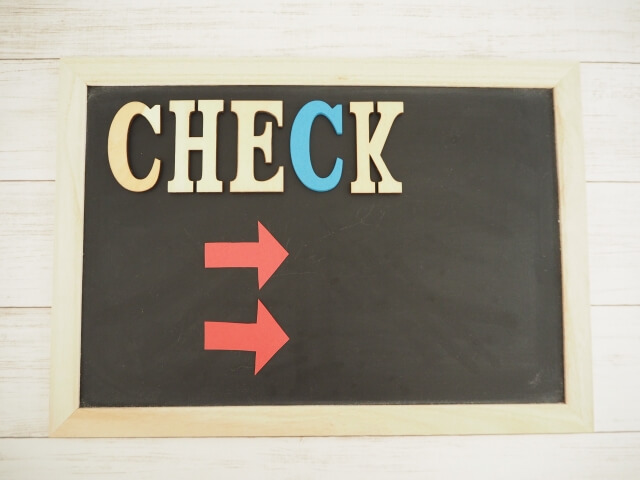
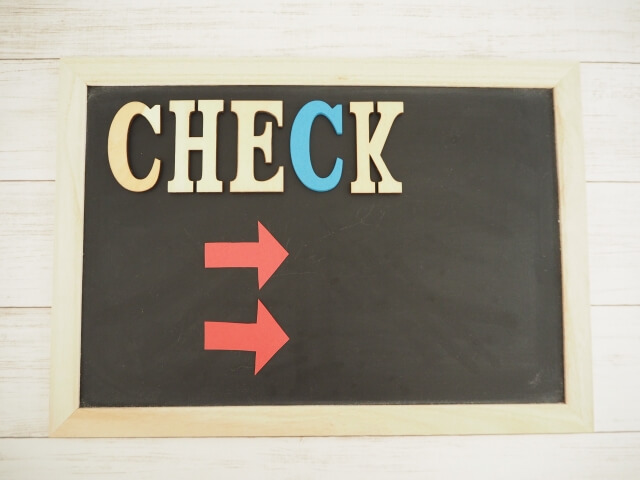
マウスが反応しない場合や動かない場合は、以下の対処法を試してみてください。
- マウスを交換する
- マウスとレシーバーを同期する
- マウスの利用環境を整える
- ドライバをアンインストールする
- マウスをクリーニングする
- 周辺機器をすべて取り外す
- アプリをアンインストールする
- マウスのボタンを再起動する
- パソコンを再起動する
- パソコン修理業者に相談する
マウスを交換する
マウスそのものに問題が起きているか、パソコンに問題が起きているか判断が難しい場合は、一度別のマウスに交換して操作してみましょう。
問題が改善されるようであれば、マウス側に問題があると考えられます。
マウスとレシーバーを同期する
マウスとレシーバーが同期できていないことで、マウスが反応しない現象が起きているのかもしれません。
無線マウスの種類によってはペアリング(同期)機能が備わっており、マウス本体の底面にペアリングを行うボタンが付いています。
ボタンを押してペアリングを完了させ、正常に動作するか確認してください。
マウスの利用環境を整える
マウスを使用している環境を改善することで、問題が解決する場合があります。
光学式マウスやレーザー式マウスは底面の読取センサーにより陰影を検知し、マウスポインターに動きを反映しています。
そのため、デスクやマウスを使用している下の素材が光沢や透明な場合は、マウスが正常に動作しない可能性があります。
利用しているデスクを変えてみる、またはマウスに適したマウスパッドを使用することで、問題が改善されることもあります。
ドライバをアンインストールする
マウスのドライバに問題がある可能性もあります。
以下の手順でドライバをアンインストールしてください。
- Windowsロゴを右クリックし、一覧の中から「デバイスマネージャー」をクリックします。

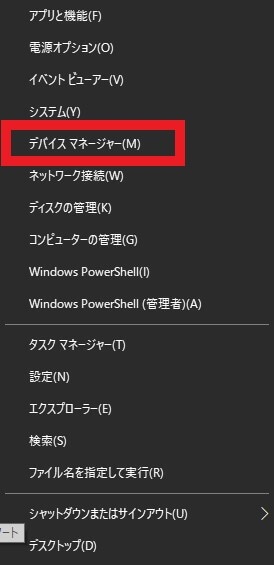
- 「デバイスマネージャー」画面が表示されたら、「マウスとそのほかのポインティングデバイス」をダブルクリックし、一覧を表示させます。

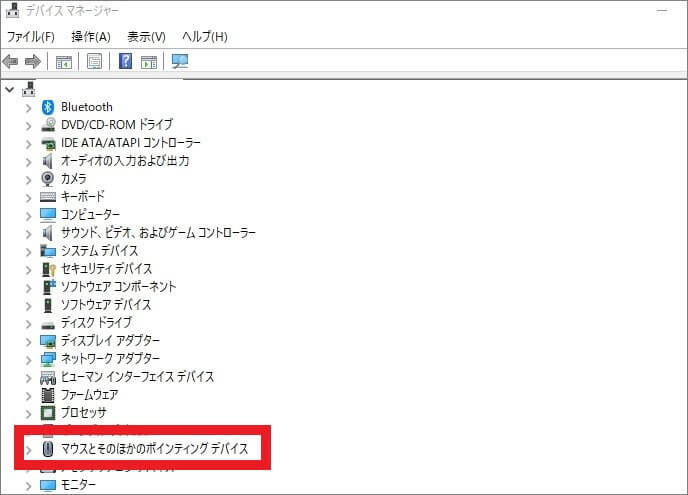
- 表示した一覧の中から該当するドライバを選択し、右クリックすると表示される一覧から「デバイスのアンインストール」をクリックします。

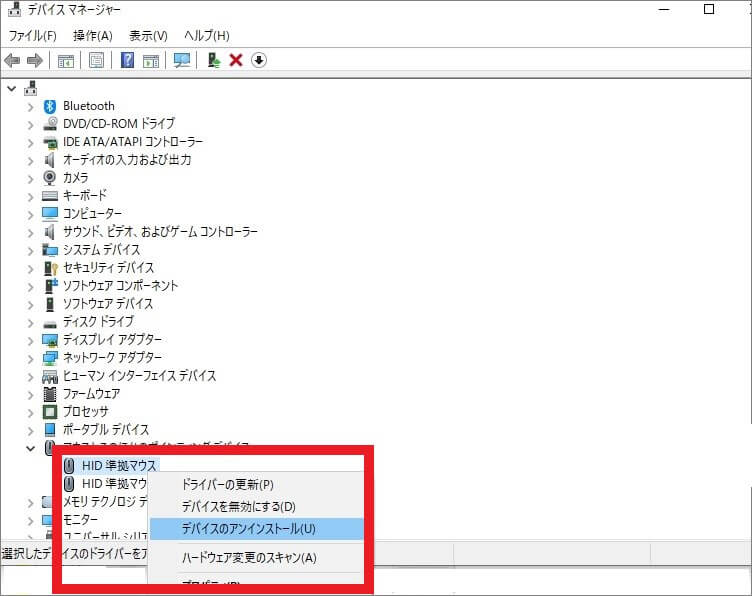
- 「デバイスのアンインストール」画面のポップアップが表示されたら、アンインストールをクリックします。

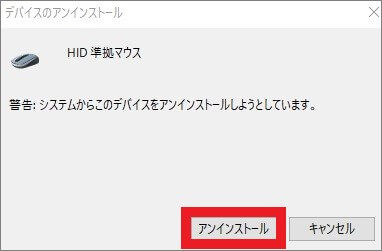
- アンインストールが完了するとデバイスマネージャー画面が表示されます。
該当のドライバーが一覧から消えていることを確認して、画面を閉じ、パソコンを再起動すれば完了です。
Windowsの標準ドライバで動作するマウスは、ドライバをアンインストールして再起動すると、新しいドライバが自動的にインストールされます。
専用ドライバが付属しているマウスを利用している場合、アンインストール後に専用ドライバの再インストールが必要です。メーカーのホームページで配布されている該当ドライバを探し、ダウンロードしてください。
マウスをクリーニングする
マウス内部にたまった埃が原因で、クリックできない現象が発生しているかもしれません。
クリーニングを行うことで、問題が改善される場合もあります。
- キレイな乾いた布で、マウスの外側を拭き取ります。
※汚れがひどい場合は、水や薄めた中性洗剤などを布に含ませ、固く絞って拭き取ります。 - マウスホイールの隙間や底面のセンサー部分などにエアダスターを吹きかけ、埃を飛ばします。
- 溝部分に溜まった細かな汚れは、綿棒などを活用して取り除きます。
マウスを分解するとさらにキレイにすることが可能ですが、内部パーツを破損させてしまう可能性があるため、パソコン初心者は避けておいたほうが良いでしょう。
周辺機器をすべて取り外す
接続している周辺機器の影響により、マウスが正しく操作できないのかもしれません。
以下の手順を行い、マウスの動作を再度確認しましょう。
- パソコンに接続されているマウスやキーボード、外付けドライブなどの周辺機器をすべて取り外します。
- 電源を入れ、正常に起動するか確認します。
アプリをアンインストールする
何らかのアプリを追加した後にマウスが反応しなくなったなら、追加したアプリが原因で、マウスの動作に問題を発生させているかもしれません。
- Windowsロゴをクリックし、スタートメニューを表示させます。
- アンインストールしたいアプリを右クリックし、一覧から「アンインストール」をクリックします。

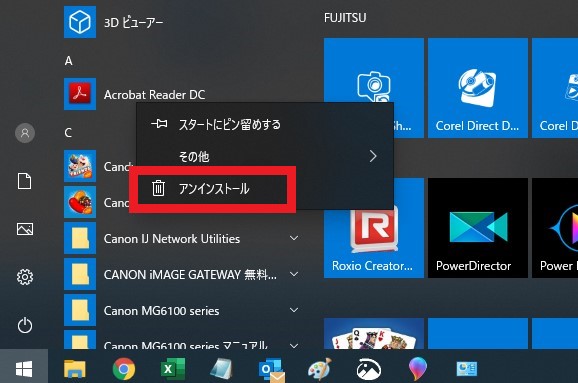
- 「プログラムと機能」画面が表示されたら、アンインストールしたいアプリを右クリックし、「アンインストール」をクリックします。

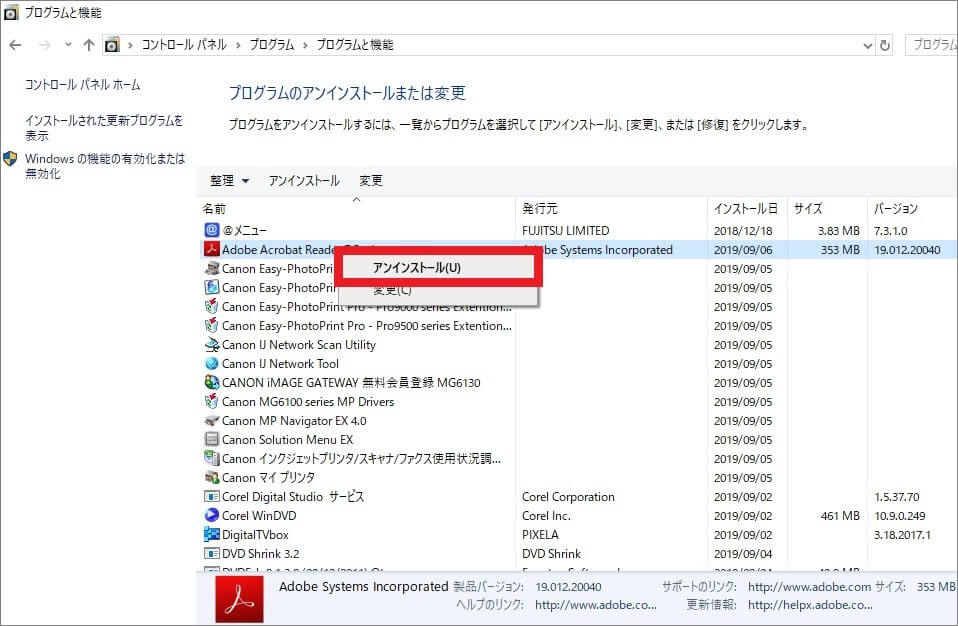
- アンインストールの確認画面が表示されたら、「はい」をクリックすれば完了です。

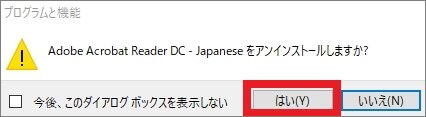
アンインストールしたいアプリが見つからない場合、以下の方法を試してみてください。
- スタートメニューから「Windowsシステムツール」をクリックし、一覧の中から「コントロールパネル」をクリックします。
- コントロールパネルから「プログラムのアンインストール」を選ぶとプログラムの一覧が表示されるため、そこから選択してアンインストールを実行します。
マウスのボタンを再起動する
無線マウスを利用している場合は、一度マウスの電源をオフにしてみましょう。
電源を切断して10秒ほど置き、再度電源を入れてマウスが正常に操作できるか確認します。
パソコンを再起動する
パソコンを再起動することで問題が解消し、マウスのクリックできない現象が改善される場合もあります。
- Windowsロゴをクリックし、電源マークを選択して一覧の中から再起動をクリックします。

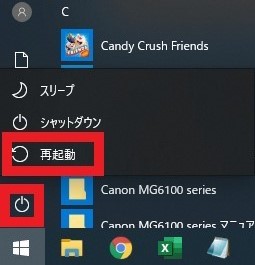
- 再起動後、マウスが正常に動作するか確認します。
パソコン修理業者に相談する
マウスが反応しない・動かない場合は、PCホスピタル などのパソコン修理業者に依頼する方法もひとつの手段です。
さまざまな対処法を試しても解決しない場合や「別のパソコンでは問題なく動く」という場合は、パソコンのマザーボードが故障している可能性があります。
マザーボードが故障している場合は部品交換が必要となりますが、マザーボードにはさまざまな部品が接続されているため、個人で交換するのは非常に難しいです。
自分で交換することで内部パーツを傷つけたり、静電気が発生することでパソコンが起動しなくなるケースもあります。
安全かつ確実にトラブルを解決したいなら、専門知識が豊富なパソコン修理業者に相談しましょう。
まとめ
マウスが反応しない・動かない場合の対処法をまとめてみましたが、いかがでしたでしょうか。
マウスが反応しない場合、まずはマウス側に問題がないか確認し、それでも問題が改善しない場合はパソコン側に問題があると考えられるため、パソコン修理業者に診てもらうことをおすすめします。
パソコン博士の知恵袋はパソコン修理業者大手(上場企業)の PCホスピタル(累計サポート実績200万件以上 ※1、利用率No.1 ※2)をおすすめしています。 電話対応も丁寧で、お住まいの地域(全国対応)に応じたパソコン修理サービスを提案してくれます。
PCホスピタルは大切なデータを保護(復元も可能)した上でパソコン修理をおこなってくれます。「再起動を繰り返す」、「シャットダウンできない」、「電源が入らない」などのPCトラブルもすぐに行ってくれます。PCホスピタルは東京や大阪、名古屋、福岡など大都市以外の地方都市にも店舗があり、即日対応可能です


※1 2023年8月末時点 日本PCサービス株式会社調べ
※2 2021年11月時点 2万6303人調査 調査主体:日本PCサービス株式会社 調査実施機関:株式会社インテージ







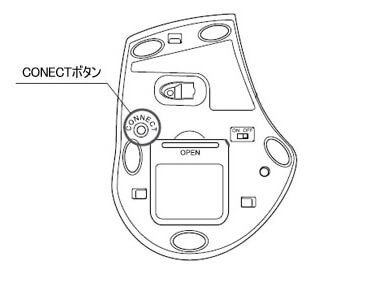







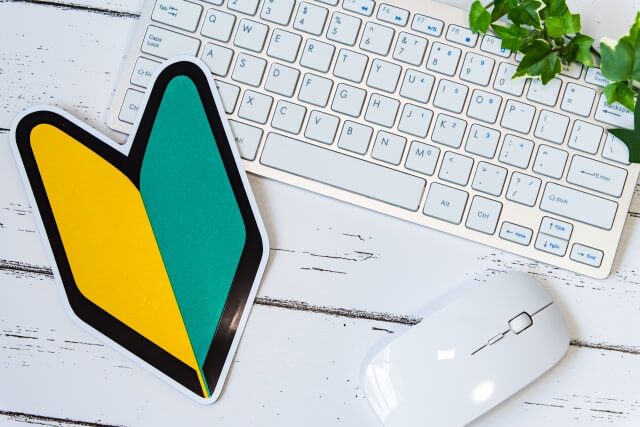














マウスが思いどおりに操作できなくなると、キーボードで操作をしなくてはならず、普段より作業がはかどらなくなります。