- 「スクロールの上下が逆に動く」
- 「マウスポインタの動きが遅い」
- 「パソコン画面が拡大or縮小されてしまう」
- 「勝手にページが進むor戻る」
など、パソコンを操作するうえでマウスがおかしい動きをすると、とてもストレスがたまります。
キーボードを使用して操作することもできますが、極端に作業効率が下がってしまうため、仕事に支障をきたすこともあるでしょう。
今回は、パソコンのスクロールがおかしい場合の原因と、その対処法について解説します。
目次
パソコンのスクロールがおかしい原因
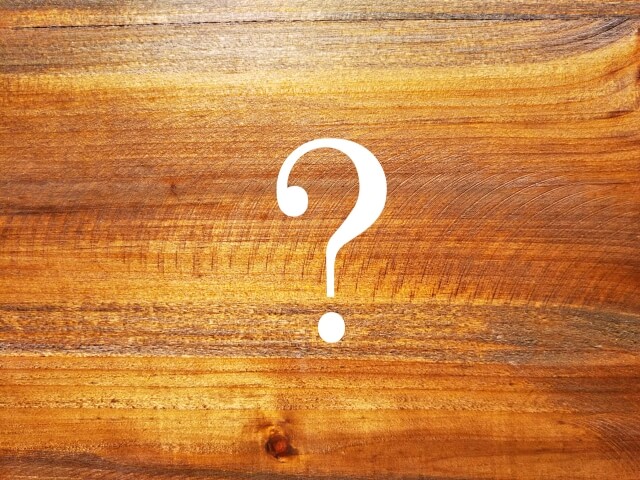
パソコンを操作した際のスクロールの挙動がおかしい場合、次のような原因が考えられます。
詳しい内容については、以下で説明します。
マウスの故障
マウスが故障している場合、マウス経由でのさまざまなトラブルが考えられます。
故障したマウスからは正常な信号が送られず、異常な信号が送られることがあります。
誤ったスクロールの情報が送られることで、勝手にスクロールしたり、操作と異なるスクロールが行われてしまうのです。
キーボードの故障
スクロールはマウスだけでなく、キーボードで行うことも可能です。
スクロールのトラブルはマウスのトラブルと考えがちですが、キーボードの故障が原因となっている場合もあるのです。
キーボードによって異なりますが、前ページ・次ページなどのスクロールキーを配置していたり、矢印キーによってスクロールが可能になっている場合もあります。
これらのキーが接触不良などの故障を起こしていると、パソコンに誤った信号を送ってしまい、スクロールがおかしくなる現象を引き起こします。
マウスの電池切れ
マウスの電池が切れかかってくると、マウスの操作に対して動きがおかしくなることがあるようです。
反応が鈍くなることもありますが、下方向にスクロールさせたのに上方向にスクロールしてしまうなど、操作とは異なる動きをする場合もあります。
電池の残量低下に伴い、ホイールの操作が正しく読み取れなくなることが原因と考えられます。
ケーブルの断線や接触不良
パソコンのスクロールは、マウスやキーボードを使用して操作を行います。
有線で接続されている場合、ケーブルが部分的に断線していたり、接触不良を起こしていると、操作に対して信号が正しく伝達されず、異なる動作をすることがあります。
パソコンの不具合
マウスやキーボードに問題がないのにスクロールがおかしい場合、パソコン側の不具合が考えられます。
パソコンのUSBポート、または内蔵された受信機に不具合があると、マウスからの信号を受け取れず、スクロールがおかしくなる場合があります。
パソコン設定の影響
パソコン側で、マウスのスクロール量や感度などの設定が行えますが、この設定内容によってスクロールがおかしくなる場合があります。
また、ノートパソコンにはタッチパッド機能が搭載されており、機能を有効にするとタッチパッドでマウスと同様の操作を行うことが可能です。
有効になっていると、キーボード操作の際に意図せずタッチパッドに触れてしまうことで、予期しないスクロールが行われます。
ブラウザの拡張機能
ブラウザの種類によっては、マウスのホイールやボタンに機能を割り当てたり、無効にすることが可能です。
拡張機能でホイールにほかの機能を割り当てたり、無効にしている場合は、ホイールの動作がおかしくなることもあります。
マウスの拡張アプリ
マウスの設定はWindowsで行えますが、マウス制御用の拡張アプリをインストールして利用することも可能です。
拡張アプリの設定によってはWindowsで行えないことも可能になるため、スクロールが通常の動作と異なる動きを見せる場合もあります。
アプリケーションの影響
アプリケーションによっては、個別にマウスの操作やキーボードの設定を行えます。
アプリケーション側で設定を行うと、Windowsの設定とは異なる動きを見せることもあるようです。
想定したスクロール量よりも大きい、または小さいなどの動作が表れた場合は、アプリケーションの影響であると考えられます。
ドライバの不具合
マウスやキーボードのドライバに不具合があると、パソコンが受け取った信号を正しく処理できない場合があります。
また、以前使用していたマウスやキーボードのドライバが残っている場合も、パソコンに悪影響を与え、トラブルを引き起こす可能性があります。
複数のマウス接続
パソコンに複数のマウスを接続している場合、双方からの信号を受け取るため、本来操作しているマウス以外からの信号を受け取ってしまいます。
操作していないマウスに少し当たるだけで信号が混在してしまい、スクロールがおかしいなどの動作を見せるようです。
ホイールの誤動作
パソコンのスクロールがおかしい原因のひとつとして、ホイールの誤動作があります。
マウスホイールでスクロールを行う場合、ホイールの移動量、方向などを感知してスクロールを行いますが、ドライバに不具合が起きてホイールボタンを押した状態になっていると、誤動作を起こすことがあります。
マウスホイールを操作していないにも関わらず、ホイールの操作を検知してしまい、スクロール処理が行われることがあるようです。
マウスホイールの汚れ
マウスホイールの内部に汚れがたまると、ホイールの操作に対して反応しなくなったり、おかしい動作をする場合があります。
マウス内部ではホイールの動きを読み取りますが、汚れがたまることで正常に読み取れなくなっていると考えられます。
汚れがひどいほど徐々に反応が悪くなっていき、最終的にホイールの動きを読み取れなくなるため、定期的なクリーニングが必要です。
WindowsやOS自体の不具合や一時的なシステムトラブル
WindowsやOS自体の不具合や、一時的なシステムトラブルによってタッチパッドが使えなくなるケースもあります。
メモリ不足やシステムのフリーズ、一時的なバグによって、タッチパッドを含むデバイスの制御が停止するためです。
また、OS自体の不具合によってドライバーが破損すると、タッチパッドが正常に動作しなくなる場合があります。
アプリ側に原因があるか確認して対処する
WordやExcelなどのアプリ使用中にキーボードが反応しなくなった場合、別のアプリを使ってみて正常に起動できるか確認しましょう。
ほかのアプリで正常に起動できる場合、使用していたアプリに何らかの不具合やトラブルが生じている可能性があります。
アプリを提供している会社の公式サイトを確認し、トラブルが発生していないか確認しましょう。最新バージョンに更新できる場合は、バージョンアップすることで問題が解決するケースもあります。
パソコンのスクロールがおかしい!対処前に確認するポイント

パソコンのスクロール操作がおかしい場合は、まずは以下のポイントを確認しましょう。
詳しい確認方法については、以下で説明します。
マウスの電源または電池
マウスの電源を入れなおすことで、正しく動作することがあります。
電源を一度切断し、しばらくして電源を入れなおしてみましょう。
ワイヤレスマウスの場合は、電池の残量によってセンサーが正しく機能しないことがあります。
電池を新品に交換して、動作の確認をしてみましょう。
ケーブルの状態
ケーブルが断線や接触不良を起こしていることが考えられます。
ケーブルの上に重いモノを乗せていたり、ケーブルがよれたり絡まっていると、マウスやキーボードの動作がおかしくなる場合もあります。
ケーブルが正常に接続されているか、ケーブルに負荷がかかっていないか確認してみましょう。
パソコンのUSBポート
パソコンのUSBポートに問題があると、USB接続するマウスやキーボードが正常に動作しません。
使用しているマウスとは別のものを用意し、同じUSBポートに差し込んでみて、正常に動作するか確認してみましょう。
新しいマウスでも動作不良を起こす場合、パソコン側に問題があると考えられます。
パソコンのスクロールがおかしい場合の対処法

スクロールがおかしい場合、まずは次の方法を順に試してみてください。
詳しい内容については、以下で解説します。
パソコンを再起動する
パソコンでスクロールがおかしい場合、パソコンを再起動することで問題が改善される場合もあります。
マウスをはじめ、接続しているすべての周辺機器を取り外し、パソコンを再起動してみましょう。
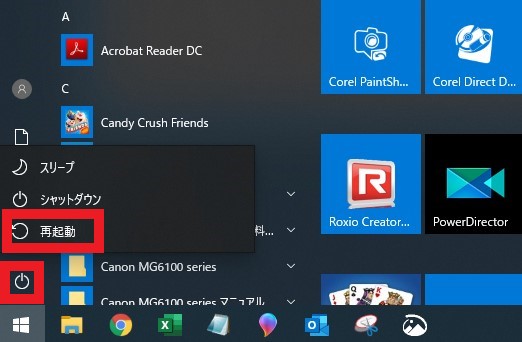
スクロールの設定を変更する
パソコンでのマウス設定の問題で、スクロールがおかしくなっているのかもしれません。
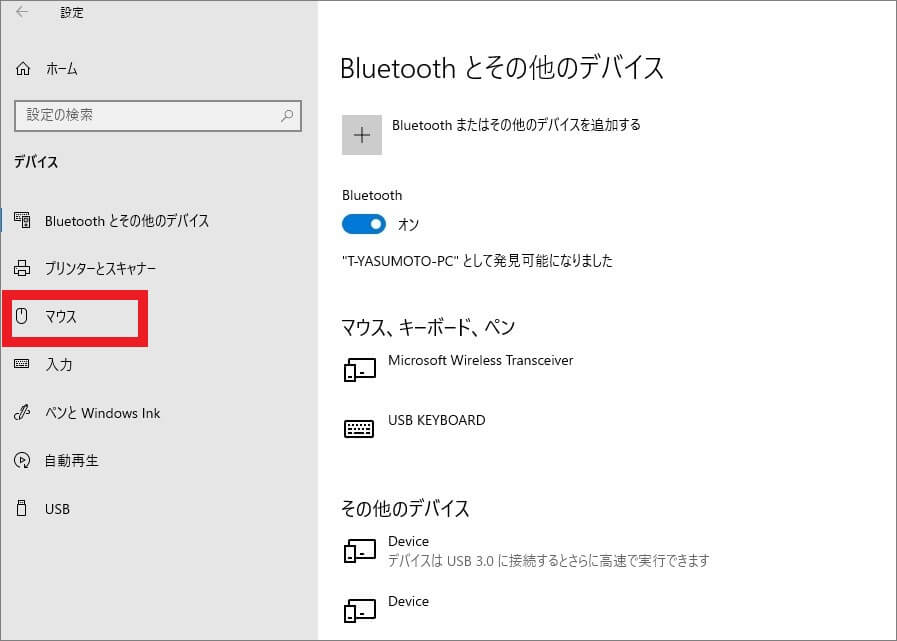
※「一度にスクロールする行数」を設定する場合はデフォルト値の「3」にします。
「ポイントしたときに非アクティブウィンドウをスクロールする」を「オン」に設定すれば完了です。
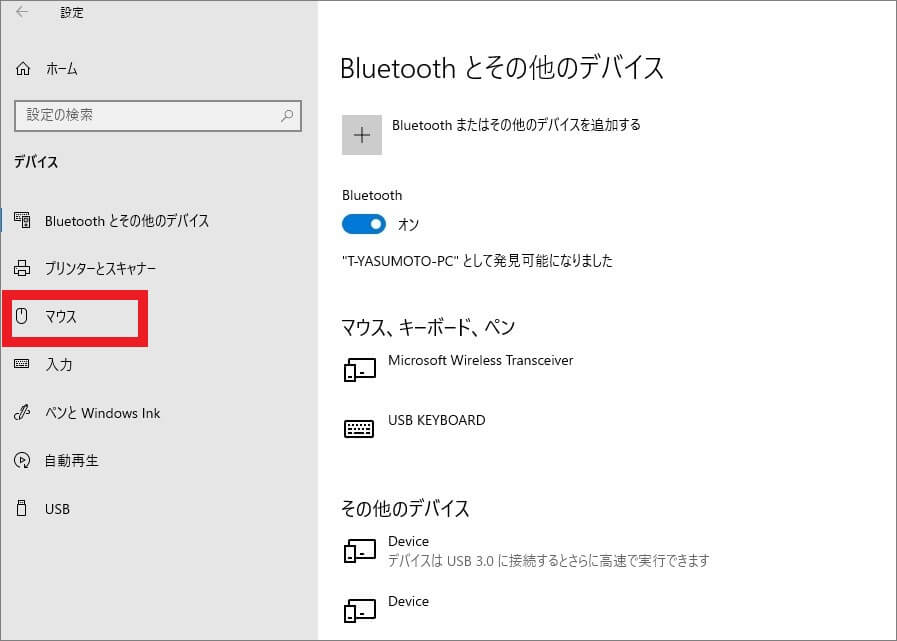
タッチパッドを無効にする
マウスを使用しており、タッチパッドを使用しない場合は無効に設定しておきましょう。
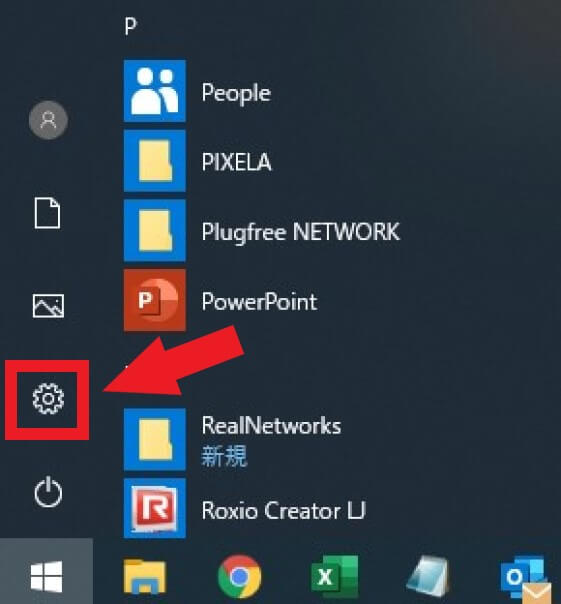
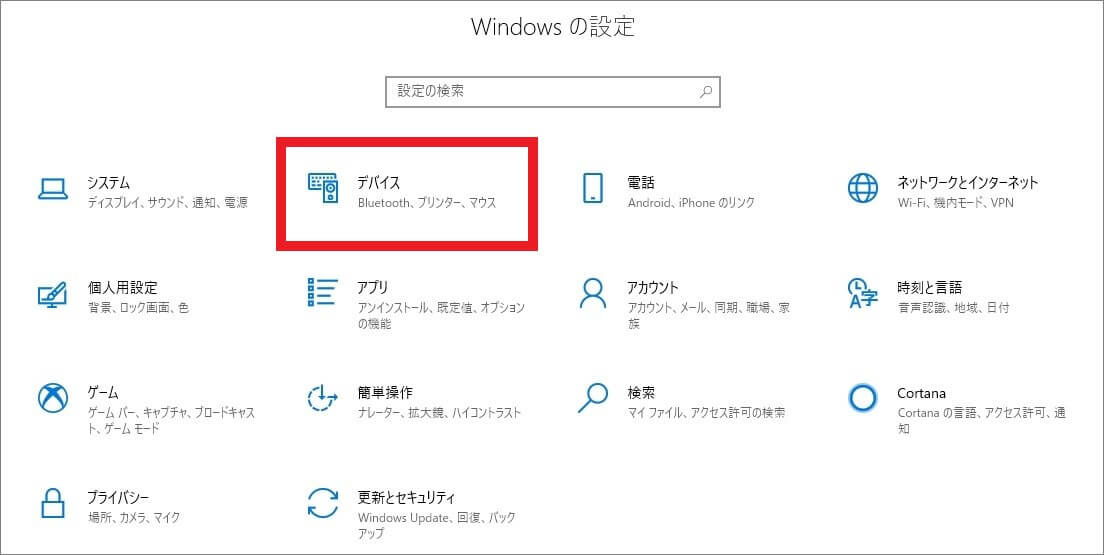
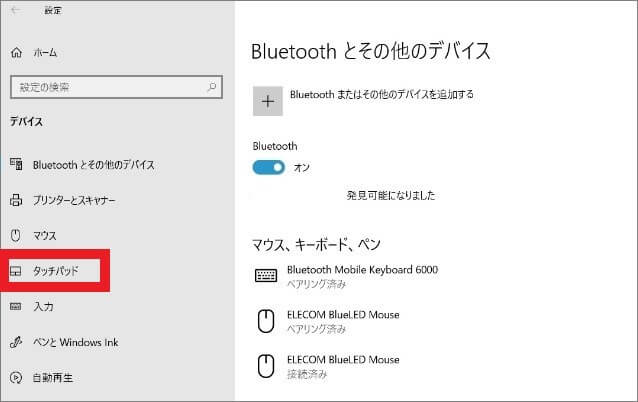
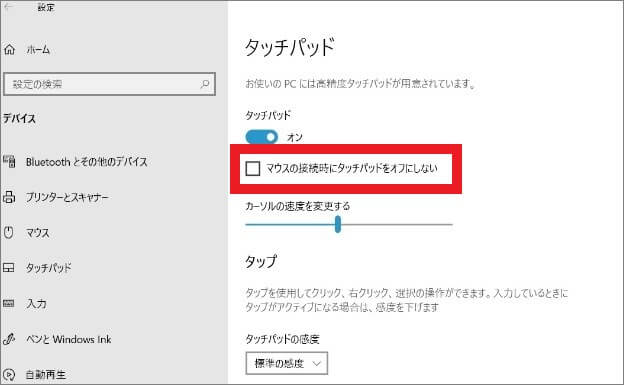
ブラウザの拡張機能を無効にする
使用するブラウザによってスクロールがおかしくなる場合は、ブラウザの拡張機能がマウス制御を実行している可能性があります。
ブラウザの設定画面からマウスの拡張機能を無効に設定しましょう。
ブラウザごとでインストールされている拡張機能は異なりますが、複数の拡張機能が追加されている可能性があるので、疑わしい該当機能を一つずつ無効にして、問題が改善されるか試してください。
Google Chromeを例に、拡張機能を無効にする手順を説明します。
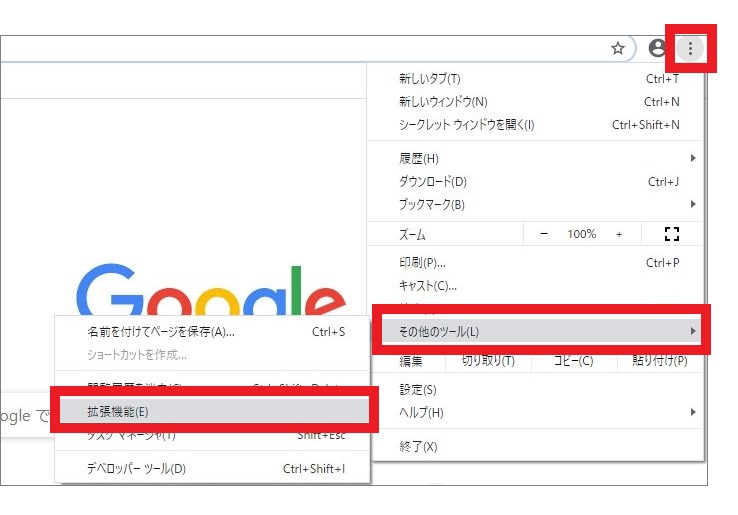
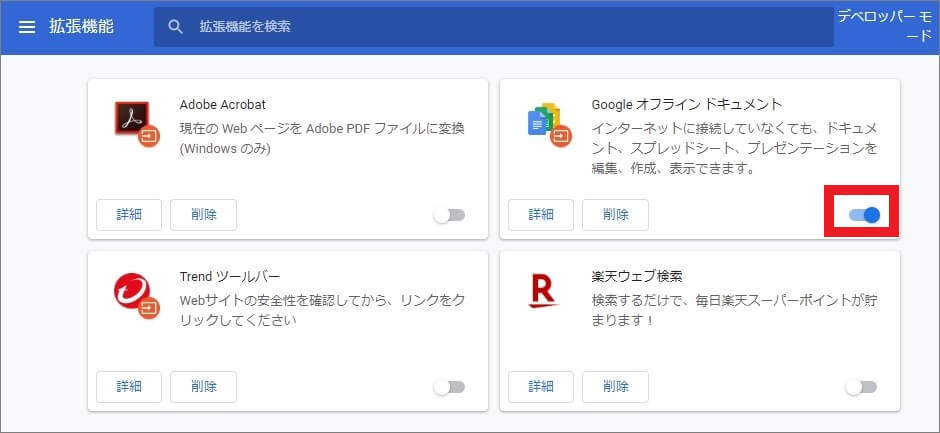
マウスの拡張アプリを無効にする
これまでは問題なくスクロールできていても、ソフトウェアやドライバの更新プログラムが適用されると、突然スクロールがおかしくなる場合もあります。
また、Windows10に対応していないと動作異常を起こすこともありますので、事前にWindows10に対応しているか確認が必要です。
マウスの拡張アプリを一時的に無効にすることで、問題が改善されるかもしれません。
ドライバを更新する
キーボードやマウスのドライバのバージョンが古かったり、ドライバが破損していると、スクロール機能に不具合を起こす場合があります。
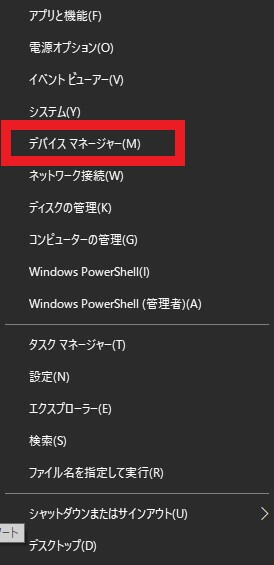
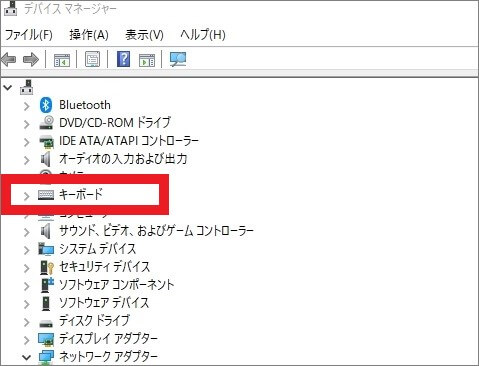
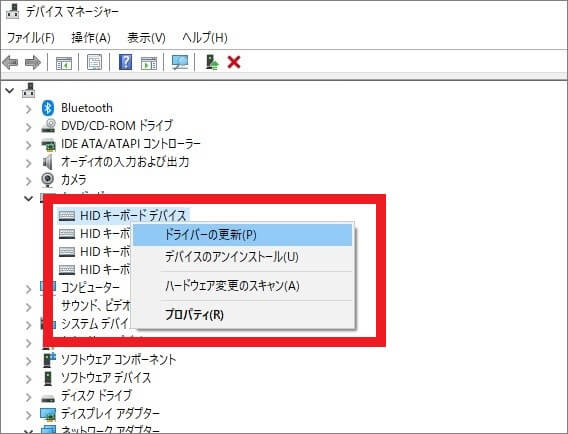
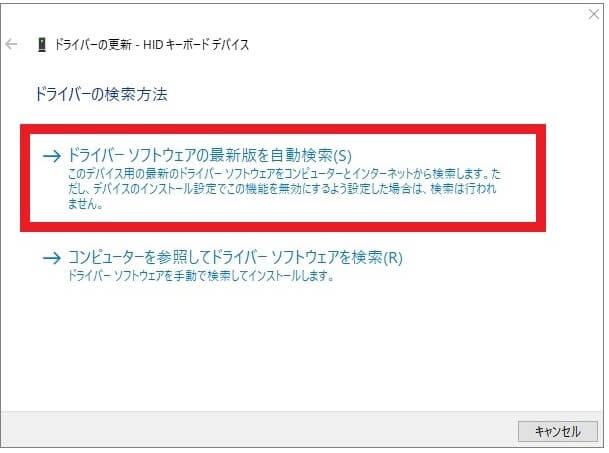
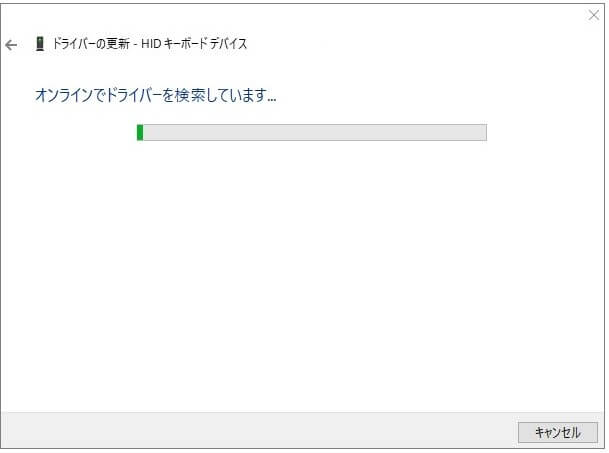
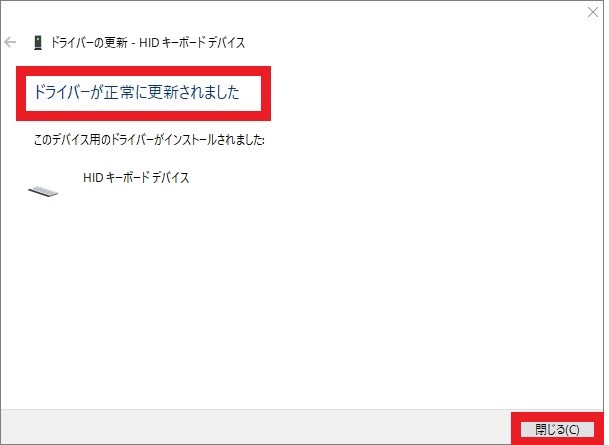
マウスをクリーニングする
ホイールの隙間に埃やゴミが入り込み、軸部分にたまってスクロールがおかしくなっているのかもしれません。
マウスの電源をオフにし、ホイールの隙間からエアダスターを噴射してみましょう。
マウスを分解したほうがよりキレイに掃除できますが、保証が効かなくなるためパソコン初心者にはおすすめしません。
まとめ
パソコンでスクロールがおかしい現象が起きるのは、さまざまな原因が考えられます。
簡単な原因であれば初心者でも修復が可能ですが、パソコンの内部的な不具合や故障が原因だと、専門の修理業者に診てもらわなくてはなりません。
【オススメ!パソコン業者ランキング】
| 第1位 | PCホスピタル 出張サービスの予約まで電話約5分で終える迅速な対応が高評価。すぐにパソコントラブルを解決したい方に最適! |
|---|---|
| 第2位 | パソコンドック24 オペレーターがトラブルの内容によって、最適なサービス(出張、持込、宅配)を提案。細部までの見積もりや見積もり理由もしっかりと解説してくれます。 |
| 第3位 | PCデポ(PC DEPOT) お客さんの要望に可能な限り、応えてくれる対応に定評あり。ひとりのオペレーターが最後まで対応してくれます。 |
『実際に見積もりを出したみた』シリーズ、近日公開!










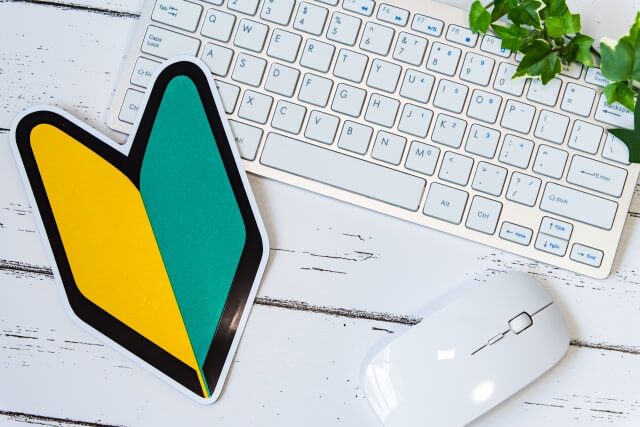



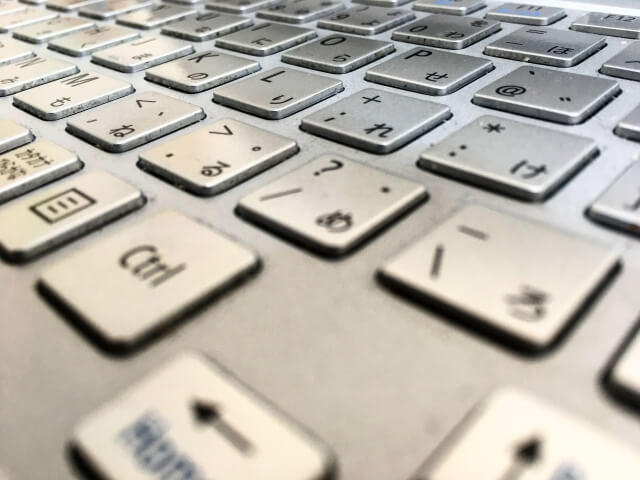












マウスを操作してパソコン画面をスクロールしようとしたときに、思っていた動作と異なる挙動をすると驚くことがありますよね。