突然の現象に驚くかもしれませんが、パソコンが赤い画面になるのは意外と多いトラブルです。
パソコンの液晶画面に起こりやすいトラブルですが、一体何が原因で液晶画面が赤くなっているのでしょうか。
今回はパソコンが赤い画面になってしまう原因と、その対処法について解説します。
目次
パソコンが赤い画面になる原因


考えられる主な原因は、次のとおりです。
詳しい内容について、以下で説明します。
WindowsやOS自体の不具合や一時的なシステムトラブル
WindowsやOS自体の不具合や、一時的なシステムトラブルによってタッチパッドが使えなくなるケースもあります。
メモリ不足やシステムのフリーズ、一時的なバグによって、タッチパッドを含むデバイスの制御が停止するためです。
また、OS自体の不具合によってドライバーが破損すると、タッチパッドが正常に動作しなくなる場合があります。
アプリ側に原因があるか確認して対処する
WordやExcelなどのアプリ使用中にキーボードが反応しなくなった場合、別のアプリを使ってみて正常に起動できるか確認しましょう。
ほかのアプリで正常に起動できる場合、使用していたアプリに何らかの不具合やトラブルが生じている可能性があります。
アプリを提供している会社の公式サイトを確認し、トラブルが発生していないか確認しましょう。最新バージョンに更新できる場合は、バージョンアップすることで問題が解決するケースもあります。
ディスプレイの設定
パソコンのディスプレイにはさまざまな設定があり、その内容によっては液晶画面が赤みがかって表示される場合があります。
パソコンで操作できる画面の設定は、以下のとおりです。
- 夜間モードの設定
- 画面の明るさに設定
- 自動輝度調整の設定



特に夜間モードになっている場合、全体の色合いが暖色系の色に変更されるため、赤味がかった色合いで表示されます。
あるいは、画面の明るさの設定によっても、赤く表示されることがあります。
赤みを強く設定していると色合いのバランスが崩れ、赤みが強い色合いで表示されるようです。
また、一部のノートパソコンに限定されますが、自動輝度調整の設定の状態によって赤く表示されることがあるようです。
このような現象は液晶画面やパソコンの故障ではないため、設定を適切に変更することで、元の正常な色に戻すことができます。
バックライトの寿命
液晶画面はその構造としてバックライトを使用しているため、バックライトの劣化により画面が赤みがかった色になります。
パソコンの起動時だけ画面が赤みがかって表示され、しばらくすると元の正常な画面に戻る場合は、バックライトの寿命が考えられます。
バックライトのトラブル
赤い画面が表示されるだけでなく、さらに画面がチカチカするようであれば、バックライトが切れかかっている、または何かしらトラブルを起こしているのかもしれません。
バックライトに蛍光管が使われている場合に多い症状のひとつで、家電製品の蛍光管が切れかかっているときと同じような症状が現れるため、判断しやすいでしょう。
一方、バックライトにLEDが使用されている液晶画面であれば、こういった症状はほとんど現れないようです。
液晶パネルの不具合
バックライトではなく、液晶パネルそのものに不具合がある場合も、パソコンで赤い画面が表示される場合があります。
画面全体の場合もあれば、部分的に赤みがかった色で表示されることもあるようです。
ケーブルの接触不良
デスクトップ型パソコンのようにパソコン本体と液晶画面が別々になっている場合、専用のケーブルで接続しますが、ケーブルの接触不良により液晶画面が赤みがかって表示されることがあります。
最初からきちんと接続されていない、または接続後にケーブルにテンションがかかったことにより、コネクタ部分が抜けかかっていることが原因です。
パソコンと液晶画面を接続するケーブルは多少余裕のある状態にしていないと、引っ張る力が加わった際にコネクタ部分が抜けかかってしまい、接触不良によるトラブルを引き起こします。
パソコンの帯電
パソコン本体や液晶画面に不要な電気が溜まる現象を帯電といいますが、帯電するとパソコンにさまざまなトラブルを発生させます。
液晶画面が赤く表示されるトラブルも、帯電が原因となっている場合があります。
長時間パソコンを使用すると帯電しやすくなるため、定期的な放電が必要です。
最近では、帯電した電気を放電するスイッチを搭載したパソコンも数多く登場しています。
ドライバの不具合
パソコンの液晶画面は、パソコンにインストールされているドライバと呼ばれるソフトウェアによりコントロールされています。
液晶画面への信号はこのドライバを介して行われるため、ドライバに不具合があると、液晶画面にトラブルを引き起こします。
ドライバの不具合の状態によっては、ディスプレイ画面が赤みがかって表示される場合があるようです。
グラフィックボードの不具合
パソコンが赤い画面になるトラブルは、グラフィックボードの不具合が原因かもしれません。
パソコンの本体で映像に関する処理を行っているのが、グラフィックボードや内臓のグラフィックチップです。
グラフィックボードを使用することで映像に関する処理を任せることが可能になりますが、グラフィックボードに不具合が発生した場合、映像関連のさまざまなトラブルが発生します。
パソコン画面が赤い!対処する前に確認するポイント


パソコンが赤い画面になってしまう場合、通常は液晶画面やパソコン本体の故障が考えられますが、実際は故障ではなく、些細なことがきっかけで症状が表れている場合もあります。
対処を行う前に、まずは以下のポイントを確認してみましょう。
詳しい内容については、以下のとおりです。
ケーブルを確認する(デスクトップパソコン)
パソコン本体と液晶画面が分離しているパソコンの場合、ディスプレイケーブルが接続端子に正しく挿入されていないことが考えられます。
また、ケーブルが断線や接触不良を起こしているのかもしれません。
→正しく液晶が表示される場合:もとの液晶画面に問題発生
→同じような症状が起きる場合:パソコン本体に問題発生
液晶画面を開閉する(ノートパソコン)
ノートパソコンの液晶画面はマザーボードと配線接続されているため、開閉することで配線にトラブルが起きているか確認することができます。
液晶画面に表示される内容が目視できる範囲で、液晶画面を開閉します。
表示状態が変化する場合は、液晶画面とマザーボードをつなぐ配線にトラブルが起きている可能性があるため、修理に出す必要があります。
表示状態が変わらない場合は、下で紹介する対処法を試してみてください。
タッチパネルを確認する
タッチパネル機能が搭載されたパソコンで、タッチパネル非対応のアプリ使用時にタッチパネルの操作を実行すると、画面表示にトラブルを起こす場合があります。
タッチパネル非対応のアプリを操作中に異常が発生した場合、マウスの操作に変えて問題が改善されるか確認しましょう。
パソコンが赤い画面になる場合の対処法


簡単なトラブルであれば、パソコン初心者でも対処することが可能です。
パソコンを修理に出すのは、こちらで紹介する対処法を試してみてからでも遅くはありません。
詳しい手順は、以下で説明します。
放電を行う
パソコンが帯電している場合、パソコンに悪影響を与え、赤い画面の現象を引き起こす場合もあります。
周辺機器を取り外す
接続している周辺機器の影響により、トラブルを発生させているかもしれません。
夜間モードを無効にする
Windows10に搭載されている夜間モードが有効になっていると、ブルーライトを削減する効果があるため、パソコンの画面の色が全体的に変更されます。
以下の手順で夜間モードを無効にしてみましょう。
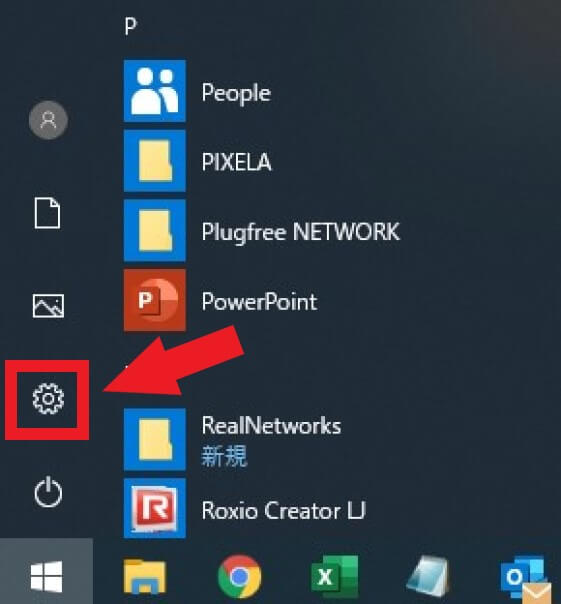
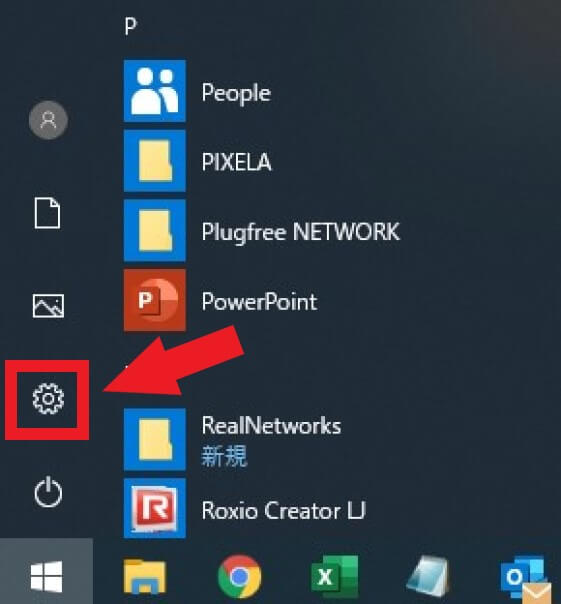
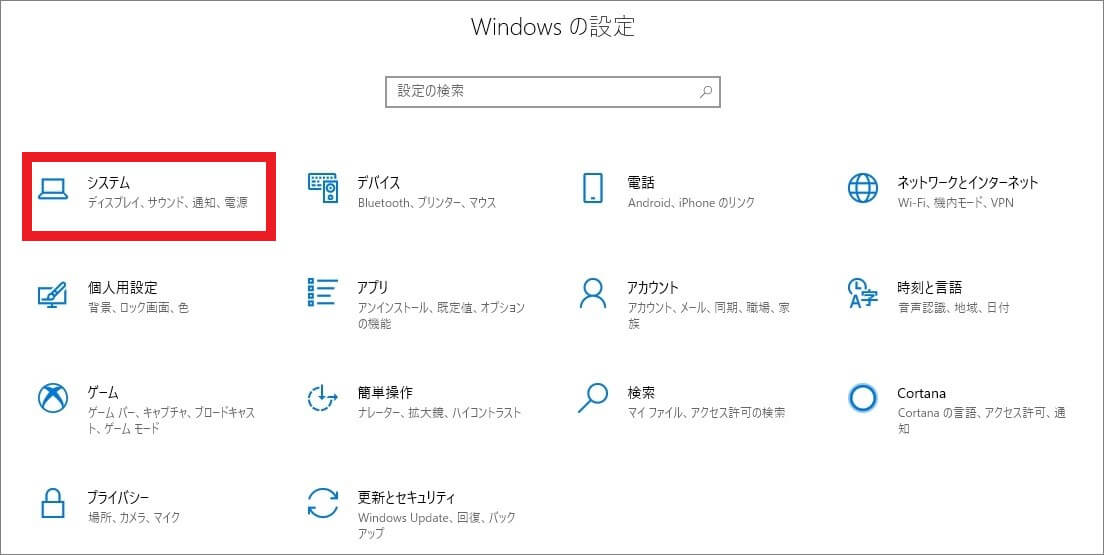
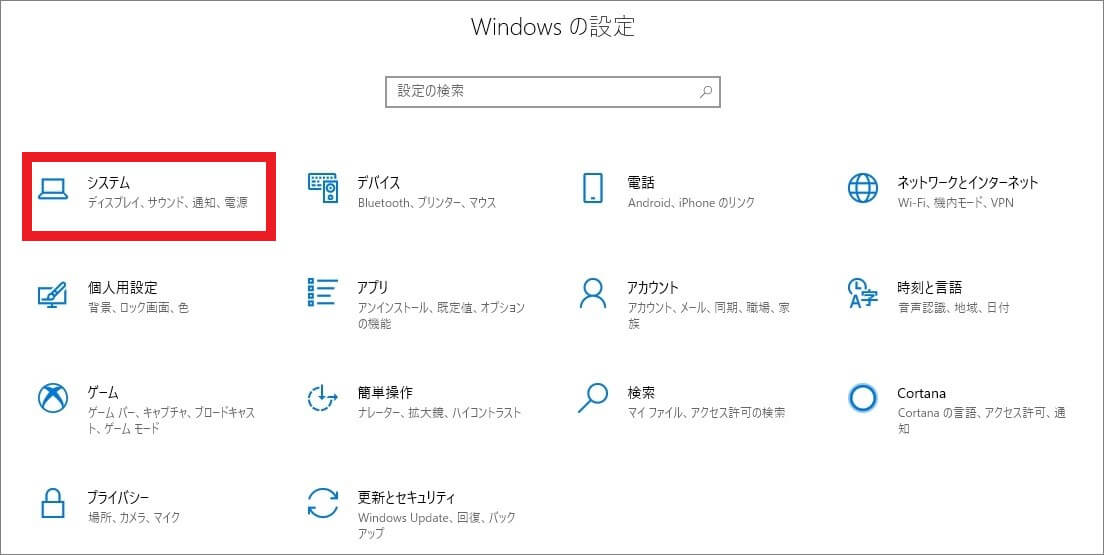
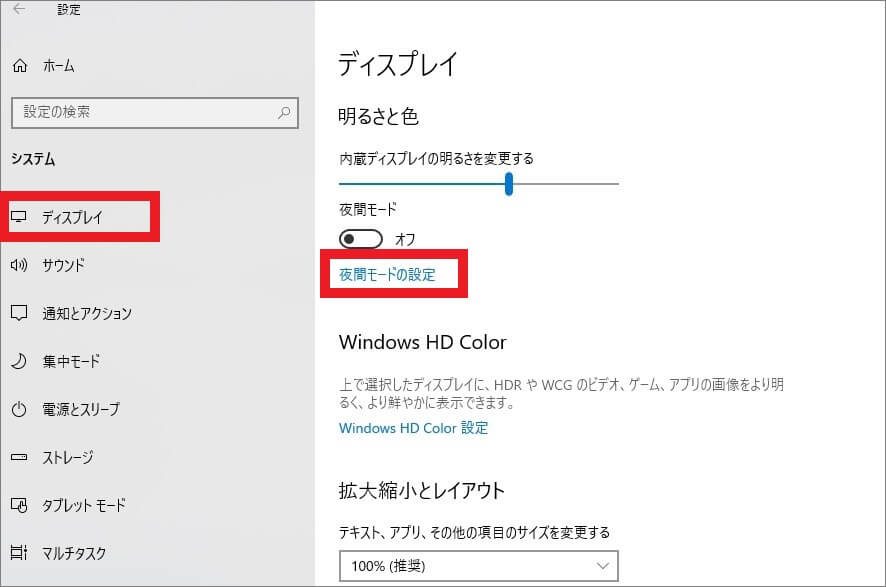
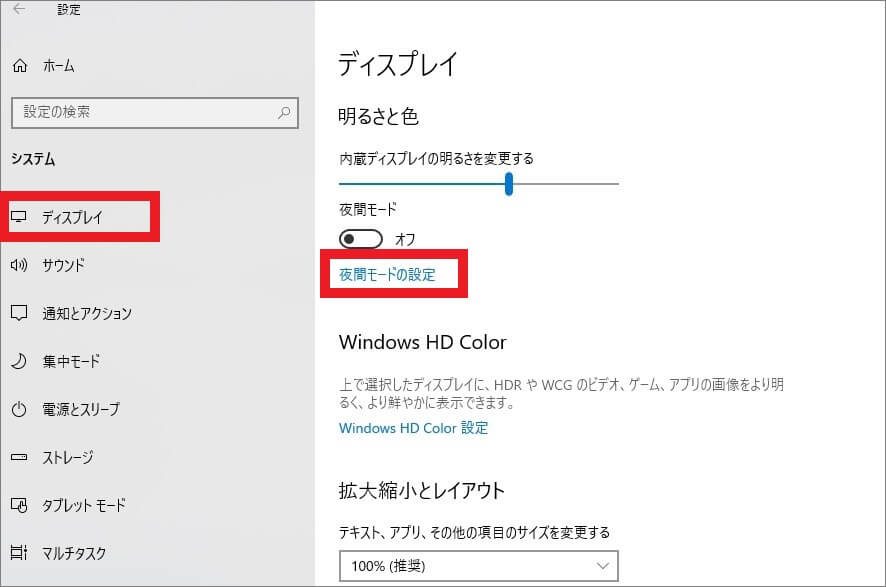
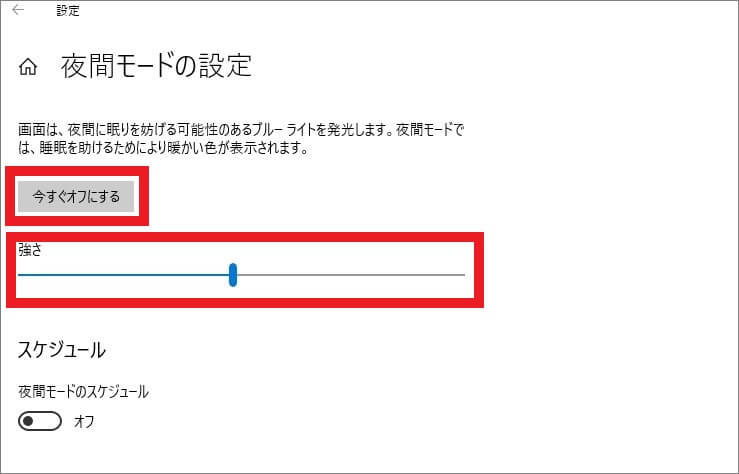
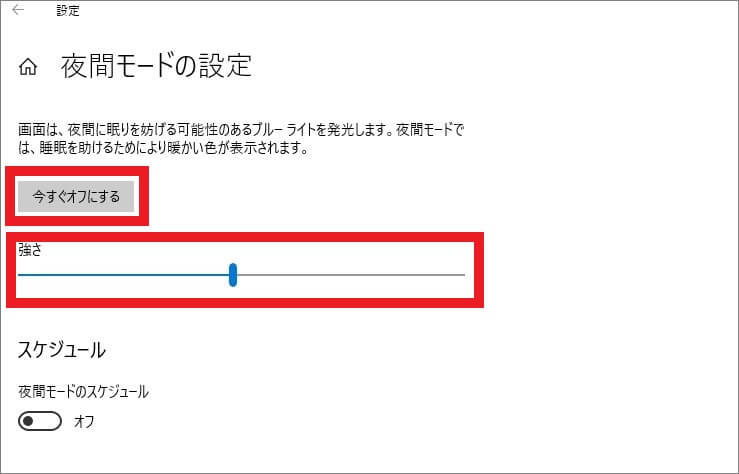
※「今すぐオフにする」下部の「強さ」を調整することで、画面の赤さを調整することも可能です。
ドライバをアンインストールする
ディスプレイドライバに異常が見られる場合、アンインストールして再起動することで自動的に最新のドライバがインストールされ、問題が改善する場合があります。
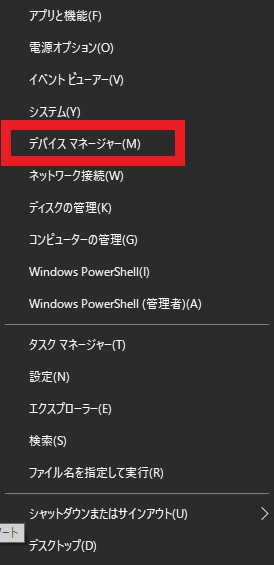
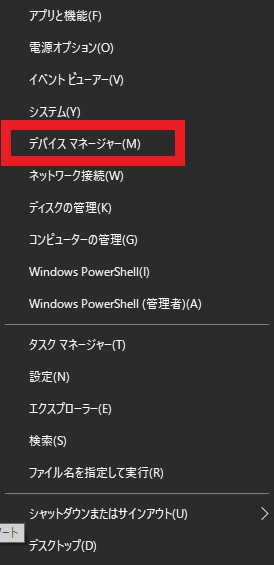
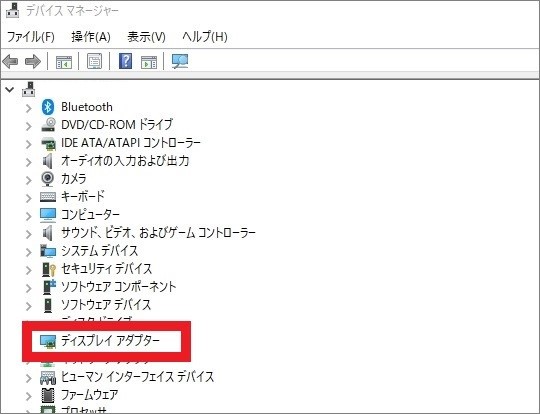
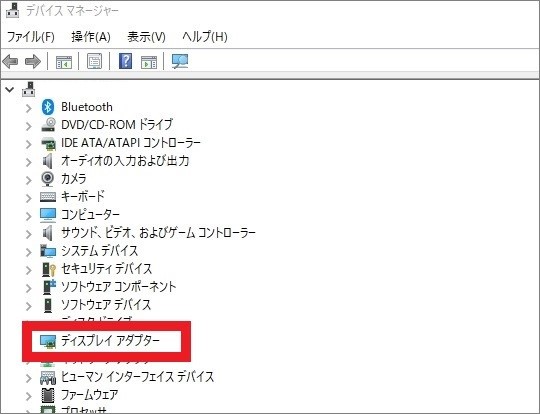
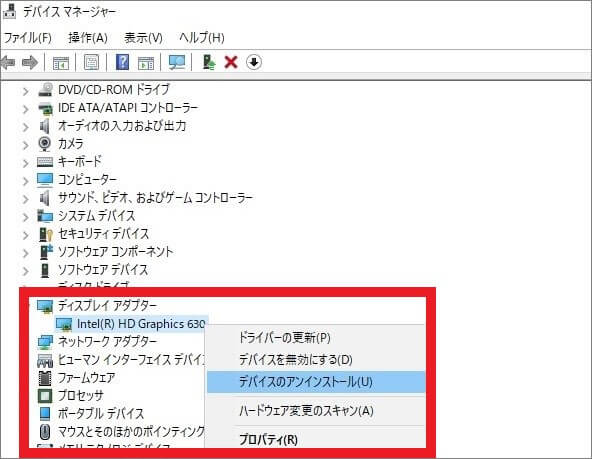
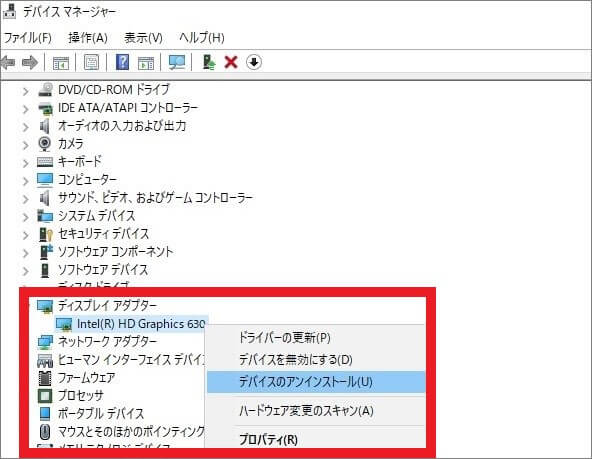
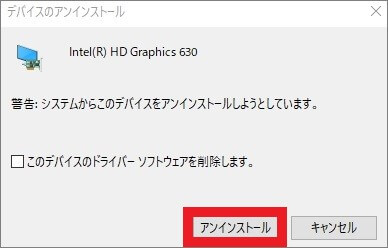
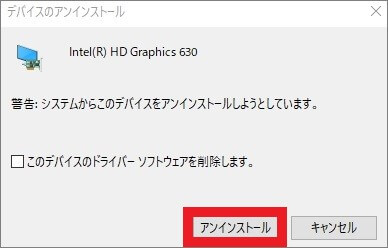
システムを復元する
システムの復元を実行すると、作成した復元ポイントまでパソコンの状態を戻すことが可能です。
正常に表示された状態に戻すことで、画面が赤くなるトラブルが改善される場合があります。
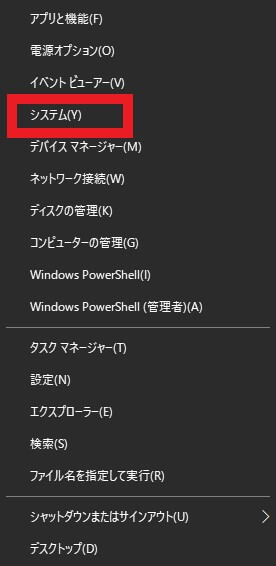
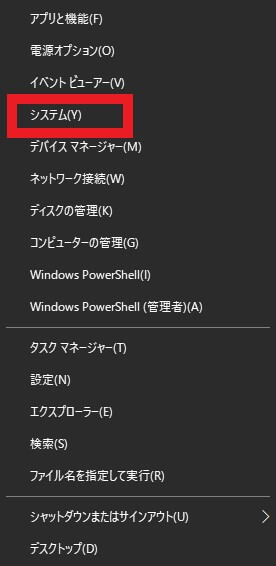
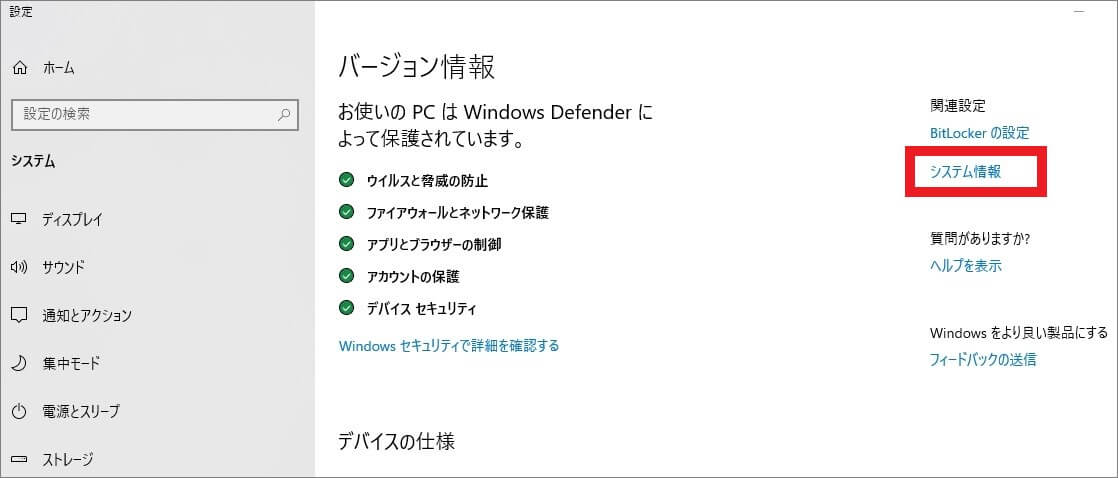
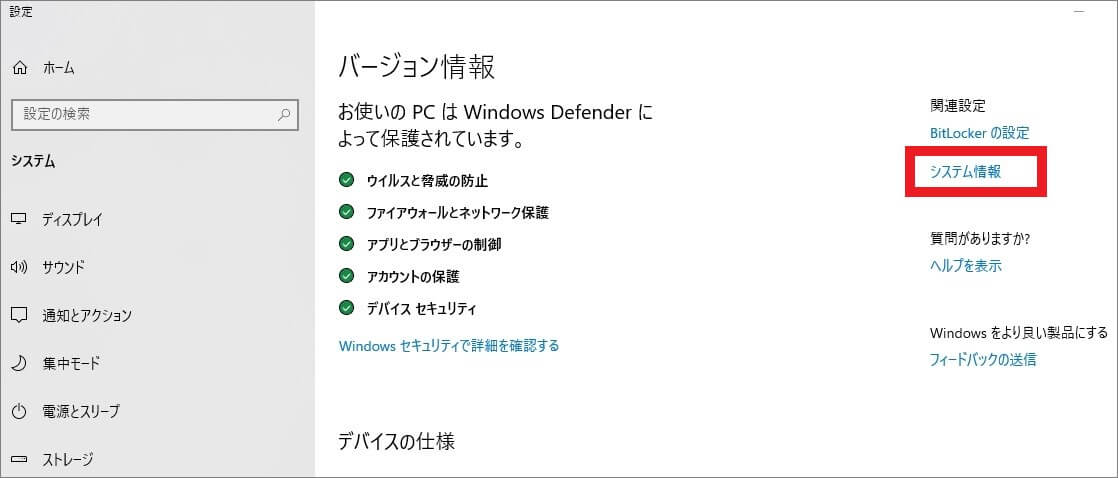
※パソコンによっては、画面の下部に表示されていることもあります。
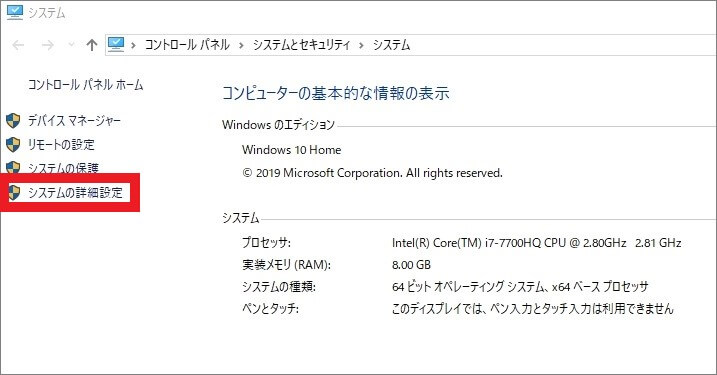
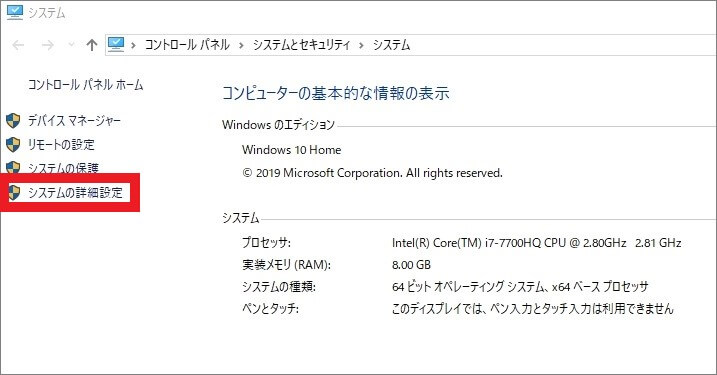
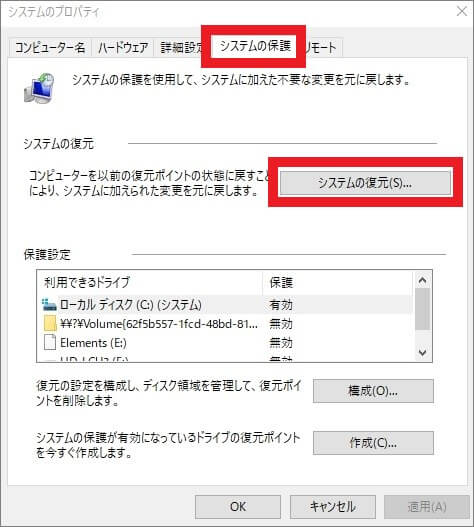
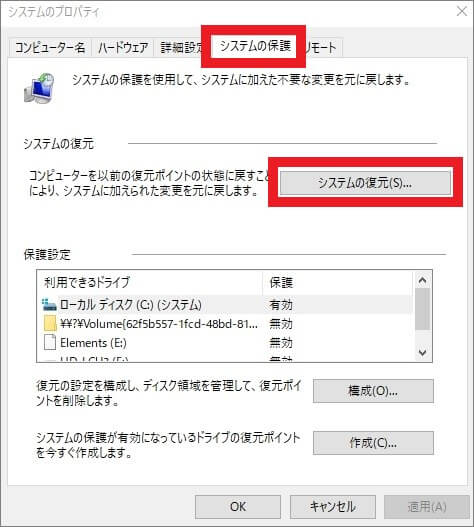
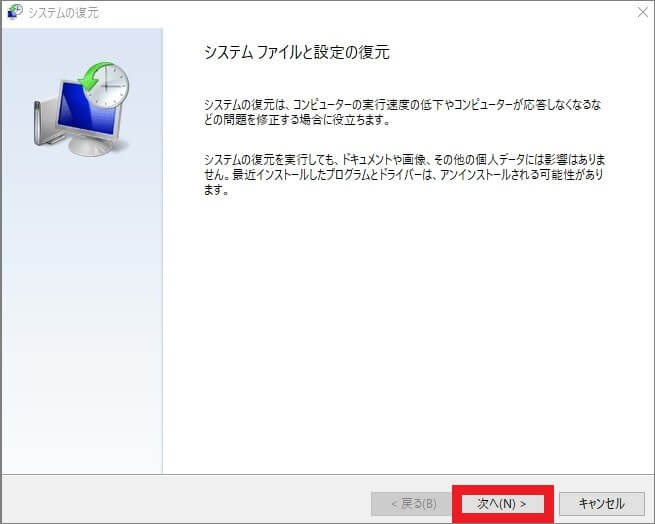
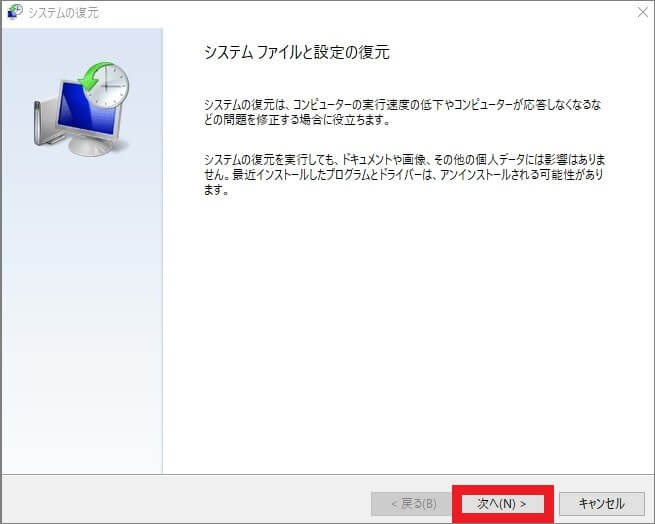
一度でも復元を行ったことがある場合は、「システムファイルと設定の復元」が「システムファイルと設定を復元します。」と表示されます。
下部に「別の復元ポイントを選択する」と表示されるので、チェックを入れて「次へ」をクリックします。
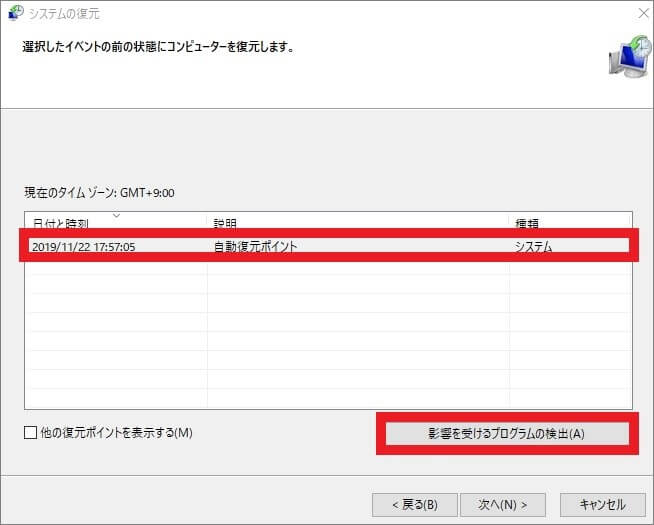
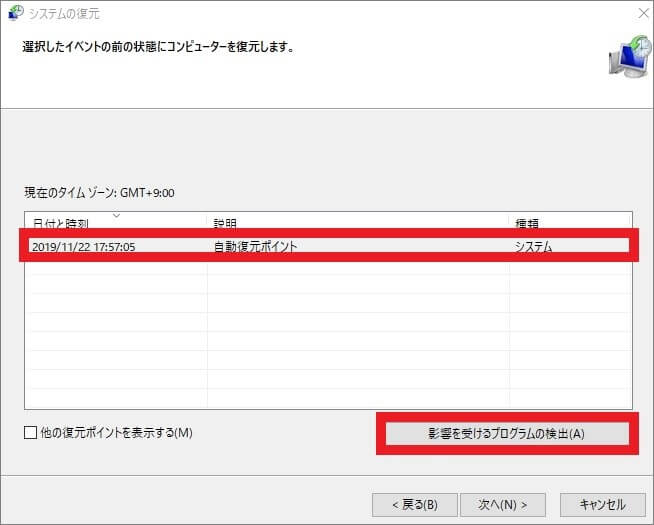
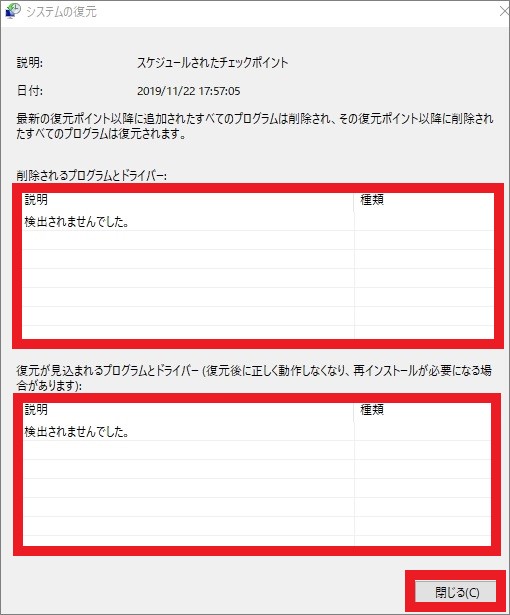
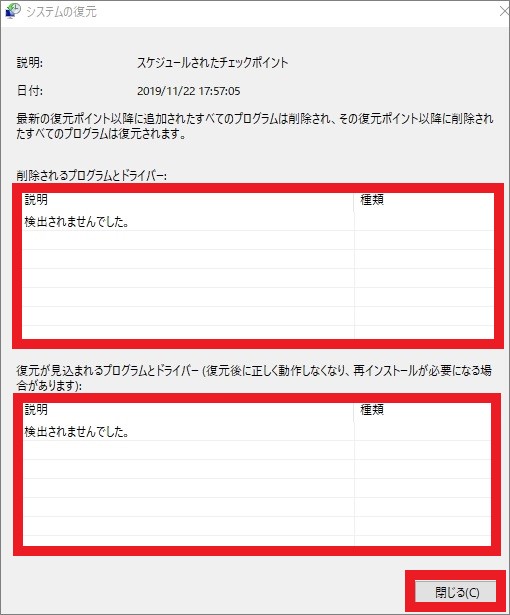
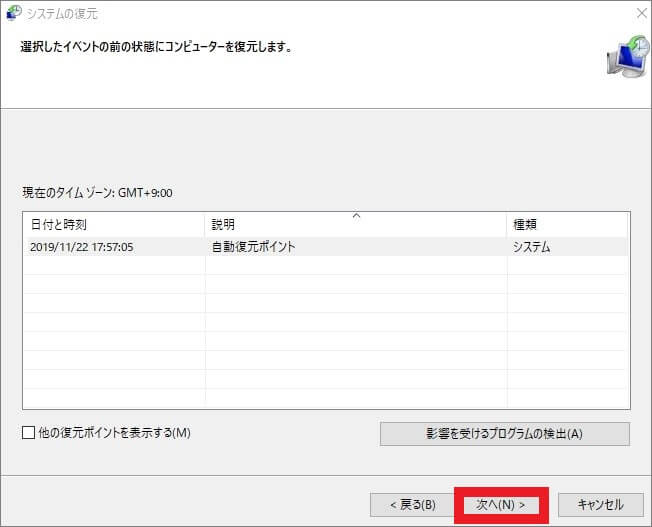
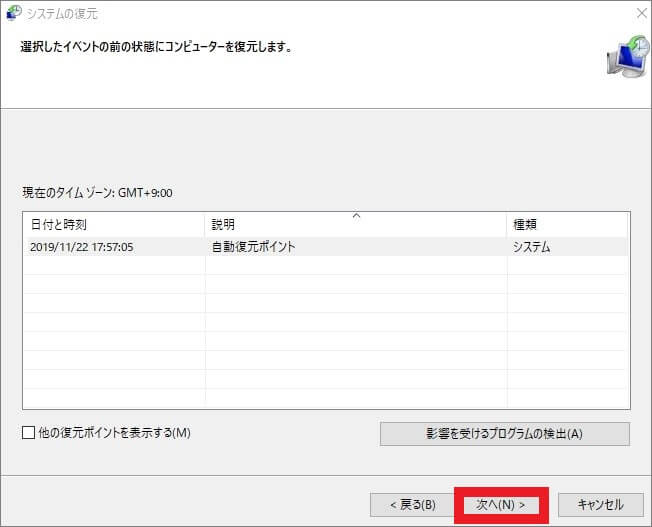
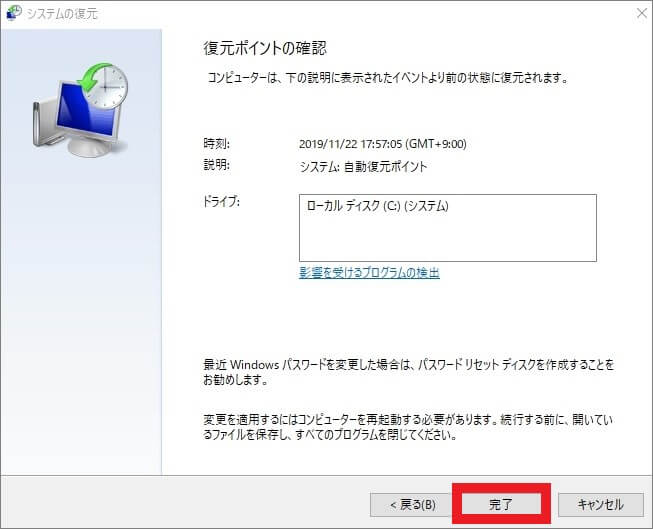
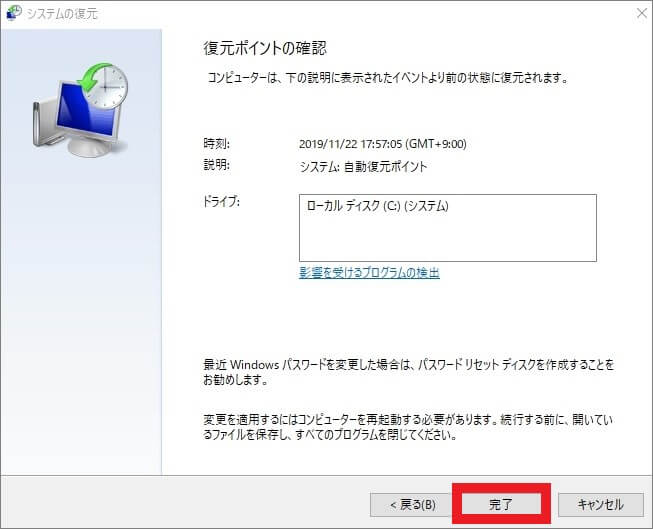
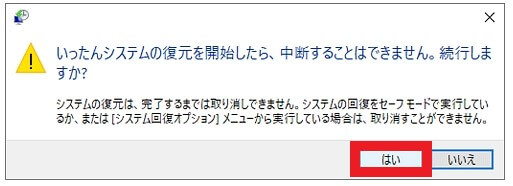
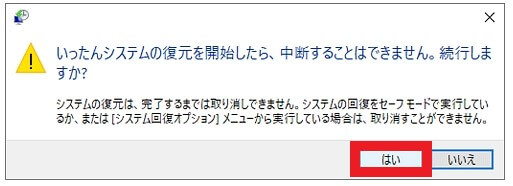
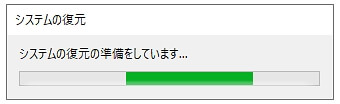
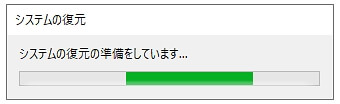
再起動後メッセージが表示されるので、日付と時刻を確認し、「閉じる」をクリックすれば完了です。
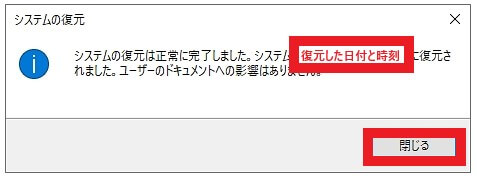
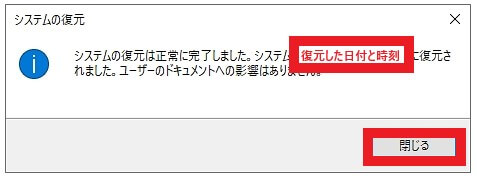
パソコンを再起動する
パソコンに何らかの問題がある場合、再起動することにより、問題が改善される場合があります。
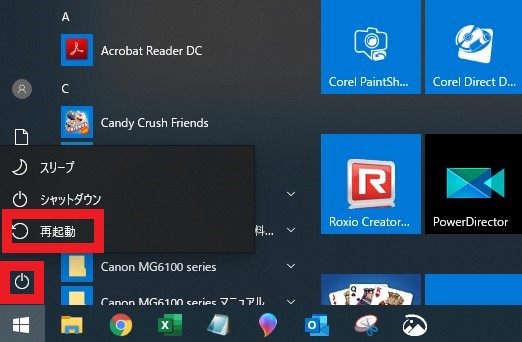
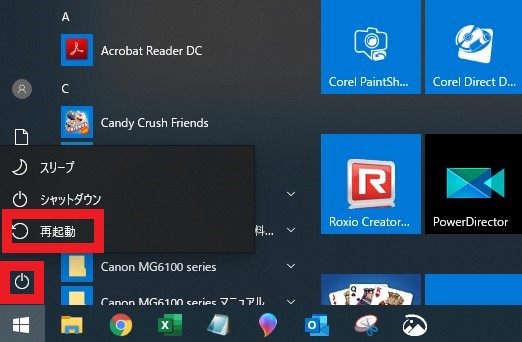
まとめ
パソコンが赤い画面に表示される現象は液晶画面に多いトラブルで、設定の変更などで直るケースも少なくありません。
しかし、液晶のバックライトや液晶パネルのトラブルである場合は、修理が必要です。
外付けの液晶画面であれば買い替えることもできますが、ノートパソコンのように一体型だと修理に出すほかありません。
メーカーに修理に出すと必ず純正品となるため、修理代が高価になるだけでなく、修理が完了するまで時間もかかります。
そのため、専門のパソコン修理業者への依頼がおすすめです。
【オススメ!パソコン業者ランキング】
| 第1位 | PCホスピタル 出張サービスの予約まで電話約5分で終える迅速な対応が高評価。すぐにパソコントラブルを解決したい方に最適! |
|---|---|
| 第2位 | パソコンドック24 オペレーターがトラブルの内容によって、最適なサービス(出張、持込、宅配)を提案。細部までの見積もりや見積もり理由もしっかりと解説してくれます。 |
| 第3位 | PCデポ(PC DEPOT) お客さんの要望に可能な限り、応えてくれる対応に定評あり。ひとりのオペレーターが最後まで対応してくれます。 |







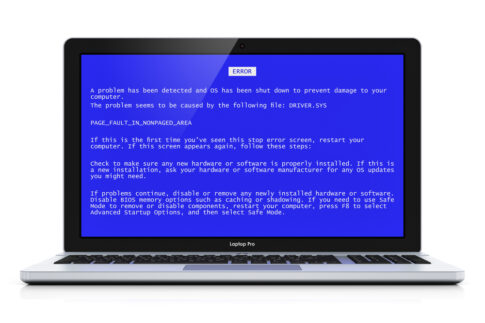





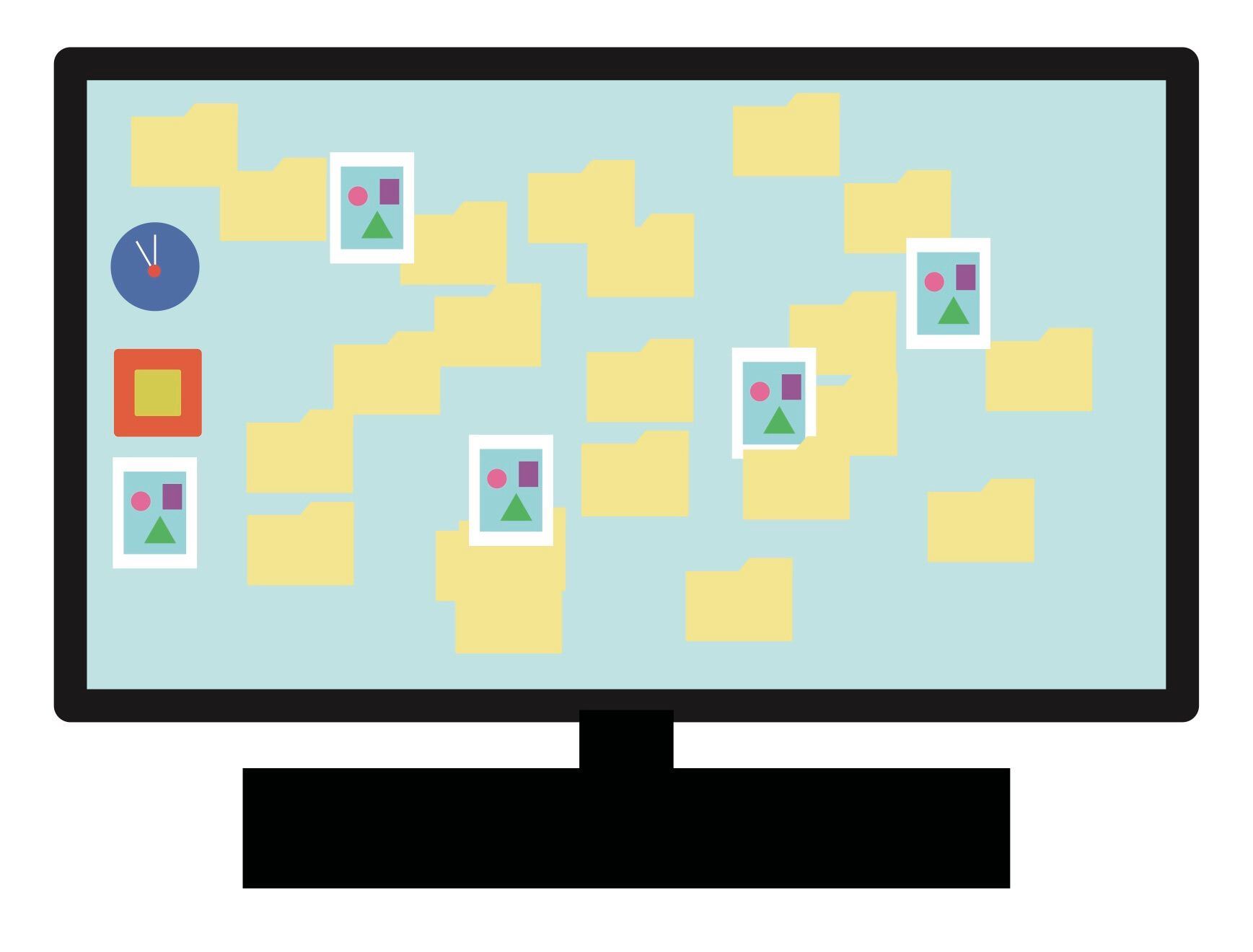














パソコンのモニター画面がいきなり赤くなると、まさかの故障?とビックリする方も多いのではないでしょうか。