パソコンを長期間利用していると、いつの間にか液晶画面が薄く表示されるようになり、見づらいと感じることがあります。
画面がうっすら表示になるのはさまざまな原因が考えられますが、パソコンの操作で解決できることもあるので、安心してください。
今回は、パソコンの画面がうっすら表示されるようにになった場合の原因や対処法について、解説します。
目次
パソコンの画面がうっすら表示される原因
パソコンの画面がうっすら表示になってしまうのは、以下のような原因が考えられます。
- バックライトの不具合
- センサーの不具合
- ケーブルの接触不良
- 明るさの設定
- パソコンの帯電
- デバイスドライバの不具合
- 電源プランの影響
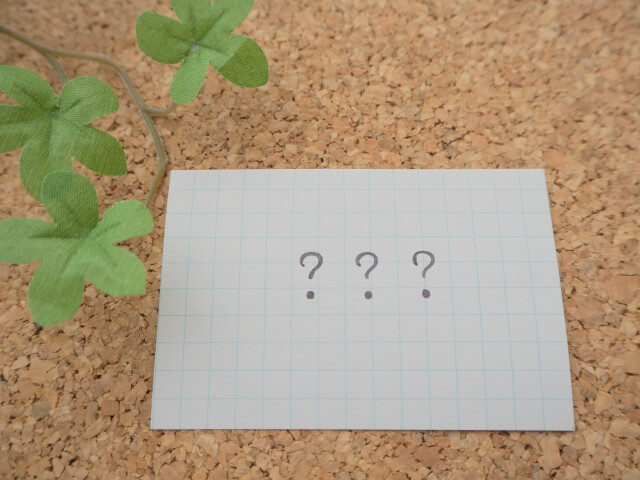
バックライトの不具合
画面がうっすら表示になってしまう原因の一つが、バックライトの不具合です。
長期的にパソコンを使用することでバックライトが劣化し、点灯しなくなってしまったことで、うっすらと表示されているのかもしれません。
バックライトの劣化が進むと画面の輝度が徐々に落ち、画面がチラつく、赤っぽくなる、画面がうっすら表示されるなど、液晶画面のおかしな症状が表れます。
経年劣化が進んだバックライトを使用し続けると、最終的には寿命を迎え、画面が真っ暗になってしまいます。
バックライトがトラブルを起こしている場合は、すぐに修理に出したほうが良いでしょう。
センサーの不具合
ノートパソコンの場合、液晶パネルの寿命を延ばすため、またバッテリの無駄な消耗を抑えるため、画面を閉じたときにバックライトを消灯させるセンサーが搭載されています。
このセンサーにトラブルが起きると、画面を開いた状態でも閉じていると誤認識し、バックライトが点灯せず画面表示にトラブルを発生させることがあります。
ケーブルの接触不良
デスクトップパソコンの場合、液晶ディスプレイの電源が抜けかけていたり、接続するコネクタが半挿しになっているなど、ケーブルが接触不良を起こしていることが原因かもしれません。
また、ノートパソコンでも内部のバックライトケーブルに不具合が起き、画面表示にトラブルを起こしていることも考えられます。

明るさの設定
パソコンの明るさ設定が原因で、画面の表示が暗くなっている場合もあります。
パソコンには輝度など明るさを調整するさまざまな機能が搭載されており、いずれかを変更すると明るさが抑えられ、画面がうっすら表示に見えることがあるのです。
パソコンの帯電
パソコンに溜まった不要な電気により、画面うっすら表示になっているかもしれません。
パソコン内部は埃が溜まりやすく、溜まった埃が静電気を発生させることがあります。
静電気は数千ボルトの高い電圧に達することもあるため、溜まった電気が画面表示に影響を与えていることも考えられます。
デバイスドライバの不具合
パソコン画面が正常に表示されない原因として、デバイスドライバが正常に機能していないことが考えられます。
ドライバを更新せず古いままだったり、不具合が発生していると、画面がうっすら表示になることもあるようです。
電源プランの影響
Windows10には電力を抑えるための省電力プラン機能が搭載されています。
この機能を有効にしていると、意図せず画面の明るさが抑えられてしまうことがあります。
電力を節約するため、自動的に画面が暗くなって、表示が薄くなります。

パソコンの画面がうっすら表示される際の対処前の確認ポイント
パソコンの画面がうっすら表示された際、改善する前に、まずは以下のポイントを確認してみてください。
- 画面のセンサーを確認する(ノートパソコン)
- パソコンの設定を確認する
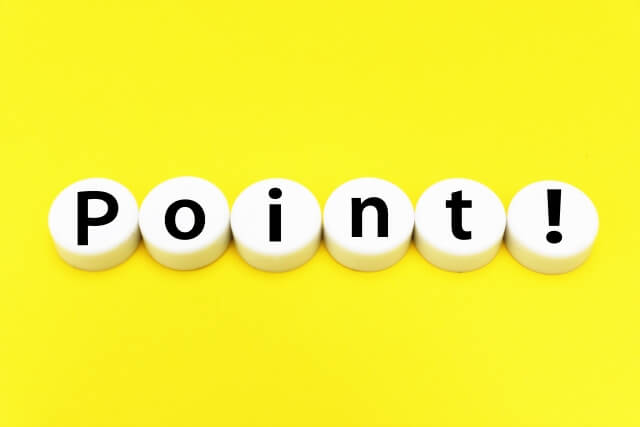
画面のセンサーを確認する(ノートパソコン)
ノートパソコンには、明るさセンサーや磁気センサーが搭載されており、液晶画面が閉じられているかどうかをセンサーが判断します。
センサー部分に埃やゴミが溜まってしまうとセンサーが動作せず、画面を開いているにも関わらず閉じていると誤認識してしまい、バックライトが点灯しないことがあります。
センサー部分に汚れがあるようであれば、エアダスターなどで埃やゴミを取り除いて、正常に動作するか確認しましょう。
パソコンの設定を確認する
パソコンの機種によっては、ブルーライトの発光を抑えるための夜間モードが搭載されています。
夜間モードになると画面が暖色で表示されるため、うっすら表示されているように見える場合があります。
夜間モードの設定が有効になっていないか、以下の方法で確認してみましょう。
- Windowsロゴをクリックし、「設定」アイコンをクリックします。

- 「設定」画面が表示されたら、「システム」をクリックします。

- 「システム」画面が表示されたら、左側メニューの一覧の中から「ディスプレイ」をクリックします。

- 「ディスプレイ」画面が表示されたら、夜間モードが「オン」になっていないか確認します。
※「オン」に設定されている場合、「オフ」に設定すれば元の明るさに戻ります。
パソコンの画面がうっすら表示される場合の対処法
パソコンの画面がうっすらと表示される場合、以下の対処法を試してみてください。
- 明るさを調整する
- 放電を行う
- デバイスドライバを更新する
- 電源プランを変更する
- バッテリー節約機能を無効にする

明るさを調整する
パソコン画面の明るさを調整することで、画面のうっすら表示が改善されることもあります。
以下のいずれかの方法で、明るさを変更してみてください。
アクションセンターで調整する
- Windows10ではタスクバーの一番右側に、吹き出しのようなマークのアクションセンター(※注1)のアイコンが表示されています。
アクションセンターを左クリックして、下部に太陽のマーク「☼」と調整スライダー(※注2)を表示させます。 - スライダーを左右することで、明るさを調整します(右にスライドするほど明るくなります)。
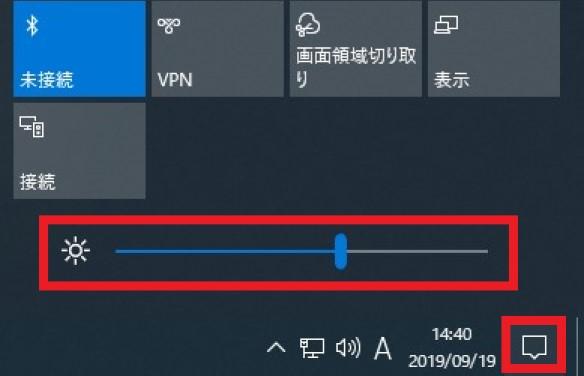
※注1)
アクションセンターが表示されていない場合は、画面下部のタスクバーを右クリックし「タスクバーの設定」をクリックします。
タスクバーの設定画面が表示されたら、下にスクロールして「システムアイコンのオン/オフの切り替え」を選択し、その中の「アクションセンター」をオンにしてください。
※注2)
調整スライダーが表示されない場合、クイックアクション(アクションセンターの下部に表示されるアイコン集)の表示が多すぎて、折りたたまれている可能性があります。
その場合、クイックアクションの一番左上に「展開」と表示されているため、これをクリックすると調整スライダーが表示されます。
展開してもスライダーが表示されなかったり、「展開」の表示そのものがない場合は、後述する他の方法で明るさを調整してください。
設定画面から調整する
- タスクバーの左端のWindowsロゴをクリックし、スタートメニューを表示します。
- スタートメニューの左端に表示される、設定アイコン(歯車のようなマーク)をクリックします。

- 「設定」画面が表示されたら、左上の「システム」をクリックします。

- 「システム」画面が表示されたら、左側のシステムメニュー一覧から「ディスプレイ」をクリックします。

- 「ディスプレイ」画面が表示されたら、「明るさと色」欄のスライダーで画面の明るさを調整します。

キーボードで調整する
キーボードから画面の明るさを調整することも可能です。
メーカーによってキーボードの配置は異なりますが、基本的には以下のキーを押すことで調整できます。
「Fnキー」 + 「☼キー」
「☼キー」には、上下それぞれ矢印マークがついています。
「Fnキー」を押しながら「☼キー」のどちらかの矢印を押すと(明るくしたい場合は↑、暗くしたい場合は↓)、明るさの調整ができます。

「☼キー」は、キーボード上部の「F1」などのファンクションキーや方向キーなどに配置されていることが多いようですが、キーボードによっては独立していることもあります。
メーカーの説明書等を確認してください。
また、パソコン本体に明るさ調整のボタンがついている場合や、リモコンが付属している場合もあります。
放電を行う
パソコン内部に溜まった熱が原因で、バックライトのトラブルを起こし、画面がうっすら表示になっているのかもしれません。
放電を行うことで、問題が改善される場合もあります。
- CDやDVD、USBメモリなどの媒体をセットしている場合、すべて取り出します。
- 電源が切れた状態でACアダプタと電源ケーブル、バッテリーや周辺機器など、すべての接続をパソコンから取り外します。
- 5分以上放置して、再度ケーブルやバッテリーなどを取り付けます。
- パソコンを起動し、問題が改善されているか確認します。
デバイスドライバを更新する
デバイスドライバに問題があり、画面がうっすら表示になっている可能性もあります。
デバイスドライバがWindows10に対応していないとトラブルを引き起こすこともあるため、最新のバージョンに更新しましょう。
- Windowsロゴを右クリックし、一覧の中から「デバイスマネージャー」をクリックします。

- 「デバイスマネージャー」画面が表示されたら、一覧の中から目的のデバイスを選択し、ダブルクリックします。


- デバイスドライバ一覧が表示されたら目的のドライバを右クリックし、一覧の中から「ドライバの更新」をクリックします。

- 「ドライバの更新」画面が表示されたら、「ドライバーソフトウェアの最新版を自動検索」をクリックします。

- 検索画面が表示されたら、インストールが完了するまで待ちます。

- 「ドライバが正常に更新されました」と表示されたら、「閉じる」をクリックして完了です。

※最新のドライバが見つからない場合、「このデバイスに最適なドライバーが既にインストールされています」と表示されます。
電源プランを変更する
電源プランを省電力に設定している場合、電力を節約するため、画面の明るさが抑えられてしまいます。
以下の手順で省電力プランを変更することで、画面が明るくなってはっきりとした表示になるか試してみてください。
- Windowsロゴをクリックし、「設定」アイコンをクリックします。
- 「設定」画面が表示されたら、「システム」をクリックします。

- 「システム」画面が表示されたら、左側のシステムメニュー一覧から「電源とスリープ」をクリックします。

- 「関連設定」欄の「電源の追加設定」をクリックし、「電源オプション」の設定画面を開きます。

- 「電源オプション」画面が表示されたら、「お気に入りのプラン」欄を「バランス(推奨)」に変更すれば完了です。

バッテリー節約機能を無効にする
パソコンにバッテリー節約機能が搭載されている場合、バッテリーの残量が減ってきたときに省電力でパソコンを稼働させるため、自動的に画面の明るさが調整されます。
以下の手順でバッテリー節約機能をオフにすることで、画面が暗くなってうっすら表示になることを防げます。
- Windowsロゴをクリックし、「設定」アイコンをクリックします。
- 「設定」画面が表示されたら、「システム」をクリックします。
- 「システム」画面が表示されたら、左側のメニュー一覧から「バッテリー」をクリックします。

- 「バッテリー」画面が表示されたら、「バッテリー節約機能がオンのときは画面の明るさを下げる」のチェックを外せば完了です。

まとめ
パソコンが画面うっすら表示になってしまった場合、上記で紹介したパソコンの設定で改善されることもあります。
しかし、バックライトにトラブルが発生している場合は修理が必要になるため、すぐにパソコン修理業者で診断してもらいましょう。



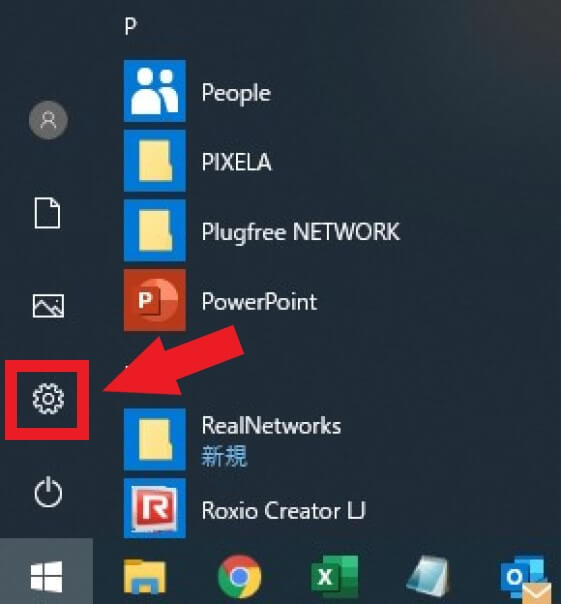
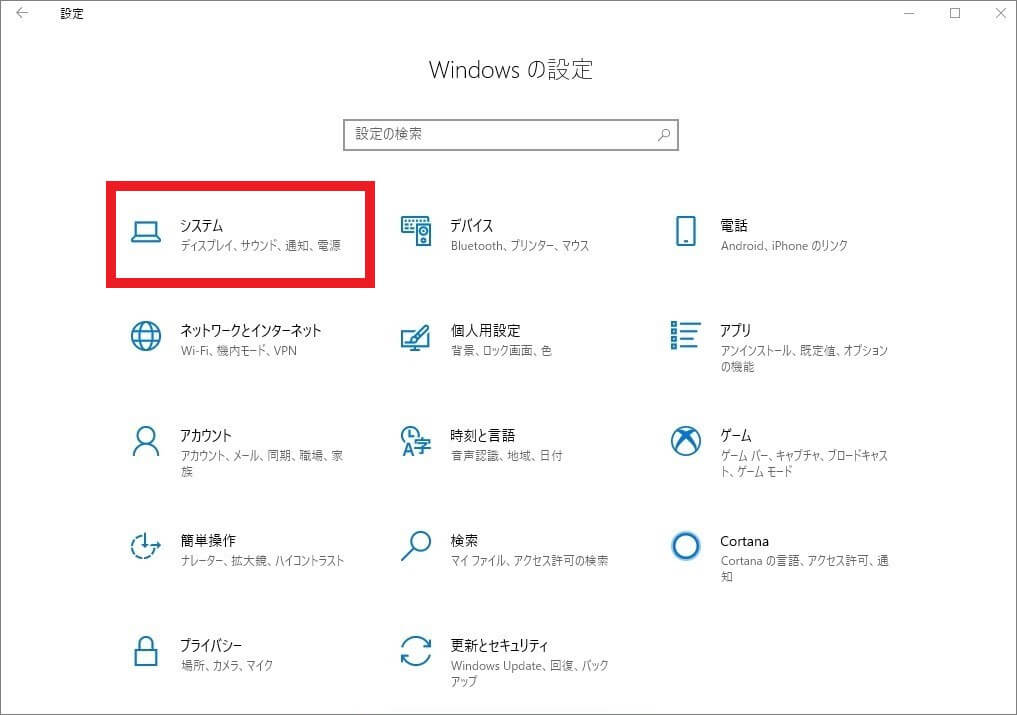
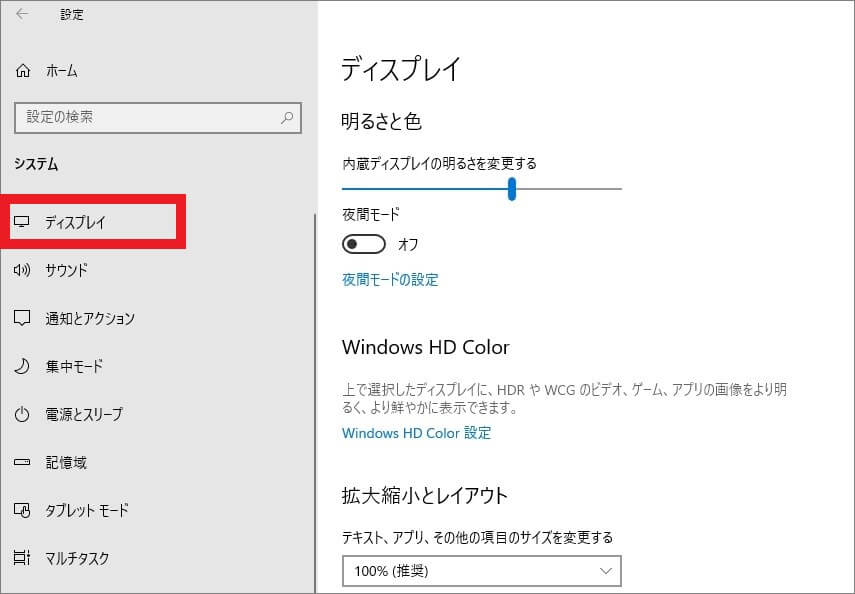

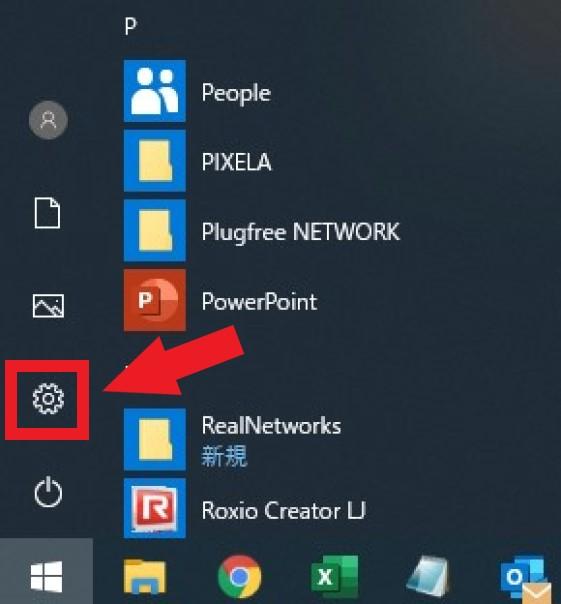
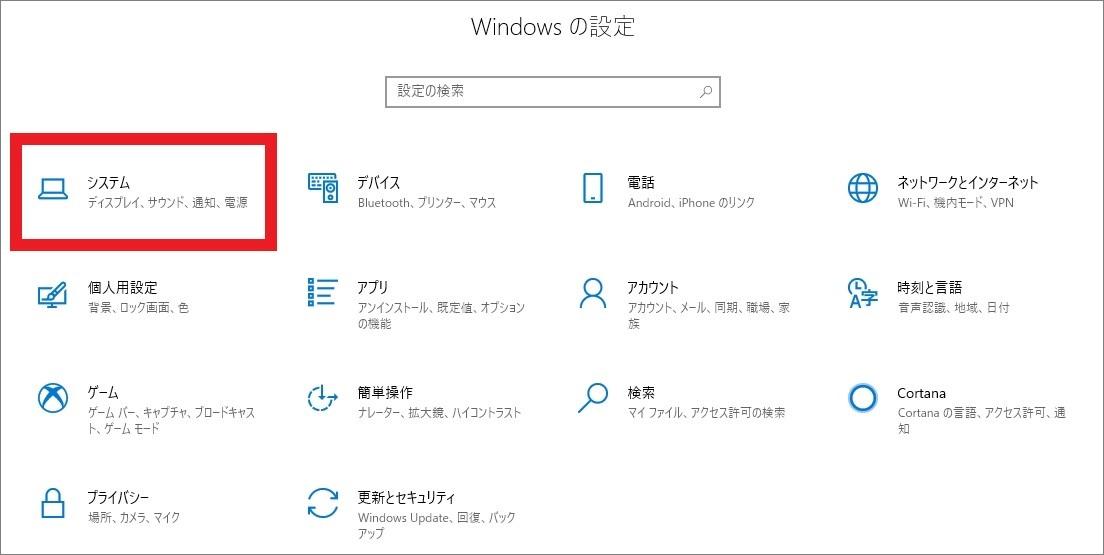
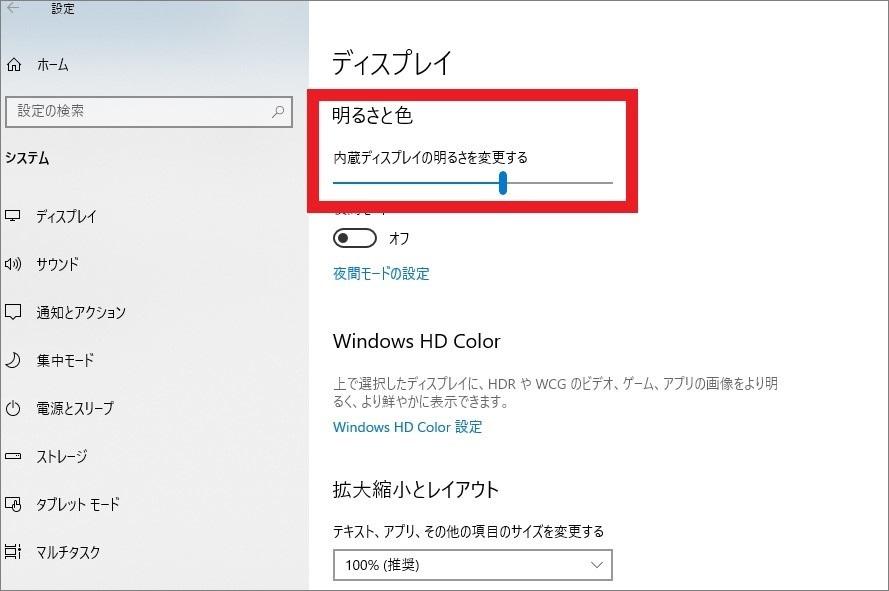







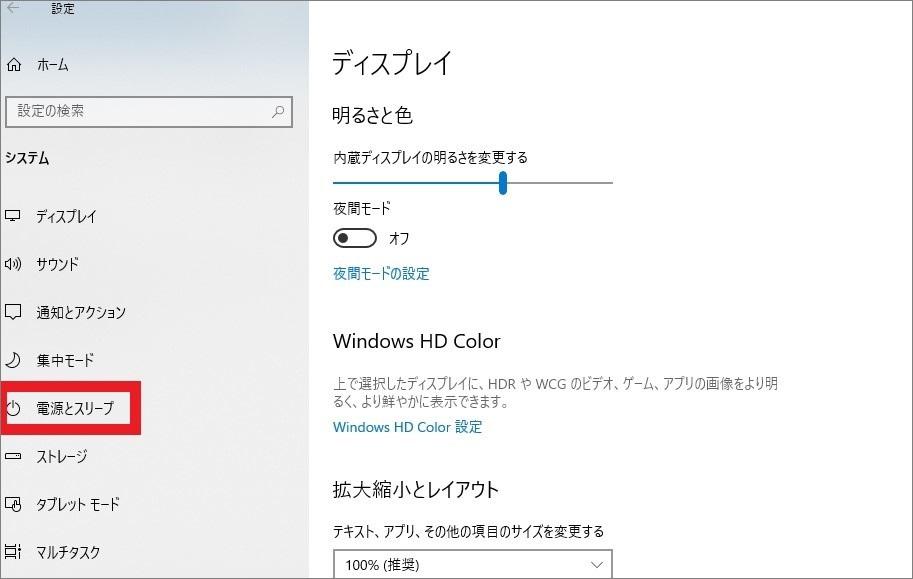
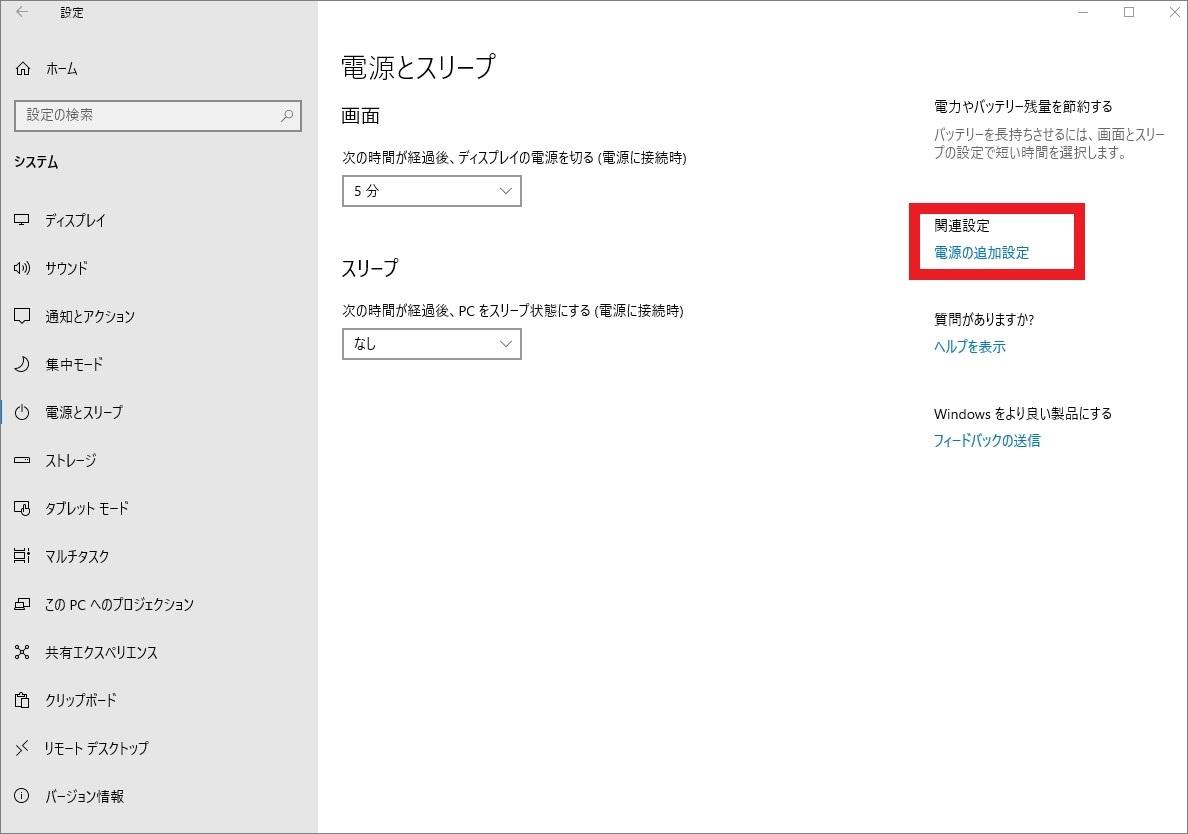
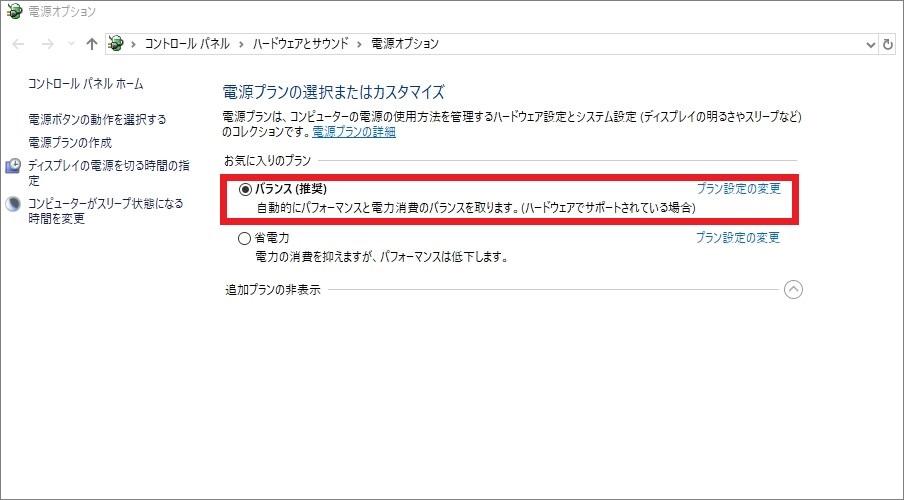
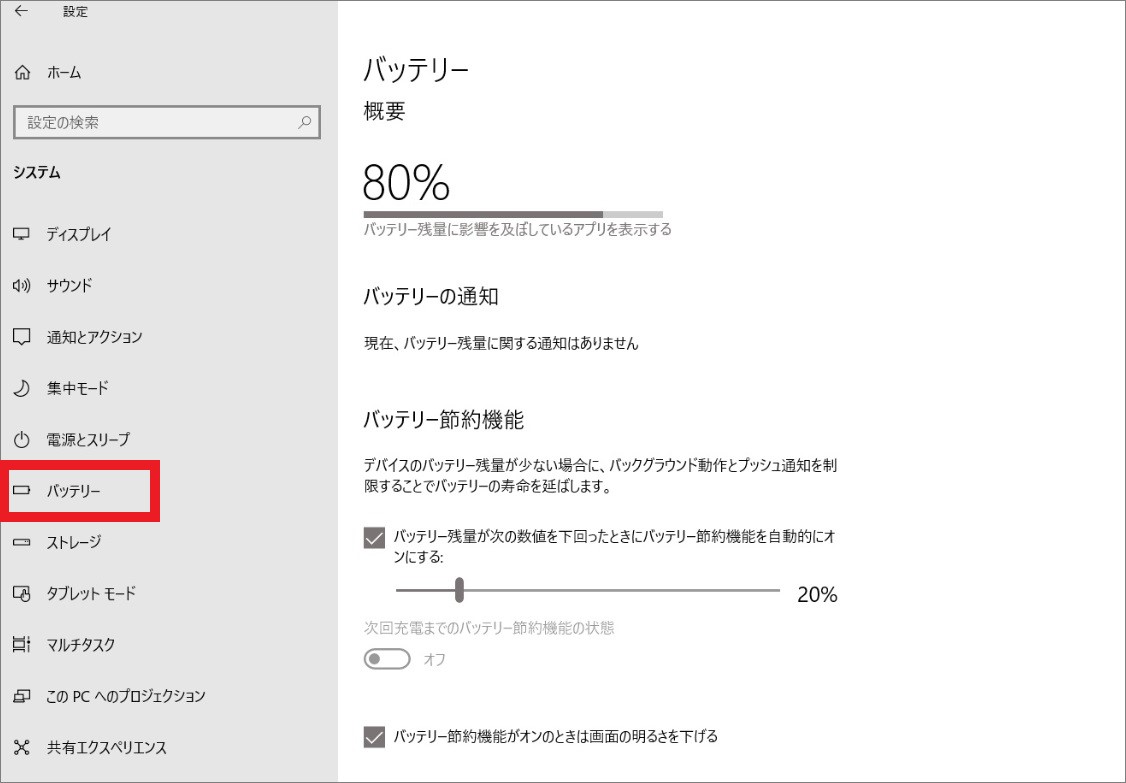
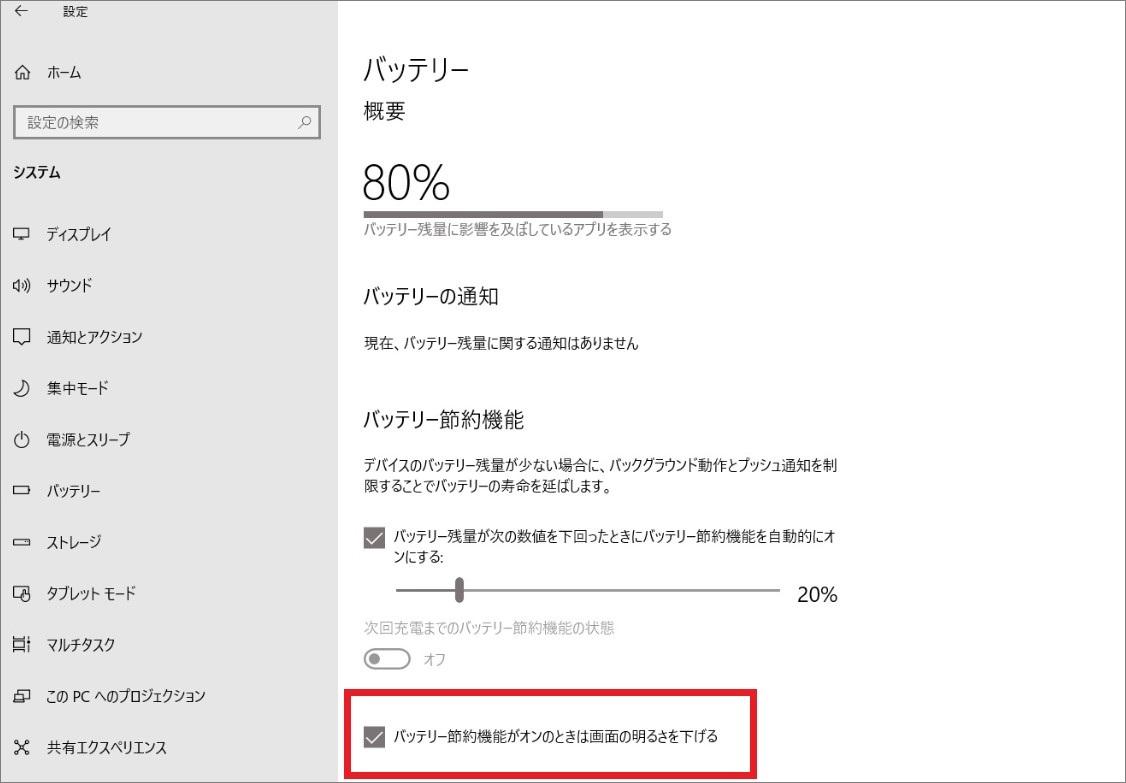





















コメントを残す