パソコン本体にはマウスやキーボードなど、さまざまな装置を接続できるUSBポートが搭載されています。
通常、USB規格の機器をパソコンに接続した際は音が鳴りますが、何かしらのトラブルが発生すると接続音がおかしくなる場合があります。
今回は、USB接続音がおかしい場合の原因や対処法、あわせてUSB接続の意味やUSBの種類、操作方法などについて解説します。
目次
USB接続とは?
USB接続とは、USB規格に基づくインターフェースの機器に接続することを言い、現在もっともポピュラーな接続方法です。
USBが策定される以前は機器ごとでそれぞれポートが使用されており、プリンタは「パラレル」、キーボードやマウスは「PS/2」、モデムは「シリアル(RS-232C)」など、接続する機器によって接続する場所やコネクタの形状が異なっていました。
そのため、接続する周辺機器ごとにケーブルを用意しなくてはならない手間がありました。
こうした問題を解決し、すべての規格を統一して接続できるようになったのが、USB接続です。
USB接続では、機器の動作に必要な電力をパソコンから供給することができます。
また、パソコンのUSBポートが少ない場合は、USBハブを利用することで増やすことも可能です。

USBの種類
USBとは、パソコンにデバイスを接続する規格のひとつで、正式名称の「Universal Serial Bus(ユニバーサル・シリアル・バス)」の頭文字に由来しています。
データ通信や給電などができ、有線で接続する周辺機器の規格のほとんどはUSBに統一されています。
USBは、コネクタの規格や転送速度で種類分けされます。
コネクタの規格
USBはさまざまなコネクタの種類があり、接続する機器に適したUSBを選ばなくてはなりません。
パソコンで使用される代表的なUSBコネクタは、以下のとおりです。
<USB Type-A>
USBの規格の中で、もっとも標準的なコネクタです。
パソコンやUSBハブなどの接続される側で利用されるコネクタで、ほとんどのパソコンでType-Aのポートが搭載されています。
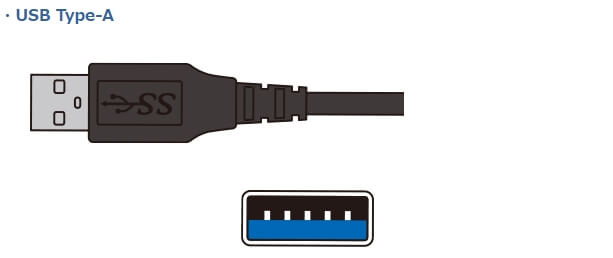
引用:エレコム
<USB Type-B>
プリンタやスキャナ、外付けハードディスクなど、パソコン周辺機器に接続するコネクタです。
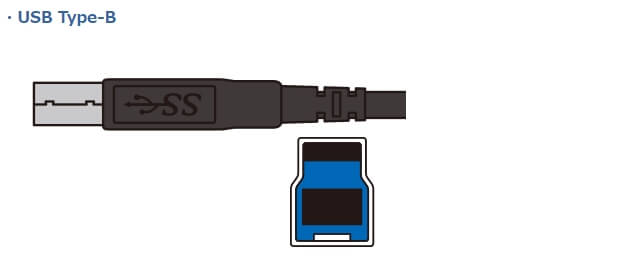
引用:エレコム
<USB Type-C>
次世代規格のUSB3.1で制定された新しいUSBコネクタです。
最新のノートパソコンやApple社のMacBookなどに搭載されているほか、スマートフォンやタブレットでも採用されています。
上下のどちらから挿し込んでも利用できるのが特徴です。
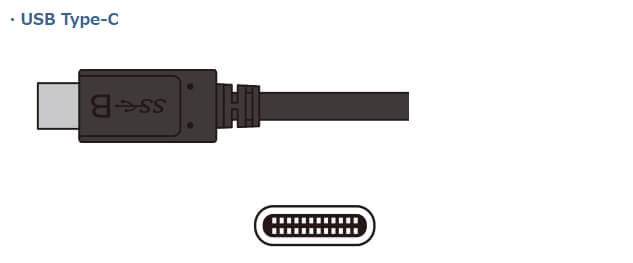
引用:エレコム
転送速度の種類
USBはバージョンごとで転送速度が異なります。
1996年に誕生した「USB1.0」は最大速度12Mbpsでしたが、改良を重ね、現在では転送速度20Gbpsの「USB3.2」が登場しています。
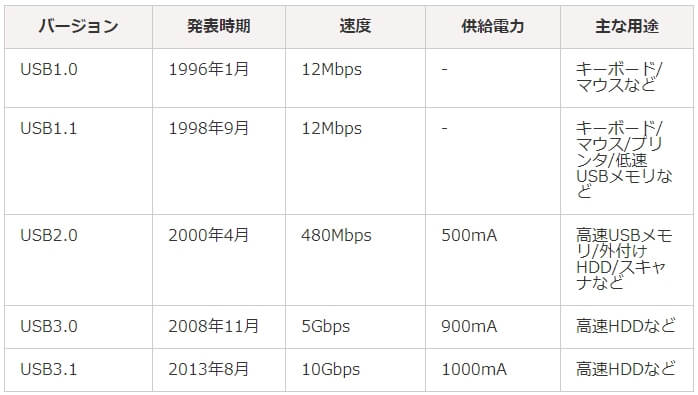
引用:大塚商会
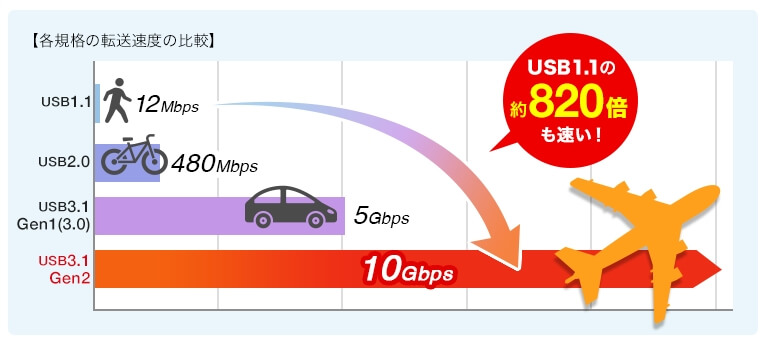
引用:サンワサプライ
USBはどの規格でも互換性があるところが優れている点ですが、パソコン側のポートが規格に対応していないと、接続してもそのUSBの転送速度は出せません。
例えばUSB1.1対応のパソコンにUSB3.0の規格を接続しても、転送速度はUSB1.1相当となるため、最大12Mbpsとなります。
また、逆も然りです。
USB3.0対応のパソコンにUSB2.0の規格を接続した場合、データ転送速度はUSB2.0相当に、USB1.1の規格を接続した場合はUSB1.1相当となるように、接続した側の最大速度までしか出せません。

引用:サンワサプライ
USBの操作方法や設定方法
ここからは、USBの簡単な基本操作や設定について紹介します。
USBを取り外す方法
データ送受信をしていなければ、パソコンの電源を入れている最中にUSB接続を抜き差しすることができます。
ただし、いきなりUSB端子を抜く行為はデータ破損の恐れがあるため推奨できません。
以下の手順で取り外すようにしましょう。
<デスクトップから取り外す方法>
- デスクトップ右下部の通知領域にある、矢印ボタンをクリックします。

- 表示されたサムネイルの中から「ハードウェアを安全に取り外してメディアを取り出す」アイコンをクリックします。

- 表示された一覧の中から取り外したいUSBドライブの取出しをクリックし、パソコンから取り外せば完了です。
※Windowsの設定によっては、「ハードウェアの取り外し」とメッセージが表示される場合があります。
<設定から取り外す方法>
- Windowsロゴをクリックし、「設定」アイコンをクリックします。

- 「設定」画面が表示されたら、「デバイス」をクリックします。
- 「デバイス」画面が表示されたら、左側メニューの一覧の中から「Bluetoothとその他のデバイス」をクリックします。

- 「その他のデバイス」欄から取り外したいUSBデバイスを選択し、「デバイスの削除」をクリックします。

- 「このデバイスを削除しますか?」と表示されたら、「はい」をクリックします。

- 取り外したいUSBドライバが消えていることを確認し、パソコンから取り外せば完了です。
USB接続音を消す方法
- Windowsロゴをクリックし、「設定」アイコンをクリックします。
- 「設定」画面が表示されたら、「システム」をクリックします。

- 「システム」画面が表示されたら、左側メニューの一覧の中から「サウンド」をクリックします。

- 「サウンド」画面が表示されたら、関連設定欄の「サウンドコントロールパネル」をクリックします。

- サウンドコントロールパネルが表示されたら「サウンド」タブをクリックし、「プログラムイベント」欄の中から「デバイスの接続」をクリックします。

- 「サウンド」欄のドロップダウンリストの中から、「なし」を選択します。

- 「OK」をクリックすれば完了です。

USB接続音がおかしい原因
ここまでで、USB接続に関する基本情報をお伝えしました。
ここからは、パソコンやUSBに何らかのトラブルが発生し、USBの接続音がおかしくなる現象について解説していきます。
USB接続をすると音が鳴りやまないなど、接続音がおかしい場合は、以下の原因が考えられます。
- USB機器の不具合
- 接続しているUSBの数
- 周辺機器の影響
- USBコネクタ・ポートの不具合
- ケーブルの不具合
- デバイスドライバの不具合
- パソコンの不具合
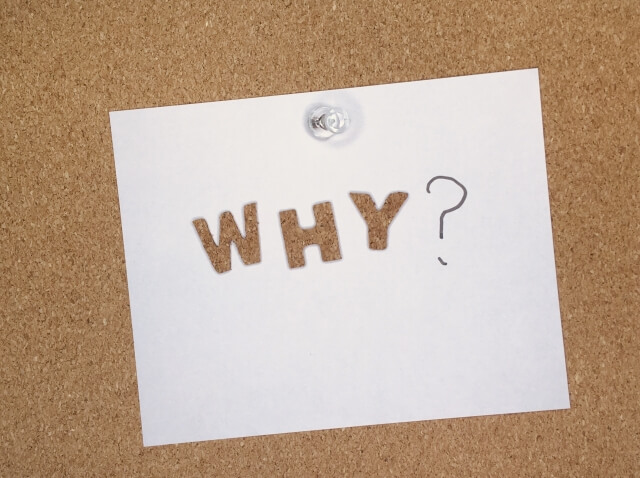
USB機器の不具合
USB機器そのものの故障や劣化など、接続しているUSB機器自体にトラブルが起き、USB接続音がおかしい現象が起きているのかもしれません。
接続しているUSBの数
パソコンに複数のUSB機器やUSBハブを接続していると、USB接続音がおかしい現象が発生することがあります。
たくさんのUSB機器を接続していると電力不足になり、USBの接続音や取り外し音が続いていることが考えられます。
USB機器が一時的に機能を停止したり、回復して切断・接続の動作を起こすことで発生する現象です。
接続しているUSB機器をいくつか取り外すことで、問題が改善されることもあります。
周辺機器の影響
パソコンに追加で周辺機器を増設した場合、ほかのUSB機器を接続すると、USB接続音のトラブルが生じることもあるようです。
周辺機器の不具合や周辺機器との相性により、接続音がおかしい現象が発生していると考えられます。
USBコネクタ・ポートの不具合
接続しているUSB機器のコネクタ側に不具合が発生し、接続音が鳴りやまないなどのトラブルが起きているのかもしれません。
もしくはパソコン側のUSBポートにトラブルが起き、接触不良などの問題を起こしていることが考えられます。
ケーブルの不具合
USBケーブルにトラブルが発生していると、USB接続音がおかしい現象が発生することがあります。
パソコンを少し動かした際にケーブルが抜けたり、ケーブルのうえに重いモノを置くなどすると傷や捩れが発生し、断線や接触不良などの不具合につながります。
デバイスドライバの不具合
パソコンの周辺機器はデバイスドライバというソフトウェアを介し、OSによって制御されています。
ドライバを更新せず古いままだったり、ドライバに不具合が発生して正常に機能していないと、USB接続音がおかしい現象が発生する場合があるようです。
パソコンの不具合
パソコン本体そのものに、不具合が起きていることが考えられます。
帯電が原因で熱暴走を起こしていたり、パソコン内部のパーツが破損して、USBを接続した際におかしいUSB接続音を発しているのかもしれません。
USB接続音がおかしい時の対処前の確認ポイント
USB接続音がおかしい場合、対処する前にまずは以下のポイントを確認してみてください。
- ケーブルを確認する
- ほかのパソコンで確認する
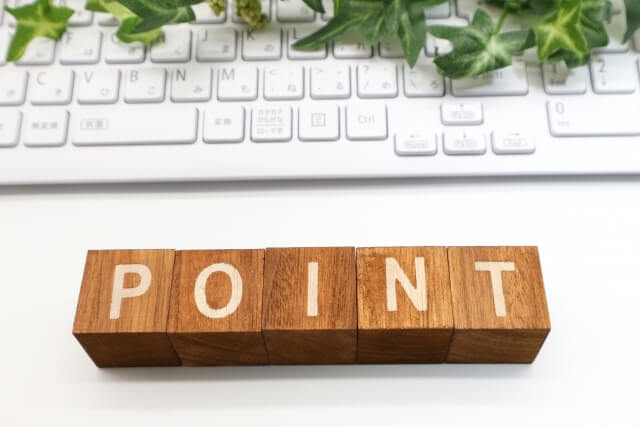
ケーブルを確認する
パソコンとUSBケーブルが正常に接続されているか確認します。
接続が緩んでいたり、ケーブルがねじれていないかを確認し、異常がある場合は正常に接続しなおします。
見た目には異常がないように見えても、ケーブル内でねじれや断線などが生じていることも考えられます。
挿しなおすことによって問題が改善される場合もあるため、まずは一度ケーブルを取り外し、接続しなおしてみましょう。
なお、接続端子やUSBポートに付着している汚れや埃が原因でトラブルが発生することもあるため、キレイに拭いて接続してください。
ほかのパソコンで確認する
USB機器やケーブルにトラブルが発生している場合、ケーブルを交換してみても症状は改善されません。
USB機器やケーブルを別のパソコンに接続し、正常に動作するか確認しましょう。
おかしいUSB接続音が発生しない場合は、元のパソコン側に不具合があると考えられます。
USB接続音がおかしい場合の対処法
おかしいUSB接続音が発生した場合は、以下の対処法を試してみてください。
- 周辺機器をすべて取り外す
- デバイスドライバをアンインストールする
- パソコンを再起動する

周辺機器をすべて取り外す
接続している周辺機器の影響により、USB接続音のトラブルを起こしているかもしれません。
- パソコンに接続されているマウスやキーボード、外付けドライブなどの周辺機器をすべて取り外します。
- 電源を入れ、正常に動作するか確認します。
デバイスドライバをアンインストールする
デバイスドライバのバージョンが古かったり不具合を起こしていると、USB接続音がおかしい現象が発生することもあるようです。
ドライバをアンインストールし、再度USB機器に接続すると、自動的にドライバがインストールされ、問題が解決する場合があります。
※専用ドライバが付属しているUSB機器を利用している場合、アンインストール後に専用ドライバの再インストールが必要です。
メーカーのホームページで配布されている該当ドライバを探し、ダウンロードしてください。
- Windowsロゴを右クリックし、一覧の中から「デバイスマネージャー」をクリックします。

- デバイスマネージャー画面が表示されたら、「ユニバーサル シリアル バス コントローラー 」横の「>」をクリックし、ドライバの一覧を表示します。

- 一覧の中からアンインストールするドライバを右クリックし、「デバイスのアンインストール」をクリックします。

- 「デバイスのアンインストール」画面が表示されたら、「アンインストール」をクリックします。

- アンインストールが完了するとデバイスマネージャー画面が表示されます。
該当のドライバが一覧から消えていることを確認し、画面を閉じます。 - パソコンを再起動し、問題が改善されていれば完了です。
パソコンを再起動する
USB接続音がおかしいときは、一度パソコンを再起動してみることで問題が改善される場合があります。
- Windowsロゴをクリックし、「電源」アイコンを右クリックします。
- 表示された一覧の中から、「再起動」をクリックすれば完了です。

まとめ
USB接続音がおかしい場合の対処法や、USB接続の基礎知識についてまとめてみましたが、いかがでしたでしょうか。
上記で紹介した対処法でUSB接続音がおかしい問題が改善されない場合は、パソコン内部に問題が生じているかもしれません。
パソコン修理業者に診断してもらい、原因を探ってみることをおすすめします。



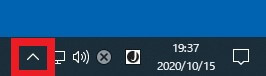
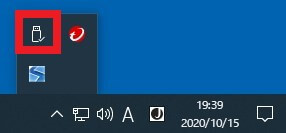
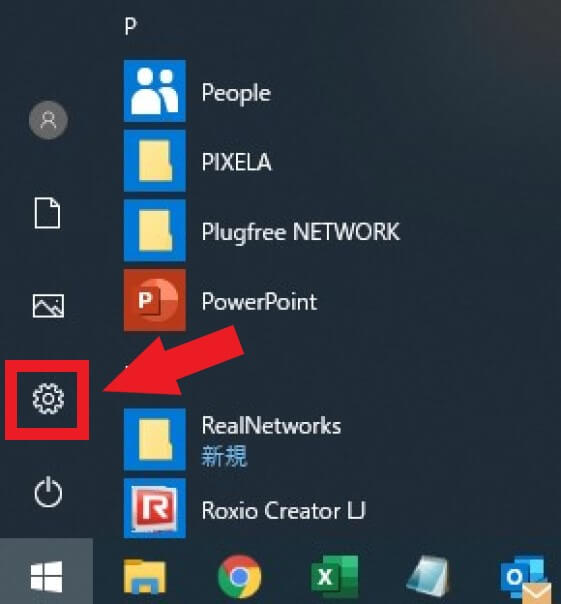
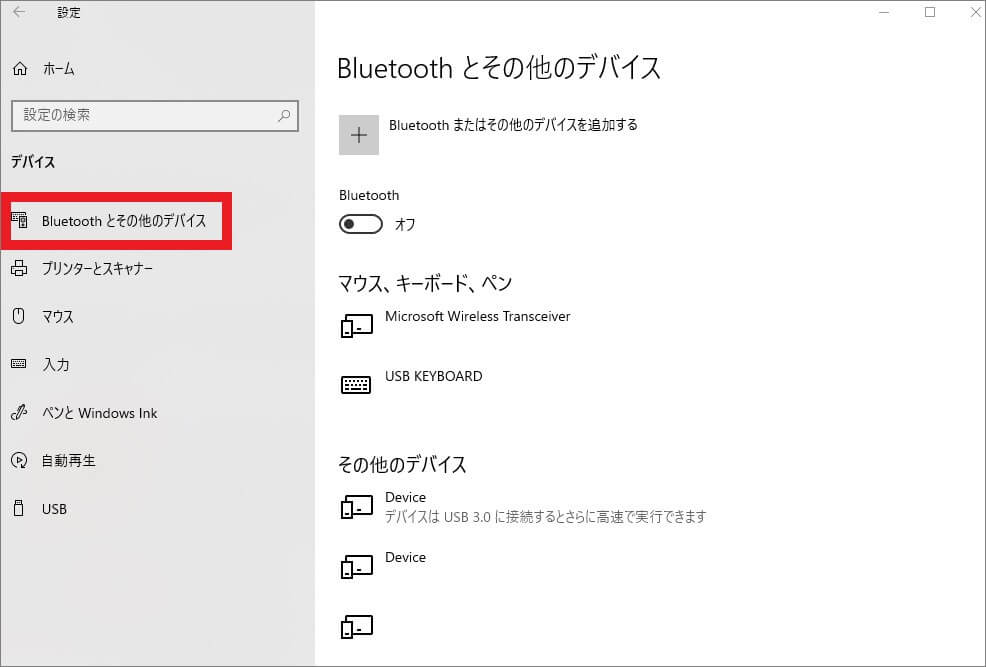
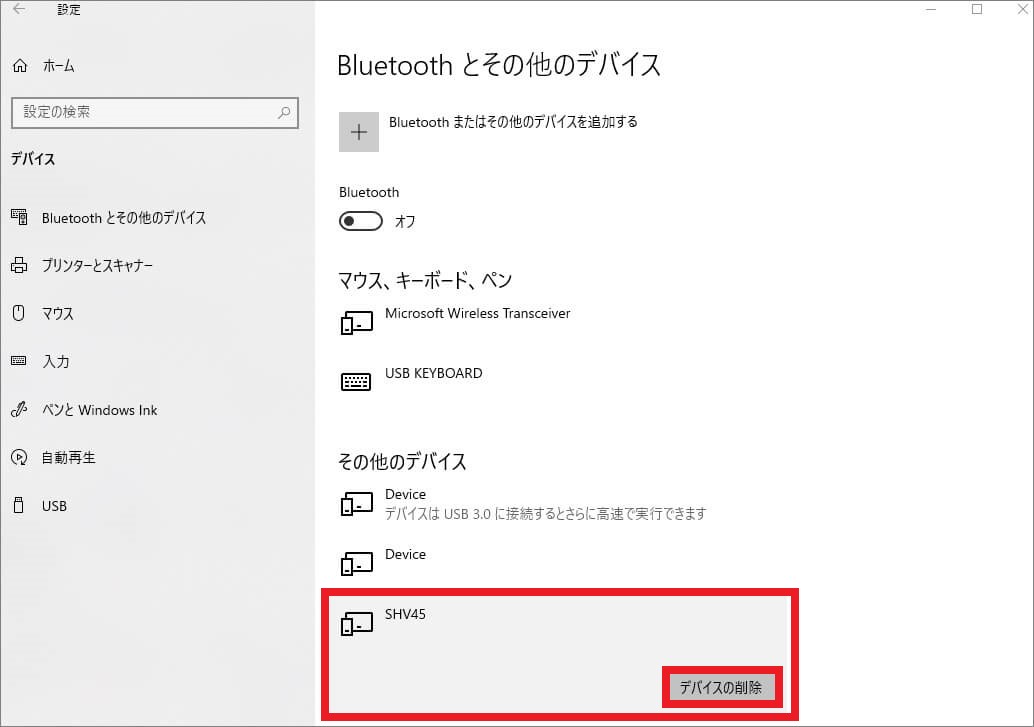

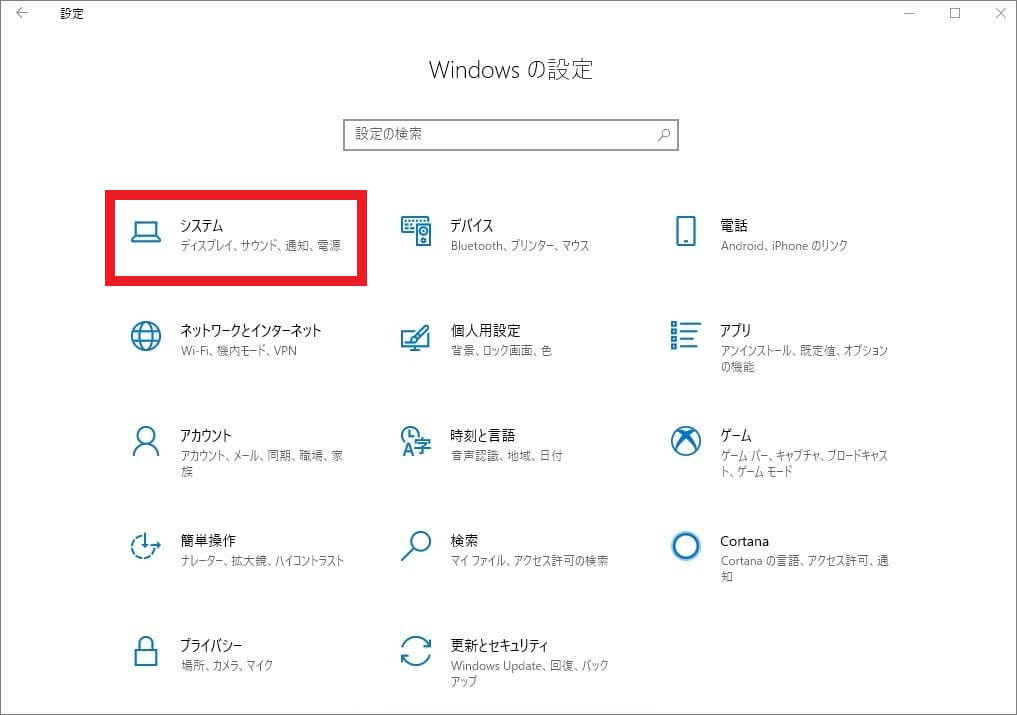
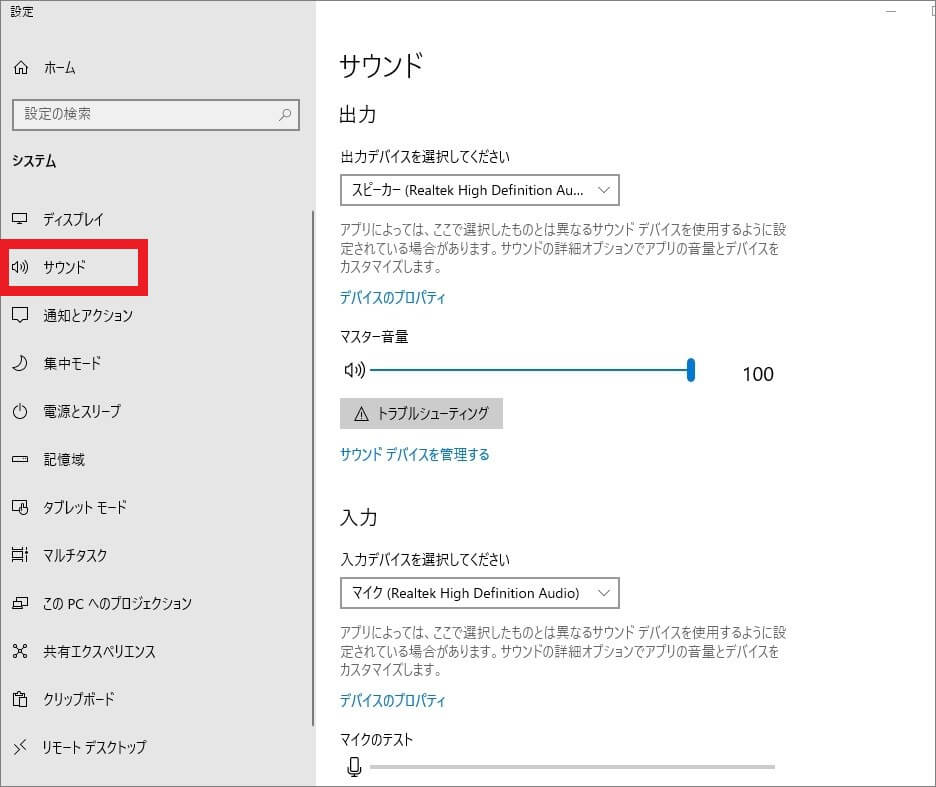
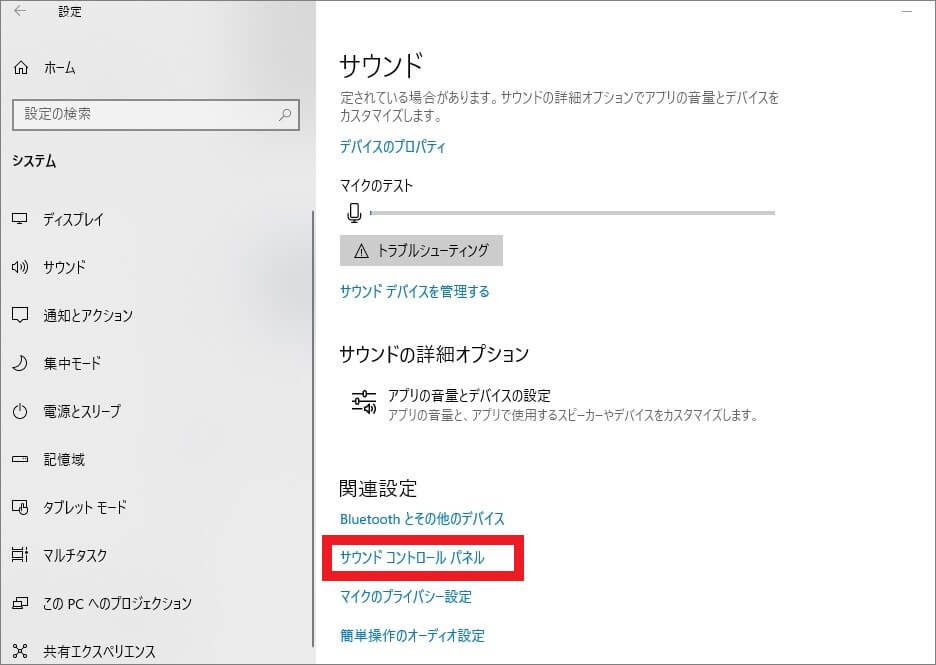
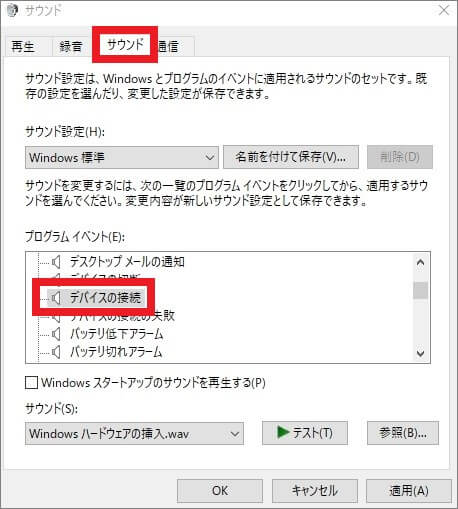
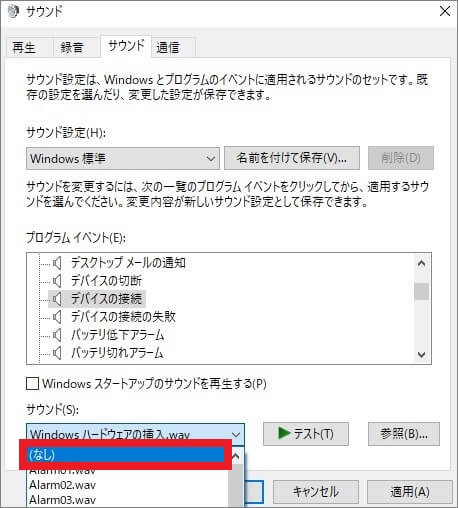
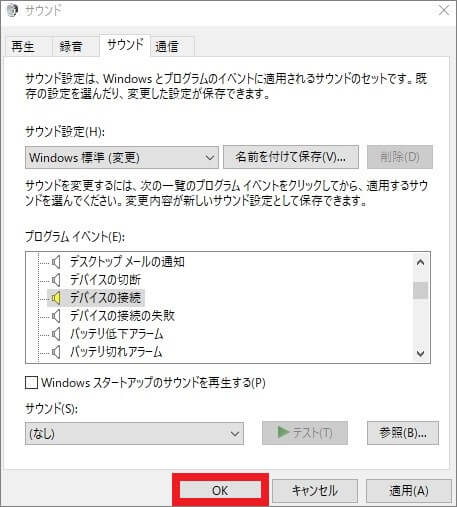
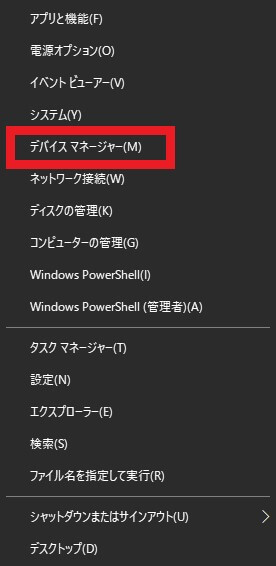
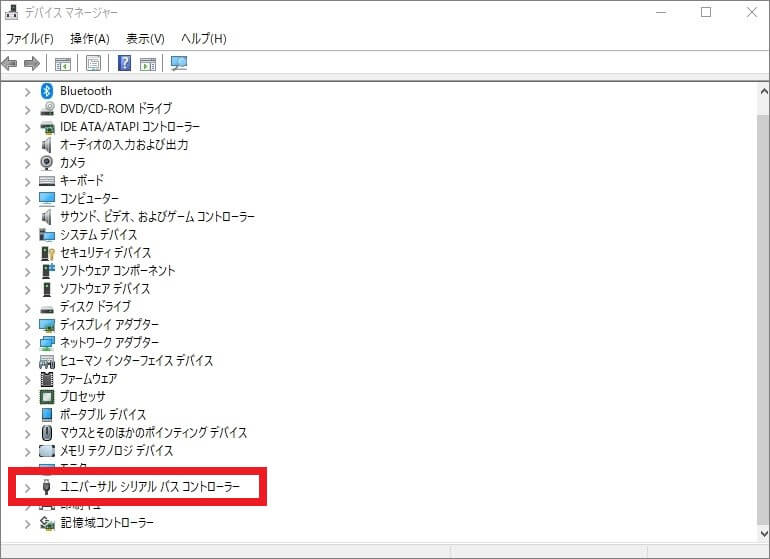
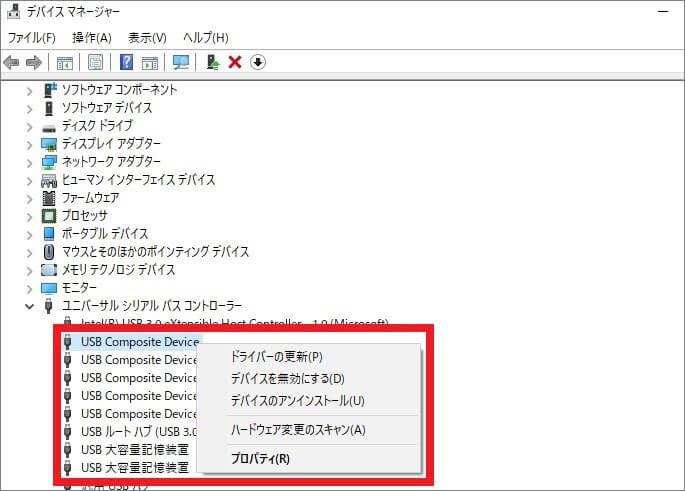
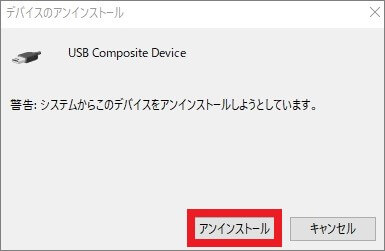
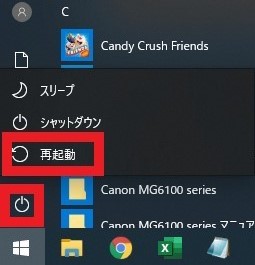





















コメントを残す