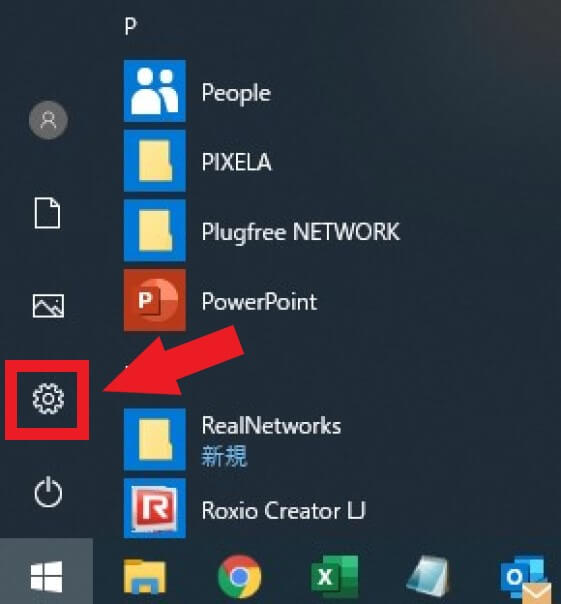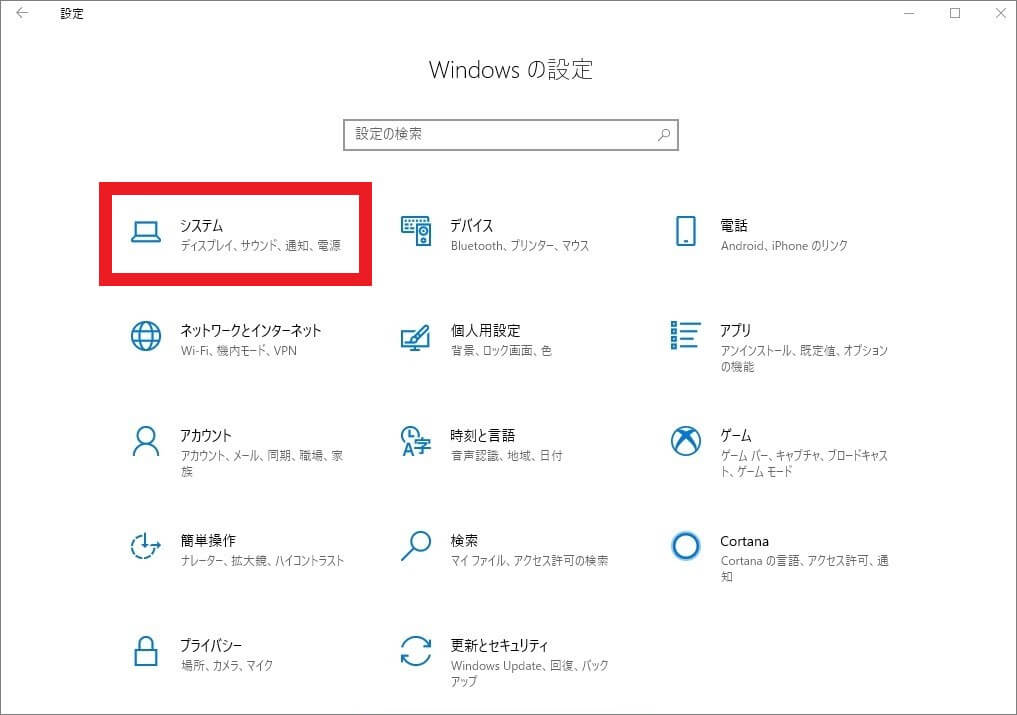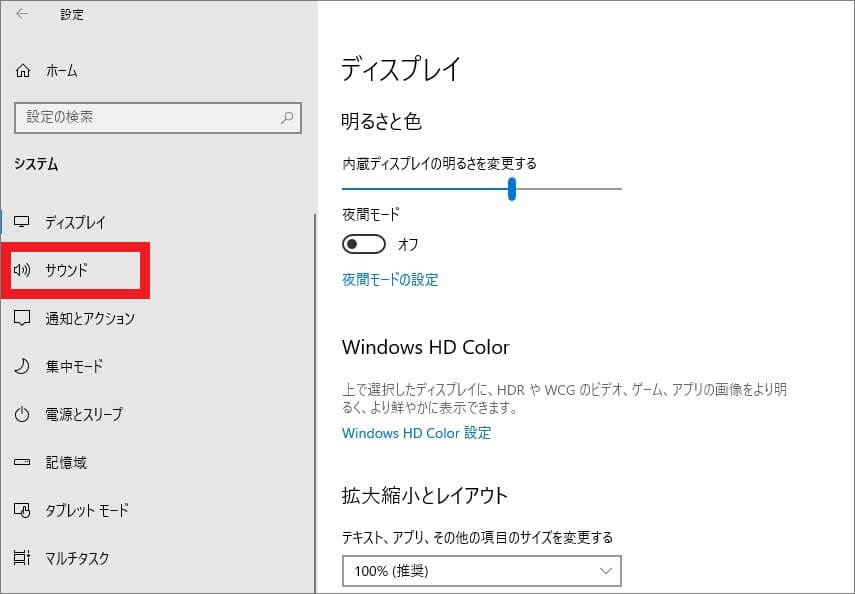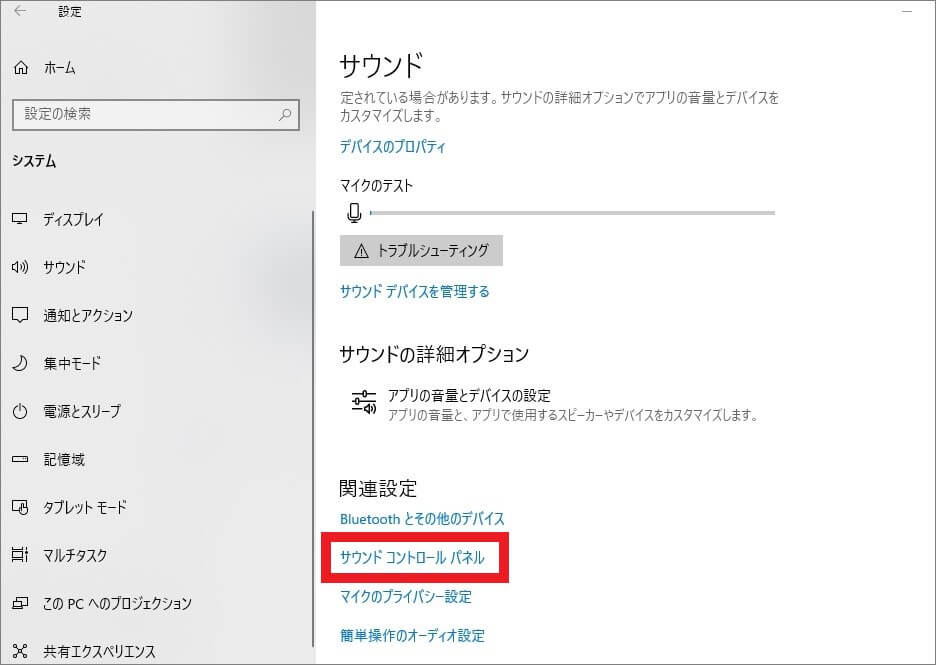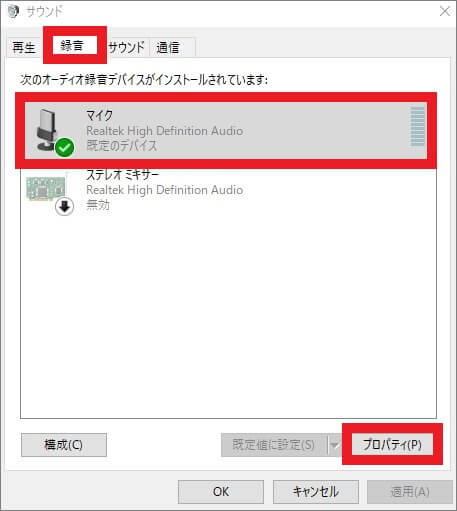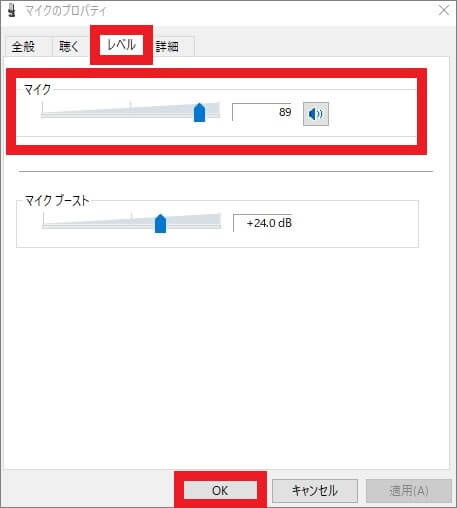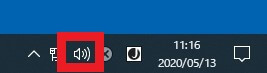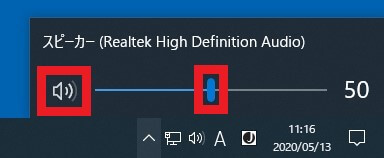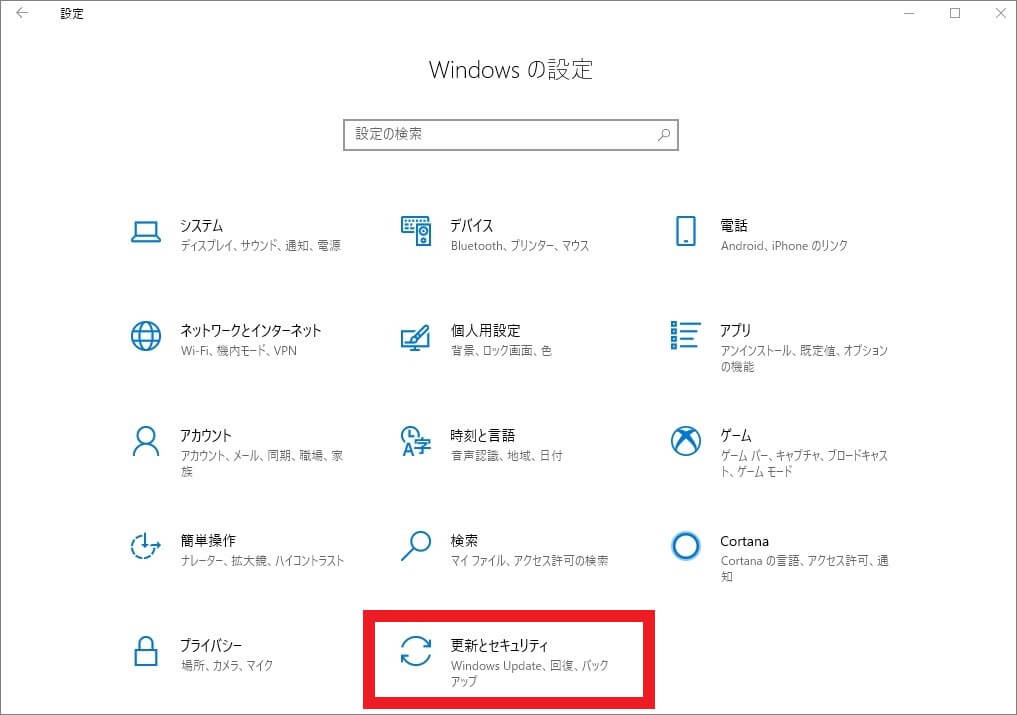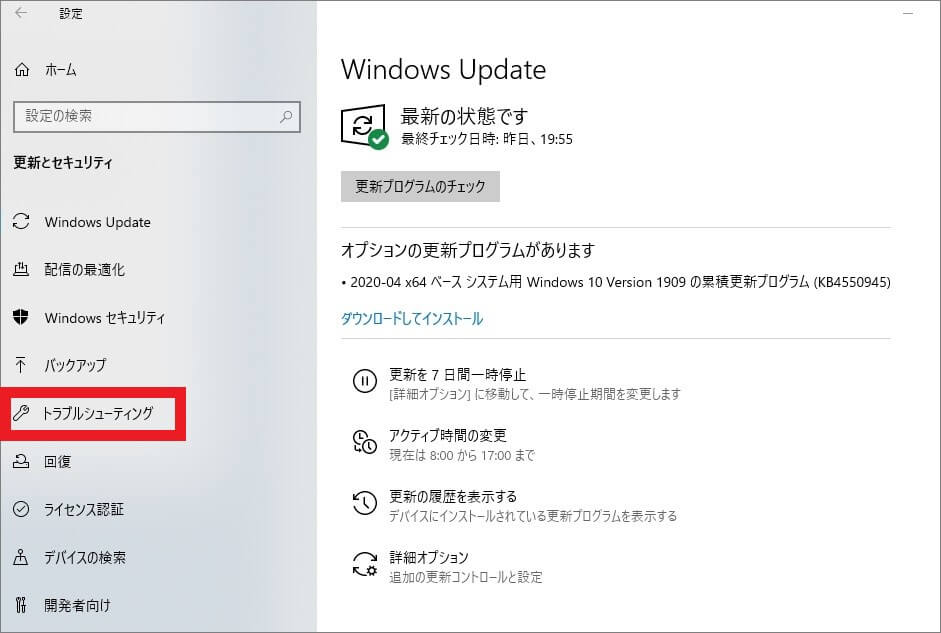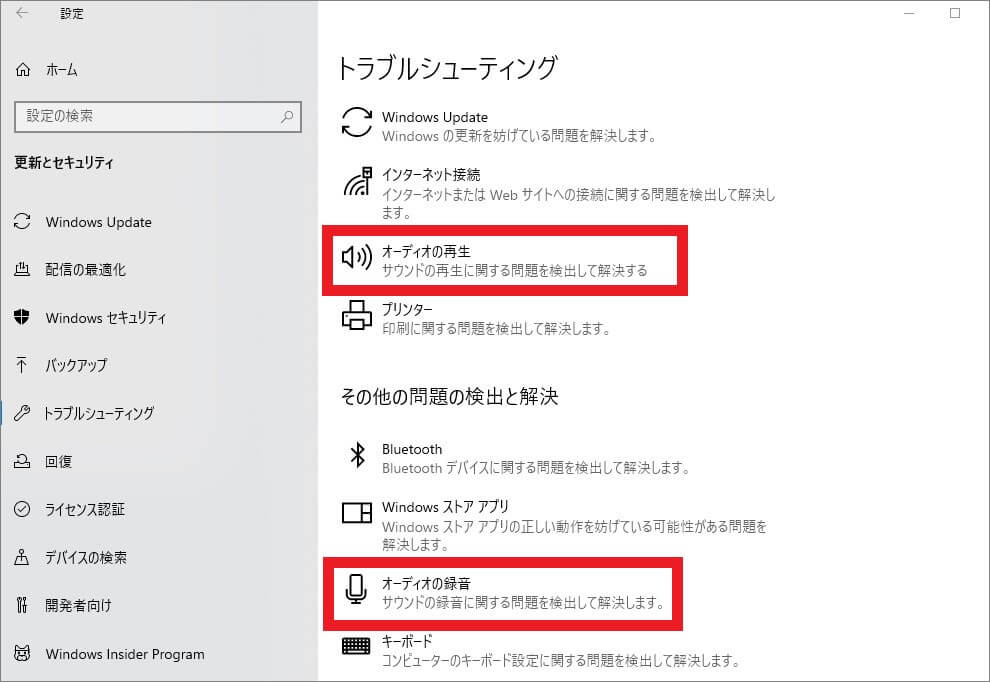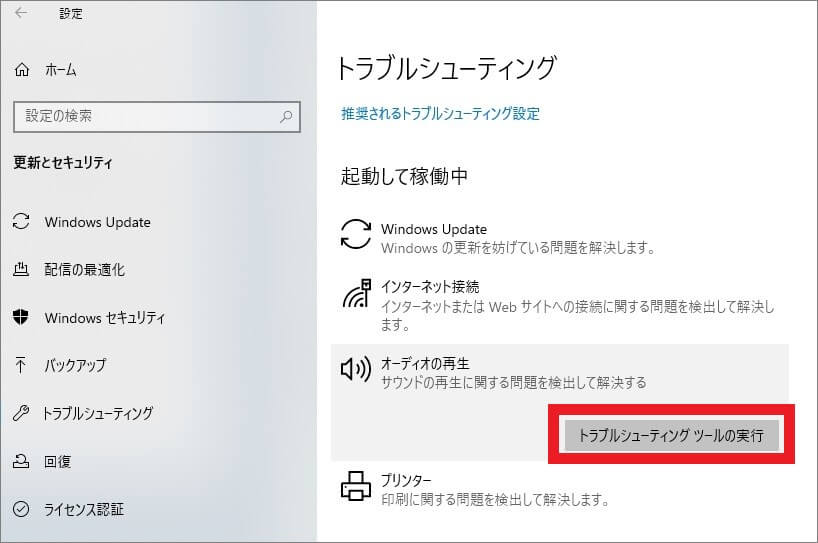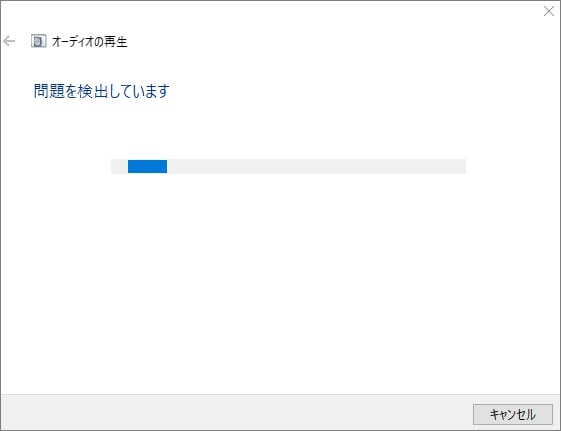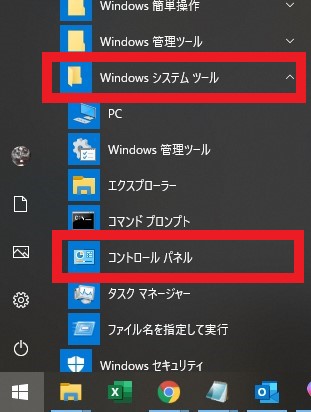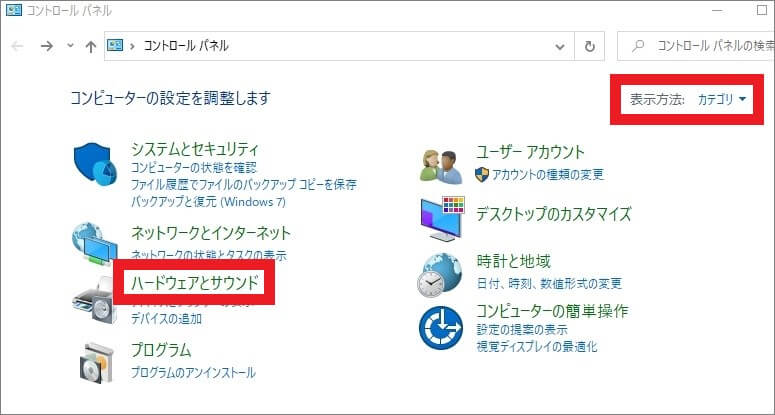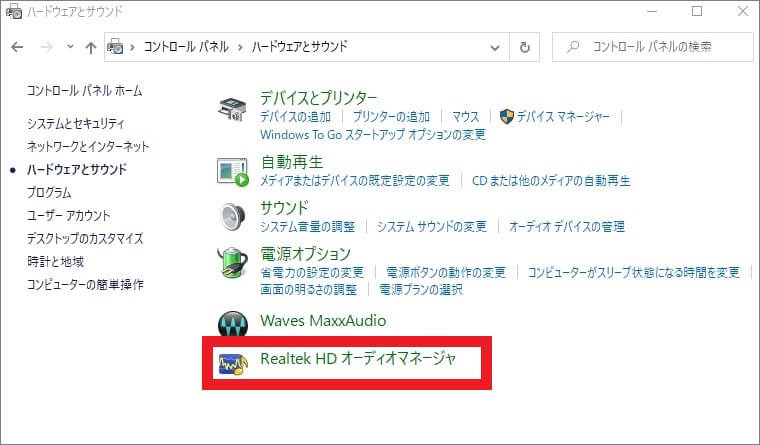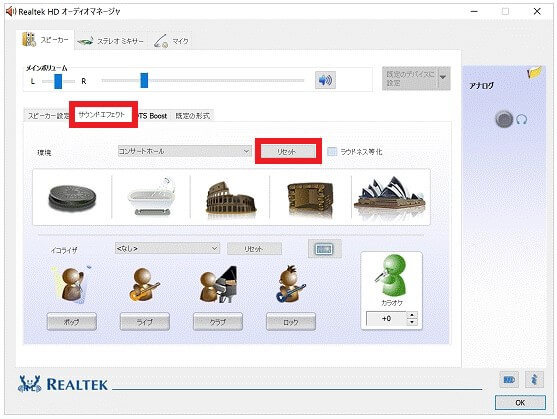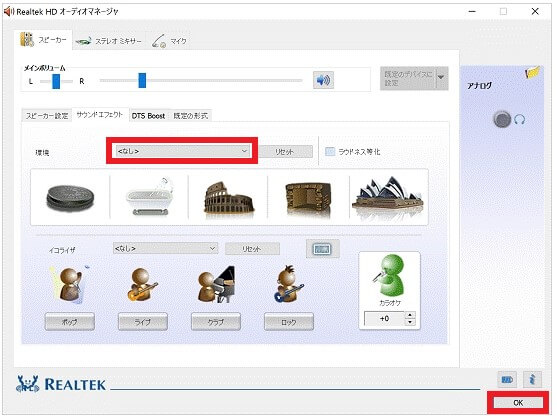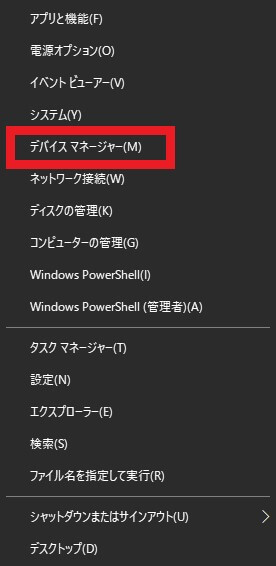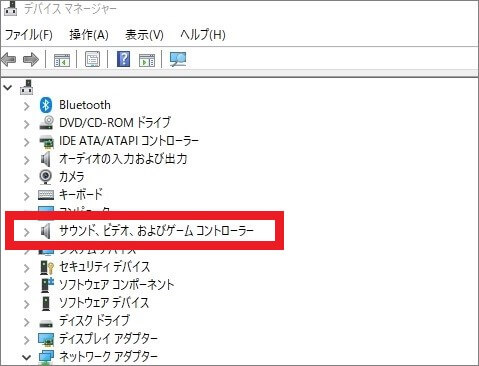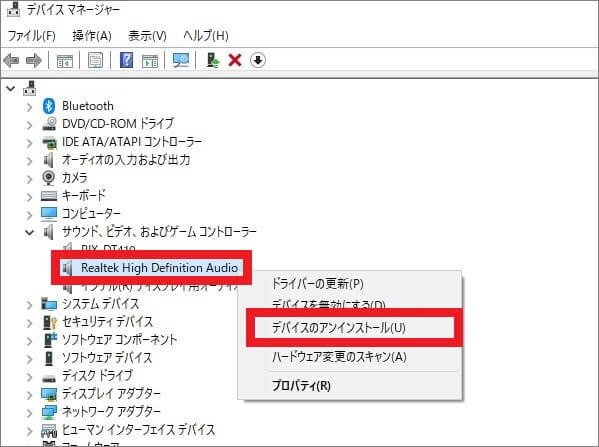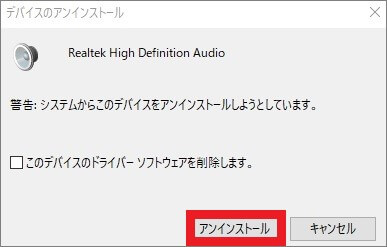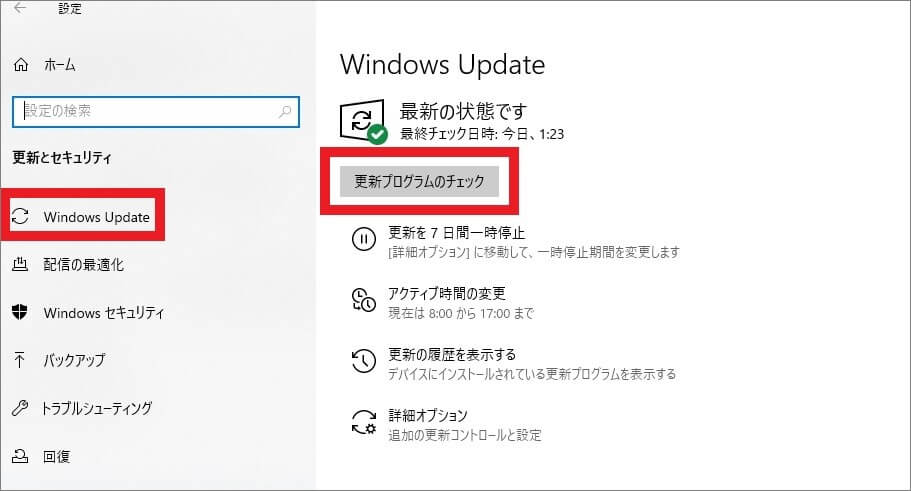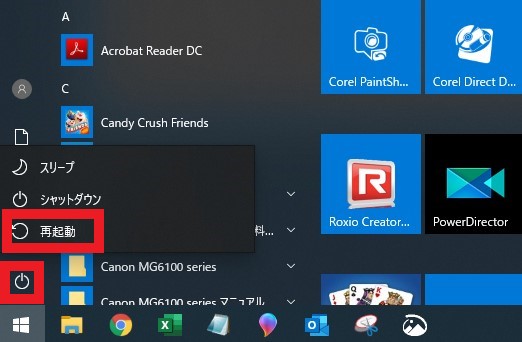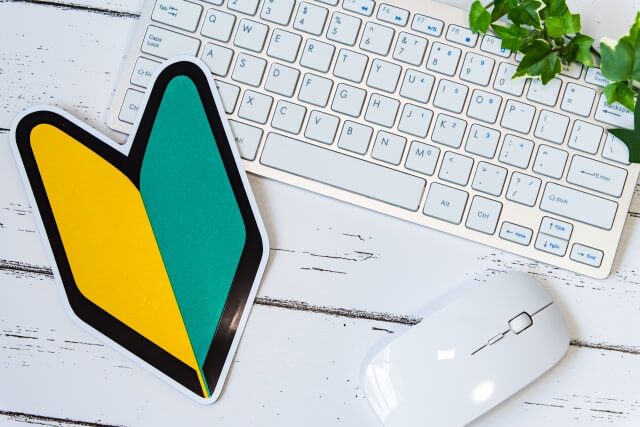最近ではテレワーク(リモートワーク・在宅ワーク)を導入している会社が増えており、Web会議をおこなう人も少なくありません。
会議中にエコーやハウリングが発生するとお互いの音声が聞き取れず、会議を中断させる恐れがあるため、事前に準備は整えておきたいものです。
今回はWindows10を参考に、パソコンのオーディオデバイスでエコーが発生する原因と対処法について解説します。
目次
パソコンのオーディオデバイスでエコーが発生する原因

パソコンで同じ音が何重にも反響する現象『エコー』が発生するのは、主に以下の原因が考えられます。
- マイクとスピーカーの距離
- 近くのパソコンの影響
- ケーブルの接触不良
- オーディオマネージャの設定
- パソコンやオーディオデバイスの不具合
- オーディオドライバの不具合
マイクとスピーカーの距離
パソコンのスピーカーとマイクの位置が近すぎると、エコーが発生する場合があります。
スピーカーから流れる音がマイクに入ったり、壁紙や壁の材質などによる影響が原因です。
近くのパソコンの影響
近くのパソコンのオーディオがアクティブになっていると、お互いのパソコンでエコーが発生することがあります。
同じ室内で複数のパソコンを使用しており、各パソコンのオーディオがアクティブになっている状態だと、エコーやハウリングが発生しやすくなるようです。
ケーブルの接触不良
パソコンとスピーカーの接続が緩んでいたり、ケーブルに断線が生じているとエコーが発生する場合があります。
また、接続ポートやパソコンのプラグが正しく接続されていない場合も、音声トラブルを引き起こす原因となります。
オーディオマネージャの設定
使用しているオーディオマネージャによっては、音声に効果(エフェクト)を与える機能が備わっていることもあります。
オーディオマネージャでサウンドエフェクトの環境が変更されたことが原因で、パソコンの音にエコーが発生しているのかもしれません。
また、スピーカーからマイクの音が聞こえることでエコーが起きている場合、マイクの機能を変更したことが原因であると考えられます。
パソコンやオーディオデバイスの不具合
パソコンに接続しているマイクやスピーカーの故障が原因で、エコーが発生するケースもあります。
また、パソコンのサウンドボードに不具合が発生した場合なども、音声トラブルが生じます。
オーディオドライバの不具合
エコーが発生する原因として、オーディオドライバが正常に機能していないことが考えられます。
ドライバを更新せず古いままだったり、ドライバに不具合が発生していると、エコーが起きる場合があります。
パソコンのエコーに対処する前に確認するポイント
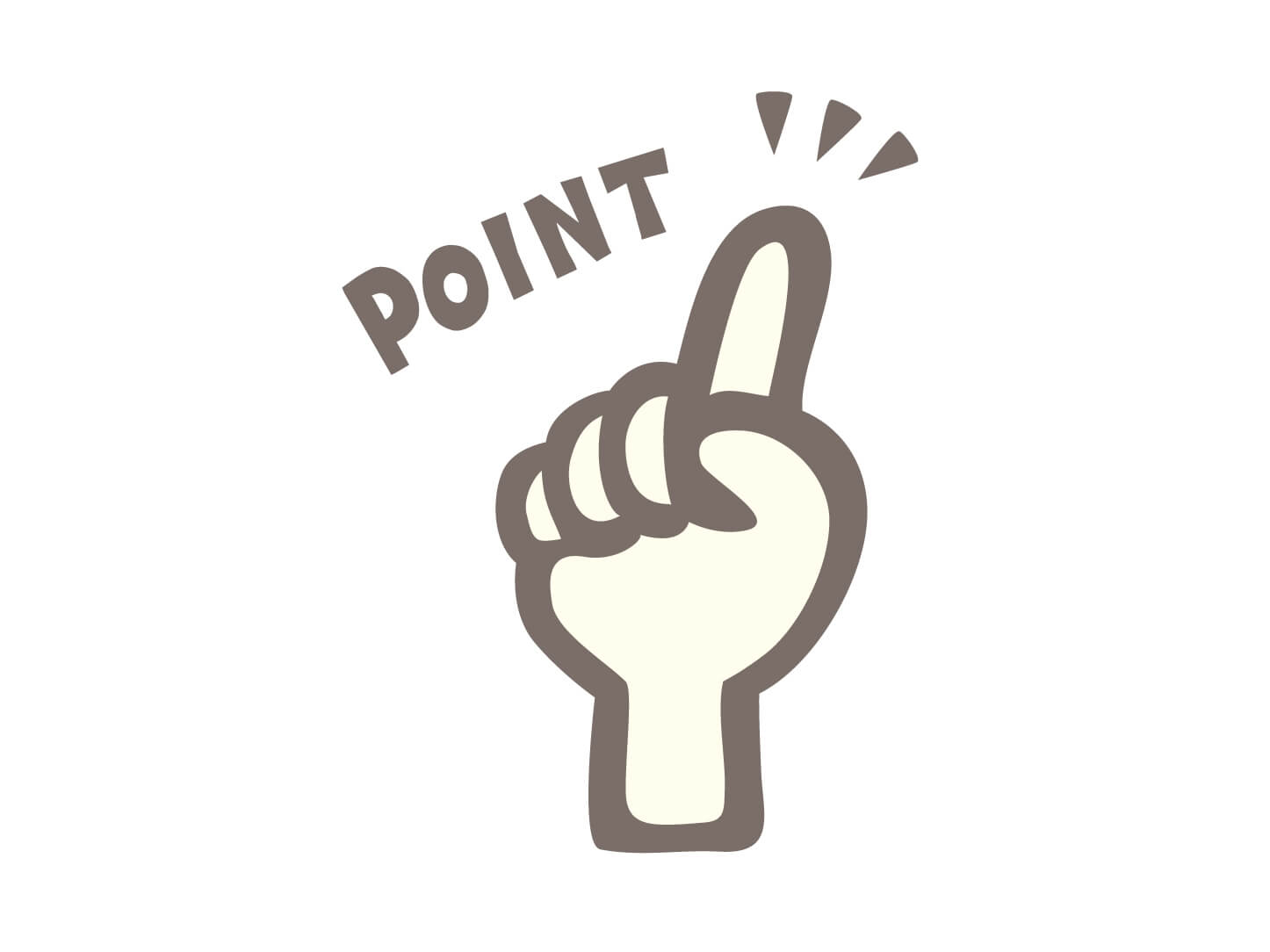
パソコンの音にエコーがかかってしまう場合、後述の対処法を実行する前に、まずは以下のポイントをチェックしてみましょう。
- マイクとスピーカーの位置
- パソコンとスピーカーの接続
- ほかのパソコンへのスピーカー接続
マイクとスピーカーの位置
まずはマイクとスピーカーの位置を見て、近ければマイクを離して改善されるかチェックしてみましょう。
壁の材質や反射面などが原因の場合もあるため、壁からマイクを離してみたり、スピーカーの角度を調整してみてください。
パソコンとスピーカーの接続
パソコンとスピーカーのケーブルが正常に接続されているか確認します。
接続が緩んでいたり、ケーブルがねじれていないかをチェックし、異常がある場合は正常に接続しなおします。
異常がない場合でも、挿しなおすことによって問題が改善される場合もあるため、必ず一度ケーブルを取り外し、接続しなおしてみましょう。
また、見た目には異常がないように見えても、ケーブル内でねじれや断線などが生じていることも考えられます。
ケーブルを挿しなおしてもエコーが起きる場合は、新しいケーブルに接続しなおして問題が解消されるか試してください。
なお接続端子やパソコンのプラグに付着している汚れや埃が原因でエコーが発生することもあるため、キレイに拭いて接続しましょう。
ほかのパソコンへのスピーカー接続
エコーの原因がパソコン側にあるかオーディオデバイス側にあるか、突き止めなくてはなりません。
パソコンに不具合が発生し、音声トラブルを引き起こしていることも考えられるため、ほかのパソコンにスピーカーやマイクを接続しなおし、正常に音声が流れるかチェックしましょう。
とくに問題が発生しない場合は、パソコン側に問題がある可能性が高いといえます。
パソコンのオーディオデバイスでエコーが発生した場合の対処法
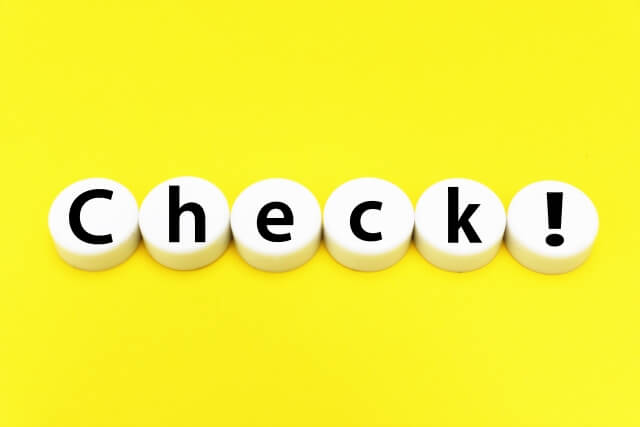
パソコンでエコーの現象が発生した際は、次の対処法を試してみてください。
- ヘッドホンやイヤホンを利用する
- マイクの感度を下げる
- スピーカーの音量を下げる
- マイクまたはスピーカーを交換する
- トラブルシューティングを実行する
- オーディオマネージャの設定を変更する
- オーディオドライバをアンインストールする
- Windows Updateを実行する
- パソコンを再起動する
ヘッドホンやイヤホンを利用する
マイクに入力された音声はスピーカーから出力されますが、その音声をマイクが再度拾うことでエコーが発生している可能性が考えられます。
したがって、スピーカーの音声を拾わなければエコーも発生しません。
このケースでは、ヘッドホンやイヤホンの利用が有効です。
ヘッドホンやイヤホンを使用することで、スピーカーの音声をマイクが拾わなくなるため、エコーの発生を防げます。
マイクの感度を下げる
上記のケースにおける別の対処法として、マイクの感度を下げることをおすすめします。
音声を拾いにくくすることで、エコーが発生しづらくなります。
- Windowsロゴをクリックし、「設定」アイコンをクリックします。

- 「設定」画面が表示されたら「システム」をクリックします。

- 「システム」画面が表示されたら、左側のメニュー一覧から「サウンド」をクリックします。

- 「サウンド」画面が表示されたら下にスクロールし、「サウンドコントロールパネル」をクリックします。

- 「サウンドコントロールパネル」画面が表示されたら「録音」タブをクリックし、マイクを選択して下部の「プロパティ」をクリックします。

- 「マイクのプロパティ」画面が表示されたら「レベル」タブをクリックし、マイク欄のスライダーを調整して「OK」をクリックすれば完了です。

スピーカーの音量を下げる
上記のケースにおける別の対処法として、スピーカーの音量を下げることでエコーを減らす方法も挙げられます。
- タスクバーの通知領域内にある「スピーカー」アイコンをクリックします。

- 「スピーカー」画面が表示されたら、つまみを左右に移動して音量を調整します。
※左側の「スピーカー」アイコンをクリックすると、消音(ミュート)のオンオフを切り替えられます。
マイクまたはスピーカーを交換する
マイクまたはスピーカーに不具合が発生している場合、エコーやハウリングが起きることがあります。
新しいマイクやスピーカーに交換することで、問題が改善されるかもしれません。
外付けのマイクやスピーカーに接続し、正常に動作するようであれば、マイクやスピーカーの交換を考えたほうが良いでしょう。
なおエコーキャンセラーやノイズキャンセリング機能が搭載されたマイクやスピーカーに交換すると、雑音を拾わなくなるためエコーやハウリングが発生しにくくなります。
トラブルシューティングを実行する
オーディオのトラブルシューティングを実行することで、問題が解決される場合があります。
- Windowsロゴをクリックし、「設定」アイコンをクリックします。
- 「設定」画面が表示されたら、「更新とセキュリティ」をクリックします。

- 「更新とセキュリティ」画面が表示されたら、左側のメニュー一覧から「トラブルシューティング」をクリックします。

- 「トラブルシューティング」画面が表示されたら下にスクロールし、「オーディオの再生」や「オーディオの録音」など、オーディオに関するトラブルシューティングを実行します。

- トラブルシューティングを実行したい項目をクリックすると、「トラブルシューティングツールの実行」ボタンが表示されます。

- 「トラブルシューティングツールの実行」をクリックし、画面の指示に従って進むとトラブルシューティングが完了します。

オーディオマネージャの設定を変更する
オーディオマネージャでサウンドエフェクト(音声にさまざまな効果を与える機能)が設定されていることにより、エコーが発生している場合、設定を変更することで改善されるかもしれません。
※使用している機種によっては、サウンドエフェクトの機能が搭載されていない場合もあります。
- Windowsロゴをクリックして、スタートメニューを表示させます。
- スタートメニューを下にスライドさせ、「Windowsシステムツール」をクリックして一覧を展開させ、「コントロールパネル」をクリックします。

- 「コントロールパネル」画面が表示されたら、「ハードウェアとサウンド」をクリックします。
※コントロールパネルで「カテゴリ」画面が表示されていない場合、「表示方法」から「カテゴリ」を選択すると表示されます。
- 「ハードウェアとサウンド」画面が表示されたら、「Realtek HD オーディオマネージャ」をクリックします。

- 「Realtek HD オーディオマネージャ」画面が表示されたら、「サウンドエフェクト」タブをクリックし、環境欄の「リセット」をクリックします。

- 環境欄に<なし>と表示されたら、「OK」をクリックすれば完了です。

オーディオドライバをアンインストールする
ドライバのバージョンが古かったり不具合を起こしていると、音声トラブルが発生することがあります。
オーディオドライバをアンインストールしてパソコンを再起動すると、自動的に最新のドライバがインストールされ、問題が解決するかもしれません。
- Windowsロゴを右クリックし、一覧の中から「デバイスマネージャー」をクリックします。

- デバイスマネージャー画面が表示されたら、「サウンド、ビデオ、およびゲームコントローラー」横の「>」をクリックすると、ドライバの一覧が表示されます。

- 一覧の中からアンインストールするドライバを右クリックし、「デバイスのアンインストール」をクリックします。

- 「デバイスのアンインストール」画面が表示されたら、「アンインストール」をクリックします。

- アンインストールが完了するとデバイスマネージャー画面が表示されるので、該当のドライバが一覧から消えていることをチェックし、画面を閉じます。
- パソコンを再起動し、問題が改善されていれば完了です。
Windows Updateを実行する
Windows Updateを実行することで、問題が改善される場合があります。
- Windowsロゴをクリックし、「設定」アイコンをクリックします。
- 「設定」画面が表示されたら、「更新とセキュリティ」をクリックします。
- 「更新とセキュリティ」画面が表示されたら、左側のメニュー一覧から「Windows Update」をクリックし、「更新プログラムのチェック」をクリックすると自動的に更新プログラムがインストールされます。
※Windows Updateをおこなった場合、再起動が必要になることもあります。事前に必要なデータを保存し、すべてのアプリケーションを終了させておきましょう。
パソコンを再起動する
パソコン側に何らかの問題がある場合、再起動することにより問題が改善される場合があります。
- Windowsロゴをクリックし、「電源」アイコンを右クリックします。
- 表示された一覧の中から、「再起動」をクリックすれば完了です。

まとめ
パソコンのオーディオデバイスでエコーがかかってしまった場合は、上記で紹介した対処法を順に試してみると、いずれかの方法で解決できるでしょう。
しかし、サウンドボードやマザーボードなど、パソコン内部に問題が発生していた場合、パソコンを修理に出す必要があります。
エコーだけでなくほかの音声トラブルなども発生している場合は、早めにパソコン修理業者に診断してもらいましょう。
パソコン博士の知恵袋はパソコン修理業者大手(上場企業)の PCホスピタル(累計サポート実績200万件以上 ※1、利用率No.1 ※2)をおすすめしています。 電話対応も丁寧で、お住まいの地域(全国対応)に応じたパソコン修理サービスを提案してくれます。
PCホスピタルは大切なデータを保護(復元も可能)した上でパソコン修理をおこなってくれます。「再起動を繰り返す」、「シャットダウンできない」、「電源が入らない」などのPCトラブルもすぐに行ってくれます。PCホスピタルは東京や大阪、名古屋、福岡など大都市以外の地方都市にも店舗があり、即日対応可能です

※1 2023年8月末時点 日本PCサービス株式会社調べ
※2 2021年11月時点 2万6303人調査 調査主体:日本PCサービス株式会社 調査実施機関:株式会社インテージ