最近ではインターネットを介してゲームやビデオ通話する機会も増えていますが、パソコンの設定によっては相手とうまく会話できない場合もあります。
一般的なパソコンにはマイクやスピーカーが内蔵されているため、設定次第でクリアな会話でストレスなくオンライン上のコミュニケーションを取ることが可能です。
今回は、前半でマイクの種類や接続の種類など基礎知識を、後半でマイクの接続確認や音量調整、ミュート(消音)などの各種設定方法について解説します。
目次
パソコンでマイクを利用する際に知っておきたい基礎知識
まずはパソコンで使用するマイクの基礎知識を紹介します。
パソコンで利用できるマイクの種類
パソコンでマイクを利用する方法としては、内蔵型と外付け型の2種類があります。
内蔵型のマイク
最近のパソコンには標準仕様でマイクやスピーカーが内蔵されていることがほとんどであるため、わざわざマイクやスピーカーを用意する必要はありません。
ただし、マイクのスペックはパソコンの機種ごとで異なるため、高性能なマイクを求める場合は購入前にスペックの確認が必要です。
外付け型のマイク
静かな環境で通話や録音をする分には問題ありませんが、内蔵型マイクは周囲の雑音まで拾ってしまうため、周りの雑音を遮断してクリアな音声を相手に届けたいなら、高性能な外付けのマイクが必要です。
パソコンでビデオ会議やオンライン英会話、ゲームなどを集中して行いたい場合や雑音の多い場所で利用する場合は、高品質な外付けマイクやスピーカーが望ましいでしょう。

外付けマイクにはさまざまな種類があります。
マイク単体をパソコンに接続して利用することも可能ですが、スピーカーやWebカメラ、ヘッドホンなどと一体型になっているものが多く販売されています。
代表的な一体型の外付けマイクがヘッドセットで、ヘッドホンとマイクが一緒になっているため、外部の雑音を気にすることなく集中して会話ができます。
スペックの高いモデルだと、ノイズを遮断してくれる「ノイズキャンセリング機能」が付いているものや、ゲームで立体的な音響を楽しめる「サラウンド」に対応したものが販売されています。
パソコンにマイクを接続する方法
外付け型のマイクはパソコンへの接続が必要で、有線接続かワイヤレス接続のいずれかの方法で接続します。
マイクの有線接続
ケーブルが付いたタイプのマイクやヘッドセットをパソコンのポートに挿しこみ、利用する接続方法です。
マイクの種類によってUSBやミニピンジャックなど、さまざまな接続方式を選べます。
外付けマイクの端子がパソコンに搭載されていない場合は、該当する端子の変換アダプタを挿し込めば利用することができます。

引用:BUFFALO BSHSAU01シリーズ/BSHSAU01BK
有線接続で利用できる接続方式は以下の2通りです。
- ステレオミニプラグ
ステレオミニプラグはマイク接続だけでなく、スピーカーなどのオーディオ接続にも利用されています。
アナログ方式の音声信号を送るためのオス型のアナログオーディオ接続端子で、「ミニピンプラグ」ともいいます。
また、挿し込み口となるメス型は「ステレオミニジャック」や「ミニピンジャック」などと呼ばれています。
パソコン側に搭載されているのはミニピンジャックで、機器側のポートが入力側になる場合は「ラインイン」、出力側になる場合は「ラインアウト」と呼びます。
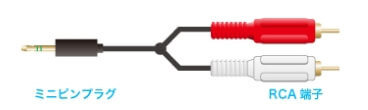

引用:BUFFALO
- USB
パソコンにデバイスを接続する規格のひとつで、もっともポピュラーな接続方法です。
正式名称の「Universal Serial Bus(ユニバーサル・シリアル・バス)」の頭文字を略し、USBと呼ばれています。
ステレオミニプラグと比べてノイズの影響を受けにくいため、クリアな音声を相手に届けることが可能です。
データ通信や給電などができ、有線で接続する周辺機器の規格のほとんどはUSBに統一されています。
USBにはさまざまな種類があります。
接続するパソコンによって「Type-A」や「Type-B」、「Type-C」などコネクタの違いがあるため、マイクやヘッドセットを購入する前にはコネクタを確認するようにしましょう。

引用:サンワサプライ株式会社 USBマイクロホン/MM-MCU01BK
マイクのワイヤレス接続
ケーブルがない無線タイプの接続方法で、BluetoothやWi-Fiなどを利用し、パソコンとマイクを接続します。
一度パソコンに接続すれば次回からすぐに通信するデバイスを選択することが可能です。
※パソコンとマイクの両方が同じ通信規格に対応している必要があります。
ワイヤレス接続で利用できる接続方式は以下の2通りです。
- Bluetooth
「Bluetooth」は無線通信規格のひとつで、パソコンとケーブルを接続しなくてもワイヤレスで通信することが可能です。
国際標準規格であるため、Bluetoothに対応している機器であればメーカーや機種問わず接続できます。
有効範囲は約10メートルほどで、一対一で近距離通信を行うことを想定して作られた規格です。
通信速度や通信距離はWi-Fiに比べると劣りますが、消費電力が少なく長時間使用する際に活躍します。
マイクやヘッドセットはもちろん、マウスやキーボードなどもBluetoothを利用して接続することが可能です。
最近では、ほとんどのデバイスがBluetooth規格を採用しています。
- Wi-Fi
「Wi-Fi」も無線通信規格のひとつですが、Bluetoothより通信速度が速く大量のデータ通信が可能であるため、複数のデバイスを同時に接続する際に向いています。
しかし、その分だけ電力を消費するため、電力供給が可能な据え置き型の機器に多く採用されています。
最近のパソコンは無線LAN機能が内蔵されていることが多いですが、搭載されていない場合でもレシーバーが付属しているタイプのマイクを利用すれば、Wi-Fiでの接続が可能です。

WindowsやOS自体の不具合や一時的なシステムトラブル
WindowsやOS自体の不具合や、一時的なシステムトラブルによってタッチパッドが使えなくなるケースもあります。
メモリ不足やシステムのフリーズ、一時的なバグによって、タッチパッドを含むデバイスの制御が停止するためです。
また、OS自体の不具合によってドライバーが破損すると、タッチパッドが正常に動作しなくなる場合があります。
アプリ側に原因があるか確認して対処する
WordやExcelなどのアプリ使用中にキーボードが反応しなくなった場合、別のアプリを使ってみて正常に起動できるか確認しましょう。
ほかのアプリで正常に起動できる場合、使用していたアプリに何らかの不具合やトラブルが生じている可能性があります。
アプリを提供している会社の公式サイトを確認し、トラブルが発生していないか確認しましょう。最新バージョンに更新できる場合は、バージョンアップすることで問題が解決するケースもあります。
パソコンのマイクの設定方法
ここからはパソコンでマイクを使用する際の、基本となる設定方法について解説します。
- マイクの接続を確認する
- マイクの音量を調節する
- マイクをミュート(消音)に設定する
- 音声認識を設定する
※外付け型のマイクを利用する場合、パソコンの仕様によっては変換ケーブルが必要になる場合があります。
マイクの接続を確認する
マイクが接続されているかどうかは、以下の手順で確認してください。
- Windowsロゴをクリックして、スタートメニューを表示させます。
- スタートメニューを下にスライドさせ、「Windowsシステムツール」をクリックして一覧を表示し、「コントロールパネル」をクリックします。

- 「コントロールパネル」画面が表示されたら、「ハードウェアとサウンド」をクリックします。
※コントロールパネルで「カテゴリ」画面が表示されていない場合、「表示方法」から「カテゴリ」を選択すると表示されます。
- 「ハードウェアとサウンド」画面が表示されたら、「サウンド」をクリックします。

- 「サウンド」画面が表示されたら「録音」タブをクリックします。
該当のマイクに緑色のチェックマークと「既定のデバイス」の文字が表示されていれば、接続されていることを意味します。
マイクが「無効」になっている場合は、有効化したいマイクを選択して右クリックし、一覧の中から「有効」をクリックすればマイクが接続されます。
マイクの音量を調節する
- Windowsロゴをクリックし、設定アイコンをクリックします。

- 「設定」画面が表示されたら「システム」をクリックします。

- 「システム」画面が表示されたら、左側のメニュー一覧から「サウンド」をクリックします。

- 「サウンド」画面が表示されたら、「関連設定」一覧から「サウンドコントロールパネル」をクリックします。

- 「サウンドコントロールパネル」画面が表示されたら「録音」タブをクリックし、マイクを選択して下部の「プロパティ」をクリックします。

- 「マイクのプロパティ」画面が表示されたら「レベル」タブをクリックし、マイク欄のスライダーを調整して「OK」をクリックすれば完了です。

※マイクの音量調整は、パソコン画面右下部のタスクバー通知領域内にある「スピーカー」アイコンを右クリックし、表示された一覧の中から「音量ミキサーを開く」を選択して調節することも可能です。
マイクをミュート(消音)に設定する
- Windowsロゴをクリックし、設定アイコンをクリックします。
- 「設定」画面が表示されたら「システム」をクリックします。
- 「システム」画面が表示されたら、左側のメニュー一覧から「サウンド」をクリックします。
- 「サウンド」画面が表示されたら、「関連設定」一覧から「サウンドコントロールパネル」をクリックします。
- 「サウンドコントロールパネル」画面が表示されたら「録音」タブをクリックし、マイクを選択して下部の「プロパティ」をクリックします。
- 「マイクのプロパティ」画面が表示されたら、「レベル」タブをクリックします。

- マイク欄のスピーカーアイコンをクリックし、ミュートのマークが表示されたら「OK」をクリックして完了です。

音声認識を設定する
Windows10では、マイクを通じて声でパソコンを操作する「音声認識機能」を利用することが可能です。
初めて使用する場合はセットアップが必要なため、以下の手順を参考にしてください。
- Windowsロゴをクリックして、スタートメニューを表示させます。
- スタートメニューを下にスライドさせ、「Windows 簡単操作」をクリックすると表示される一覧から、「Windows 音声認識」をクリックします。
※音声認識が起動してマイクバーが表示された場合、既にセットアップ済であることを意味します。
- 「音声認識のセットアップ」画面が表示されたら、「次へ」をクリックします。

- 「マイクの種類」欄から使用するマイクの種類を選択し、「次へ」をクリックします。
※ここでは「ヘッドセットマイク」を例に説明します。
- 「マイクのセットアップ」の説明画面が表示されたら、マイクを適切な位置にセットし、「次へ」をクリックします。

- 「マイク(Realtek High Definition Audio)の音量の調整」または「マイクの音量の調整」と表示されます。
画面上に表示されている太文字の部分の文章を読み上げると、「次へ」ボタンがクリックできるようになるので、クリックします。
- 「マイクのセットアップが完了しました」と表示されたら、「次へ」をクリックします。

- 「音声認識の精度を上げる」欄の「ドキュメントのレビューを有効にする」または「ドキュメントのレビューを無効にする」のいずれかを選択し、「次へ」をクリックします。

- 「有効化モードの選択」欄の「手動による有効化モードを使用する」または「音声による有効化モードを使用する」のいずれかを選択し、「次へ」をクリックします。

- 「音声認識リファレンス カードの印刷」と表示されるので、印刷する場合は「リファレンス カードの表示」をクリックし、印刷を行います。印刷しない場合は「次へ」をクリックします。
※ここでは印刷しない場合を例として、説明します。
- 「コンピューターを起動するたびに音声認識を実行する」と表示されます。
パソコンの起動時に音声認識を起動させる場合は「起動時に音声認識を実行する」にチェックを入れ、起動させない場合はチェックを外して「次へ」をクリックします。
- 「このコンピューターを音声で制御できるようになりました。」と表示されたら、「チュートリアルを実行しない」をクリックします。
※「チュートリアルの開始」をクリックすると、音声認識の使い方が確認できます。
- 画面上部に「音声認識」が表示されていれば完了です。
※音声認識はマイクバー右上部の「×」マークをクリックすると終了します。
まとめ
パソコンでマイクを使用する際の基本設定などについて紹介しましたが、いかがでしたでしょうか。
上記で紹介した設定方法で内蔵マイクの調整ができない場合、パソコン側に問題が生じていることが考えられます。
外付けマイクを接続してもマイクが使用できない場合は、パソコンを修理に出したほうが良いでしょう。





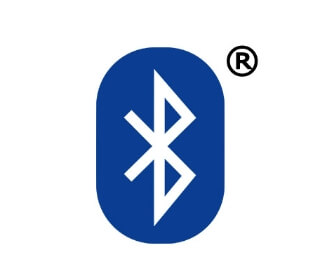
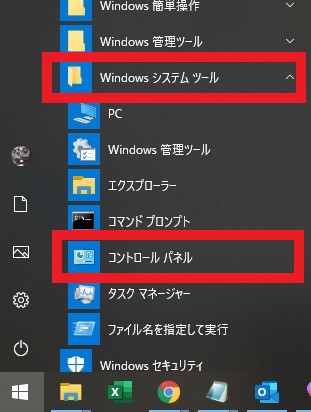
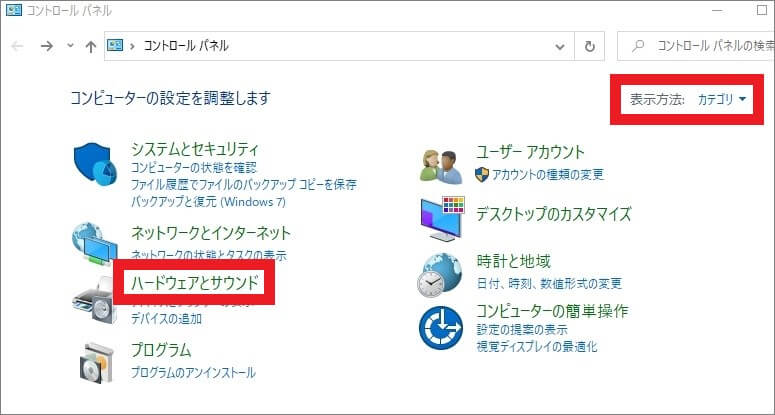
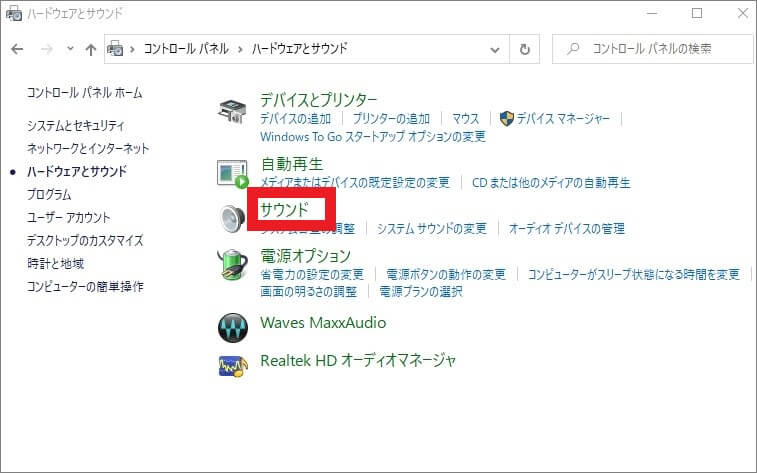
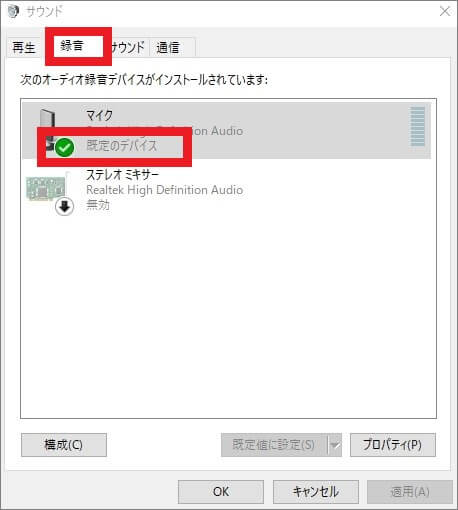
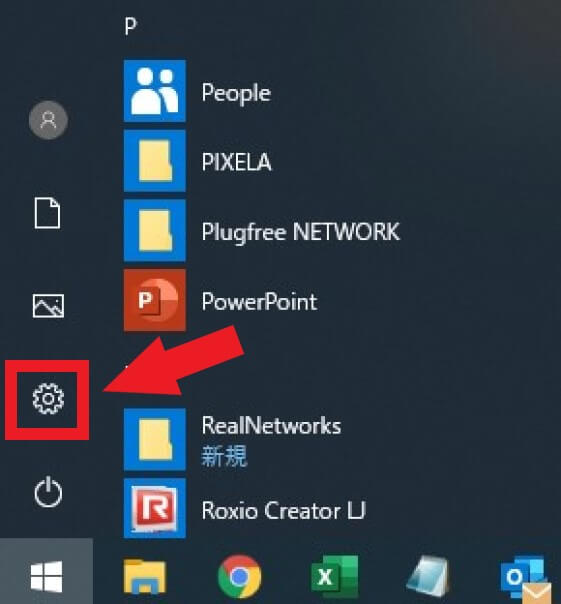
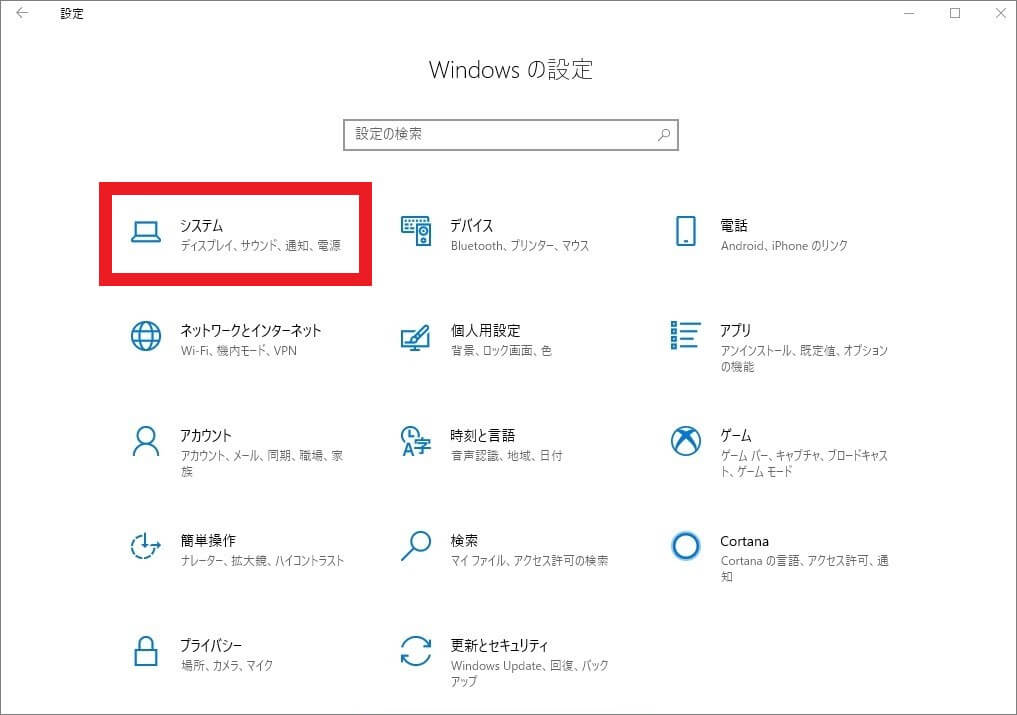
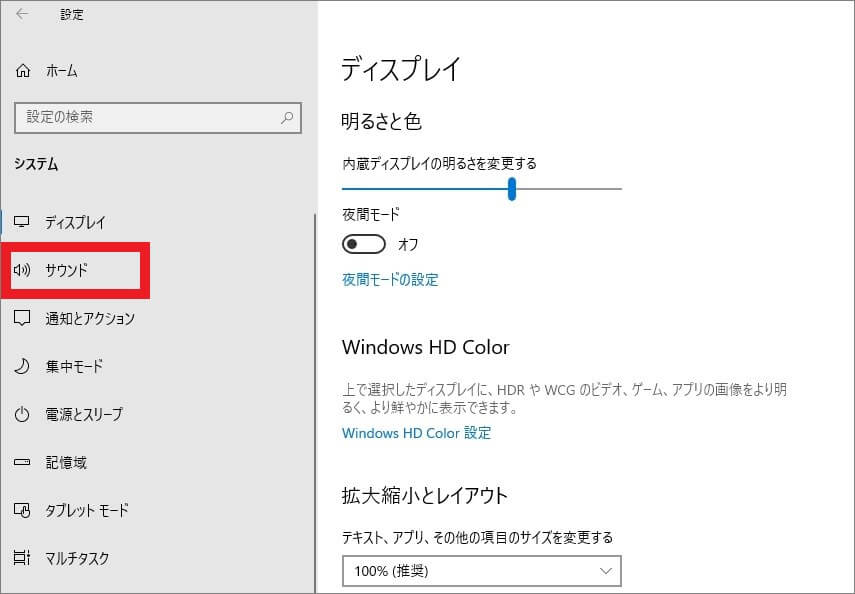
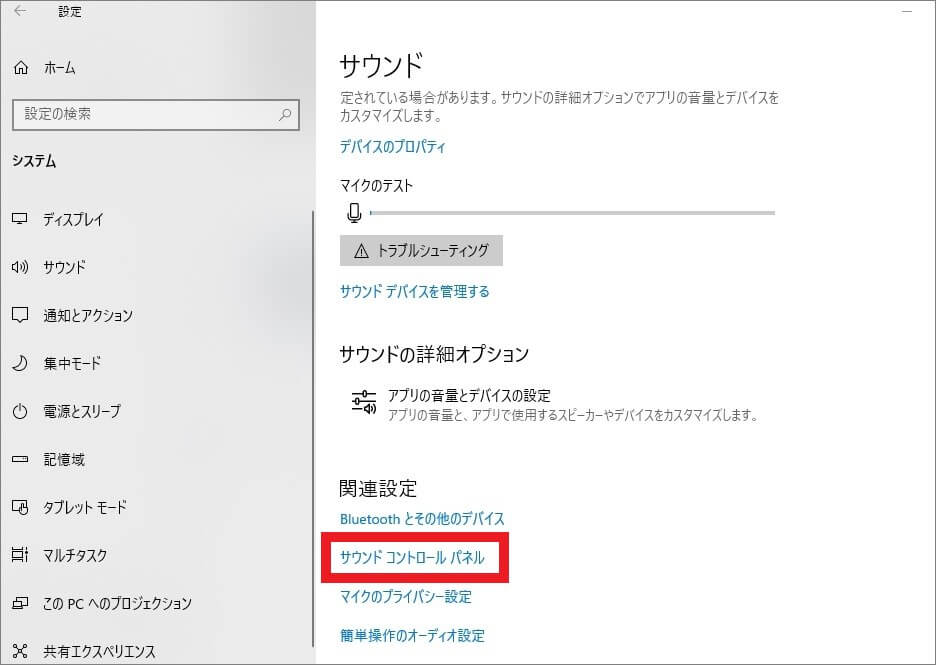
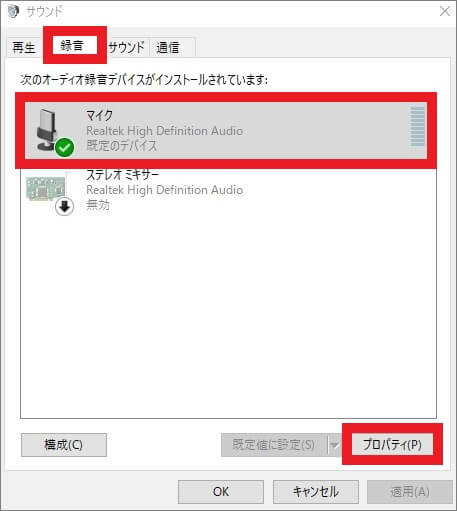
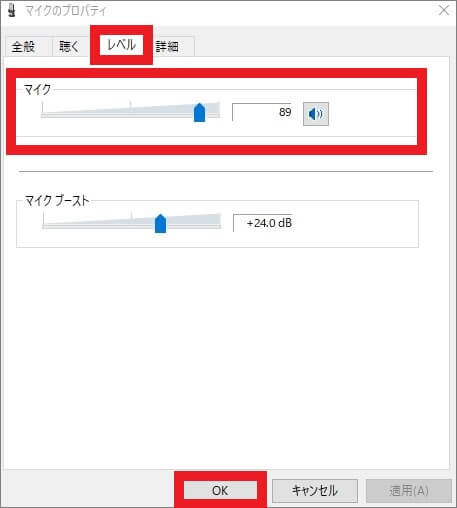
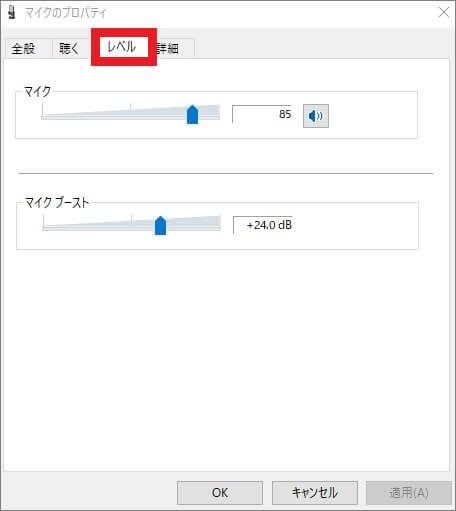
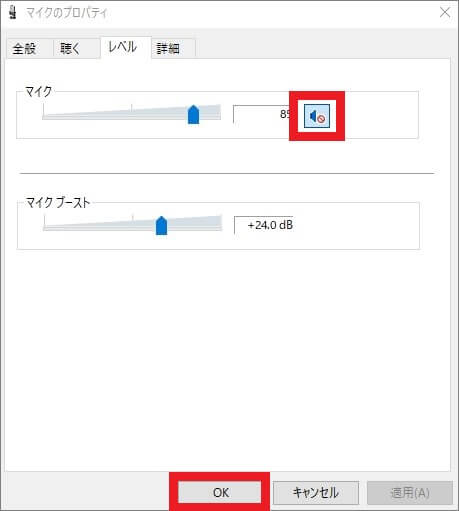
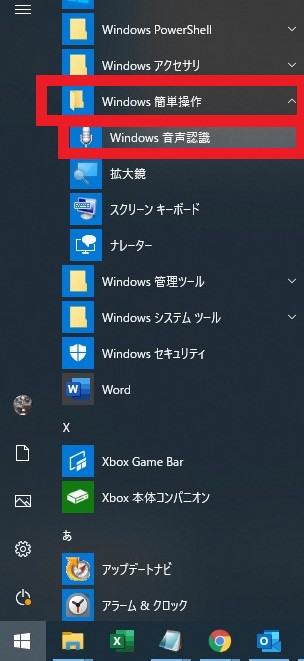
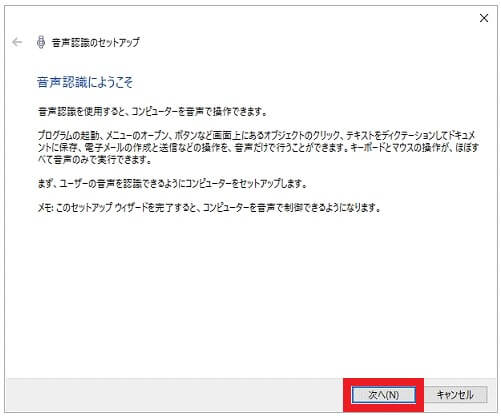
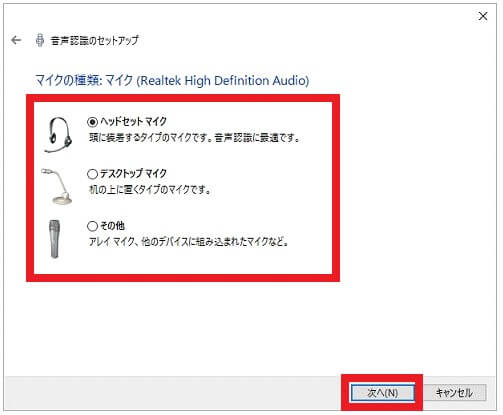
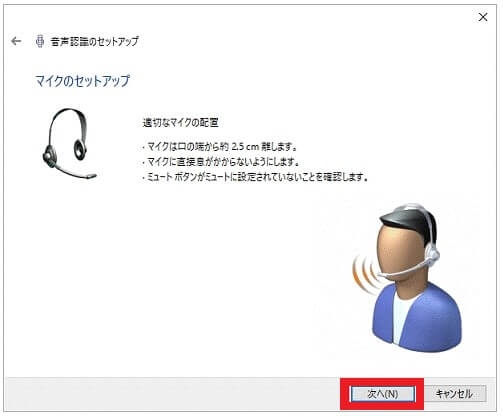

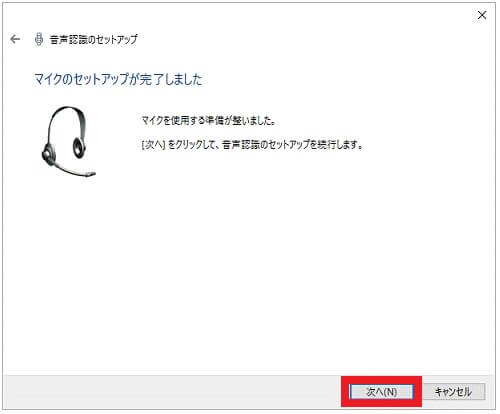
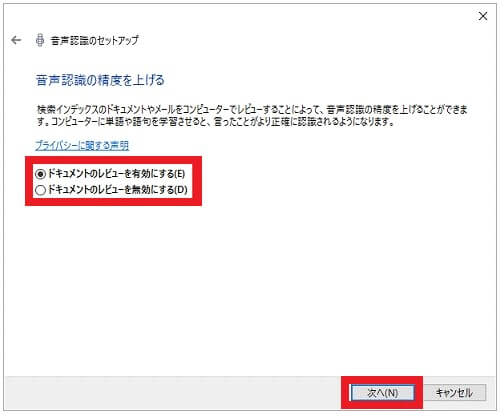
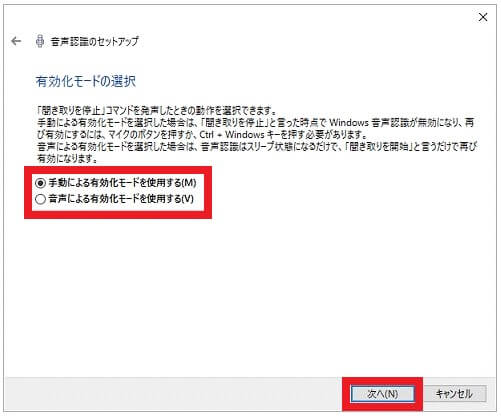
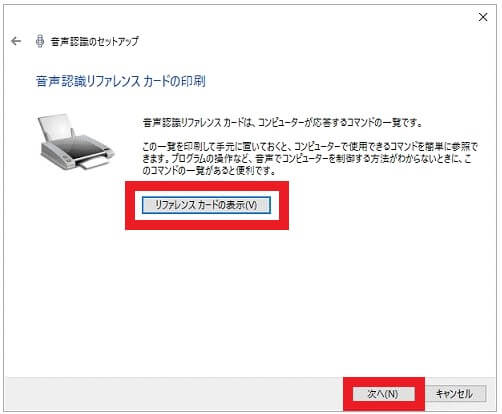
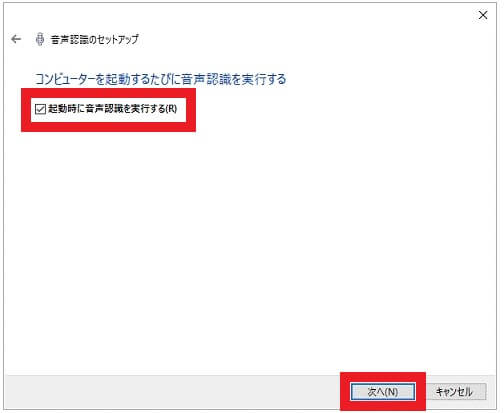
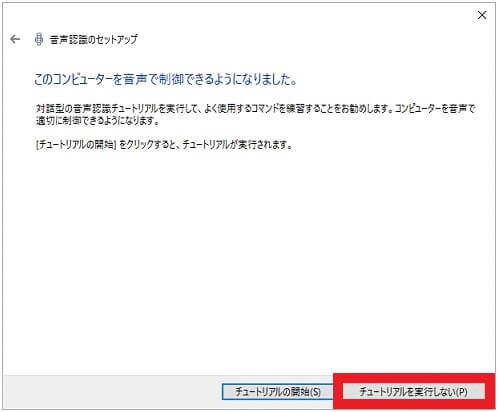
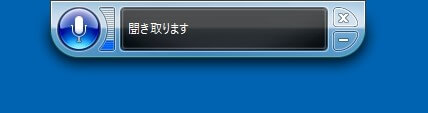























コメントを残す