ノートパソコンに搭載されているタッチパッドは、マウスを接続することなくパソコンを操作できる便利な機能です。
しかし、タッチパッドでスクロール操作ができないなどのトラブルが発生した場合、マウスがなければキーボードで操作せねばならず、操作方法に長けていないとパソコンを使えなくなる場合もあります。
そこで今回は、タッチパッドでスクロールできない場合の原因と、すぐにできる対処法について解説します。
目次
パソコンのタッチパッドとスクロール操作について
スクロールとは、パソコン画面に表示されている領域を上下・左右に動かせる操作方法ですが、タッチパッドを使うことで、スクロール操作を簡単に行うことが可能です。
タッチパッド(トラックパッド/ホイールパッド/フラットポイント)は、パソコンメーカーや機種によって操作方法が異なります。
通常のタッチパッドはパッド部分しか搭載されていませんが、パソコンによってはタッチパッド横にスクロールパッドを搭載している機種やスクロールボタン、または指紋センサーでスクロールする機能が搭載されている機種もあります。
Windows10の便利なスクロール機能「ジェスチャー機能」とは
以前のタッチパッドには、カーソルを操作し、ボタンでクリックを行うなど最低限の機能しか搭載されていませんでしたが、最新のWindows10にはタッチパッドをより便利に使用できる「ジェスチャー機能」が搭載されました。
ジェスチャー機能とは、パッドの左上や右上をタッピングすることでアプリやアクションセンター、検索ボックスを簡単に起動できる便利な機能です。
※メーカーや機種によって利用できるジェスチャーや設定方法、操作方法などが異なります。
従来の1本指での操作に加え、2本指から4本指までのジェスチャーに対応できるようになりました。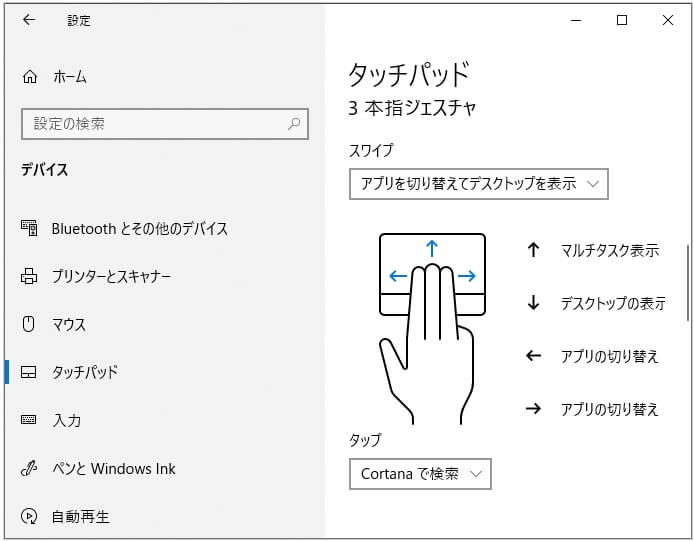
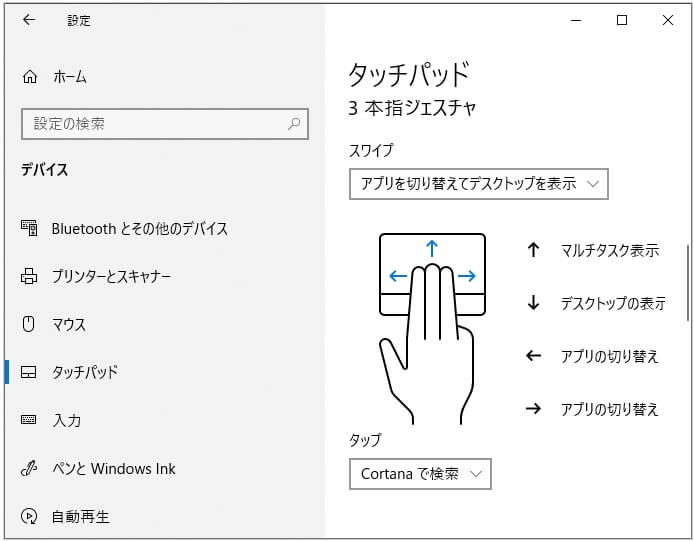
以前は、スクロールバーをクリックした状態で指を動かし、スクロールを実行しなくてはなりませんでした。
しかし今回、ジェスチャー機能が搭載されたことでクリックせずともパッド上でスクロールすることが可能となりました。
二本指で操作面をスライドさせると、上下または左右に画面の表示領域をスライドできます。
ただし、新たなジェスチャー機能を利用するには「高精度タッチパッド」が搭載されている必要があります。
以下の手順を参考に確認してください。
- Windowsロゴをクリックし、「設定」アイコンをクリックします。

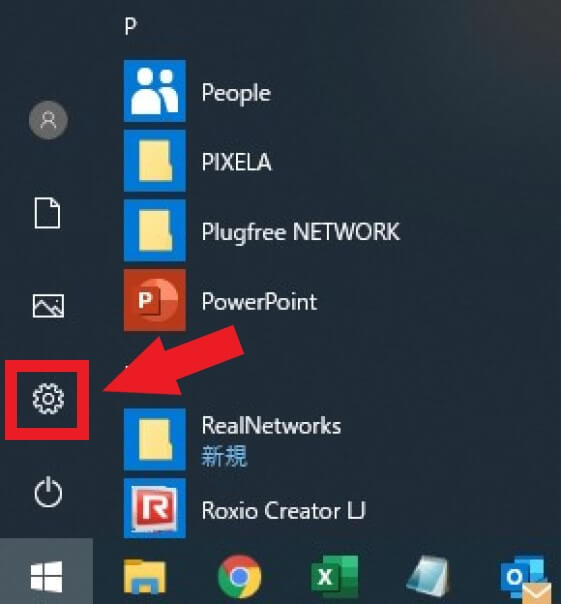
- 「設定」画面が表示されたら、「デバイス」をクリックします。

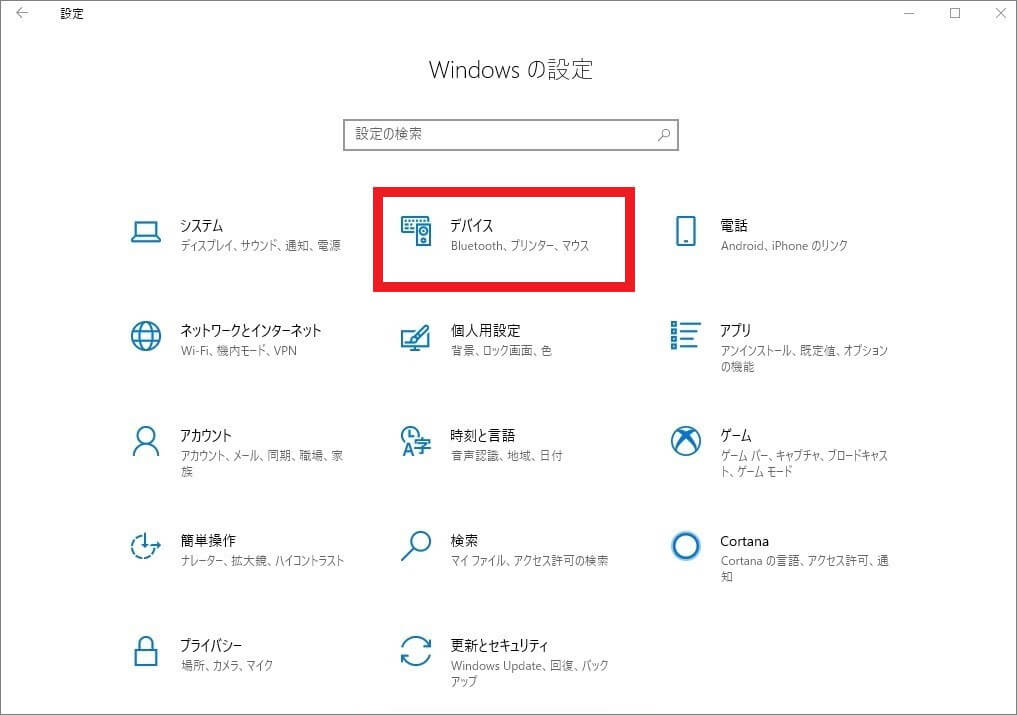
- 「デバイス」画面が表示されたら、左側のメニュー一覧から「タッチパッド」を選択します。
「タッチパッド」画面で「お使いのPCには高精度タッチパッドが用意されています。」と表示されていれば、高精度タッチパッドが搭載されています。
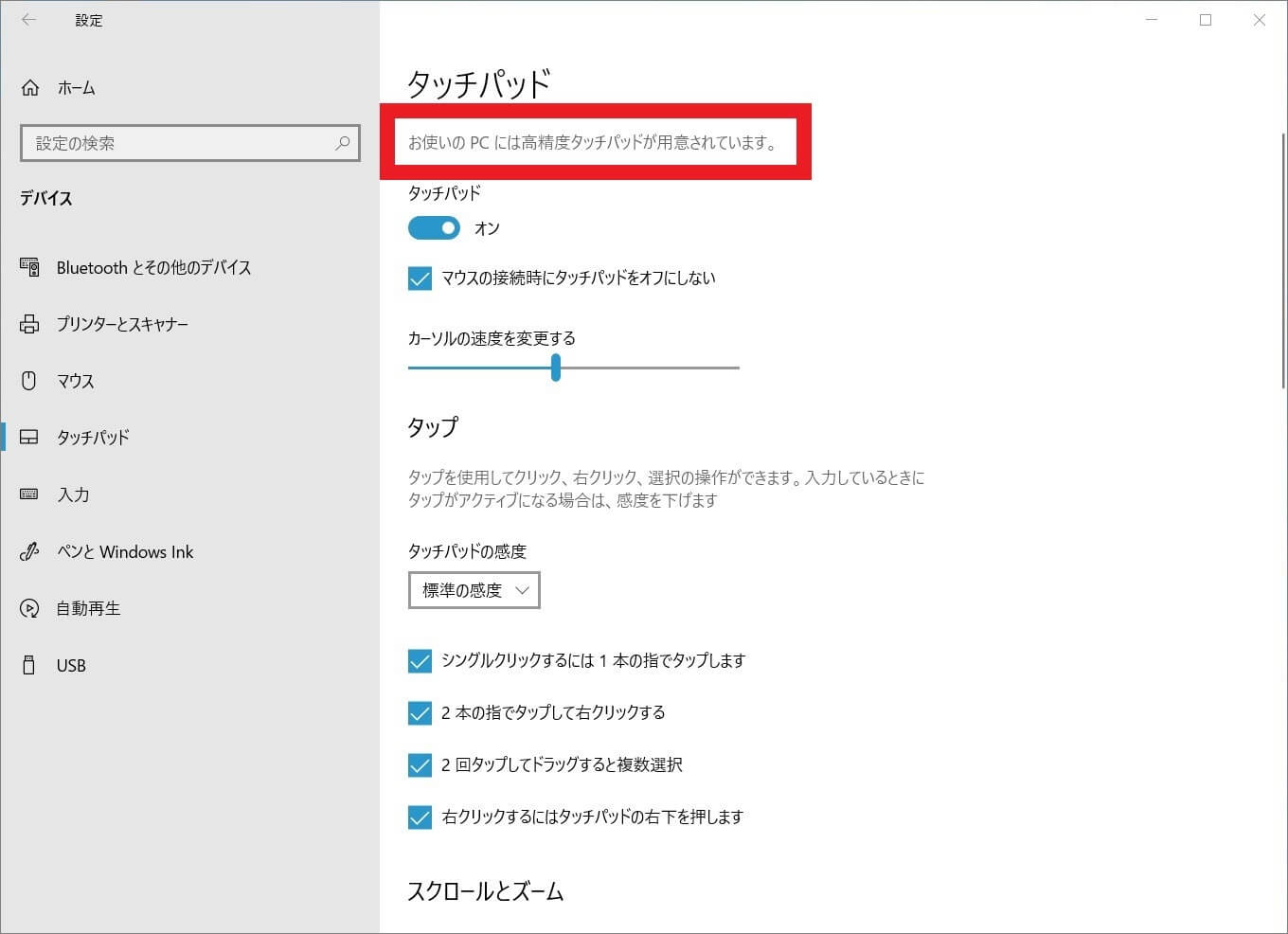
パソコンのタッチパッドでスクロールする方法
タッチパッドをスクロールする方法は、パソコンの機能やタッチパッドの形状により異なります。
以下それぞれのパターンに分けて、解説します。
- ジェスチャー機能
- スクロールボタン
- スクロールパッド
- 指紋センサー


ジェスチャー機能が搭載されている場合
- スクロールしたいウィンドウを表示させ、クリックしてアクティブにします。
パッドの上に少し離した状態で人差し指と中指を2本置きます。

引用:dynabook - 上下にスクロールさせたい場合は、両方の指をそろえた状態でスクロールしたい方向にスライドさせます。

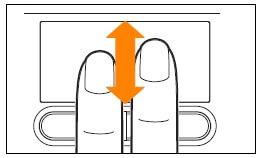
引用:dynabook - 左右にスクロールさせたい場合、両方の指をそろえた状態で左方向、または右方向にスライドさせます。

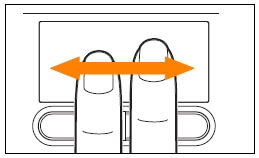
引用:dynabook
スクロールボタンが搭載されている場合
- スクロールしたいウィンドウを表示させ、クリックしてアクティブにします。
- スクロールボタンを手前に押すと画面が下に、向こう側に押すと画面が上に戻ります。
スクロールパッドが搭載されている場合
- スクロールしたいウィンドウを表示させ、クリックしてアクティブにします。
- スクロールパッドを指で時計回りになぞると画面が下に、反時計回りになぞると画面が上にスクロールします。
指紋センサーが搭載されている場合
- スクロールしたいウィンドウを表示させ、クリックしてアクティブにします。
- 指紋センサーの上に指を置き、スクロールしたい方向にスライドします。
- 続けてスクロールする場合は一度指を離し、同じ動作を行います。
- 大きくスクロールしたい場合は、指をスライドしたあと指紋センサーの上でそのまま指を止めるとスクロールが繰り返されます。
パソコンのタッチパッドでスクロールできない原因


タッチパッドでスクロール操作ができない原因として、主に以下の理由が考えられます。
- タッチパッドの設定を変更している
- ショートカットキーを押している
- ドライバがインストールされていない
- ドライバが不具合を起こしている
- ユーティリティソフトがインストールされていない
- CPUに高い負荷がかかっている
- 外部マウス用のアプリやドライバが干渉している
- アプリケーション側で制御されている
- パッド部分に汚れや水分がついている
- タッチパッドが故障している
タッチパッドの設定を変更している
タッチパッドの設定では、スクロールのオン/オフや感度の高低を変更できます。
設定でスクロールを無効にしていると、当然ですがスクロールが利用できなくなるため注意が必要です。
また、感度設定が低すぎると、スクロール操作がうまくいかない場合があります。
ショートカットキーを押している
パソコンによってはキーボードのショートカットキーを使用し、タッチパッドのオン/オフの切り替えが可能です。
タッチパッドが動かない原因の一つとして、誤ってショートカットキーを押してしまい、タッチパッドの設定を無効にしたことが考えられます。
「Fn」キーを押しながらメーカーが指定するファンクションキーを同時に押すと、問題が改善されることがあります。
メーカーや機種によってショートカットキーの役割は異なるため、取扱説明書や公式サイトのマニュアルなどを確認して対応しましょう。
ドライバがインストールされていない
タッチパッドに対応しているドライバをインストールしていないため、スクロールができない可能性があります。
また、タッチパッドの機能が不十分に感じる場合、ジェスチャー機能に対応しているドライバをインストールしていないかもしれません。
タッチパッドやジェスチャー機能対応のドライバは各パソコンメーカーの公式サイトでダウンロード可能です。
パソコンの型番を調べ、該当するドライバをダウンロードしましょう。
ドライバが不具合を起こしている
タッチパッドのドライバに不具合が起きているのかもしれません。
ドライバを更新せず古いままだったり、ドライバに不具合が発生していると、タッチパッドを正常に操作できないことがあるためです。
また、Windows Updateの実行により、タッチパッドのドライバが破損した可能性も考えられます。
タッチパッドもほかのデバイス同様にドライバを介して動作するため、ドライバに問題があると正しく動作しません。
ユーティリティソフトがインストールされていない
パソコンによっては、タッチパッド用のユーティリティソフトが用意されています。
ソフトユーティリティが正常にインストールされていない場合、スクロールできないなどのトラブルが発生する場合もあります。
各パソコンメーカーの公式サイトでダウンロード可能です。
CPUに高い負荷がかかっている
CPUの使用率が高いアプリケーションが起動している場合、スクロールやスワイプなど、タッチパッドの操作が正常に行えないことがあります。
パソコンの処理速度そのものが低下するため、タッチパッドの反応が鈍くなったり、パソコンがフリーズするなどの現象が発生します。
外部マウス用のアプリやドライバが干渉している
マウスを接続すると、スクロールできない現象が発生することもあります。
外部マウスを使用している場合、マウス用のアプリケーションやドライバがタッチパッドのユーティリティに干渉し、タッチパッドが正常に操作できないことがあるようです。





外部アプリケーションによる制御もありますが、パソコン自体にも制御するアプリケーションが搭載されていることがあります。設定によっては外部マウスを接続した時点でタッチパッドなどの機能が無効化される場合もあるため、注意が必要です。
アプリケーション側で制御されている
使用しているアプリケーションのスクロール機能が利用できないと、タッチパッドの操作に関係なくスクロールできない現象が発生します。
例えば、アプリケーションの機能で縦方面または横方面しかスクロールできない場合もあります。
パッド部分に汚れや水分がついている
タッチパッドは微細な電気信号を読み取り、その結果をもとにパソコン画面上のマウスポインタを移動させます。
そのため、タッチパッドの表面が汚れていたり、水分を含んでいる場合、想定と異なる動きをすることがあります。
マウスの操作でも、マウスパッドが汚れていると動作が鈍く感じられたり、操作と異なる動きをする場合がありますが、タッチパッドも同様です。
タッチパッドが故障している
タッチパッドそのものが故障している場合、スクロールできないなどの動作異常が発生する場合があります。
また、パソコン内部のケーブルが断線や接触不良を起こしていても、タッチパッドの操作に問題が生じることもあります。
タッチパッドの故障はパソコン本体を開かないと確認できないため、パソコン修理業者やメーカーなどへ修理に出す必要があります。
WindowsやOS自体の不具合や一時的なシステムトラブル
WindowsやOS自体の不具合や、一時的なシステムトラブルによってタッチパッドが使えなくなるケースもあります。
メモリ不足やシステムのフリーズ、一時的なバグによって、タッチパッドを含むデバイスの制御が停止するためです。
また、OS自体の不具合によってドライバーが破損すると、タッチパッドが正常に動作しなくなる場合があります。
アプリ側に原因があるか確認して対処する
WordやExcelなどのアプリ使用中にキーボードが反応しなくなった場合、別のアプリを使ってみて正常に起動できるか確認しましょう。
ほかのアプリで正常に起動できる場合、使用していたアプリに何らかの不具合やトラブルが生じている可能性があります。
アプリを提供している会社の公式サイトを確認し、トラブルが発生していないか確認しましょう。最新バージョンに更新できる場合は、バージョンアップすることで問題が解決するケースもあります。
タッチパッドでスクロールできない場合の対処法
タッチパッドでスクロール操作ができない場合は、以下の対処法を試してみてください。
- スクロールの設定を変更する
- 感度の設定を変更する
- ドライバをアンインストールする
- 不要なアプリケーションを終了させる
- タッチパッドを掃除する
- パソコンを再起動する







Windowsアップデートで改善する場合もあります。理由としてはドライバのアップデート等が入って改善、破損しているドライバを最新の物に上書き出来るなどの効果が期待できるためです。試すものとしてはある一定の効果はみられるでしょう。
スクロールの設定を変更する
まずはスクロールを有効に設定することで、問題が改善するかどうか確認しましょう。
- Windowsロゴをクリックし、「設定」アイコンをクリックします。

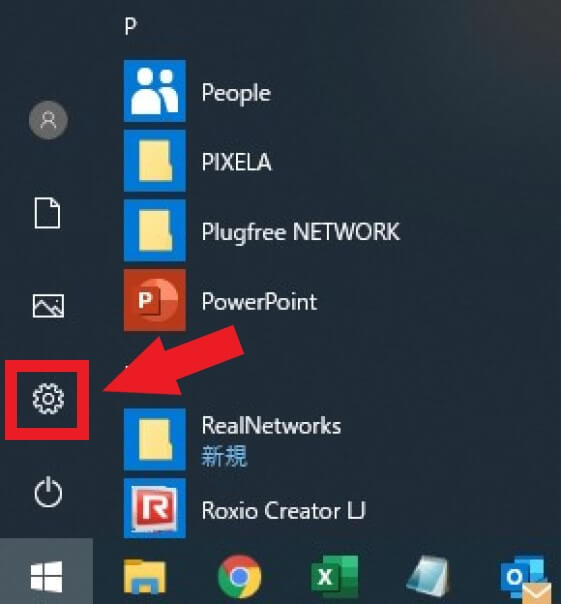
- 「設定」画面が表示されたら、「デバイス」をクリックします。

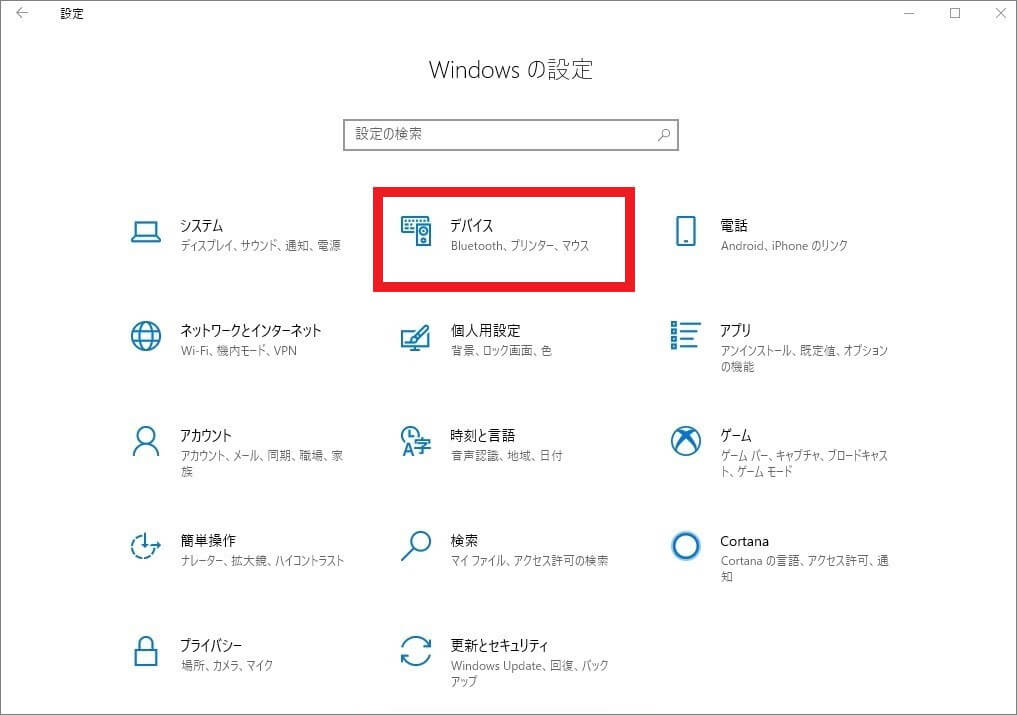
- 「デバイス」画面が表示されたら、左側のメニュー一覧から「タッチパッド」を選択します。
下にスクロールして「スクロールとズーム」欄の「2本の指をドラッグしてスクロールする」にチェックを入れたら完了です。
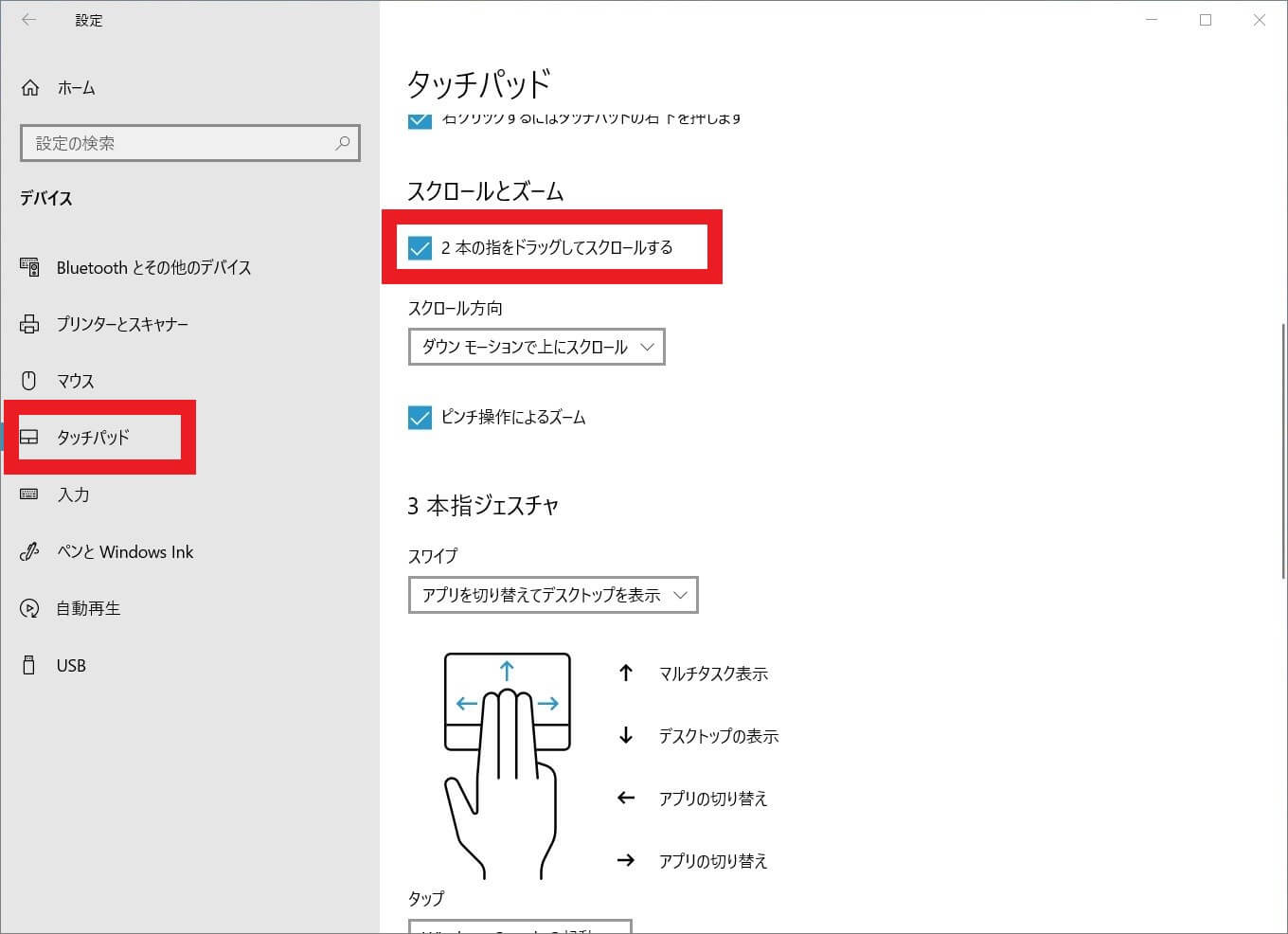
感度の設定を変更する
タッチパッドの感度設定が低すぎて、スクロールの反応が悪くなっていることが考えられます。
- Windowsロゴをクリックし、「設定」アイコンをクリックします。
- 「設定」画面が表示されたら、「デバイス」をクリックします。
- 「デバイス」画面が表示されたら、左側のメニュー一覧から「タッチパッド」を選択します。
タップ欄の「タッチパッドの感度」ボックスから任意の感度を設定すれば完了です。
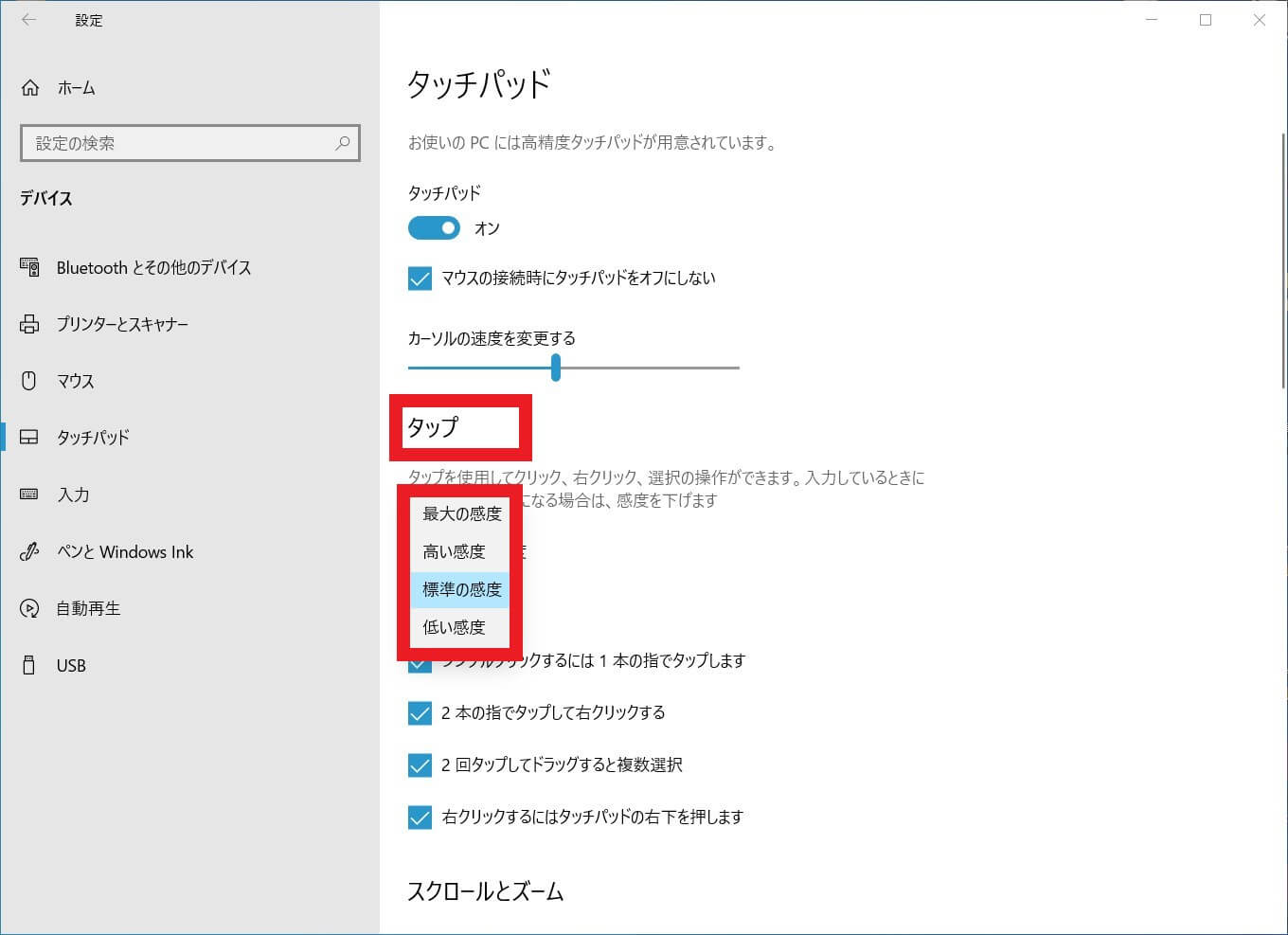
ドライバをアンインストールする
デバイスドライバの不具合により、タッチパッドの操作に影響を与えていることが原因かもしれません。
ドライバをアンインストールしてパソコンを再起動すると、自動的に最新のドライバがインストールされ、問題が改善されることがあります。
- Windowsロゴを右クリックし、一覧の中から「デバイスマネージャー」をクリックします。

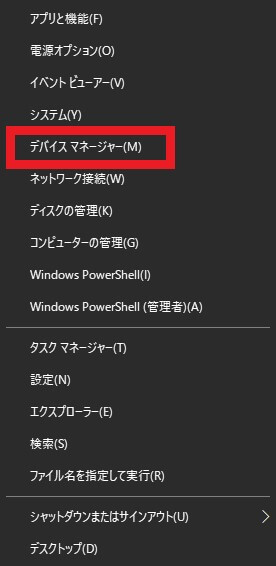
- デバイスマネージャー画面が表示されたら、該当のデバイス名横の「>」をクリックすると、ドライバの一覧が表示されます。
※メーカーによってタッチパッド名が異なるため、ここではほかのデバイスを例に紹介します。
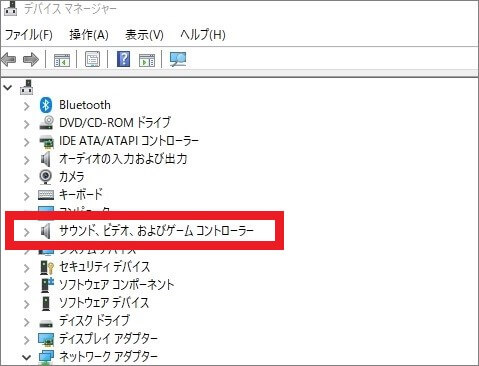
- 一覧の中からアンインストールするドライバを右クリックし、「デバイスのアンインストール」をクリックします。

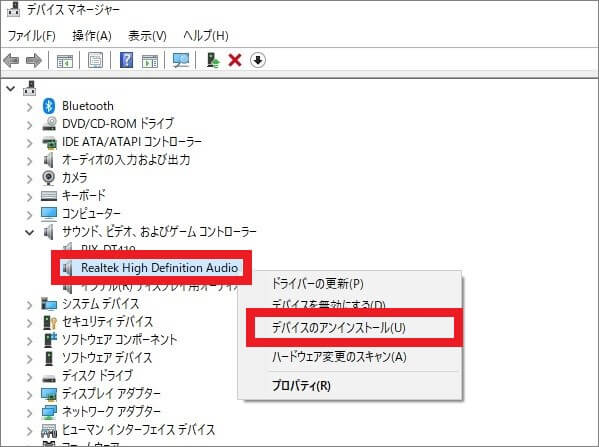
- 「デバイスのアンインストール」画面が表示されたら、「アンインストール」をクリックします。

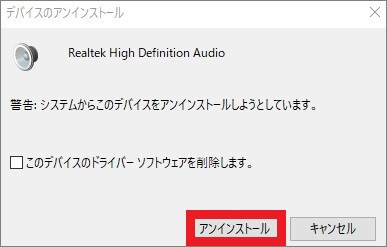
- アンインストールが完了するとデバイスマネージャー画面が表示されるので、該当のドライバーが一覧から消えていることを確認して、画面を閉じます。
- パソコンを再起動し、問題が改善されていれば完了です。
不要なアプリケーションを終了させる
外部マウスのアプリやCPU負荷の高いアプリが起動していると、タッチパッドの操作に問題を引き起こすことがあります。
不要なアプリを終了させ、症状が改善されるか確認してください。
- Windowsロゴを右クリックし、一覧の中から「タスクマネージャー」をクリックします。
※タスクバーの何も表示していない部分を右クリックしても、「タスクマネージャー」を表示できます。
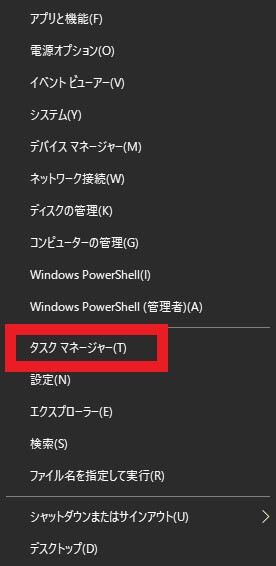
- 「タスクマネージャー」が表示されたら終了したいアプリを選択し、「タスクの終了」をクリックすればアプリが終了します。
※下図はタスクマネージャーの詳細画面ですが、簡易表示画面からでも同様の方法でアプリケーションを終了できます。
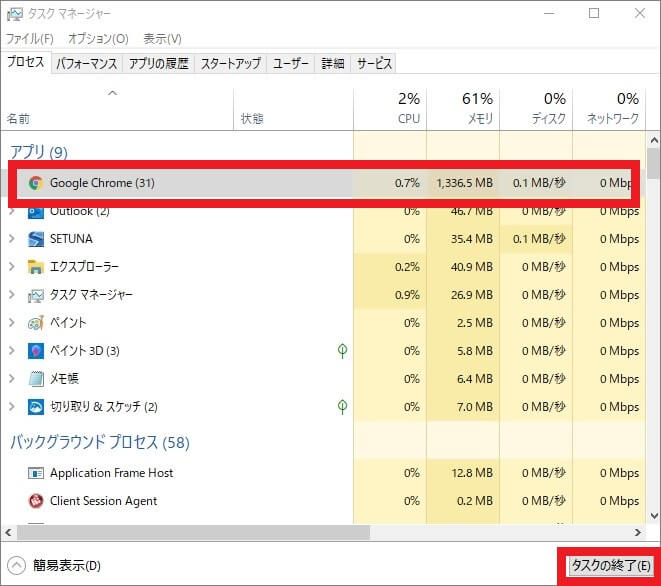
タッチパッドを掃除する
パソコンは精密機器のため、湿気や汚れがついた場合、タッチパッドの反応に影響することがあります。
パッド部分の汚れを専用のウェットティッシュなどでキレイに取り除き、乾いた布で余分な水分を拭きとってください。
タッチパッドは指で操作するため、定期的にパッドについた皮脂を拭き取るようにしましょう。
パソコンを再起動する
パソコンを再起動することで問題が改善される場合があります。
- Windowsロゴをクリックし、電源マークを選択して一覧の中から再起動をクリックします。

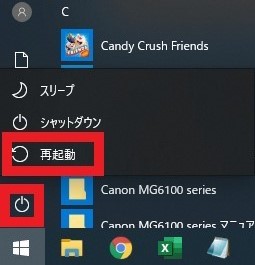
- 再起動後、タッチパッドが正常に動作するか確認します。


必要以上にパソコンを再起動すると、パソコンが正常に作動しなくなる恐れがあります。少しでも異変を感じたら、パソコン修理業者に相談しましょう。





基本的にはタッチパッドが正常に機能しなくなってしまった場合、誤った操作や設定を行っている事が多いです。逆にWindowsアップデートやアプリケーションの競合で機能不全になる事も稀にある為、対処方法に不安がある場合はすぐに相談しましょう。
まとめ
今回はタッチパッドのスクロール操作方法や、スクロールできない場合の原因・対処法についてまとめてみました。
対処法を実行しても改善されない場合は、パソコン内部のトラブルが考えられます。
スクロールの操作が不安定だったり、スクロールできない現象が頻繁に起きる場合は、一度パソコン修理業者に診断してもらいましょう。
パソコンの不具合・故障によって修理を検討している場合は、パソコン修理業者へ依頼しましょう。
修理期間・修理の技術・修理費用などの観点から考えると修理業者にパソコン修理を依頼することが一番確実で信頼できます。
数多くのパソコン修理サービスを調査・解説してきたパソコン博士の知恵袋編集部がおすすめしたい修理業者は以下の3つです。
★全機種・メーカーの修理に対応!大事なデータを保護しながら修理★
*2023年8月末時点 日本PCサービス調べ
★Mac修理に特化!全店舗に資格を保有したパソコン整備士在中★
★国内最大規模の70店舗展開でサポート経験・技術情報が豊富★





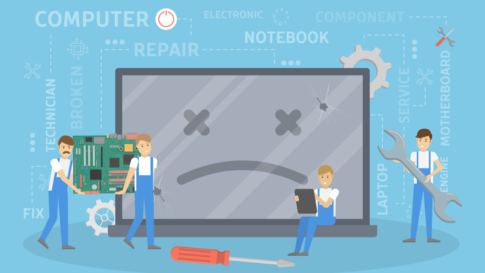









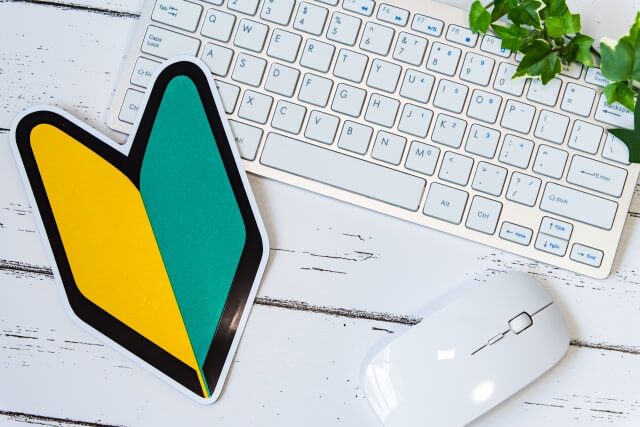














外部マウスと併用している場合には、タッチパッド等の機能が正常に動作しているか不明な事が多いです。焦らずゆっくり対処していきましょう。