パソコンが突然動かなくなり、作業できなくなった経験は誰しも一度はあるでしょう。
パソコンが何も反応しなくなった時には、強制終了でパソコンの電源を落としたり、アプリを終了させたりすることが必要です。
この強制終了ですが、ショートカットキーを使うことで通常の手順よりも早くおこなえることをご存知でしょうか?
今回は強制終了のショートカットキーをWindows・Macごとに紹介します。
目次
パソコンの強制終了機能とは?


強制終了とは、アプリが動作しなくなったり、パソコン自体が制御不能になったりした時など、通常の手順で終了できない時に強制的に動作を終了させることです。
強制終了は通常の終了手順とは違い、起動中のアプリやシステムを強制的に終了させるため、データ損失のリスクや内部パーツの損傷を招くリスクがあります。
また、再度起動させた時に「Windowsが正しく終了されませんでした」と表示され、一回で起動できないケースもあります。












そのため、パソコンが動作不能になるなどの場合を除き、なるべく強制終了は使わないようにしましょう。
パソコンを強制終了する前の注意点


パソコンを強制終了する前の注意点として、以下の3つが挙げられます。
- 強制終了すると保存していないデータは失われる
- まずはアプリケーションを全て終了させる
- HDDへの書き込み処理中に強制終了しない
強制終了する際は、上記ポイントに留意しましょう。
パソコン(Windows ・Mac)を強制終了すると保存していないデータは失われる
強制終了すると保存していないデータは失われるため、注意が必要です。
強制終了は起動中のアプリやシステムを強制的に終了させる方法であり、作業中で保存していないデータは消失してしまいます。
もし作業中のデータを失いたくない場合は、しばらく時間をおいて正常に動作するのを待つしかありません。
パソコンが急に動作しなくなり、強制終了せざるを得なくなる場面はよく起こります。
そのため、普段から大切なデータは常にバックアップをとっておく習慣を身につけておきましょう。
オフィスソフトなどは「自動保存機能」が備わっており、作業中のデータを一定間隔で自動的に保存してくれます。












よく使用するアプリに関しては、自動保存機能が備わっていれば機能をオンにしておきましょう。
まずはアプリケーションを全て終了させる
パソコン自体をいきなり強制終了せず、まずはアプリケーションの強制終了からおこないましょう。
パソコンの動作不良がアプリケーションが原因の場合もあり、該当するアプリケーションを終了すればパソコンが正常に動作する可能性があるからです。












アプリケーションを全て終了させてもパソコンが復旧しない場合は、パソコンの強制終了をおこないます。
HDDへの書き込み処理中に強制終了しない
HDDへの書き込み処理中に強制終了しないようにしましょう。
HDDへの書き込み処理中にパソコンを強制終了させると、HDDに大きな負荷がかかり、データの消失やHDDの損傷につながります。












HDDへのアクセスランプが点灯していないことを確認し、強制終了をおこなってください。
アプリを強制終了させるショートカットキー


通常の方法でアプリを終了できない場合は、ショートカットキーを使ってアプリを強制終了させましょう。
アプリを強制終了させるショートカットキーはWindowsとMacで異なり、具体的にはそれぞれ以下の通りです。
【Windowsの場合】
「Ctrl」+「Shift」+「Esc」を押す。
タスクマネージャーが起動され、終了したいアプリをクリック。
「タスクの終了」をクリックし、タスクマネージャーを閉じる。
【Macの場合】
「Command」+「Option」+「Esc」を押す。
「アプリケーションの強制終了」という画面が表示され、終了したいアプリを選択。
「強制終了」のボタンを押し、画面を閉じる。
ちなみに、Macでは「Command」+「Option」+「Shift」+「Esc」を3秒間同時に押すことで、最前面にあるアプリを強制終了できます。












Macがまったく操作できず、「Command」+「Option」+「Esc」で強制終了できない場合は、上記のショートカットキーを用いましょう。
Windowsを強制終了させる3つのショートカットキー


アプリの強制終了もできず、まったくパソコンが反応しない場合はWindows自体を強制終了させましょう。
Windowsを強制終了させるショートカットキーは以下の3つです。
- 「Alt」+「F4」
- 「Ctrl」+「Alt」+「Delete」
- Windowsキーから強制終了












通常の手順でWIndowsを強制終了できない場合は、上記のショートカットキーを使いましょう。
「Alt」+「F4」
「Alt」+「F4」でWindowsの強制終了をおこなうメニューを表示できます。
具体的には以下のステップでおこないます。
デスクトップ画面で「Alt」+「F4」を押す。
「Windowsのシャットダウン」画面が表示され、リストから「シャットダウン」を選択し「OK」をクリック。
「Ctrl」+「Alt」+「Delete」
「Ctrl」+「Alt」+「Delete」を押すことでセキュリティオプション画面を表示でき、強制終了できます。
具体的な手順は以下の通りです。
「Ctrl」+「Alt」+「Delete」を押す。
右下の電源マークをクリックし、「シャットダウン」を選択。
「Enter」キーを押すと強制終了が実行される。












もし「シャットダウン」を選択時にマウスが反応しない場合は、「Shift + Tab」や「Tab」キーを連打することで選択できます。
Windowsキーから強制終了
Windowsキーを押すことで、スタートメニューを表示させ強制終了できます。
具体的な手順は以下の通りです。
「Windowsキー」を押し、スタートメニューを表示。
左下の電源マークをクリックし、「シャットダウン」を選択して「Enter」キーを押す。
Macを強制終了させるショートカットキー


Macの強制終了は「command」+「control」+「電源ボタン」のショートカットキーを使うことでできます。
具体的な手順は以下の通りです。
「command」+「control」+「電源ボタン」を数秒間長押しする。
強制終了し再起動がおこなわれる。












先述で紹介したアプリの強制終了ができない場合や、強制終了してもMacが動かない場合はこのショートカットキーを使いましょう。
キーボードが反応しない場合の強制終了方法


キーボードが反応しない場合はショートカットキーを用いた強制終了ができません。
その場合は、Windows・Macともに「電源ボタンを長押し」することで強制的に電源を落とせます。
電源ボタン長押しによる強制終了後は、しばらく時間を置いてからパソコンの電源を入れましょう。
電源を入れて、パソコンが正常に起動するか確認します。
ただし、電源ボタンによる強制終了はHDDなどに大きな負担をかけるため、データ消失やHDD損傷のリスクも高い方法です。












あくまで、これまで紹介した強制終了方法が使えない場合の最終手段として捉えておきましょう。
どうしても強制終了できない時は専門業者の利用がおすすめ


ここまで紹介した方法で強制終了ができない場合は、専門業者の利用がおすすめです。
パソコンが急に動作しなくなるケースでは、さまざまな原因が考えられます。
中には内部パーツの損傷が原因のケースもあり、無理に何度も強制終了をおこなうとパソコンの復旧が難しくなるでしょう。
専門業者であれば、パソコンが動作しない原因を素早く突き止め、データ損失のリスクも限りなく抑えた状態で復旧してくれます。












自力での対処が難しい場合や何度も頻繁にパソコンが止まる場合は、無理せず専門業者に修理依頼しましょう。
まとめ
パソコンを強制終了できるショートカットキーは、通常の終了処理ができなくなった時に便利な方法です。
ただし、いきなりパソコン本体を強制終了させるとデータ消失のリスクもあるため、まずはアプリケーションの強制終了からおこなうようにしましょう。
もし、今回紹介した方法で強制終了できない場合は、専門業者にみてもらうことをおすすめします。




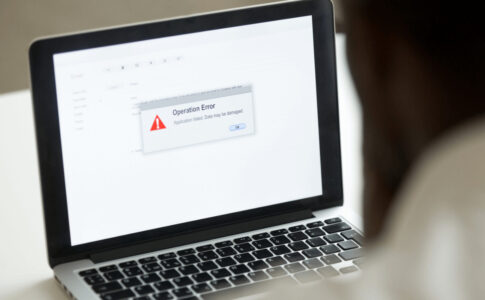












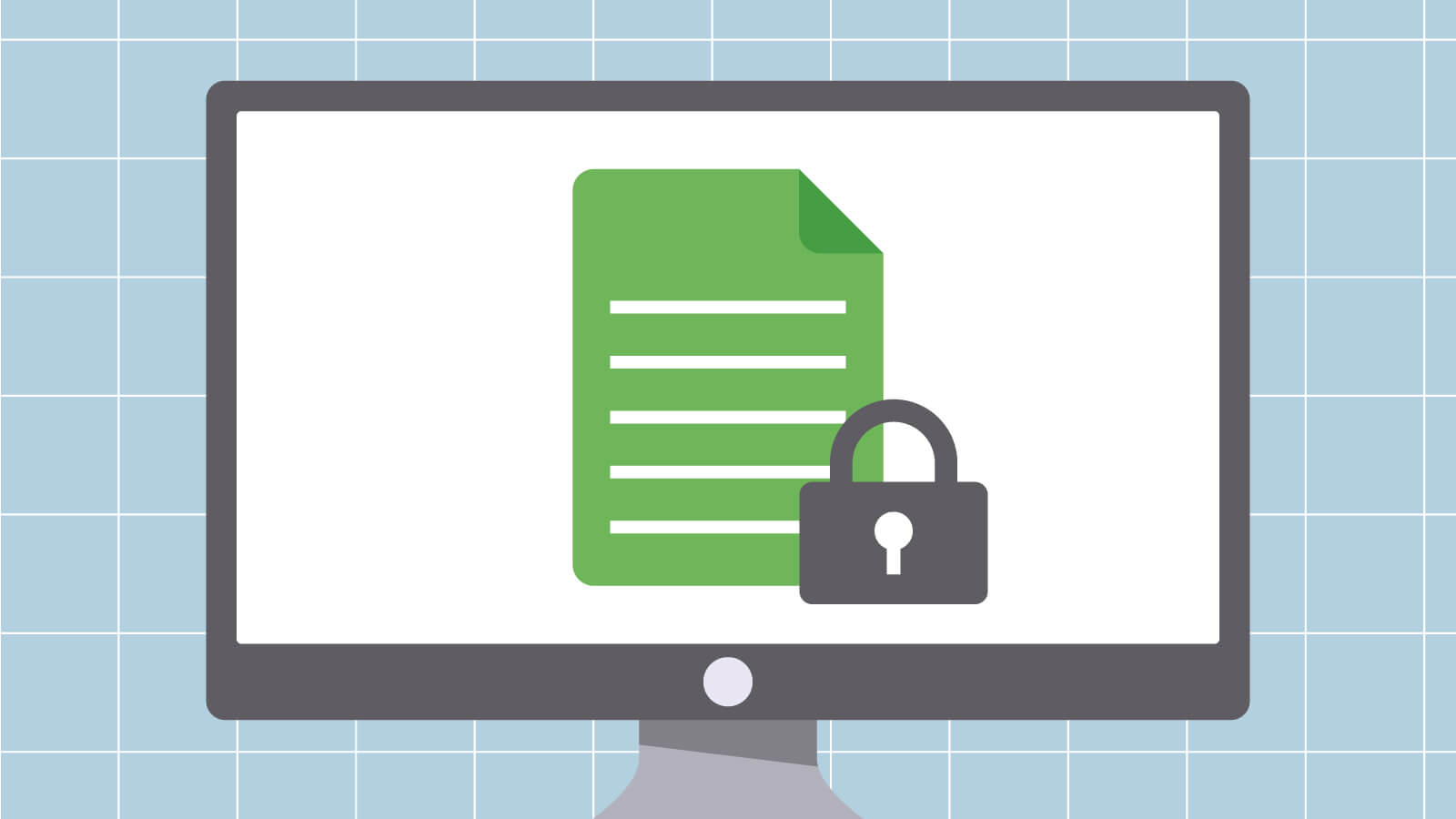









強制終了を素早く完了させたい方はぜひ参考にしてください。