パソコンの画面に横線や縦線が表示され始め、思わぬパソコントラブルが起きてしまわないように早めに対処しておきましょう。
今回はパソコンの画面に線が表示されてしまった時の対処方法や原因を解説します。
パソコン画面の横線を放置すると悪化する可能性が高い
パソコンの画面に横線が表示されても、大きな問題を感じない人もいるでしょう。
表示される場所や内容によっては、違和感を感じることなく使い続けられるかもしれません。
ただ、画面に横線が表示されるならば、できるだけ早く対処すべきです。
原因によっては横線の幅が広がってしまい、全体が利用できなくなることに繋がりかねません。
大した問題ではないと判断する人が見受けられますが、以下で解説するように状況を把握して、必要ならば修理を依頼することを心がけましょう。
パソコンのトラブル解決はPCホスピタルがおすすめです!
目次
パソコン画面に線が表示される7つの原因


パソコンは複雑な回路を集めたデジタル機器のため、ちょっとしたトラブルでもディスプレイに異常が現れる可能性があります。
パソコンの画面に表示された線線は「液晶のライン抜け」とも呼ばれており、液晶パネルの不具合の中でも多く見られるトラブルです。
パソコン画面に線が表示されてしまう主な原因は、以下と考えられます。





画面に線が入ってしまった場合は状況をしっかりと見極めて、問題の切り分けをおこなうことが重要です。
長時間使用によるパソコン処理能力の低下













パソコンを長時間使用しているとさまざまなデータがパソコン内部に蓄積され、パフォーマンスが低下してしまいます。
パソコンの画面に表示する機器に一時的に負荷が加わり、描写に影響を与える場合があります。
画面表示が正確におこなわれないため、一時的にパソコン画面に線が入ると考えましょう。
長時間、パソコンを再起動していない状況が続くとパソコンの処理全体が遅くなり、画面の表示にも影響します。
ドライバの不具合













ディスプレイ表示にはグラフィックドライバ(画面表示をおこなう機器を動かすドライバ)とディスプレイドライバ(画面を動かすドライバ)の2つが必要です。
ドライバが最新のものでない、ドライバが破損している場合、パソコン画面に正常に表示されなくなる不具合が発生します。
特にWindowsのドライバ自動更新が設定されておらずアップデートされていないと、パソコン画面に不具合が発生するかもしれません。
また、外部ディスプレイを利用している場合はそもそも適切なドライバが入っているかチェックが必要です。
Windows10以降はドライバの自動更新設定が可能です。不具合を回避するためにも自動更新設定をオンにしておきましょう。
接続ケーブルの接触不良や断線(不具合)
ディスプレイとパソコン本体を接続しているケーブルがきちんと接続されていない場合や、パソコン本体とディスプレイをつなぐケーブルが断線している場合、パソコン画面に線が入る症状が現れます。
また、パソコンと使用しているケーブルとの相性が悪い可能性も考慮しましょう。
他にも、利用されているHDMIケーブルの端子が破損していると同様の症状が起きてしまいます。
パソコンの帯電













パソコン本体に不要な電気が溜まってしまうと負荷が高まり、さまざまな機器に不具合を発生させてしまいます。
パソコンが帯電した際に、放電するための機能が作動してパソコン画面の表示に必要な電力が供給されないことがあります。
この場合、画面に横線が入ってしまうかもしれません。
パソコンの帯電はパソコンの長時間使用や多くの周辺機器の使用、電源ケーブルのつなぎっぱなしなどで発生しやすくなります。
パソコン内部の損傷
パソコン内部のケーブル接続不良や断線以外にもマザーボードやグラフィックボードが破損している場合、パソコン画面に線が出てしまう場合もあります。
特に接続ケーブルを交換して、他のディスプレイに接続しても同じ現象が起こった場合、パソコン内部の損傷を疑いましょう。
ただ、自分でパソコン内部の状態を診断することは難しいため、まずはパソコン修理業者への相談をおすすめします。













マザーボードやグラフィックボードの破損を放置すると、パソコンが正常に起動しなくなる恐れがあります。
液晶パネル(ディスプレイ)の物理的な損傷
「パソコンを落としてぶつけた」「ディスプレイにものを挟んでしまった」など外部から衝撃を与えると、パソコン画面に線が表れることがあります。
また、3年以上使用しているパソコンは経年劣化による液晶パネルの不具合も原因のひとつです。
他のディスプレイと交換してみて、同様の不具合が発生した場合は液晶パネルの交換や買い替えを検討しましょう。
インストールしたアプリケーションの影響













インストールしたアプリケーション・プログラムが多くなり、パソコンのスタートアップ時(起動時)の処理が追い付かず、パソコンの負荷が高まり、パソコン画面に線が入ってしまうことがあります。
多くのアプリケーションがインストールされている場合、負荷が高まって画面の描写に影響しているかもしれません。
その場では利用していなくとも、パソコンにインストールしているだけで負荷が高まってしまいます。
市販のディスククリーンアップを使用すれば、「スタートアップ時にアプリケーションを起動させない」「バックグラウンドで待機させない」などの指定が可能です。





もし改善できない場合はバックアップを取って、対象のモニターとPC本体を専門家(パソコン修理業者)に見せてください。
パソコン画面に線が入った時にしてはいけないNG行動


パソコン画面に線が表示された際、以下の対処は絶対にしてはいけません。
それでは詳しく解説します。
液晶パネルを押す・パソコンをたたく
液晶パネルを強く押す、パソコンをたたくなどの物理的な刺激は原因をわからなくしてしまい、さらに症状を悪化させてしまうかもしれません。
また、パソコン画面に線が増える原因にもなるため、優しく扱うことが大切です。
パソコンは精密機器なので、すぐに直らないからといって液晶パネルを押したり叩いたりすることはやめておきましょう。
必要以上に再起動・強制終了を繰り返す
適切でない方法で再起動や強制終了を繰り返すとHDDデータの読み書きを妨げ、データ破損につながります。
スタートメニューから再起動するなど、適切な方法による再起動は問題ありません。電源ボタンの長押しなどで強制終了する際はアクセスランプが点滅していないことをチェックしましょう。
※アクセスランプの点滅はHDDデータの読み書き中を意味します
また、パソコン画面に表れた線は、そのまま放置していても症状が改善されることはなく、時間が経つにつれ症状が悪化する可能性が高いでしょう。
徐々に1本、2本と線が増えていき、気づけばパソコン画面が線だらけとなるかもしれません。
また、パソコン内部の異常が原因でパソコン画面に線が出ている場合、そのまま使用し続けると基盤やパーツがショートし、パソコン本体が動作しなくなる可能性もあります。
症状がひどくなるとパソコンが壊れ、ほとんど画面が見えない状態になるため、早めに対処をおこないましょう。





1時間以上経過しないとモニターへの表示不良が発生しないケースもあります。解決したと思っても再発する可能性があるため、不安な場合はパソコン修理業者に見てもらいましょう。
パソコン画面に線が表示された時の11個の対処法
パソコン画面に線が入るパソコントラブルは、さまざまな要因が複合的に絡み合って発生します。
そのため、ひとつの対処方法で解消する場合もあれば、しっかりと手順を踏んで対処しなければ解決しない場合があります。





画面に線が入る際はディスプレイ側から検証していくことが多くなっています。まずは、モニター⇒ケーブル⇒PC本体の順で対処方法を試してみてください。
詳しい手順(Windows10版)は以下のとおりです。
パソコンを再起動する
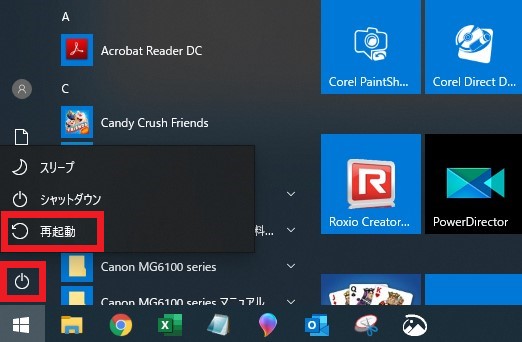
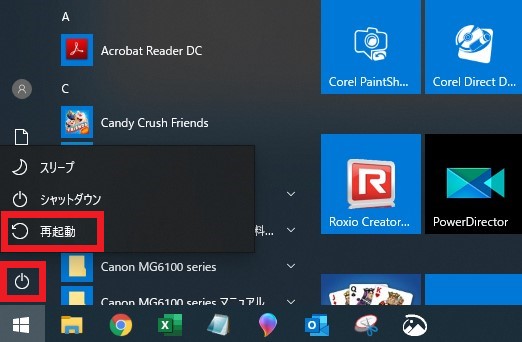
※Windowsロゴを右クリックし、一覧の中から「シャットダウンまたはサインアウト」にポインタを合わせ、表示された一覧の中から再起動を選択することも可能です。
※「再起動」をおこなう場合、必ず起動中のアプリケーションをすべて終了させ、データを保存してください。
周辺機器を取り外す
パソコンにルーターや外付けハードディスク、プリンターなどの機器を接続している場合、周辺機器が影響してディスプレイに影響を与えているかもしれません。
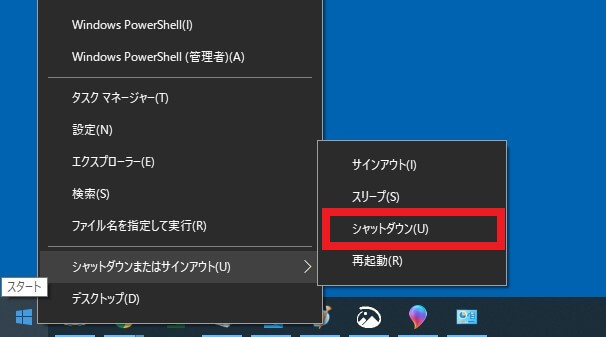
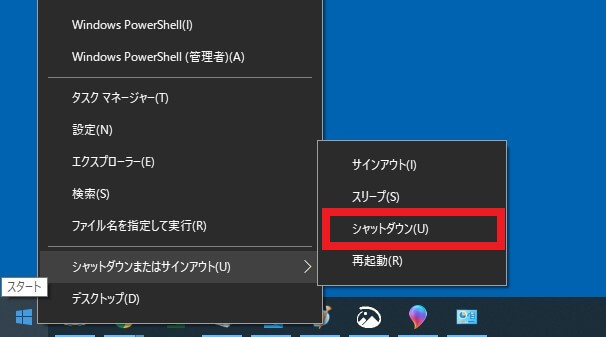
解像度を適切に設定する
パソコンの解像度とディスプレイの解像度が一致していないことが原因となっている可能性があります。
パソコン側の解像度がディスプレイの推奨値でないならば、設置を変更することで改善されるかもしれません。













ディスプレイによって適切な解像度が異なります。近年は解像度の種類が増えてきているため、どの解像度に対応したディスプレイであるのか公式サイトなどで確認しましょう。
ディスプレイを開閉してみる(ノートパソコンのみ)













ノートパソコンの場合、ディスプレイ部が接触不良を起こし、パソコン画面に線が表示されていることも考えられます。
ディスプレイが見える範囲でパソコンを開閉し、表示に変化が現れるか確認します。
表示が変化する場合、マザーボードとディスプレイの配線の不具合を疑ってみるべきです。
一度配線を取り外し、症状が改善されるか確認しなくてはなりませんが個人では対処が難しいため、パソコン修理業者などに依頼するようにしましょう。
接続ケーブルを確認する(デスクトップパソコンのみ)













デスクトップパソコンの場合、不具合の原因として以下が考えられます。
- ディスプレイに問題がある
- パソコン本体に問題がある
- ケーブルそのものが接触不良や断線を起こしている
最近ではHDMI端子でテレビと接続できるパソコンも多いため、テレビをPC出力に設定しておきます。
この状態でパソコンと接続してみてパソコン画面に線がでない場合、ディスプレイに問題があると考えましょう。
念のため、ケーブルを抜いた状態でディスプレイの電源を入れ、パソコン画面に線が出るかどうかも確認します。
ディスプレイに問題があった場合
パソコンの電源を切った状態でディスプレイを新しいものに交換し、パソコンの電源を入れて正常に戻っているか確認します。
パソコン本体に問題があった場合













物理的損傷が原因でなければ、「BIOS画面を表示させる」「ドライブを再インストールする」「システムを復元する」「リカバリ(初期化)をおこなう」を試してみてください。
それでも症状が改善されない場合、ディスプレイの内部に問題があると考えられます。
場合によっては液晶パネルの交換などが必要になるため、パソコン修理業者に相談してみましょう。
ケーブルに問題があった場合
パソコンの電源を切った状態でパソコンとディスプレイをつなぐケーブルを交換し、パソコンの電源を入れて線が消えているか確認します。
放電する
パソコンの放電は以下の手順で行いましょう。
BIOS画面を表示させる













Windowsが起動していなくてもパソコン画面に線が発生するか確認するために、BIOS画面を表示させます。
「Basic Input/Output System」の略語で、パソコンの電源を入れて最初に動くプログラムのことです。
マザーボードのROMやフラッシュメモリなどの不揮発性メモリに搭載されており、パソコンに接続されたキーボード・マウス・CPU・ハードディスクなど、ハードウェアの制御と管理を担います。
パソコンの電源を入れるとBIOSが先に読み込まれ、その後にOSがハードディスクから読み込まれる仕組みです。
▼BIOS画面の確認方法
※BIOS画面が表れない場合は、電源を入れてすぐに「F2」キーを数回押してみてください。「F2」キーで紹介していますが、メーカーによってBIOS画面を出す設定が異なるため、各メーカーのサイトで方法を確認してください。
| BIOS画面の症状 | パソコンの故障 |
|---|---|
| 線が表れる場合 | ディスプレイ、またはパソコン本体に問題が発生している可能性が考えられます。 個人で修理をおこなうことは難しいため、パソコン修理業者に修理を依頼しましょう。 |
| 線が表れない場合 | ドライバやOSなどのソフトウェアが問題を起こしている可能性があります。 この場合は、次項の「ドライバーを再インストールする」を試してみてください。 |
ドライバーを再インストールする
ディスプレイドライバーを削除することで、改善されることがあります。
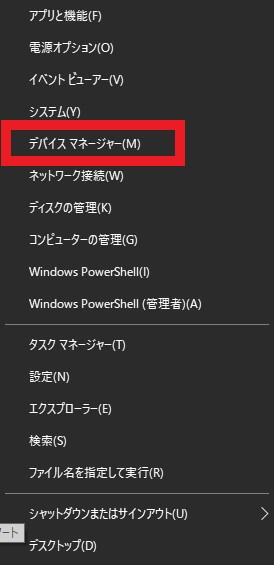
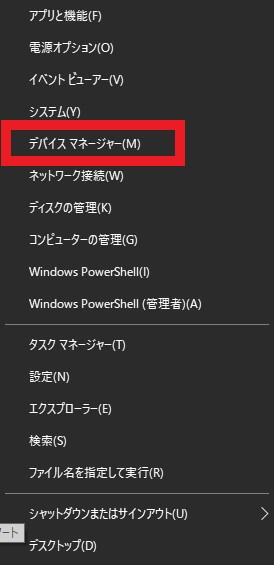
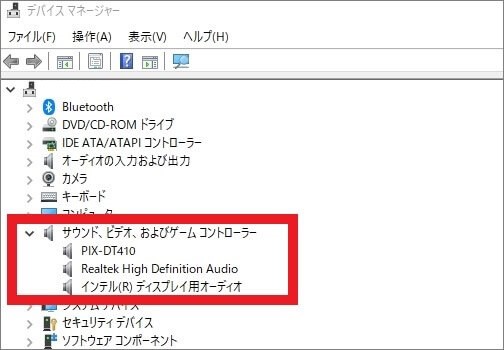
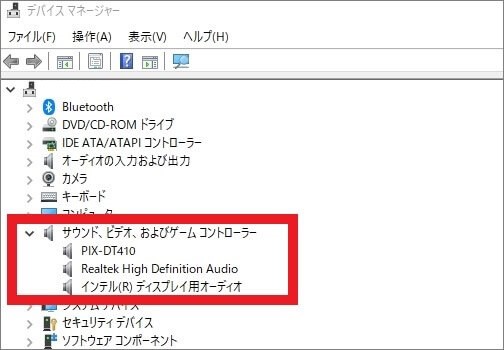
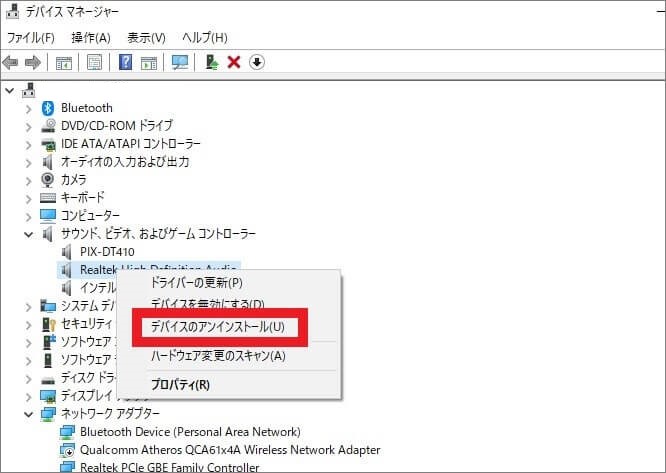
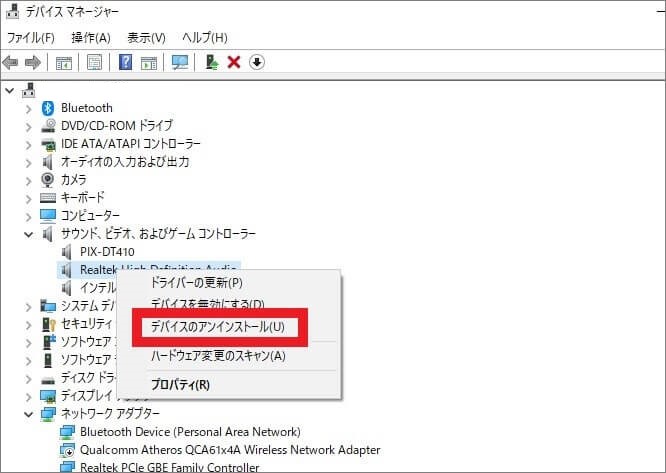
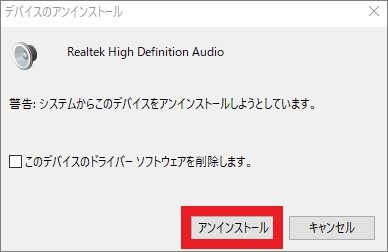
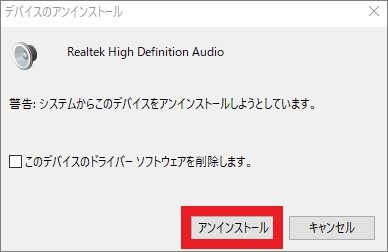
内蔵されているドライバーは、パソコンを再起動すると自動的に再インストールされるため、自分でインストールする必要はありません。
システムを復元する
パソコンが正常に動作していた時の状態に復元すると症状が改善されることもありますが、復元ポイント以降に変更した設定などはすべて無効となります。
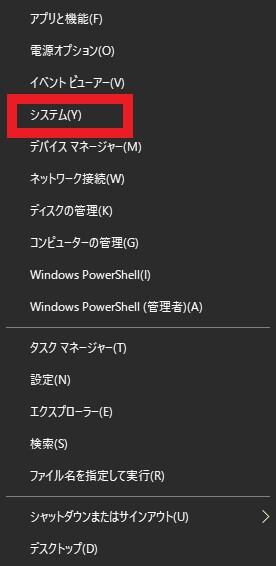
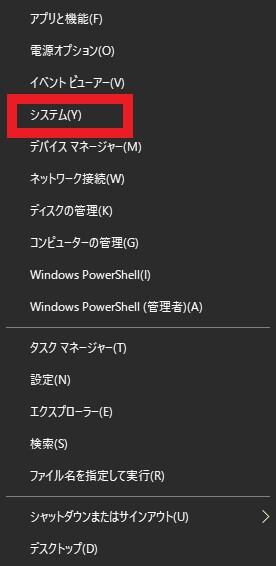
※パソコンによっては、画面の下部に表示されていることもあります。


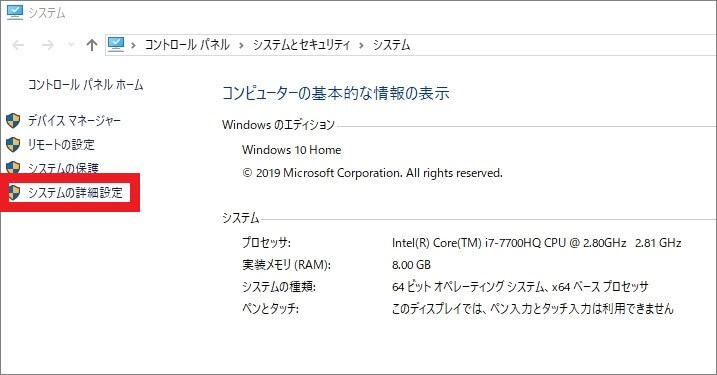
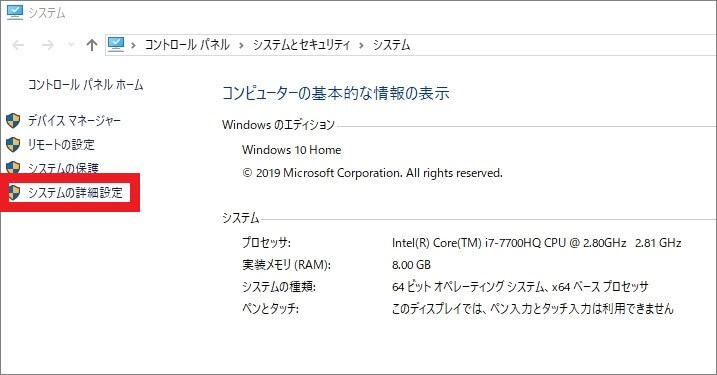
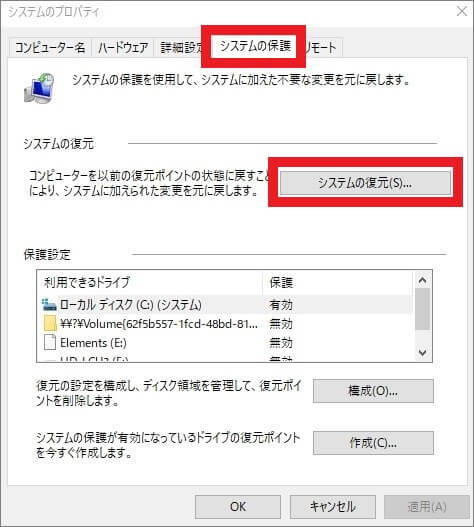
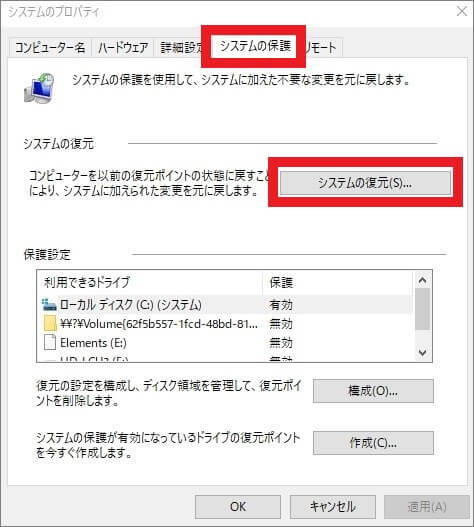
※一度でも復元をおこなったことがある場合、「システムファイルと設定の復元」が「システムファイルと設定を復元します。」と表示され、下部に「別の復元ポイントを選択する」と表示されます。チェックを入れて「次へ」をクリックします。
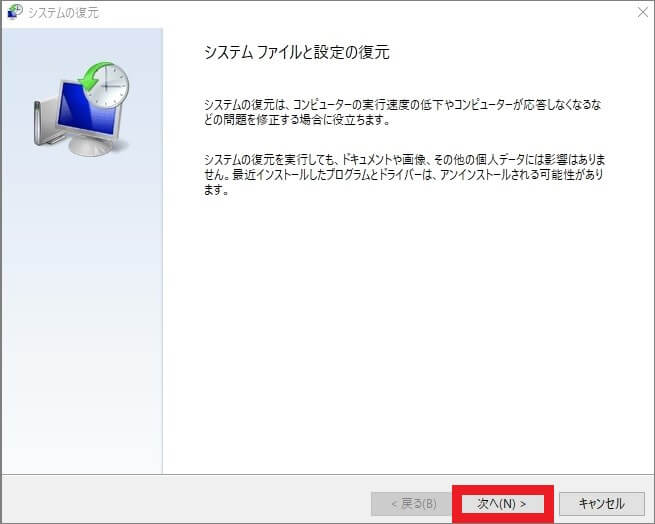
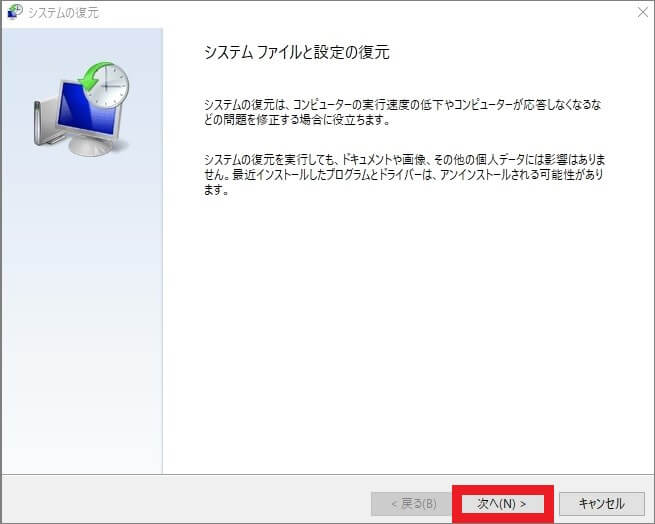
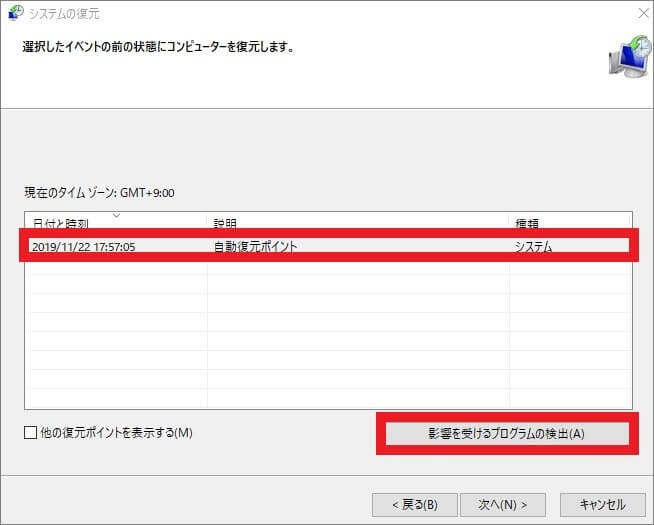
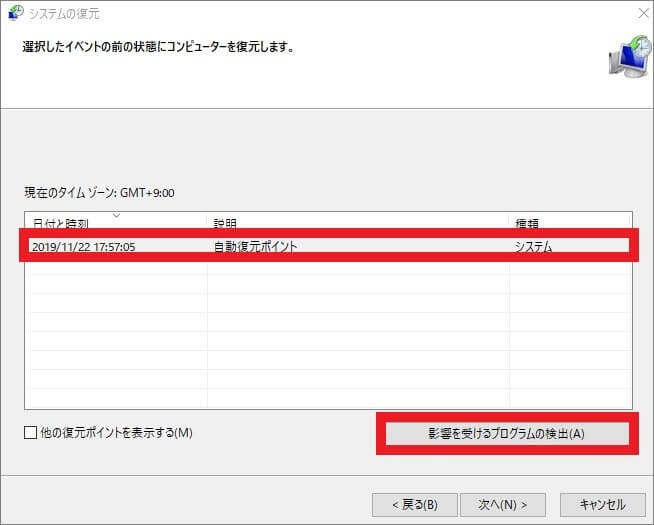
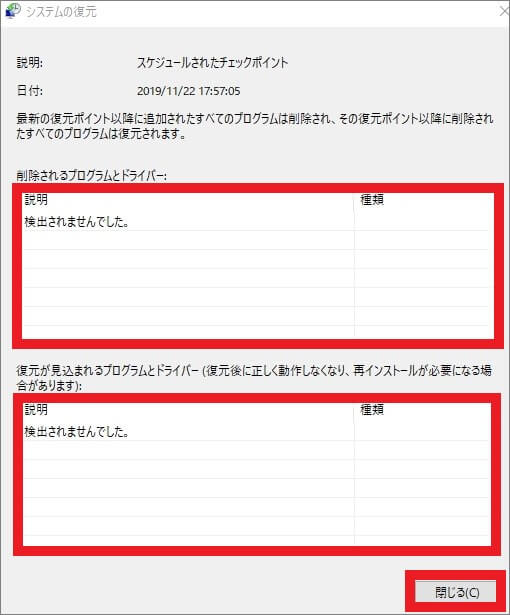
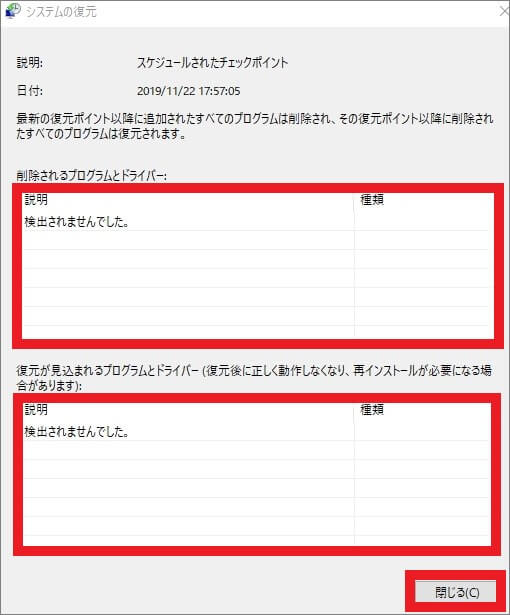
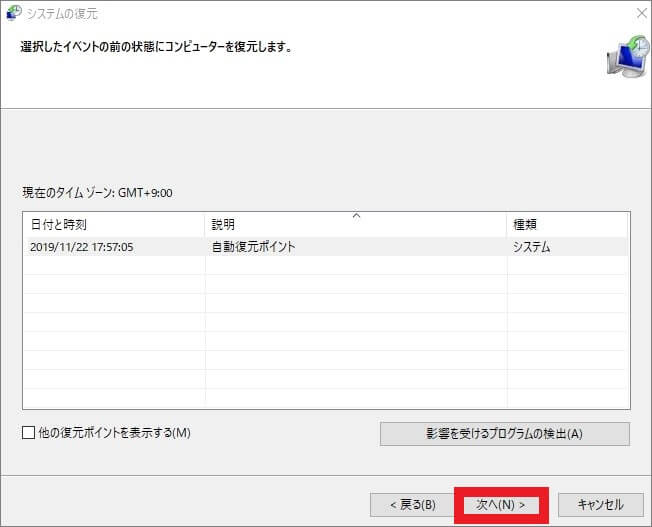
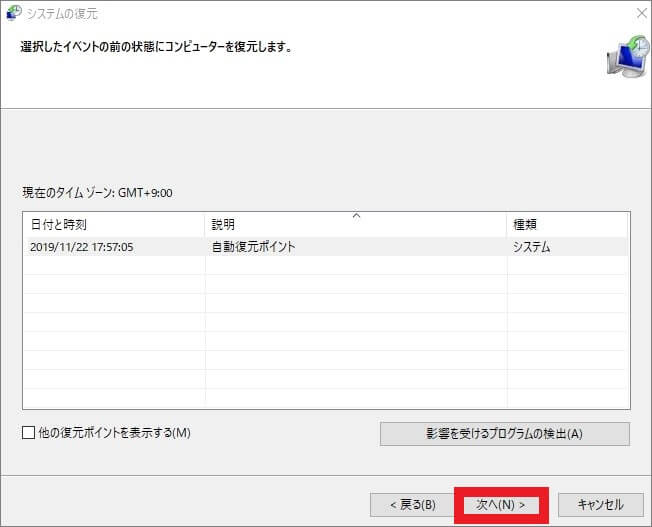
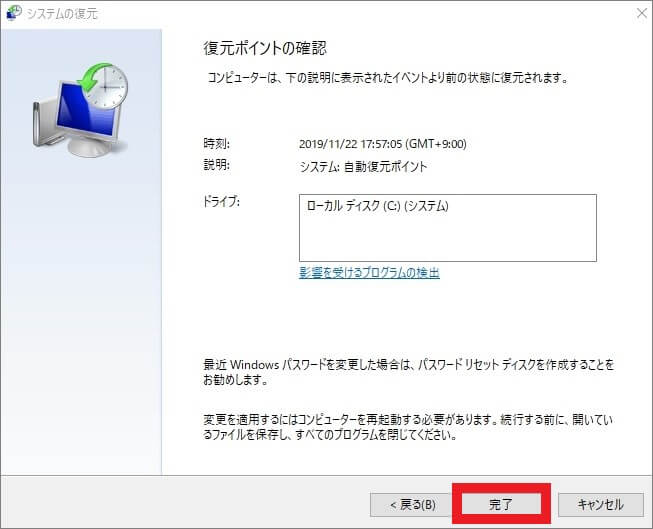
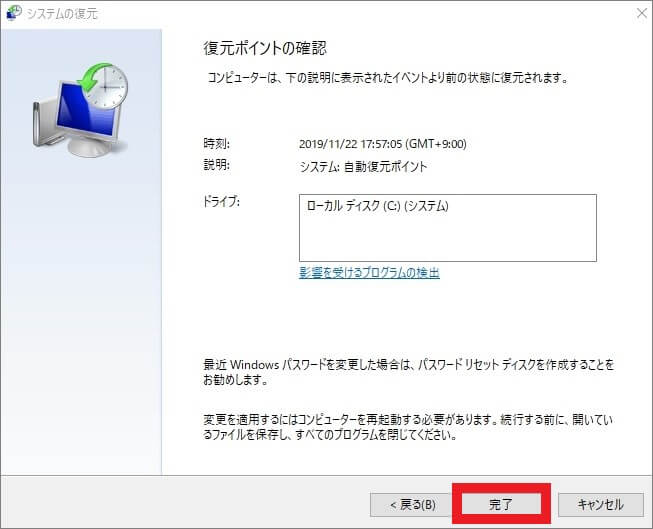
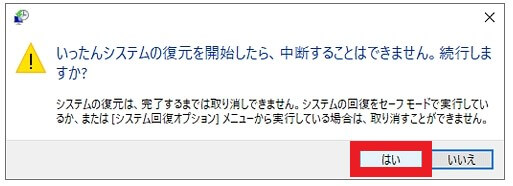
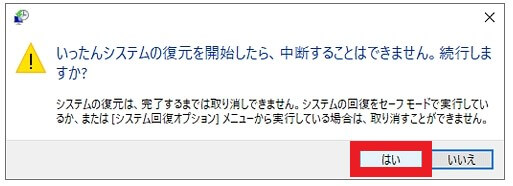
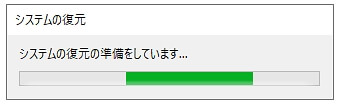
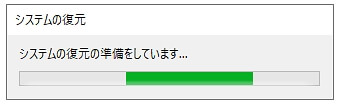
再起動後、メッセージが表示されるため、日付と時刻を確認し、「閉じる」をクリックすれば完了です。
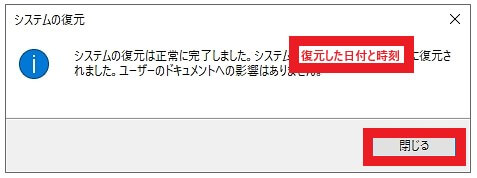
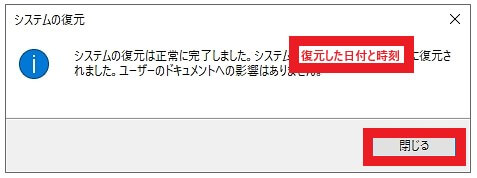
初期化(リカバリ)をおこなう
ここまでの対処法を試してみてもパソコン画面に線が表れる場合、リカバリをおこなうことで解決する場合もあります。
リカバリはパソコンが購入した状態に戻るため、必要なデータをすべてバックアップして実行しなくてはなりません。













ディスプレイが見にくいままだと作業に支障が出てしまいます。すぐにパソコントラブルを改善したい場合は、即日対応が可能なパソコン修理業者に相談しましょう。
ディスプレイを交換・修理する
明らかにディスプレイに問題が生じているならば、ディスプレイを交換・修理する選択肢もあります。
特に外部ディスプレイを利用しているならば、新しいものを購入して交換したほうが問題を素早く解決できるかもしれません。
ただ、ノートパソコンについてはディスプレイの交換は難しく、メーカーなどによる修理が必要です。
ディスプレイを修理せずに外部ディスプレイを使い続けることは難しいため、修理を前提に考えましょう。
対処法を試しても直らない場合は修理業者に依頼
今まで紹介した対処法を実施して直らない場合は、修理業者に依頼しましょう。
パソコン内部のパーツに損傷がある場合、損傷箇所の修理・パーツ交換が必要です。
しかし、パソコンに慣れていない人が修理作業をおこなうと、作業中に他のパーツを傷つけて悪化させてしまう可能性があります。
最悪の場合、パソコン内部に保存されているデータが消失してしまい、データ復旧できなくなるケースも考えられます。
自力での復旧が難しい場合は、無理せず修理業者にみてもらいましょう。
修理業者へ依頼する前に注意しておきたいこと
修理業者へ依頼する前に注意しておくべき点として、以下の3つが挙げられます。
保証期間かどうか確認する
まず、パソコンのメーカー保証期間を確認しましょう。
購入してあまり時間が経っていない場合は保証期間内であることが多く、メーカーが無料で修理対応してくれます。
保証期間は以下のものに記載されています。
ただし、保証期間外の場合は修理が有償対応となってしまいます。
メーカーの修理料金は高めに設定されているケースが多いため、修理を専門に扱う業者も検討しましょう。
データのバックアップをとる
修理へ出す前に、必ずデータのバックアップは取っておきましょう。
特にメーカー・家電量販店に修理を依頼する場合、情報漏洩を防ぐ観点からデータを消去して作業にとりかかるためです。
修理業者でもパソコン内部のデータを守った状態で作業にとりかかりますが、万が一のためにもバックアップは取っておくことをおすすめします。
予算を決めておく
修理業者に依頼する場合は、予算を決めておきましょう。
修理費用は故障箇所によって大きく変わり、内容によっては非常に高額な料金がかかる可能性もあります。
新しいパソコンの購入費用と変わらない修理代金になるケースもあるため、予算を事前に決めて費用対効果に合っているかも検討しましょう。
パソコン画面に線が出た際の対処法:まとめ
この記事ではソフトウェアで改善できる対策方法を説明しましたが、それでも問題が解消されない場合、ハードウェアによる故障が原因と考えられます。
ハードウェアのトラブルは自力で解決できるものではないため、パソコン修理業者に依頼するのが賢明です。
パソコンの不具合・故障によって修理を検討している場合は、パソコン修理業者へ依頼しましょう。
修理期間・修理の技術・修理費用などの観点から考えると修理業者にパソコン修理を依頼することが一番確実で信頼できます。
数多くのパソコン修理サービスを調査・解説してきたパソコン博士の知恵袋編集部がおすすめしたい修理業者は以下の3つです。
★全機種・メーカーの修理に対応!大事なデータを保護しながら修理★
*2023年8月末時点 日本PCサービス調べ
★Mac修理に特化!全店舗に資格を保有したパソコン整備士在中★
★国内最大規模の70店舗展開でサポート経験・技術情報が豊富★










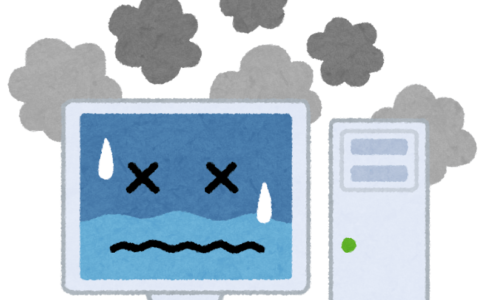









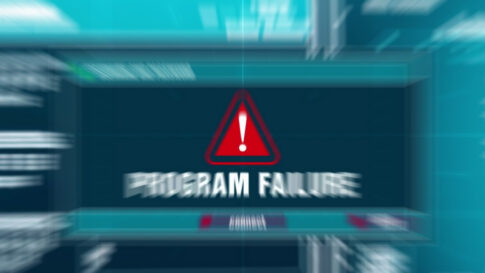














パソコンを起動すると、画面に謎の横線・縦線が表示されてしまった…
「いつか直る」と思って、そのまま放置し続けていると思わぬトラブルも…