スマートフォンやタブレットの本体を回転させると、動きに合わせて画面の表示も回転しますが、実はパソコンにも同様の機能が備わっています。
しかし、あまり知られていない機能のため、何かの拍子に画面が横向きになってしまったときにパニックになる人も少なくありません。
そこで今回は、パソコン画面の回転機能と、画面が横向きになる原因や対処法、回転機能で発生しやすいトラブルについて解説します。
目次
パソコン画面が横向きに?『回転機能』とは
パソコンによっては、画面を回転させる機能が搭載されています。
ディスプレイにも縦型と横型があり、縦横表示に対応させるための機能です。
縦型の画面表示は、縦長の文書を表示する場合やオンラインゲームなどで有効な表示方法で、ブラウザでの表示や文書などをスクロールさせることなく読むことが可能です。
パソコンの初期状態において、画面は横型に設定されていますが、縦型に変更することで横向きから縦向きに表示できます。
回転機能は縦横の切り替えだけでなく、90度単位で画面を回転させることができます。
90度の回転は縦横の切り替えになりますが、180度は上下が逆になった表示となります。
180度回転機能はノートパソコンの向きを変えることなく、向かい側の相手に画面をそのまま見せる際などに有効です。
また、タブレットタイプのパソコンなど機種は限定されますが、画面の傾きにより自動で角度を変える、ピボット機能が搭載されたパソコンもあります。

WindowsやOS自体の不具合や一時的なシステムトラブル
WindowsやOS自体の不具合や、一時的なシステムトラブルによってタッチパッドが使えなくなるケースもあります。
メモリ不足やシステムのフリーズ、一時的なバグによって、タッチパッドを含むデバイスの制御が停止するためです。
また、OS自体の不具合によってドライバーが破損すると、タッチパッドが正常に動作しなくなる場合があります。
アプリ側に原因があるか確認して対処する
WordやExcelなどのアプリ使用中にキーボードが反応しなくなった場合、別のアプリを使ってみて正常に起動できるか確認しましょう。
ほかのアプリで正常に起動できる場合、使用していたアプリに何らかの不具合やトラブルが生じている可能性があります。
アプリを提供している会社の公式サイトを確認し、トラブルが発生していないか確認しましょう。最新バージョンに更新できる場合は、バージョンアップすることで問題が解決するケースもあります。
ピボット機能
ピボット機能とは、ディスプレイの回転に合わせて表示が切り替わる機能で、タブレットとしても使用可能なパソコンなどに搭載されています。
スマートフォンやタブレットに搭載されている機能といえば、分かりやすいのではないでしょうか。
画面を回転させることで、見づらかった縦表示を画面いっぱいに表示させることができ、より大きな画像として表示できます。
インテル® グラフィックス・ドライバーにこのピボット機能が搭載されていまが、パソコンの製造元によってはこの機能を無効にして出荷している場合もあります。
※ピボット機能は画面表示を回転させる機能としての言葉として利用されますが、物理的にディスプレイを縦横に回転させて対応できる機能としても利用されています。
パソコン画面が横向きになる原因
パソコンの画面が横向きになってしまうのは、主に以下の原因が考えられます。
- キーボード操作の間違い
- パソコンの設定が有効
- ディスプレイの不具合

キーボード操作の間違い
Windowsには、画面の縦と横を切り替えるショートカットキー(別名:ホットキー)が用意されています。
ユーザーがショートカットキーの存在をしらないまま、キーの入力時にショートカットキーを押してしまった場合、画面の縦と横が切り替わることもあります。
ショートカットキーは、WindowsやWindows上で実行されるソフトウェアなどでいろいろと設定されており、似たような組み合わせも多く存在します。
そのため、本来操作したかったショートカットキーを押した際に、たまたま指や腕がほかのキーに触れてしまい、異なるショートカットキーの操作が実行される場合もあります。
パソコンの設定が有効
パソコンの設定でディスプレイの向きを縦にしていた場合、パソコンの表示が横向きになってしまいます。
設定を無効にすることで、画面を回転させないようにすることができます。
また、一部のパソコンに限られますが、インテル® グラフィックス・ドライバーが持つ画面の回転機能が有効になっている場合、画面を回転させることで画面表示も向きに合わせて90度単位で回転します。
パソコンを傾けた際に、縦型表示になってしまう場合、この設定が有効になっていると考えられるため、不要であれば無効化しましょう。
ディスプレイの不具合
ディスプレイそのものや、ディスプレイドライバの不具合によって誤った信号が送られたり、正しく制御できないことで画面が回転し、横向きになってしまうことがあります。
画面の回転が無効になっているのに回転してしまう、逆に回転させようとしても画面が回転しないといった場合、ディスプレイの不具合が原因であると考えられます。
パソコン画面が横向きになった場合の対処法
パソコン画面の表示が横向きになってしまった場合は、以下の対処法で解決できます。
- キーボードで操作する
- パソコンの設定を変更する

キーボードで操作する
画面表示が横向きになってしまった場合、キーボード操作で画面の向きを変更することができます。
※パソコンの機種によっては、キーボード操作で画面の回転ができない場合もあります。
その場合は次項の「パソコンの設定で変更する」を参照ください。
キーボードの「Ctrl」キーと「Alt」キーを押しながら、矢印キー(↑→↓←)キーを押すことで、画面の向きを変更することが可能です。
●「Ctrl」キー+「Alt」キー+「↑」キー
画面が上向きに表示します。表示画面の標準の状態です。
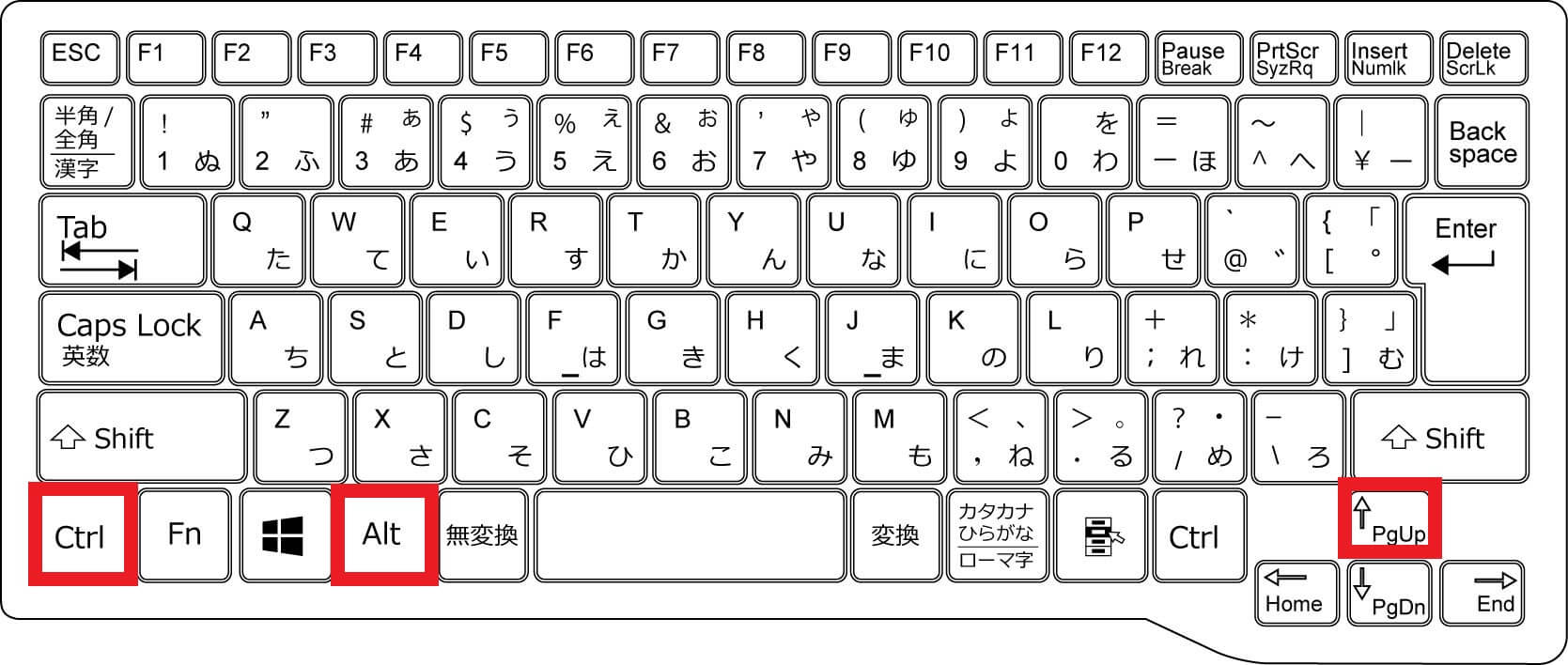
●「Ctrl」キー+「Alt」キー+「→」キー
画面が右(時計回り)に90度回転します。
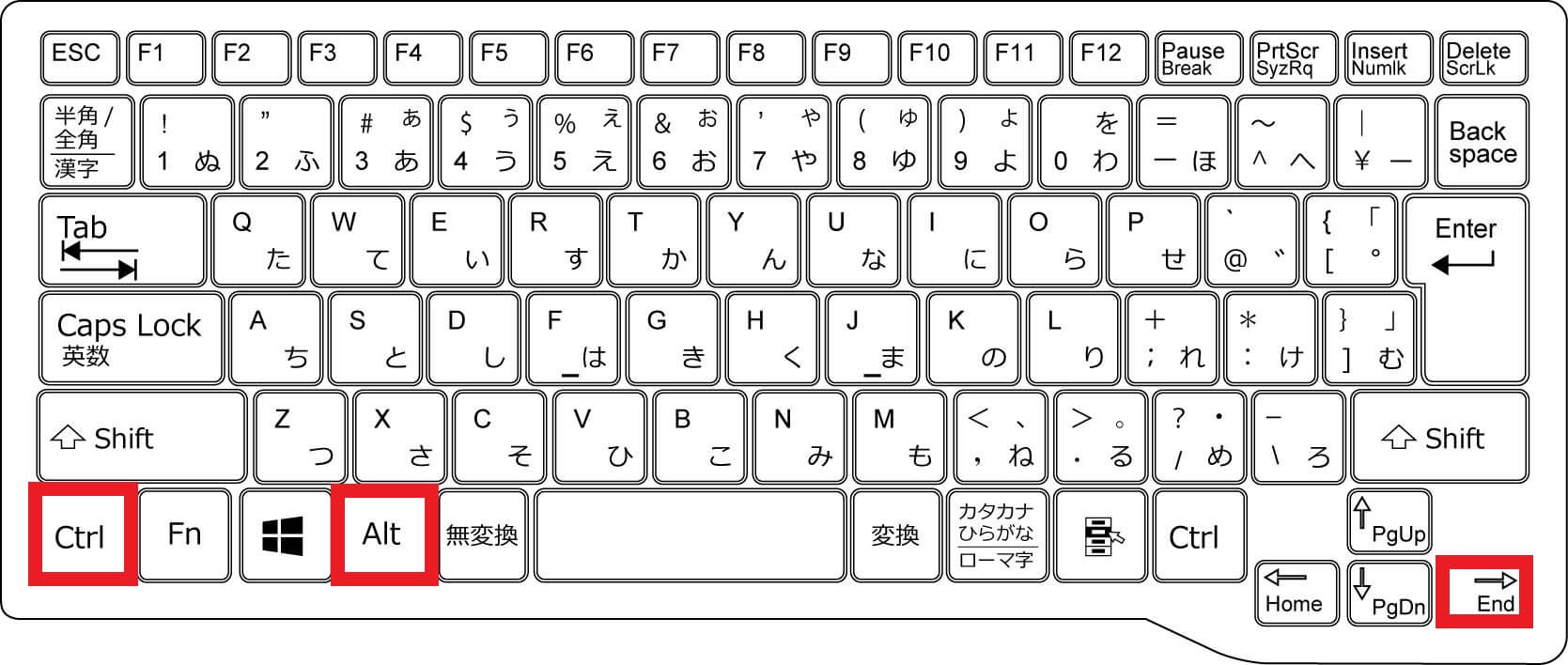
●「Ctrl」キー+「Alt」キー+「↓」キー
画面が下向きに表示します。180度回転し、上下反転します。
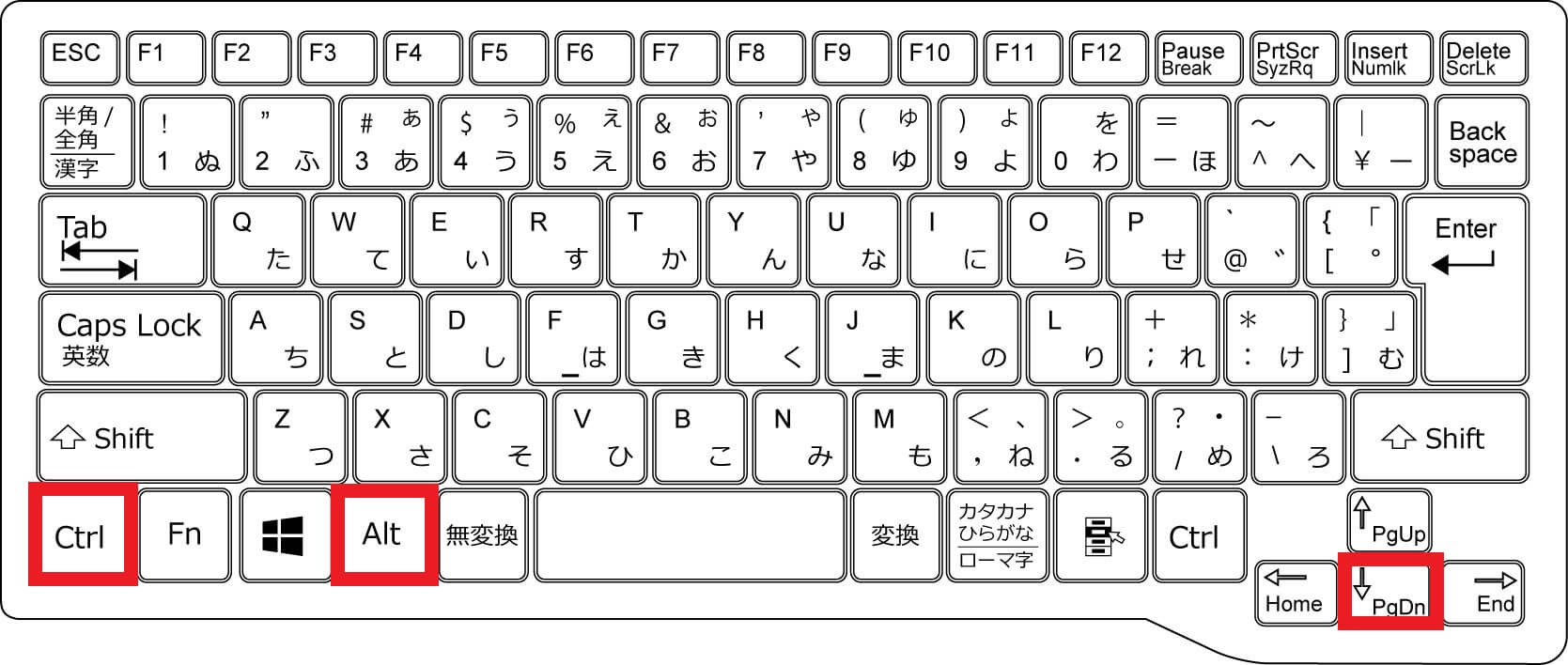
●「Ctrl」キー+「Alt」キー+「←」キー
画面が左90度に回転して表示します。反時計回りに90度回転します。
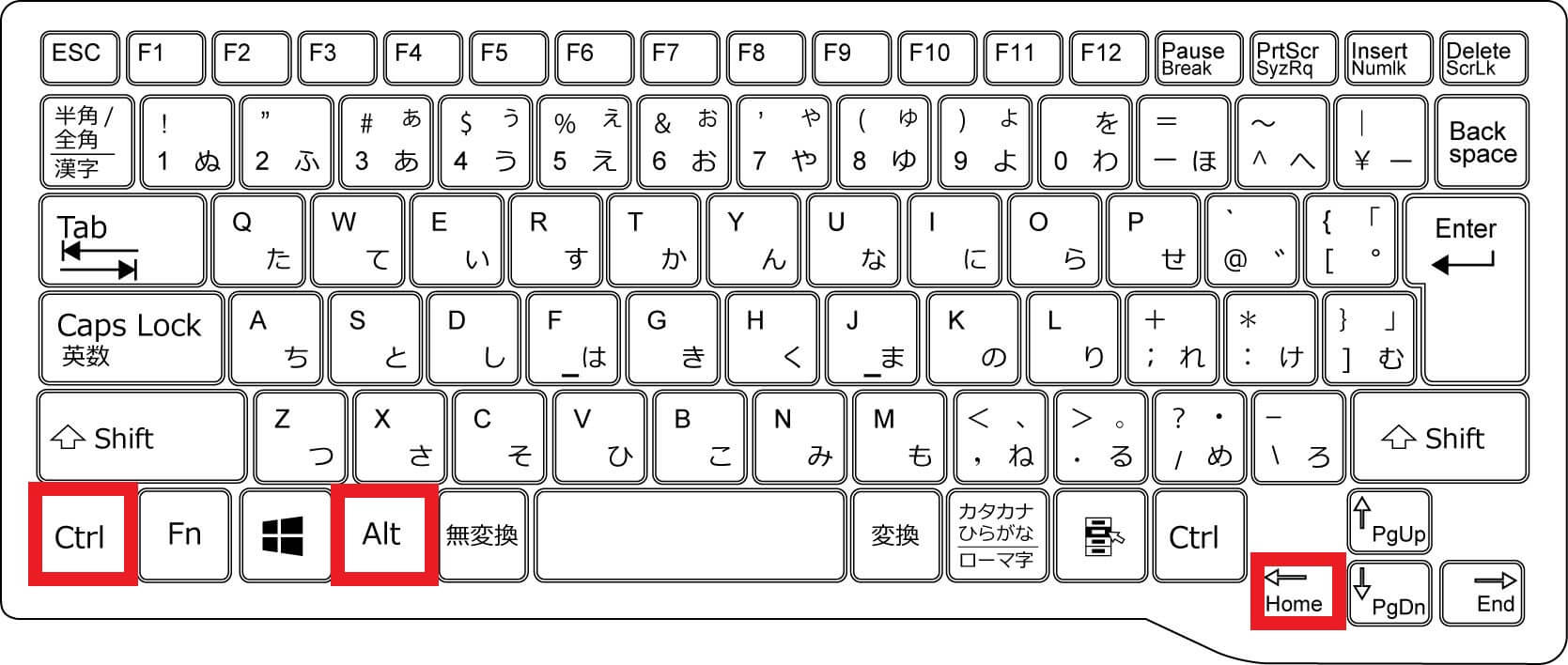
パソコンの設定を変更する
ショートカットキーで横向きの画面が元に戻らなかった場合、パソコンの設定で改善される場合もあります。
- Windowsロゴをクリックし、設定をクリックします。

- 設定画面が表示されたら、「システム」をクリックします。

- 「システム」画面が表示されたら、左のメニューの中から「ディスプレイ」をクリックし、右側の「画面の向き」の矢印をクリックします。

- 表示された一覧の中から、「横」をクリックします。

- 「ディスプレイの設定を維持しますか?」と表示されたら、「変更の維持」をクリックすれば完了です。
 ※ディスプレイの「画面の向き」の設定から、画面表示を回転させることが可能です。
※ディスプレイの「画面の向き」の設定から、画面表示を回転させることが可能です。
「画面の向き」の設定による表示のされ方
「画面の向き」を縦に設定した場合、以下のように表示されます。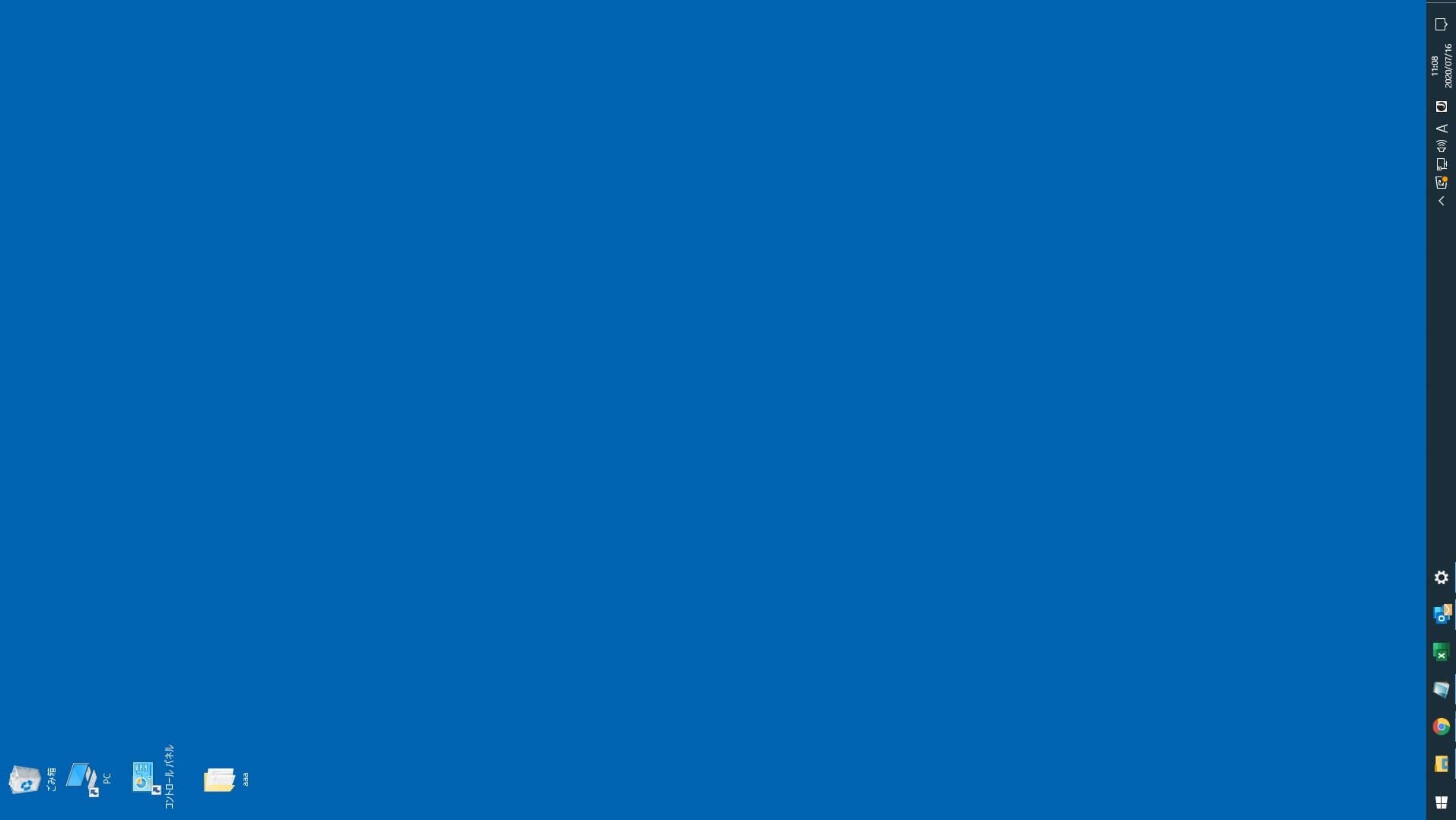
「画面の向き」を横(反対向き)に設定した場合、以下のように表示されます。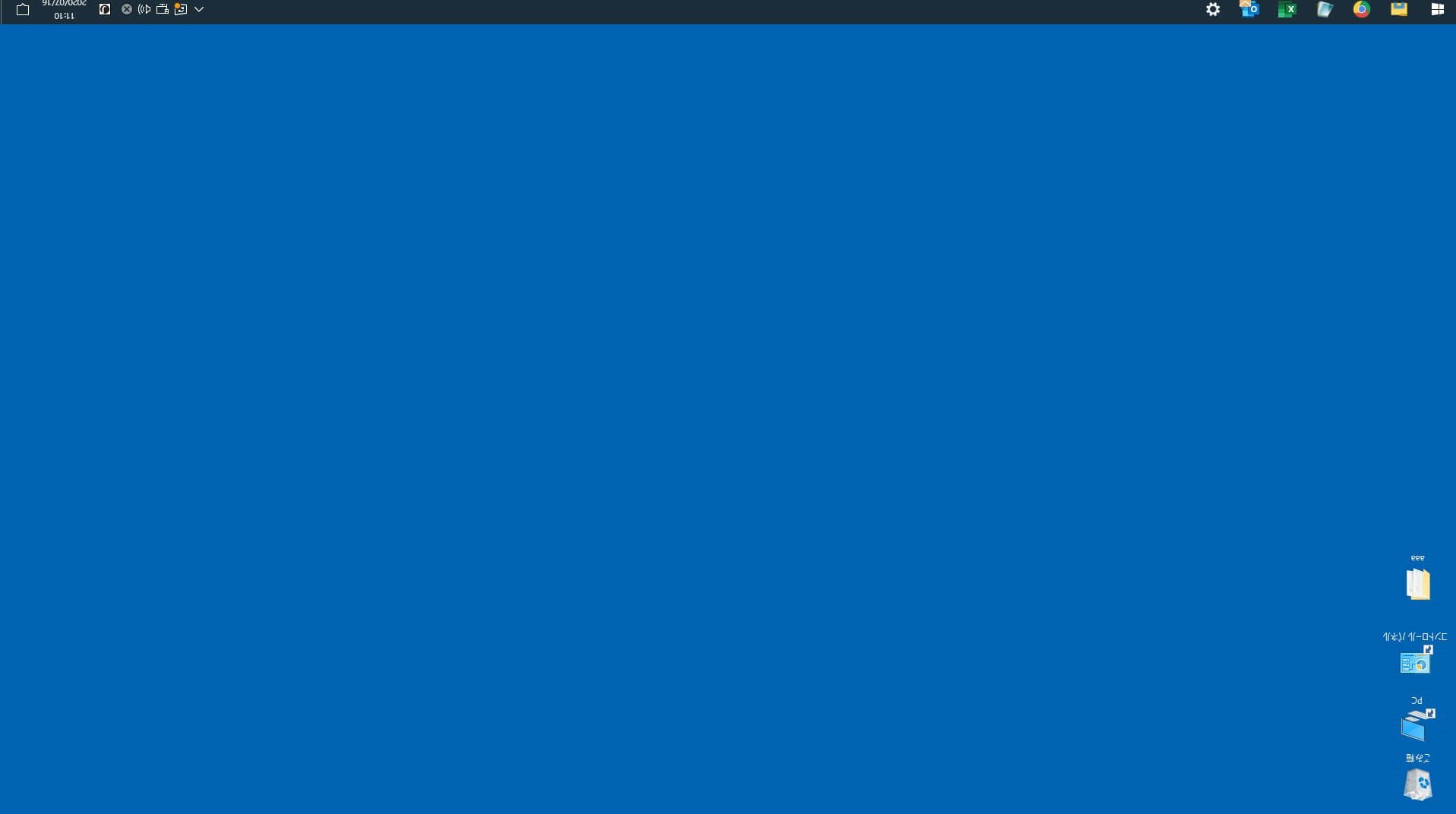
「画面の向き」を縦(反対向き)に設定した場合、以下のように表示されます。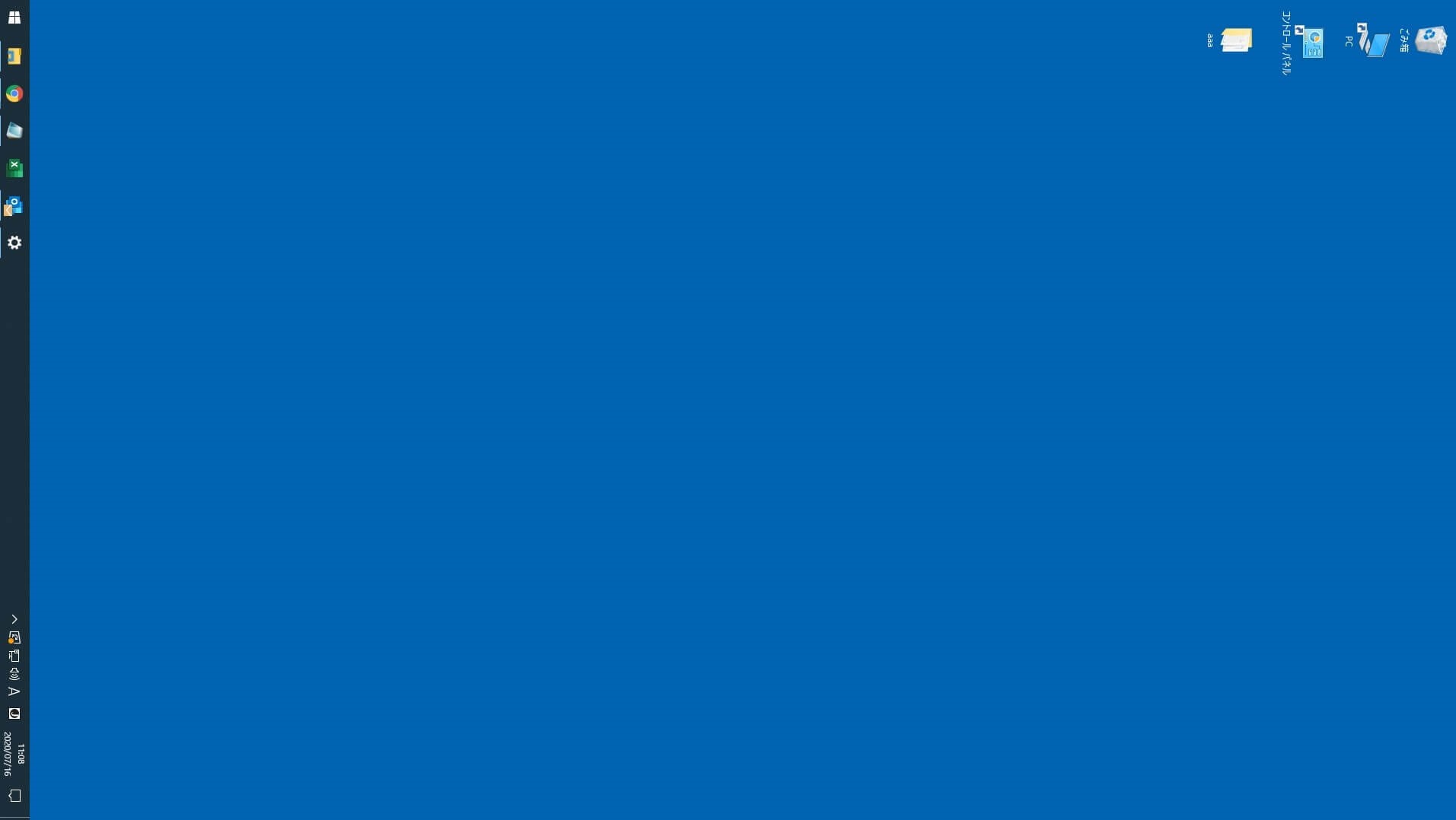
誤ってパソコン画面を横向きに表示させないための設定
間違って、意図せず画面を横向きにする操作を行ってしまわないよう、事前に設定しておく手もあります。
- 自動回転機能を無効にする
- ショートカットキーの機能を無効にする
自動回転機能を無効にする
自動回転機能が搭載されているパソコンで機能を有効に設定していた場合、画面を傾けると自動的に表示が縦横に切り替わります。
標準画面で固定して表示させたい場合は、自動回転機能を無効に設定してください。
- Windowsロゴをクリックし、設定をクリックします。
- 設定画面が表示されたら、「システム」をクリックします。
- 「システム」画面が表示されたら、左のメニューの中から「ディスプレイ」をクリックし、右側の「回転ロック」をオフに設定すれば完了です。

ショートカットキーの機能を無効にする
ショートカットキー(ホットキー)の機能を無効に設定することで、誤ったキー操作を行っても画面が横向きになることはありません。
- デスクトップ画面の何もない場所で右クリックします。
- 表示された一覧の中から「グラフィック オプション」を選択します。
- 表示された一覧の中から「ホットキー」を選択し、「無効化」を選択すれば完了です。

引用:できるネット
パソコンの自動回転機能が効かない場合の対処法
自動回転機能が搭載しているパソコンで、機能を有効に設定していても画面が回転しない場合、以下の対処法を試してみてください。
- 入力カバーや外部ディスプレイを取り外す
- 自動回転の設定を確認する
- パソコンを再起動する
- 最新の更新プログラムを適用する
- パソコンを復元する
入力用カバーや外部ディスプレイを取り外す
自動回転機能が搭載されているパソコンでは、タイプ用の入力カバーの脱着が可能になっている場合もあります。
入力用カバーを装着している場合、自動的に画面が横向きに表示されるよう設計されているため、入力用カバーを一度取り外して確認してみましょう。
また、外部ディスプレイに接続した場合も、画面の向きは標準になるよう設計されています。
外部ディスプレイとの接続を取り外し、画面が自動的に回転するか確認してください。
自動回転の設定を確認する
- 画面右下の「アクションセンターアイコン」をクリックします。

- 「アクションセンター 」が表示されたら「回転ロック」をクリックし、背景がグレーになれば完了です。

※「回転ロック」を再度クリックすると背景がブルーになり「オン」=ロック状態に切り替わります。
パソコンを再起動する
パソコン側のトラブルで、画面表示に問題が起きているかもしれません。
一度パソコンを再起動させ、問題が改善されるか確認してみましょう。
- Windowsロゴをクリックし、「電源」アイコンを右クリックします。
- 表示された一覧の中から、「再起動」をクリックすれば完了です。

最新の更新プログラムを適用する
Windows Updateを実行することで、問題が改善される場合もあります。
- Windowsロゴをクリックし、設定をクリックします。

- 「設定」画面が表示されたら、「更新とセキュリティ」をクリックします。

- 「更新とセキュリティ」の「Windows Update」画面が表示されたら、「更新プログラムのチェック」をクリックすることで、自動的に更新プログラムがインストールされます。
 ※Windows Updateを行った場合、再起動が必要になることもあります。
※Windows Updateを行った場合、再起動が必要になることもあります。
事前に必要なデータを保存し、すべてのアプリケーションを終了させておきましょう。
パソコンを復元する
パソコンを使用している際に、いきなり自動回転ができなくなった場合、復元ポイントを実行することで、正常に動作していた時点の状態に戻すことが可能です。
- Windowsロゴを右クリックし、一覧の中から「システム」をクリックします。

- 「システム」画面が表示されたら、右側の「システム情報」をクリックします。

※パソコンによっては、画面の下部に表示されていることもあります。 - 「システム」が表示されたら、左側の「システムの詳細設定」をクリックします。

- 「システムのプロパティ」画面が表示されたら、「システムの保護」タブをクリックし、「システムの復元」をクリックします。

- システムの復元画面が表示されたら、「次へ」をクリックします。

一度でも復元を行ったことがある場合は、「システムファイルと設定の復元」が「システムファイルと設定を復元します。」と表示されます。
下部に「別の復元ポイントを選択する」と表示されるので、チェックを入れて「次へ」をクリックします。 - 一覧の中から復元ポイントを選択し、「影響を受けるプログラムの検出」をクリックします。

- 「スケジュールされたチェックポイント」が表示されるので、「削除されるプログラムとドライバー」と「復元が見込まれるプログラムとドライバー」に問題がなければ、「閉じる」をクリックします。

- 復元ポイント選択画面に戻ったら、「次へ」をクリックします。

- 「復元ポイントの確認」画面が表示されたら、「完了」をクリックします。

- メッセージが表示されたら、「はい」をクリックします。

- 以下のメッセージが表示されるので、そのまましばらく待ちます。

- 復元が終了すると、パソコンが自動的に再起動します。
再起動後メッセージが表示されるので、日付と時刻を確認し、「閉じる」をクリックすれば完了です。
まとめ
パソコンの画面が横向きになるトラブルの原因がキー操作や設定によるものであれば、対処はそれほど難しくはありません。
しかし、パソコンの不具合により現象が発生している場合は、パソコン修理業者に故障の診断をしてもらい、必要に応じて修理をしてもらったほうが良いでしょう。
パソコン博士の知恵袋はパソコン修理業者大手(上場企業)の PCホスピタル(累計サポート実績200万件以上 ※1、利用率No.1 ※2)をおすすめしています。 電話対応も丁寧で、お住まいの地域(全国対応)に応じたパソコン修理サービスを提案してくれます。
PCホスピタルは大切なデータを保護(復元も可能)した上でパソコン修理をおこなってくれます。「再起動を繰り返す」、「シャットダウンできない」、「電源が入らない」などのPCトラブルもすぐに行ってくれます。PCホスピタルは東京や大阪、名古屋、福岡など大都市以外の地方都市にも店舗があり、即日対応可能です


※1 2023年8月末時点 日本PCサービス株式会社調べ
※2 2021年11月時点 2万6303人調査 調査主体:日本PCサービス株式会社 調査実施機関:株式会社インテージ



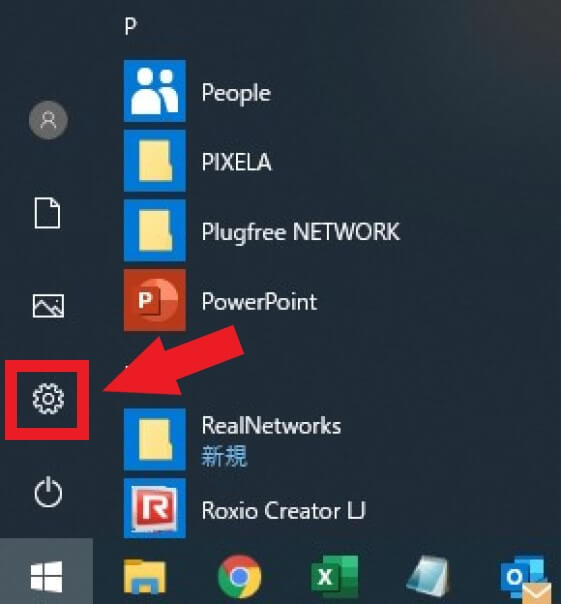
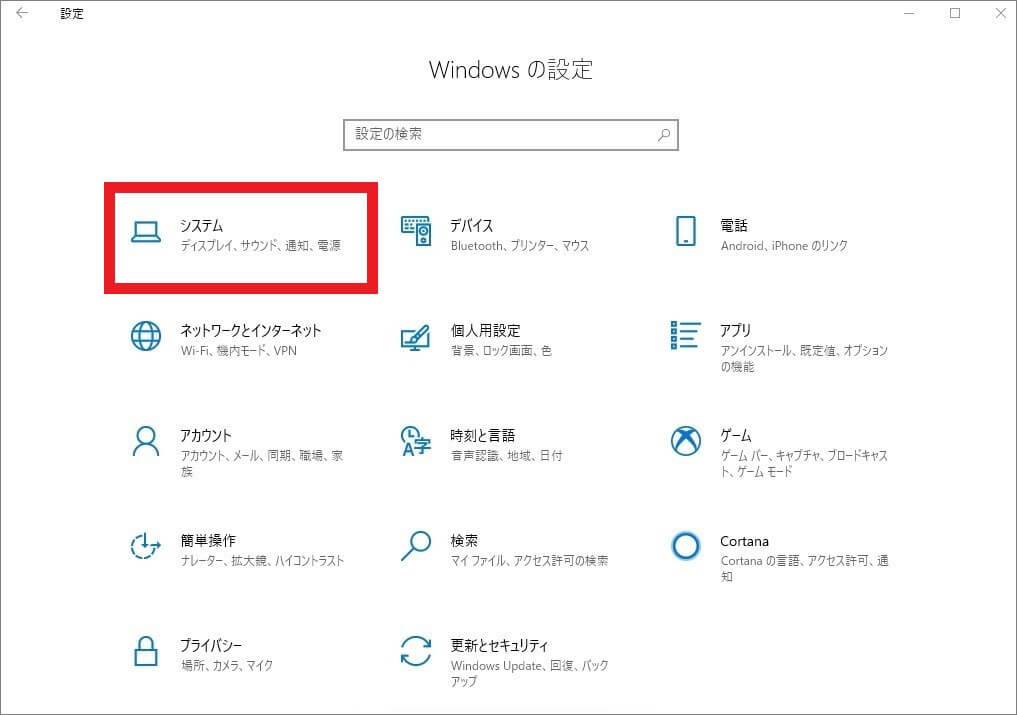
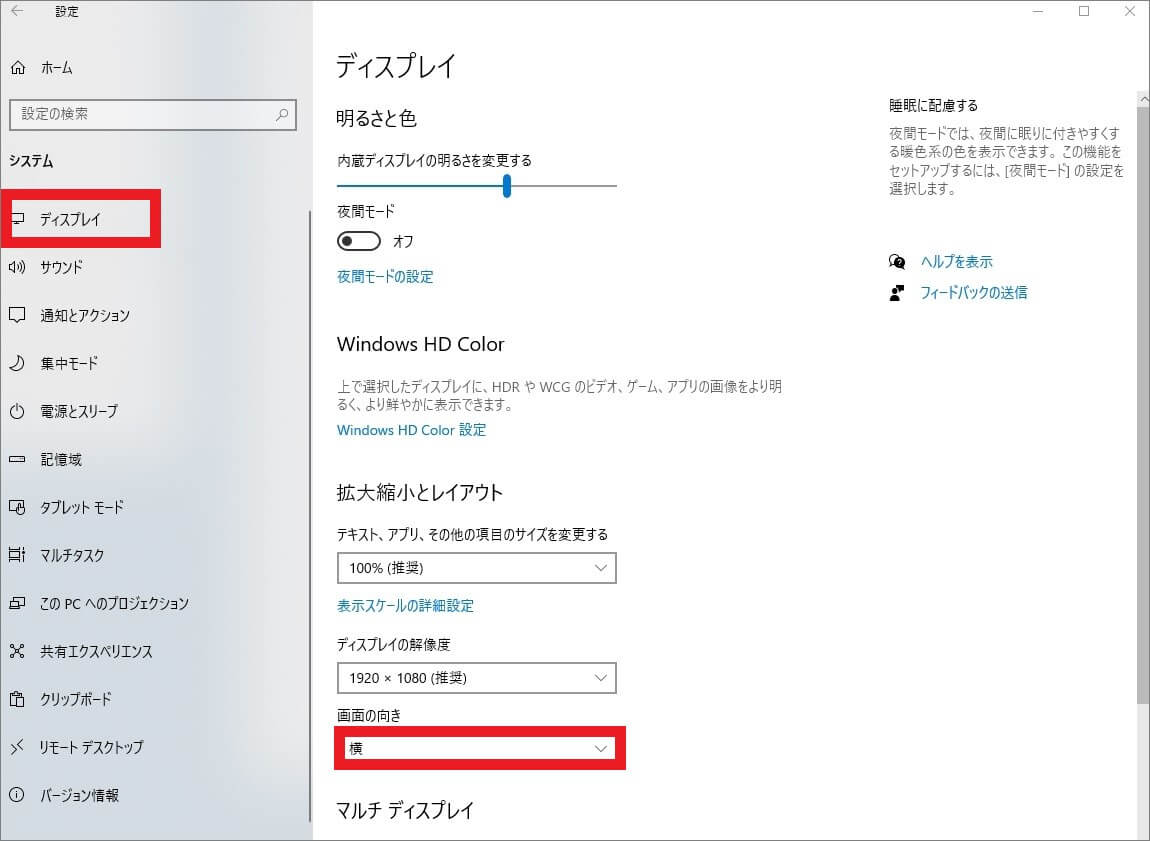
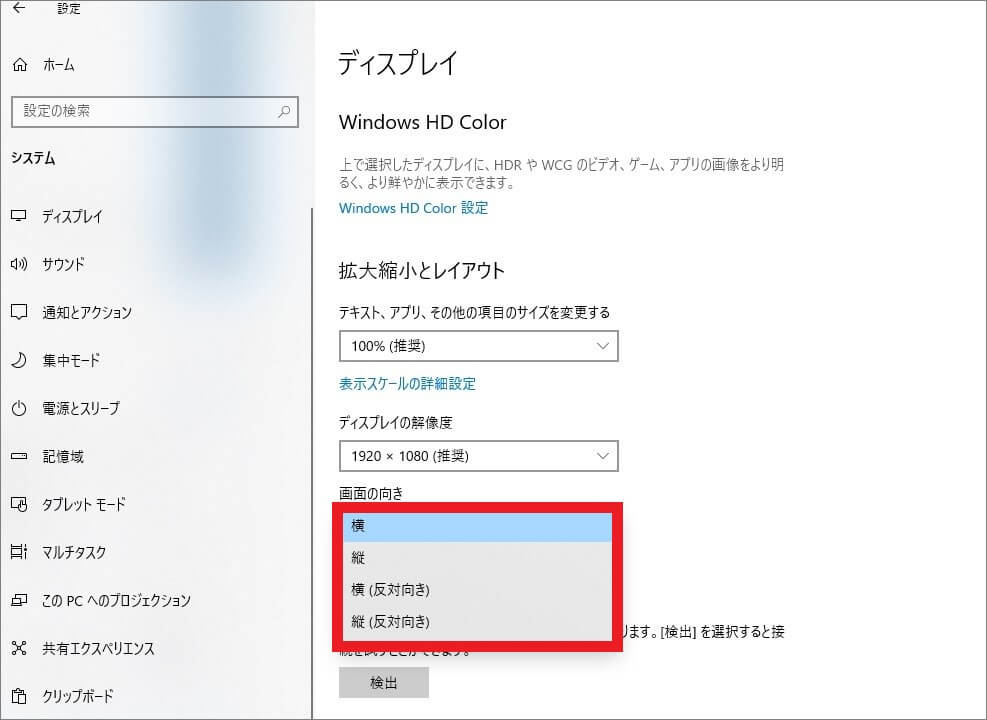
 ※ディスプレイの「画面の向き」の設定から、画面表示を回転させることが可能です。
※ディスプレイの「画面の向き」の設定から、画面表示を回転させることが可能です。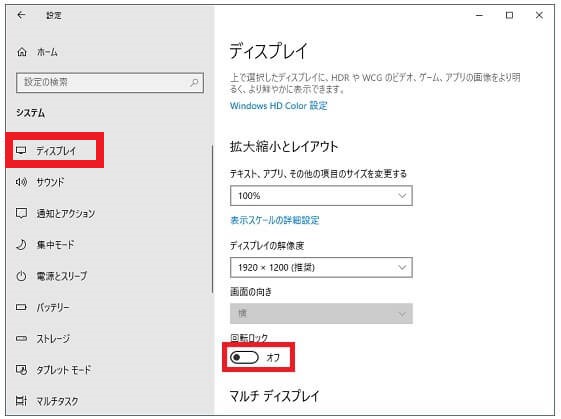
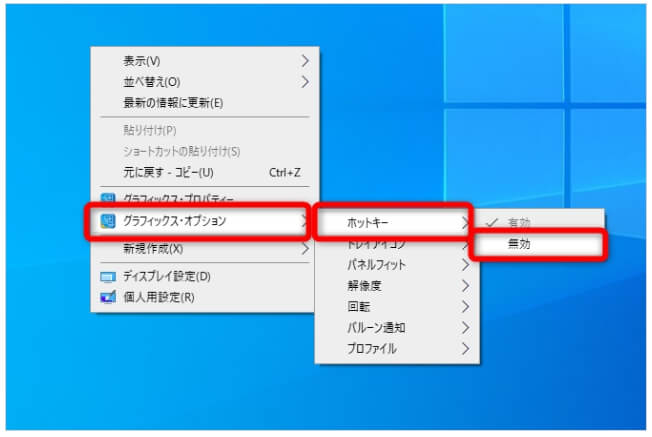
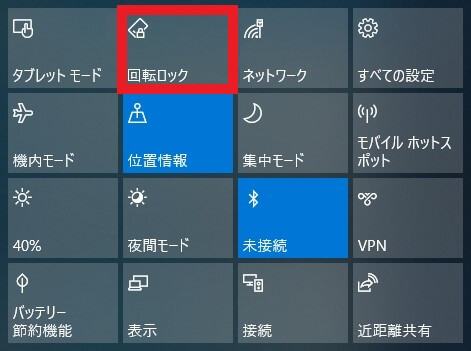
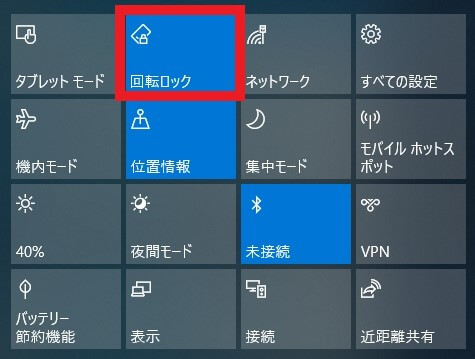
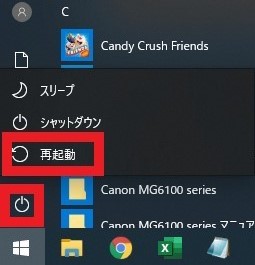
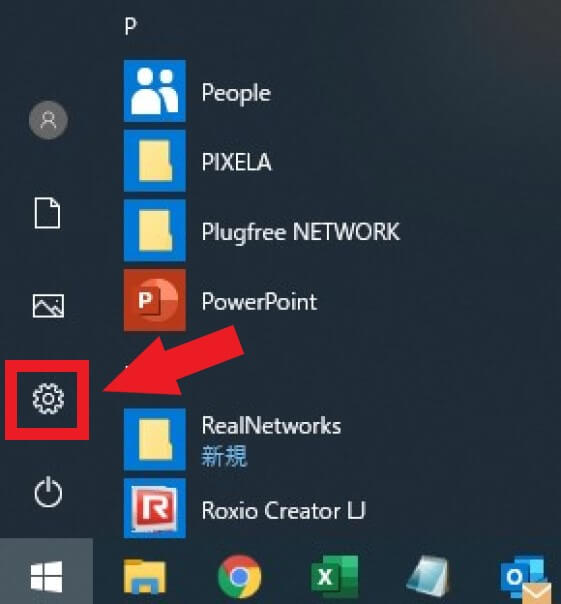
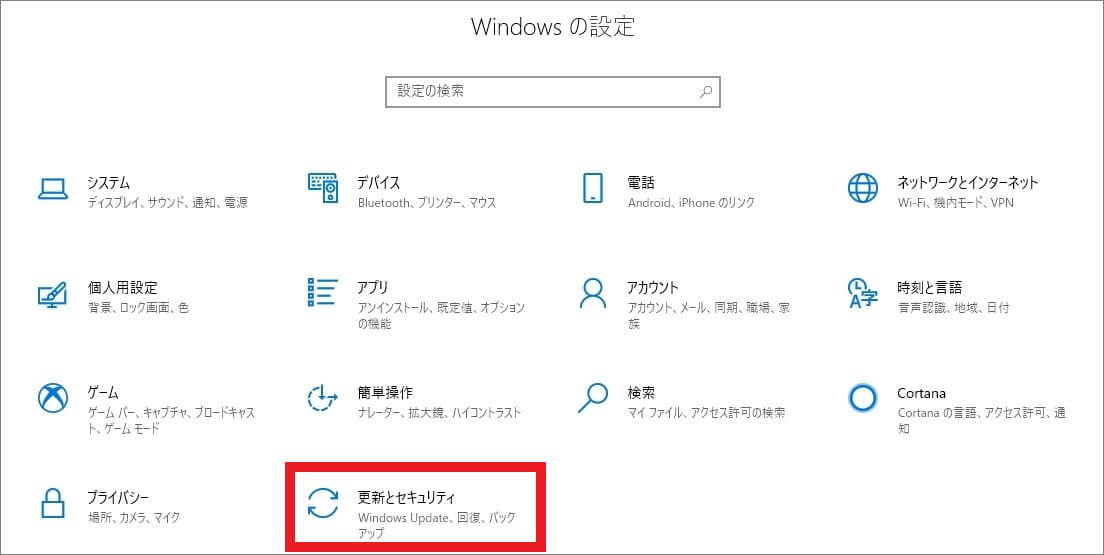
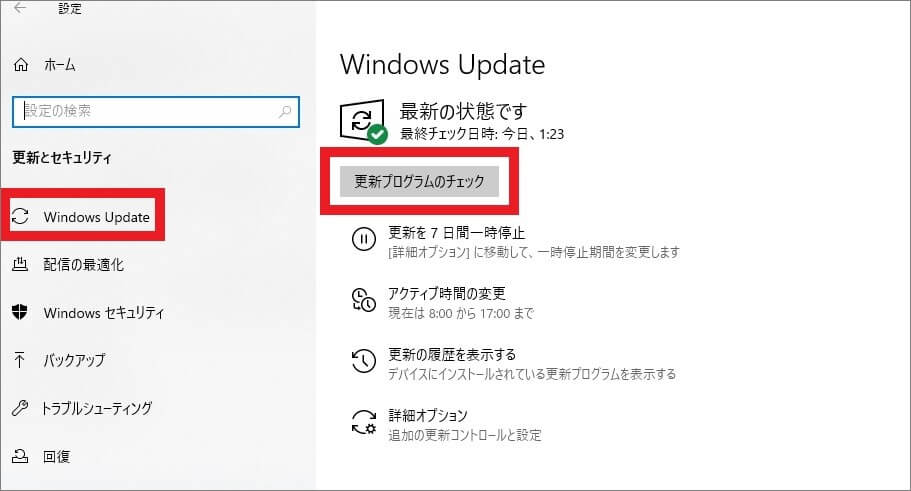 ※Windows Updateを行った場合、再起動が必要になることもあります。
※Windows Updateを行った場合、再起動が必要になることもあります。
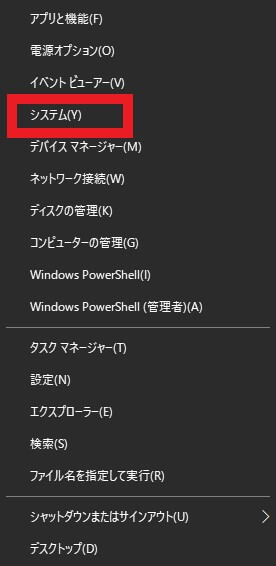
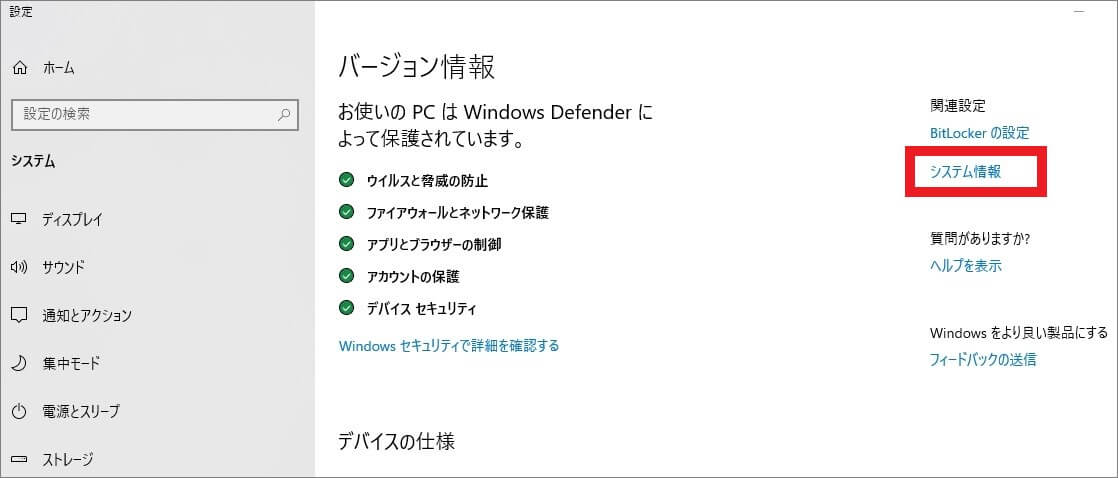
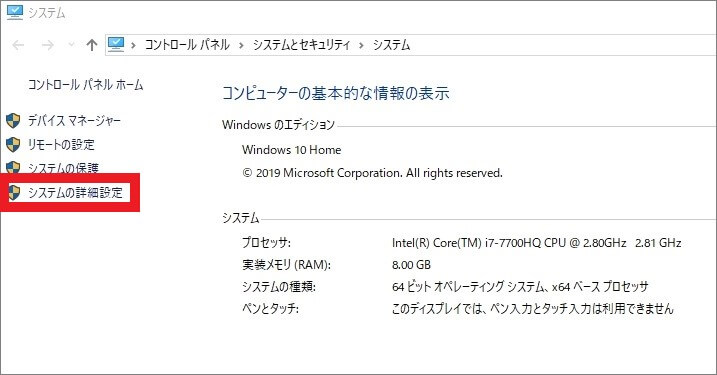
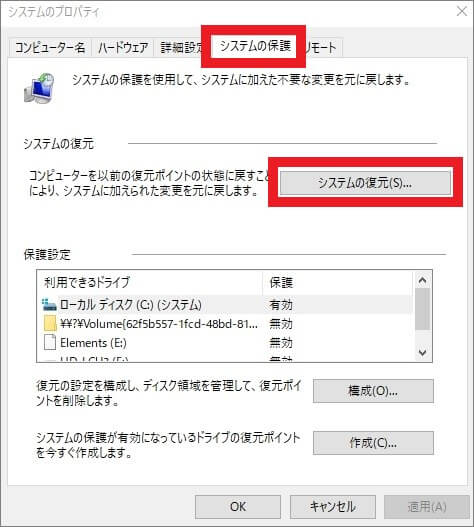
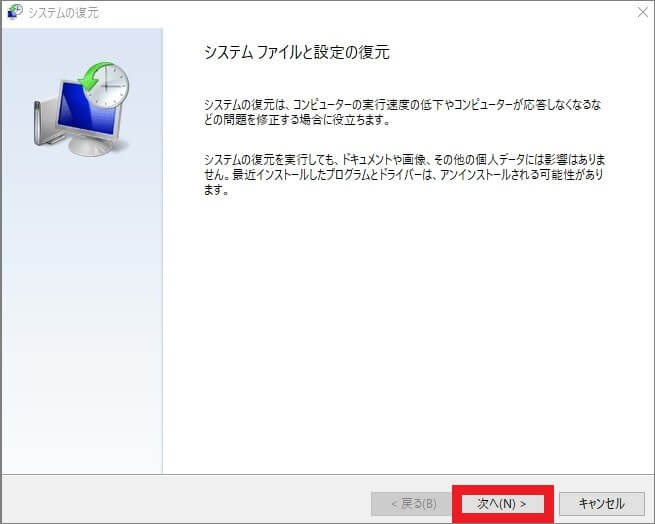
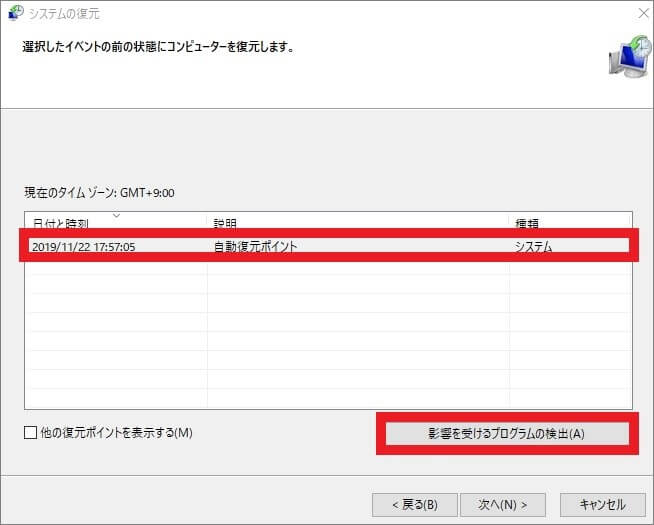
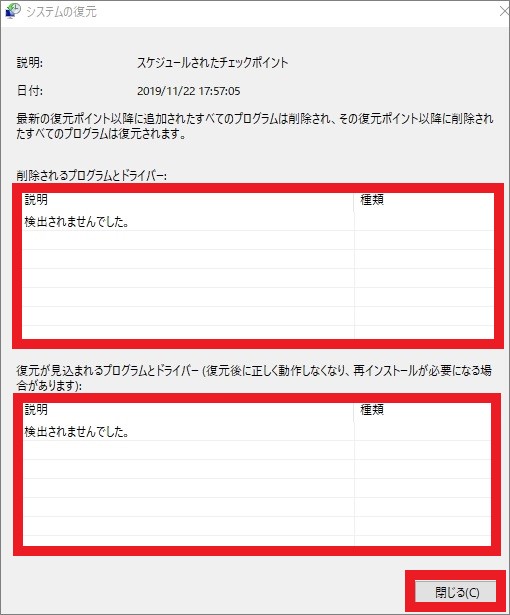
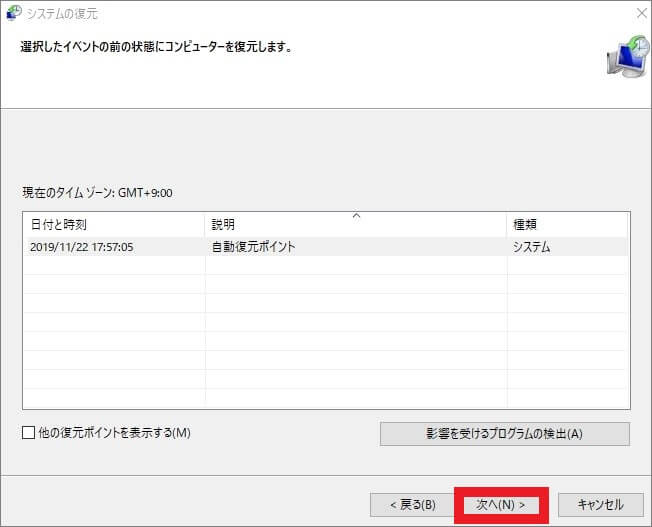
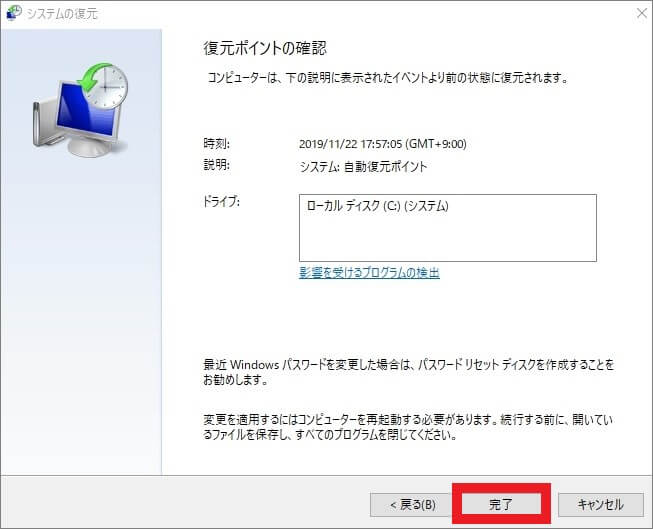
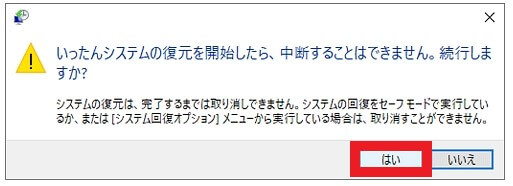
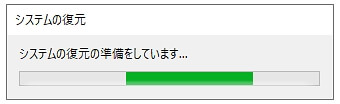
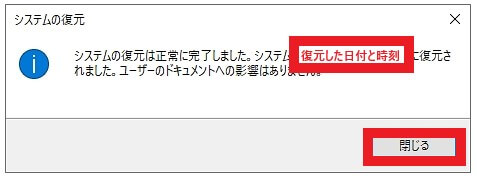






















コメントを残す