画面が真っ白のままフリーズしたり電源が切れなくなったりするほか、カーソルのみ動く場合などその症状はさまざまです。
今回はパソコン画面が真っ白になるケースについて、チェックすべきポイントと対処法、原因を解説します。
本記事は2025年1月21日時点の最新情報を掲載しております。
パソコンのトラブル解決はPCホスピタルがおすすめです!
目次
WindowsやOS自体の不具合や一時的なシステムトラブル
WindowsやOS自体の不具合や、一時的なシステムトラブルによってタッチパッドが使えなくなるケースもあります。
メモリ不足やシステムのフリーズ、一時的なバグによって、タッチパッドを含むデバイスの制御が停止するためです。
また、OS自体の不具合によってドライバーが破損すると、タッチパッドが正常に動作しなくなる場合があります。
アプリ側に原因があるか確認して対処する
WordやExcelなどのアプリ使用中にキーボードが反応しなくなった場合、別のアプリを使ってみて正常に起動できるか確認しましょう。
ほかのアプリで正常に起動できる場合、使用していたアプリに何らかの不具合やトラブルが生じている可能性があります。
アプリを提供している会社の公式サイトを確認し、トラブルが発生していないか確認しましょう。最新バージョンに更新できる場合は、バージョンアップすることで問題が解決するケースもあります。
画面真っ白の場合にまずチェックすべきポイント


パソコン画面が真っ白になった場合、まずはディスプレイの問題なのかパソコンの問題なのかの切り分けをおこないましょう。
ディスプレイ自体に問題が生じているかどうかは、以下のチェックで判断できます。
- ディスプレイケーブルは正しく配線されているか
- ディスプレイケーブルは断線していないか
- 外部ディスプレイに接続した場合正常に映るか










ケーブル異常の場合は再接続やケーブルだけの交換で解決しますが、ディスプレイ故障の場合はディスプレイの修理・交換・買い替えが必要です。
また「白い画面で点滅する」などの異常が出ている場合は、ディスプレイの問題の可能性が高いと考えられます。
パソコン画面が真っ白になった場合の対処法


パソコン画面が真っ白になってしまった場合、パソコンが起動中かどうかで実践できる有効な対処法が異なります。
現在の状況に応じて、以下の対処法を試してみましょう。
タスクマネージャーからデスクトップを起動する
パソコン画面が真っ白になってしまった場合は、まずタスクマネージャーを起動して普段のデスクトップ画面を呼び出してみましょう。
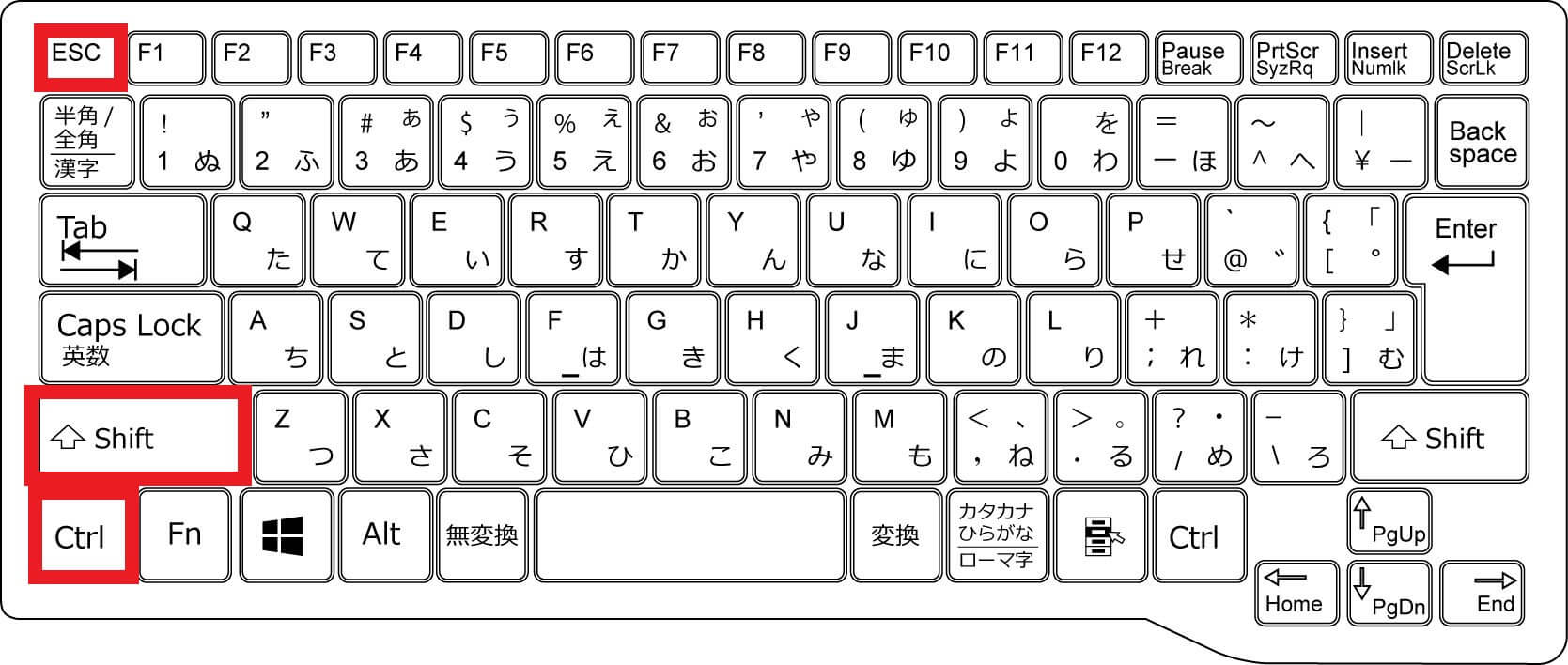
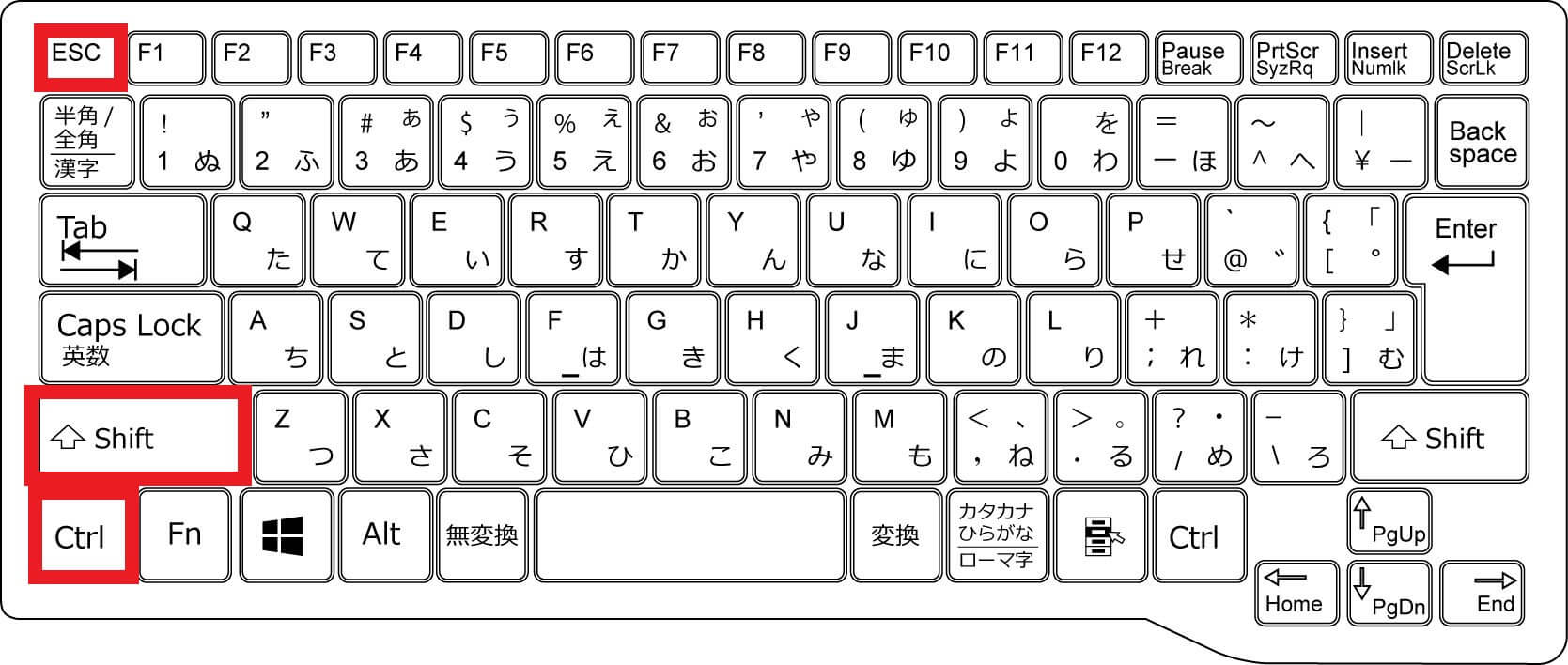
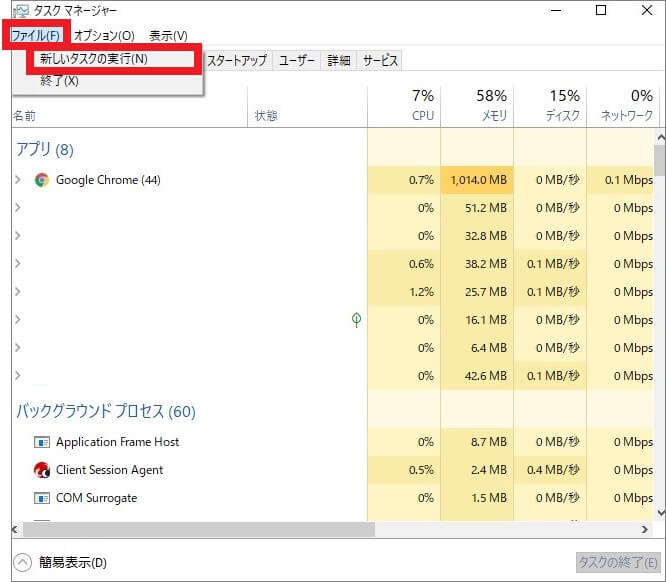
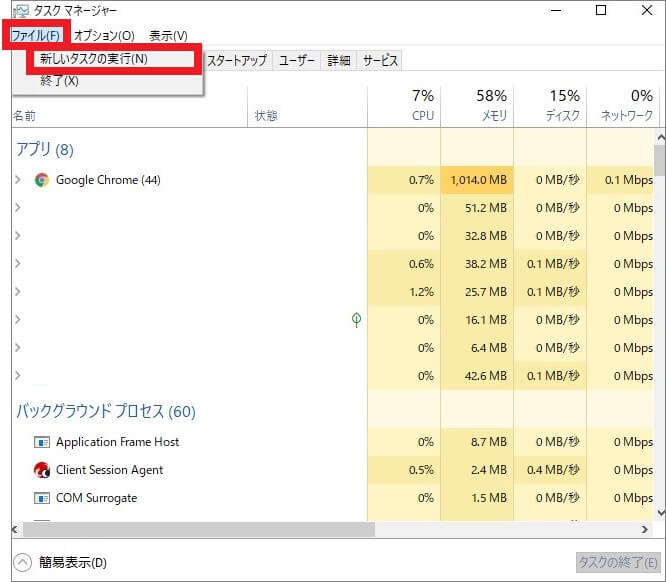
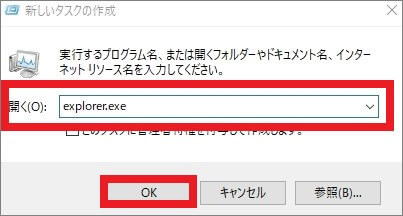
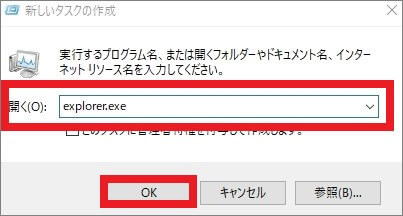
グラフィックドライバーをリセットする
黒い画面や白い画面が表示されるトラブルは、グラフィックドライバーをリセットすることで解決する可能性があります。
以下のショートカットキーを入力し、改善があるかチェックしましょう。
「Windows」+「Shift」+「Alt」+「B」
ウイルススキャンを実行する
パソコンの画面表示が異常の場合、ウイルスに感染してしまっている可能性も考えられます。
ウイルススキャンの方法としてはウイルスセキュリティソフトを使用する方法が一般的ですが、不安な場合はパソコン修理業者などのプロに依頼することをおすすめします。










起動不具合やデータ消失、個人情報の流出にまで発展してしまうリスクもあるため、速やかにウイルススキャンを実行しましょう。
パソコンを強制終了する
パソコンが真っ白な画面のまま起動しない場合、しばらくたっても動きがないようであれば強制終了するほかありません。
以下のどちらかの方法で、強制終了を実行しましょう。
ショートカットキーで強制終了する方法
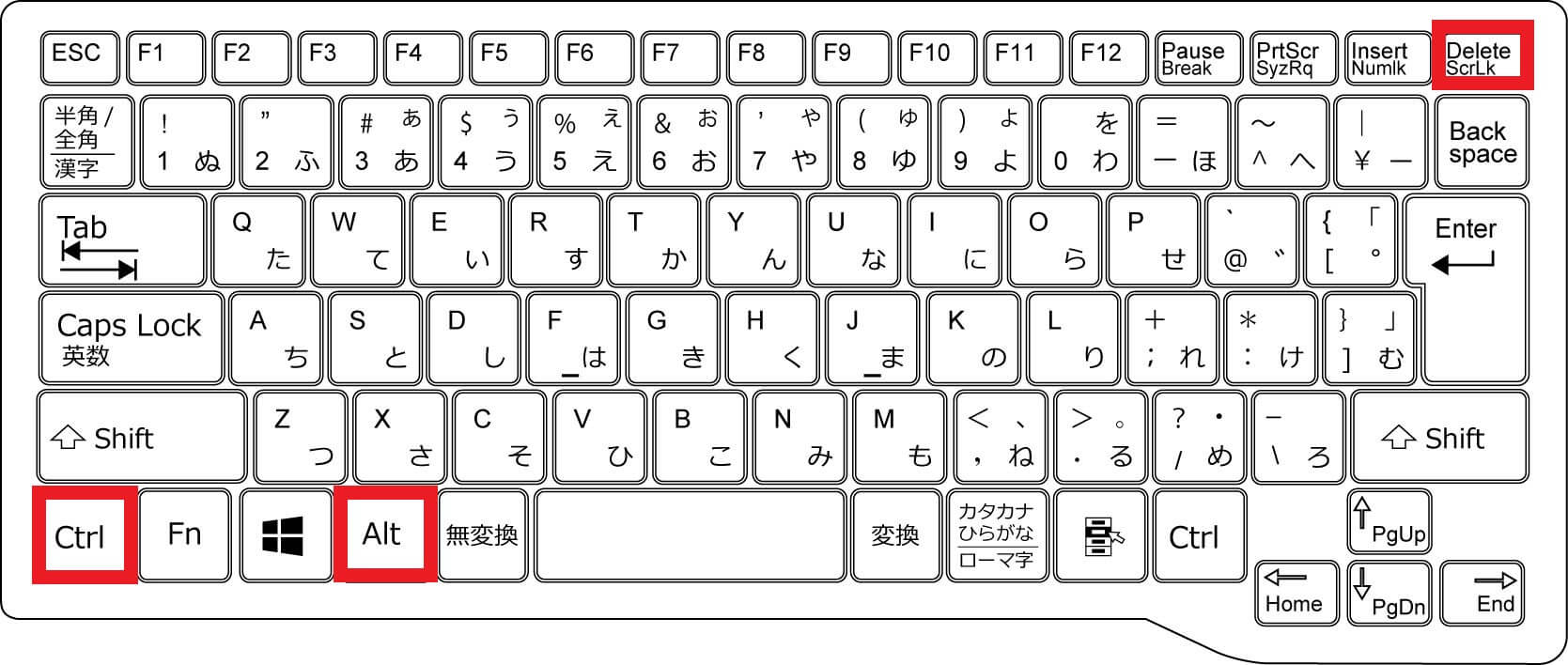
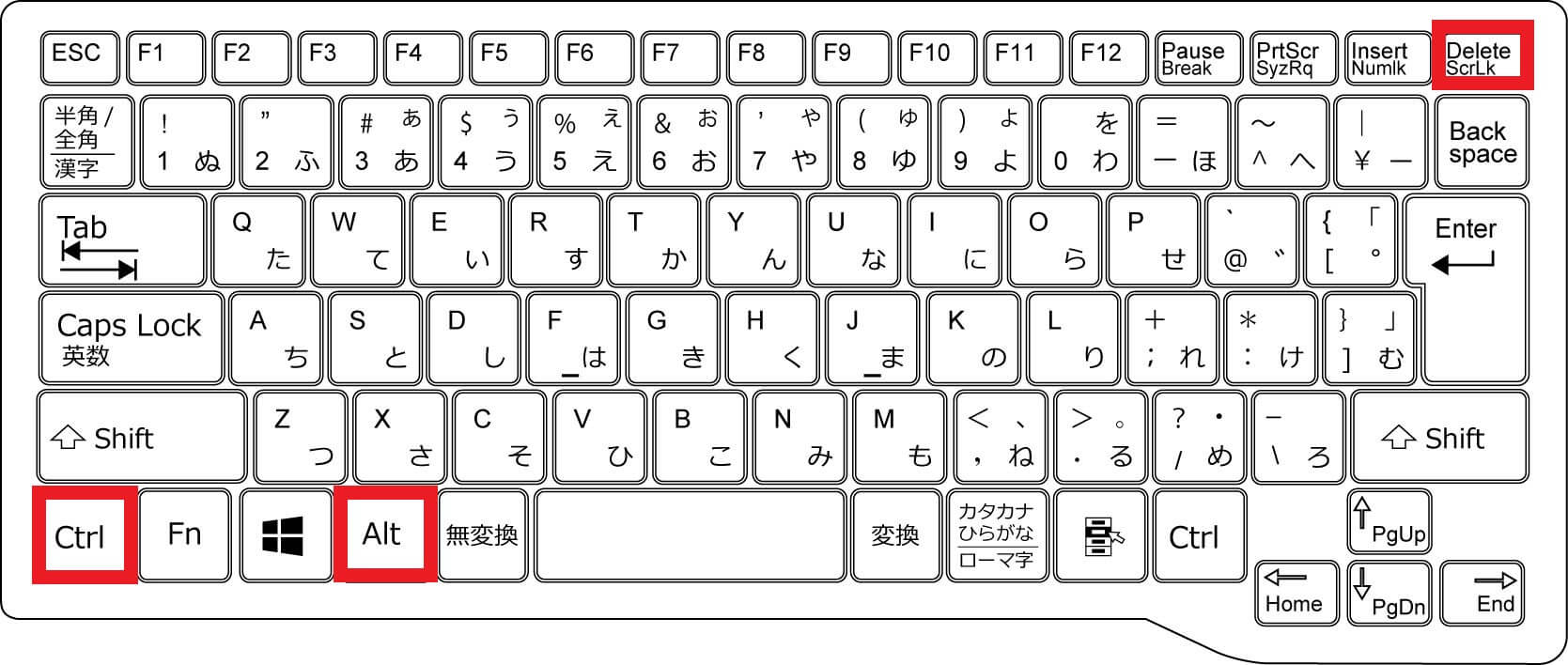
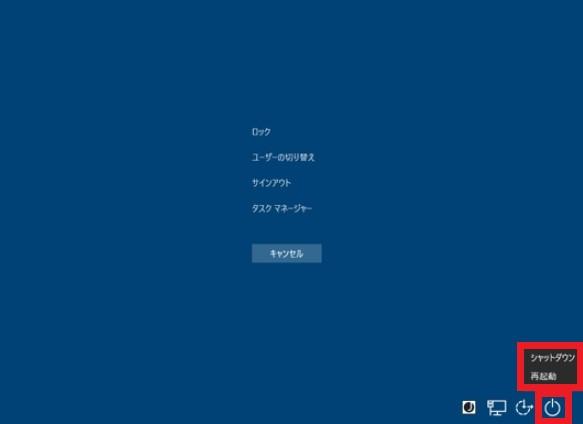
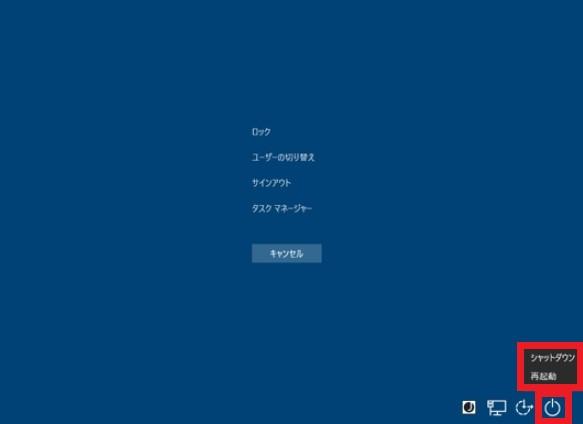
電源ボタンで強制終了する方法
ショートカットキーを押しても変化がない場合は、電源ボタンを数秒間押して強制的に電源を切断します。
電源ボタンの長押しでも強制終了できない場合、最終手段として電源プラグをコンセントから抜くと、終了できます。
強制終了はパソコンに大きな負荷をかける終了方法であり、起動トラブルやデータ消失といったリスクを伴います。
あくまでも最終手段として実行し、不安な場合はパソコン修理業者に相談・依頼することをおすすめします。
周辺機器の取り外しと放電をおこなう
パソコンの電源を落としている場合は、再起動する前に以下の方法で周辺機器の取り外しと放電をおこないましょう。










周辺機器の取り外しと放電は、周辺機器やパソコンの帯電が原因となっている場合に有効です。
取り外す周辺機器の例)マウスやキーボード、外付けドライブやUSBメモリなど
※パソコンの機種によって放電方法は異なるため、各メーカーの公式サイトを参照ください。
ケーブルの再接続を試す
パソコンの画面が真っ白な場合、ディスプレイケーブルの接続不良を解消するために、ケーブルの再接続を試しましょう。
具体的な手順は以下の通りです。
- パソコンとディスプレイの接続を確認する
- ケーブルを外す
- ケーブルに問題がないか確認する
- ケーブルが劣化している場合は新しいケーブルに交換する
ケーブルを確認する際は、外装に損傷や切れ目がないかチェックしましょう。
外装が破れていると、内部の銅線が断線している可能性もあります。
また、見た目に問題がなくても、画面が真っ白になる状況が続く場合は内部損傷が考えられるため、早めに交換しましょう。
外付けデバイスを取り外す
パソコンに外付けデバイスを接続、装着している場合は取り外してみましょう。
複数のデバイスが接続されていることによって、リソースの競合が発生してシステムが正常に稼働しなくなっている可能性があります。
外付けデバイスがパソコンとデータのやりとりをしている可能性もあるため、タスクバーが表示できる状況であれば安全に取り外しましょう。
この場合、タスクバーの領域にある「ハードウェアを安全に取り外してメディアを取り出す」から取り外します。
すべての画面が真っ白でタスクバーが表示されない場合、電源を切ってから取り外しましょう。
パソコン内部をクリーニングする
周辺機器の取り外しと放電に加えて、可能であればパソコン内部のクリーニングもおこないましょう。
パソコン内部にホコリやゴミが溜まると熱暴走が発生しやすくなり、画面トラブルをはじめさまざまなトラブルを引き起こしやすくなるためです。










パソコンクリーニングはエアダスターを使っておこないますが、くわしい方法については以下の記事で解説しています。
パソコンケースを開けることに抵抗がある方は、パソコン修理業者のクリーニングサービスを検討しましょう。
セーフモードで起動する
必要最低限の構成でパソコンを起動するセーフモードで起動することで、問題が解決する場合があります。
以下の手順でセーフモードを起動し、白い画面にならないかどうか確認しましょう。
※セーフモード中にインターネット環境を利用する場合は「F5」または「5」を入力します。










セーフモードでの起動は、デバイスドライバーなどに問題がある場合に有効な対処法です。
セーフモードについて詳しく知りたい方は、以下の記事をご確認ください。
BIOSを初期化する
BIOSの設定変更や更新が影響して、画面が真っ白になる問題が発生している可能性も考えられます。
以下の手順でBIOSの設定を初期状態に戻して、問題が解決するか確認しましょう。
※BIOS画面が表れない場合は、電源を入れてすぐに「F2」キーを数回押してみてください。
※ここでは「F2」キーで紹介していますが、メーカーによってBIOS画面を出す設定は異なります。各メーカーのサイトで方法を確認してください。
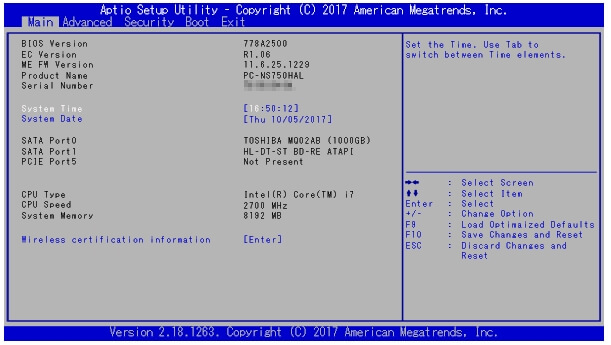
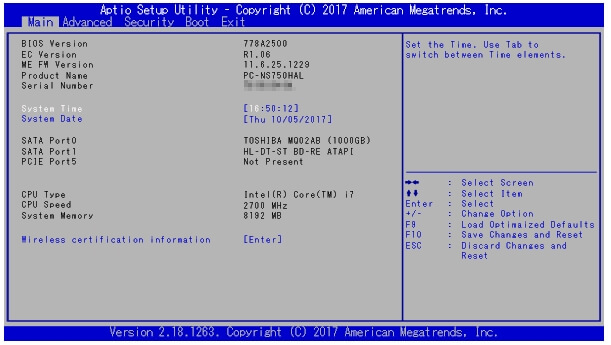
※BIOS画面によって、英語で表記される場合があります。
システムの復元を実行する
最近になって画面が真っ白になるトラブルが発生し始めた場合は、パソコンを問題が起こる前の状態まで戻す「システムの復元」を実行することで解決できる可能性があります。
システムの復元は、以下の手順で実行できます。










システムの復元は、「画面が真っ白でカーソルのみ動く」といった症状にも有効です。
パソコン画面が真っ白になる原因
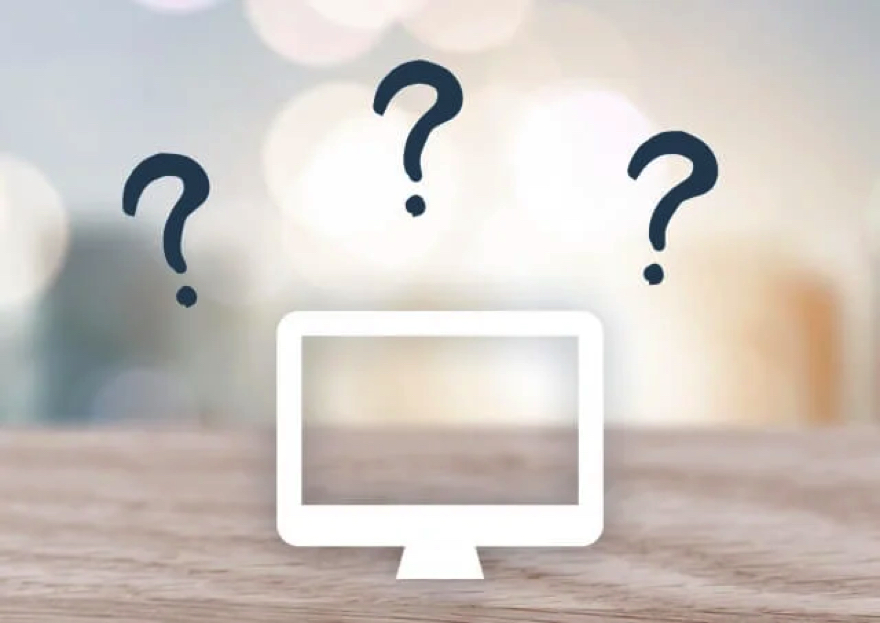
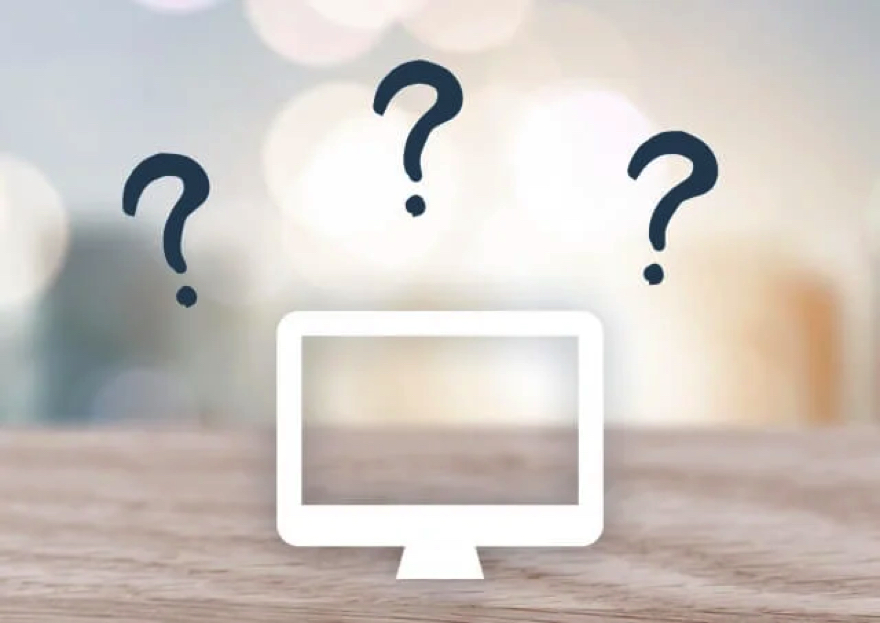
パソコンの画面が真っ白になってしまう場合、以下の原因が考えられます。
本体の故障
パソコンを長期間使っている場合は、本体の故障によって画面が真っ白になっている可能性もあります。
パソコンの画面に映像が映し出される仕組みは、マザーボードや他の内部パーツの動作によるものです。ディスプレイに関わるパーツが1つでも不具合を起こすと、画面に映像が正しく映し出されません。
特に電源が入って画面が映らない場合や、異音や異臭などの異常が生じている場合は本体が故障している可能性が高くなります。
ウイルスの感染
パソコンがウイルスに感染すると、パソコンの画面が真っ白になる場合があります。
その理由は、ウイルスがシステムファイルやドライバーを破壊し、パソコンの正常な起動や表示を妨げてしまうためです。また、ウイルスがシステムの重要なプロセスを停止させたり、ファイルを削除したりすることでOSが正常に動作しなくなるケースもあります。
特に画面が真っ白になる前に、「メールの添付ファイルを開いた」「あやしいWebサイトにアクセスした」場合はウイルスに感染している可能性が高いでしょう。
ブラウザに問題がある
インターネットにアクセスした場合のみ画面が真っ白になるケースでは、ブラウザの問題が考えられます。
原因として考えられることは、利用しているブラウザのバージョンが最新版になっていないか、ブラウザのキャッシュが溜まっているケースです。
お使いのブラウザの更新をおこない、不要なキャッシュを取り除くことで問題が解決する場合もあります。
熱暴走
パソコン内部に溜まった熱が原因で不具合が発生することを熱暴走と呼びますが、パソコンの画面が真っ白になるトラブルも熱暴走によって引き起こされる可能性があります。
パソコン本体には内部の熱を溜めさせないために冷却ファンが設置されていますが、パソコンへの負荷が高いと熱を外部に放出しきれずに熱暴走を起こします。










負荷の高い処理を実行させるとCPUなどの内部パーツがどんどん高温になるため、注意しましょう。
パソコンの帯電
パソコン内部に電気が溜まる現象のことを帯電と呼びますが、帯電によってパソコンの画面が真っ白になってしまうことがあります。
「コンデンサ」と呼ばれるパーツにより大きなトラブルは予防されているものの、パソコン内部にホコリがたまったり長時間使用したりすると帯電が発生しやすくなるため注意しましょう。










パソコンをシャットダウンしてもコンセントから電源が供給されるため、パソコン内部に少しずつ電気が溜まり、帯電を引き起こす場合もあります。
ケーブルの不具合
電源ケーブルやディスプレイケーブルに不具合があり、パソコン画面が真っ白になってしまうケースも考えられます。
ケーブルに捩れや傷が発生すると接触不良や断線を起こす原因となるため、無理な配線をおこなわないよう注意しましょう。
ドライバーの不具合
パソコンの画面が真っ白になる原因として、デバイスドライバーが正常に機能していないことが考えられます。
パソコンの中で周辺機器の位置づけとなる液晶ディスプレイは、デバイスドライバーと呼ばれるソフトウェアを介して情報をパソコンに伝えています。
ドライバーを更新せず古いままだったりデバイスドライバーに不具合が生じたりていると、正しく情報が伝えられずに正常に画面表示されない場合があります。
ハードウエアの故障
パソコン画面が真っ白になる場合、ハードウエアに不具合が発生していることが考えられます。
パソコンの電源を入れるとマザーボードから液晶ケーブル、インバーターからバックライトといった流れで画面が映りますが、それらのパーツが一つでも故障していると画面が真っ白になる可能性があります。
また液晶パネルやグラフィックボードなどが故障を起こしたり寿命を迎えたりしている場合も、画面出力に問題を起こすこともあります。
液晶ディスプレイの故障
パソコンのシステムや周辺機器に問題がない場合、液晶ディスプレイの故障が原因として考えられます。
液晶ディスプレイは落下や水没といった物理障害に弱く、衝撃を受けると破損する場合があります。
もし外部モニターにパソコンを接続して正常に表示されるときは、液晶ディスプレイに問題がある可能性が高いでしょう。
Windows Updateの影響
新しい機能追加や不具合のある機能の修正を目的として定期的に実行されるWindows Updateですが、更新プログラムが保留中になっていると画面表示に問題が発生する場合があります。
またWindows Updateを実行している間やWindows Updateに不具合が発生しているときも、画面表示に異常が起きる場合があります。


原因は1つとは限らず、複合して起きているかもしれません。
問題の切り分け作業には時間がかかるため、専門業者の依頼をお勧めします。
パソコンの画面トラブルは専門の修理業者に相談
当記事で紹介したパソコンの画面トラブルに関する対処法や原因をチェックした方のなかには「画面トラブルが改善しない」という悩みを持った方もいるのではないでしょうか。
パソコンの画面トラブルは製品や状況によっていろいろあり、故障している可能性もあります。
すぐにパソコンの画面トラブルを改善したいときは、専門の修理業者に相談することをおすすめします。
専門の修理業者に依頼することで、メーカーの保証期間が切れているパソコンでもリーズナブルな価格でスピーディに修理してもらえます。
当サイトが推奨する「PCホスピタル」は、最短即日でパソコンの故障を修理可能です。
液晶パネルの交換にも対応しているため、パソコンの画面が真っ白なままになっているときはぜひ相談してください。
パソコンの画面が真っ白になる:まとめ
今回はパソコン画面が真っ白になるケースについて、チェックすべきポイントと対処法、原因を解説しました。
今回ご紹介した対処法で改善されない場合は、液晶ディスプレイそのものにトラブルが発生しているか、ウイルス感染やマザーボード、マザーボードやグラフィックボードに問題が起きていることが考えられます。
パソコンのパーツが故障していると個人で対処することは難しいため、パソコン修理業者に相談してみましょう。
パソコンの不具合・故障によって修理を検討している場合は、パソコン修理業者へ依頼しましょう。
修理期間・修理の技術・修理費用などの観点から考えると修理業者にパソコン修理を依頼することが一番確実で信頼できます。
数多くのパソコン修理サービスを調査・解説してきたパソコン博士の知恵袋編集部がおすすめしたい修理業者は以下の3つです。
★全機種・メーカーの修理に対応!大事なデータを保護しながら修理★
*2023年8月末時点 日本PCサービス調べ
★Mac修理に特化!全店舗に資格を保有したパソコン整備士在中★
★国内最大規模の70店舗展開でサポート経験・技術情報が豊富★









































パソコントラブルの中でも多い画面表示トラブルですが、画面が真っ白になってしまうこともあります。