自宅でパソコンを使用してインターネットを利用するには、LANによる接続が必要です。
有線接続であれば設定もほとんど不要で簡単に繋ぐことができますが、パソコンを移動させるとなると、再度接続し直さなくてはならないため、無線接続にしている方も多いのではないでしょうか。
また、パソコンを移動させる場所によってはケーブルが届かず、Wi-Fiルーターを導入する必要があります。
今回は自宅に新たにWi-Fiを導入する方法や、設置済みのWi-Fiがつながりにくい時の対処方法などについて解説します。
目次
Wi-Fiとは
Wi-Fi(ワイファイ)は無線通信規格のひとつで、「Wireless Fidelity(ワイヤレス フィデリティ)」を略した言葉です。
もともとオーディオ機器などで使用されていた「Hi-Fi」をもじって命名されたともいわれています。
Wi-FiのWirelessは「無線LAN」を意味しており、「wifi」や「Wi-fi」などと表記されることもありますが、正式名称は「Wi-Fi」です。
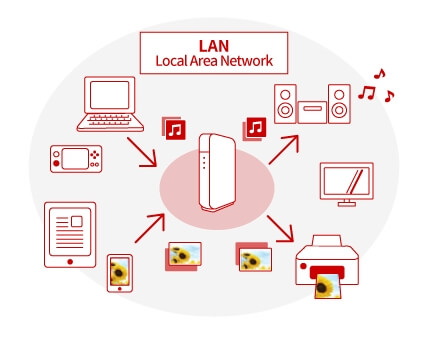
引用:BUFFALO
Wi-Fiは無線LANの普及促進を目的とした業界団体の「Wi-Fi Alliance」が登録商標したブランド名で、無線LAN機能が搭載されている情報機器において、相互接続性を保証してくれるロゴマークでもあります。
Wi-Fiにはさまざまな規格があり通信速度も異なりますが、現在のWi-Fi規格の主流は「Wi-Fi5」や「11ac」と呼ばれる「IEEE802.11ac」です。
しかし、今後は「Wi-Fi6」と呼ばれる次世代高速規格の「11ax」が普及されると考えられています。
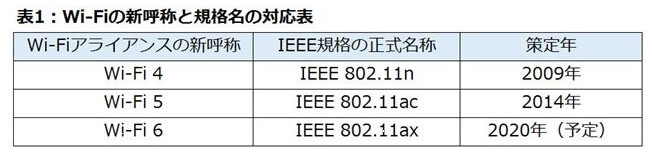
引用:価格.comマガジン
Wi-Fiは電波を使用して通信を行うため、スマートフォンやタブレット、ノートパソコンなどの端末において、自宅のインターネット回線へ接続するのに便利な方法です。
有線接続と違い配線の取り回しも考える必要がなく、電波の届く範囲内であればどこでも接続が可能となります。
自宅でWi-Fiを利用するには、自宅に引き込んだインターネット回線と電波の送受信を行うWi-Fiルーターが必要です。
Wi-Fiルーターは、同一の敷地や建物内に構築する「LAN(ローカルエリアネットワーク)」の仲介やWi-Fi対応機器と電波の送受信を行うための機器で、自宅でWi-Fiを利用する際に欠かせません。
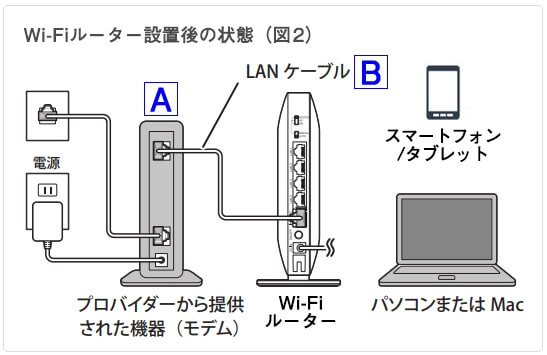
引用:BUFFALO
無線LANとの違い
Wi-Fiを利用するうえで「無線LAN」という言葉を耳にすることも多いと思われますが、無線LANは電波や赤外線なども含む言葉であり、Wi-Fiは無線LAN規格のうちのひとつに過ぎません。
無線LANとは、無線による通信を利用して送受信を行うLANシステムのことで、ワイヤレスLANやWLANとも呼ばれており、その通信方法にはさまざまな規格があります。
世界的標準規格として「IEEE 802.11」が代表的です。
それ以外にもBluetoothの規格となる「IEEE 802.15」などがあります。
このように、Wi-Fiと無線LANは厳密には同義ではありません。
しかし、無線LAN機器製造メーカーである業界団体の「Wi-Fi Alliance」が「IEEE 802.11」を採用した共通規格を作り、それが世界的標準となったことで、「Wi-Fi=無線LAN」と認識されるようになりました。
現在ではWi-Fiは無線LAN機能そのものを指す言葉として使用されていることと、現在のWi-Fiの普及率を考えれば、無線LANをWi-Fiと呼んでも間違いではないといえるでしょう。
自宅へ新規のWi-Fiを繋ぐ手順
自宅で新規にWi-Fiを接続するには、以下の手順が必要です。
- インターネット回線を開通する
- Wi-Fi(無線LAN)ルーターを用意する
- ONUまたはモデムとWi-Fiルーターを接続する
- Wi-Fi(無線LAN)ルーターを初期化する
- パソコンとWi-Fiルーターを接続する

※ここではBUFFALOのルーターを例に説明しています。異なるメーカーの場合、公式サイトなどで確認ください。
インターネット回線を開通する
Wi-Fiを利用するには、インターネットに接続できる環境を用意しなくてはなりません。
光回線やADSL回線など固定の通信回線や、通信事業者(インターネットサービスプロバイダ)が提供するサービスへの加入が必要です。
電話回線を利用するADSL回線は、基地局から遠くなるほど回線速度が低下するため、基地局から距離がある場合はあまりおすすめできません。
現在主流となっている光回線は、光ファイバーを使用して膨大なデータの通信が可能で、基地局から離れていても安定した通信速度を保てます。
インターネット回線を接続するには事前に開通工事が必要なため、利用したい日程に合わせて早めに申込むようにしましょう。
Wi-Fi(無線LAN)ルーターを用意する
Wi-Fiを利用するには、インターネット回線から無線を利用できるWi-Fiルーターが必要です。
Wi-Fiルーターは家電量販店などで購入できます。
自宅の間取りや同時接続数などを考慮し、グレードを決めると良いでしょう。
電波の強弱によって通信速度にも大きな影響を与えるため、安定した通信を求める場合は高スペックのWi-Fiルーターをおすすめします。
光電話を利用する場合、回線業者によっては「ホームゲートウェイ」という機器を設置しますが、ホームゲートウェイに無線LANルーター機能が搭載されている場合は、自分でルーターを用意しなくても構いません。
ONUまたはモデムとWi-Fiルーターを接続する
回線工事の際にモデムやONUといわれる回線終端装置を業者が設置します。
ONUにWi-Fiルーターを接続することで、Wi-Fiが利用できるようになります。
- ONUの電源を入れ、2分ほど待ちます。
- ONUに表示されている「UNI」ポートと、Wi-Fiルーターに表示されている「WAN」ポートをLANケーブルで接続します。

引用:BUFFALO - Wi-Fiルーターのオンオフを自動設定してくれる「AUTO/MANUAL」スイッチが「AUTO」になっていれば完了です。
Wi-Fi(無線LAN)ルーターを初期化する
- Wi-Fiルーターの電源ランプが点灯していることを確認します。
- クリップの先を伸ばしたようなもので、Wi-Fiルーターの「RESET」ボタンを3秒以上押し続けます。

引用:BUFFALO - Wi-Fiルーターの「POWER」ランプが緑色に点滅したら、クリップをボタンから離せば初期化完了です。

引用:BUFFALO
パソコンとWi-Fiルーターを接続する
Wi-Fiルーターとパソコンを接続する場合、ネットワーク名(SSID)とネットワークセキュリティキーなどの情報が必要です。
設定に必要な情報はWi-Fiルーターの側面や底面に表示されていたり、書面で添付されているので、事前に用意しておきましょう。
▼SSD・暗号化キーの記載例
引用:BUFFALO
Wi-Fiルーターとパソコンの接続方法は、以下のとおりです。
タスクバーから接続する場合
- タスクバーのネットワークアイコンをクリックします。

- ネットワーク一覧が表示されたら、Wi-FiルーターのSSIDと同じ名称のネットワークをクリックします。

- 常時接続したい場合は「自動的に接続」にチェックを入れ、「接続」をクリックします。

- 「ネットワークセキュリティキーの入力」にセキュリティキーを入力し、「次へ」をクリックします。

- メッセージが表示されたら、接続するネットワークに応じて「はい」か「いいえ」をクリックします。
※自宅やオフィスなど、特定のネットワークに接続する場合は「はい」をクリックしてください。
- タスクバーのネットワークアイコンをクリックし、設定したネットワークが「接続済み」と表示されていたら終了です。

ネットワーク設定から接続する場合
- Windowsロゴをクリックし、設定をクリックします。

- 設定画面が表示されたら、「ネットワークとインターネット」をクリックします。

- 「ネットワークとインターネット」画面が表示されたら、左のメニューの中から「Wi-Fi」をクリックし、右側の「ネットワークと共有センター」をクリックします。

- 「ネットワークと共有センター」画面が表示されたら、「新しい接続またはネットワークのセットアップ」をクリックします。

- 「接続またはネットワークのセットアップ」画面が表示されたら、「ワイヤレスネットワークに手動で接続します」を選択し、「次へ」をクリックします。

- 設定画面が表示されたら、必要な情報を入力し、「次へ」をクリックします。
※常時接続したい場合は「この接続を自動的に開始します」にチェックを入れます。
- 「正常に(SSID)を追加しました」という画面が表示されたら、「閉じる」をクリックします。

- タスクバーのネットワークアイコンをクリックし、設定したネットワークが「接続済み」と表示されていたら終了です。
設置済のWi-Fiが繋がりにくい場合の対処法
すでに自宅に設置しているWi-Fi接続でトラブルが発生しやすい場合は、以下の方法で解消されることもあります。
- 外付けアンテナタイプに交換する
- Wi-Fi中継機を設置する
- メッシュWi-Fiを設置する
- ハイパワーモデルへ交換する

外付けアンテナタイプに交換する
Wi-Fiルーターにはアンテナ内蔵タイプと外付けタイプがあり、出力数は上限が決まっていることから、どちらを使用しても変わりはないとされています。
しかし、電波はアンテナから垂直方向・同心円上に伝わる性質であるため、外付けアンテナの角度を変えることで電波の強弱が変わることがあります。
Wi-Fiルーターのアンテナ本数や向きによっても電波の強弱は変わってくるので、外付け式アンテナのルーターに変更することで、電波のパワーアップが期待されます。
Wi-Fi中継機を設置する
Wi-Fiルーターは障害物が何もない屋外の場合、条件さえあえば直線で50~100メートルほどの距離でも通信できるといわれています。
しかし、大理石や鉄筋コンクリートなどの障害物があると、電波が遮断されやすくなり、近距離でも切断しやすくなります。
自宅の壁などに使用される断熱材には金属が含まれていることから、通信が途切れやすくなるようです。
Wi-Fiルーターからの電波が弱い場合、親機となるWi-Fiルーターからの電波をキャッチし、離れた場所にある端末へ電波を届けてくれる中継機を設置することで、問題を改善できます。
Wi-Fiルーターと端末との距離が遠い場合に有効な方法で、中継専用の機器もあれば、設定によって中継機として使用できるWi-Fiルーターもあります。
中継機を介した場合、ルーターと中継機で遅いほうの通信速度が上限となるため、中継機の性能はルーターと同等、またはそれ以上のものを選ぶようにしましょう。
メッシュWi-Fiを設置する
Wi-Fi中継機は利用できる台数を制限されていることも多く、電波は届いても速度が低下する現象が発生します。
また、いくらルーターがハイパワーであっても、端末からの電波が弱ければ受信はできても送信できない場合もあります。
自宅で中継機を利用して安定した通信を行いたい場合は、従来の中継機よりさらにパワーアップしたメッシュWi-Fiに変更してみると、繋がりにくい現象を改善できます。
メッシュ方式の中継機は設置可能台数も多く、大きな家でも家中を網羅することが可能です。
メッシュWi-Fiであれば、端末からの弱い電波も拾ってくれるため、通信の品質向上が期待できます。

引用:BUFFALO
ハイパワーモデルへ交換する
自宅の2階などは電波が届きにくいですが、Wi-Fiルーターをハイパワーモデルに交換することで、今まで届かなかった場所まで電波を届けることが可能です。
ハイパワーモデルは出力電波が強力で、高速通信できる距離も従来のモデルより倍近く拡大しています。
ただし、Wi-Fiルーターからの電波が強力であっても、端末からの電波が弱いとルーターまで届かないため、単純にルーターをハイパワーにすればよいというわけではありません。
中継機などと組み合わせて使用することで、さらに安定した通信環境を整備できるでしょう。
まとめ
Wi-Fiの繋ぎ方や、設置済みのWi-Fiルーターの改善方法についてまとめてみましたが、いかがでしたでしょうか。
Wi-Fiの設定はそれほど複雑なものではありませんが、うまく設置できなかったり接続できない場合は、パソコン修理業者へ依頼するのもひとつの方法です。
専門家に相談することでトラブルが解消できるだけでなく、必要となる機器の相談にも乗ってもらえます。
パソコン博士の知恵袋はパソコン修理業者大手の PCホスピタル(累計サポート実績200万件以上 ※1、利用率No.1 ※2)をおすすめしています。
事前見積もりを徹底し、インターネットの接続トラブルやウイルス感染によるトラブル(駆除・初期化・キャッシュ削除等で対応)・ウイルス対策を迅速に解決してくれます。
PCホスピタルは東京や大阪、名古屋、福岡など大都市以外の地方都市にも店舗があるので、即日修理が可能です。

※1 2023年8月末時点 日本PCサービス株式会社調べ
※2 2021年11月時点 2万6303人調査 調査主体:日本PCサービス株式会社 調査実施機関:株式会社インテージ




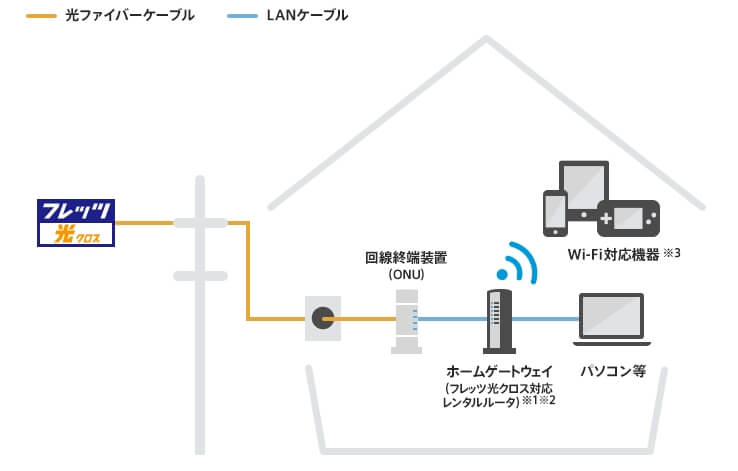
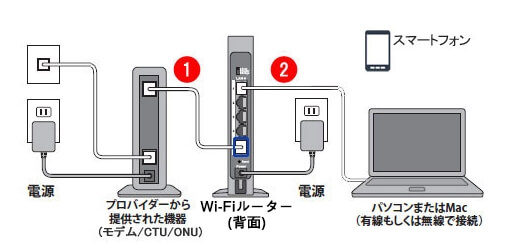

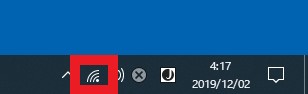
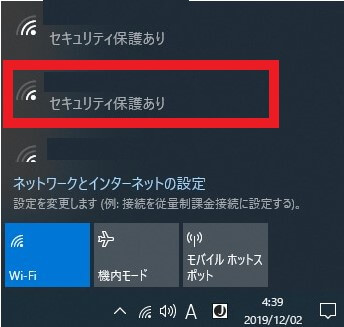
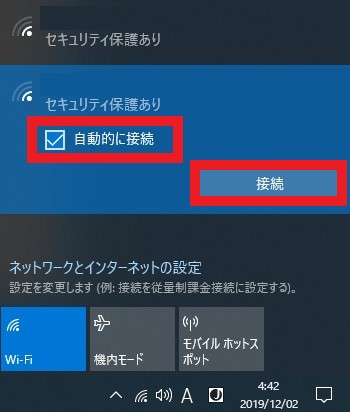
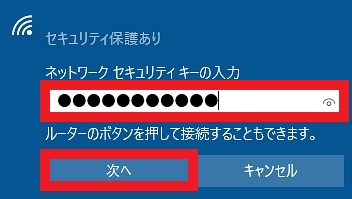
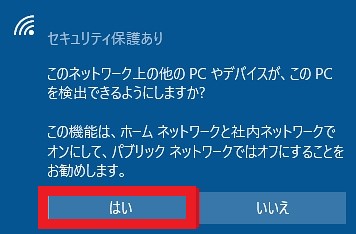
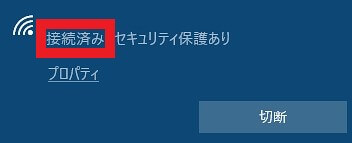
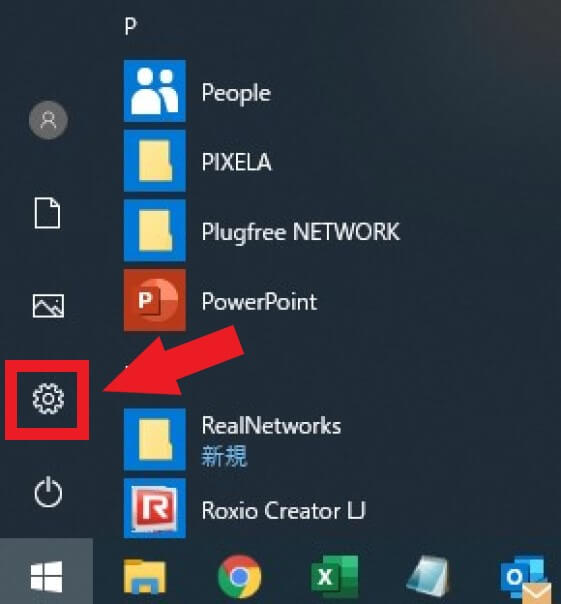
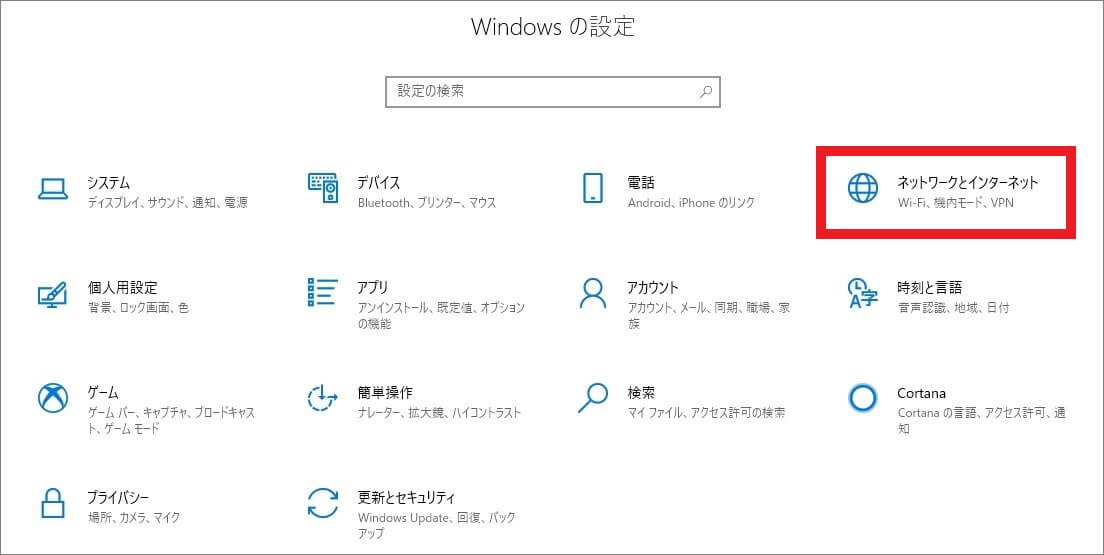
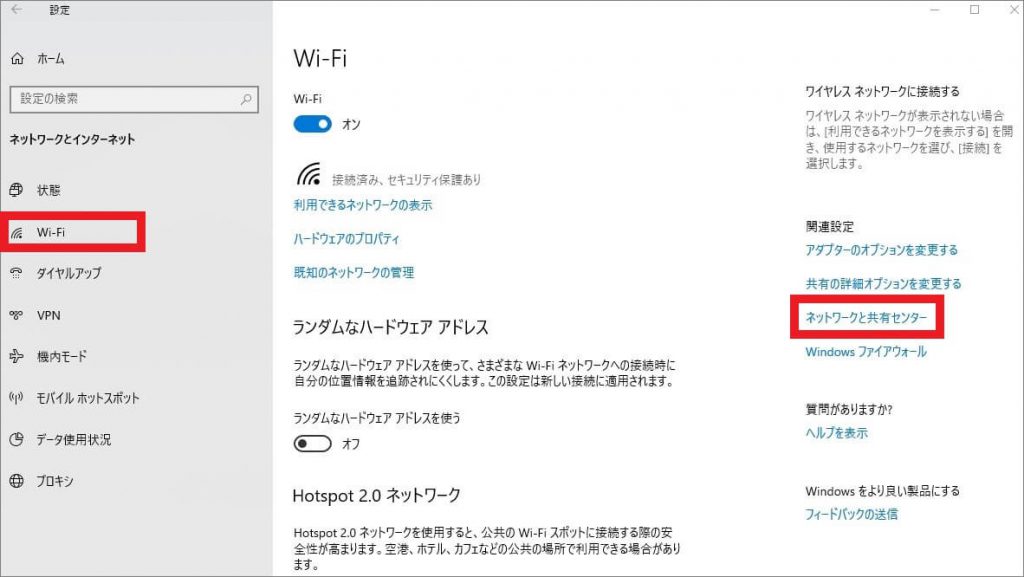
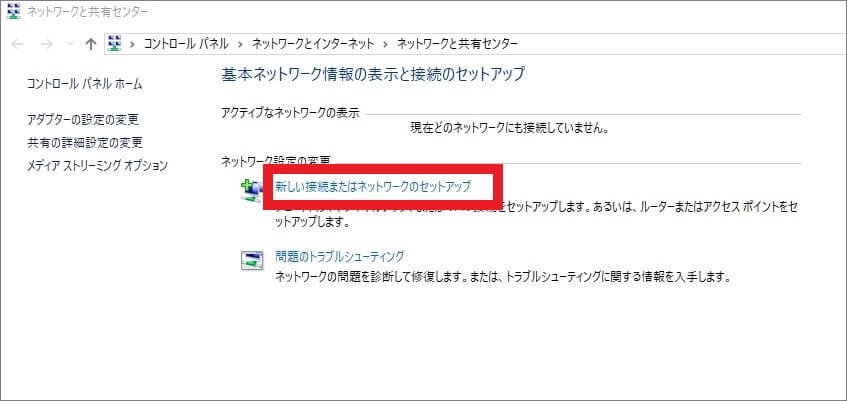
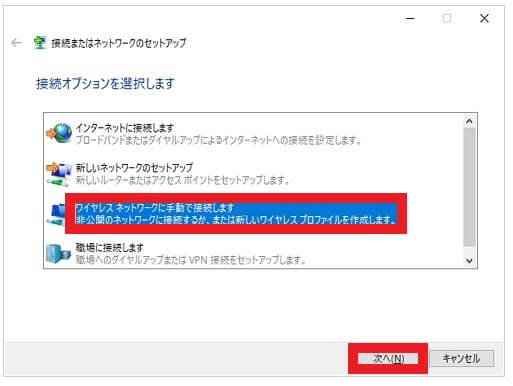
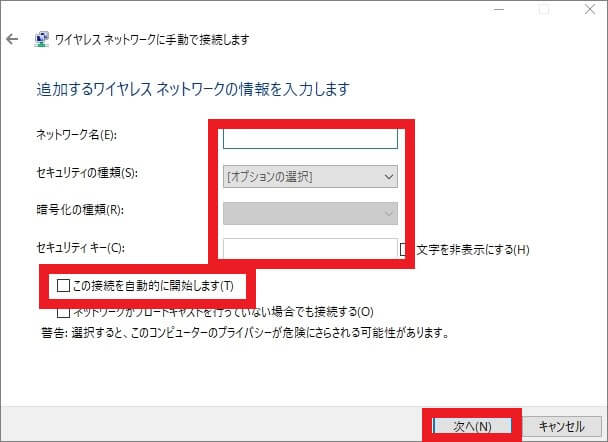
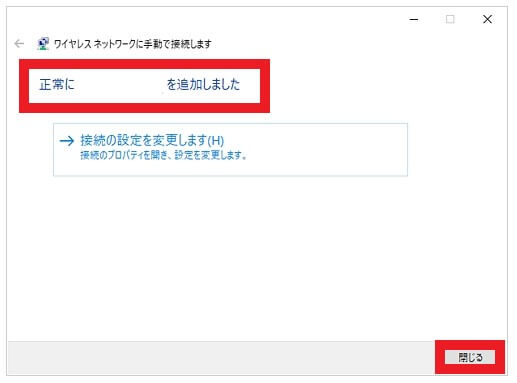
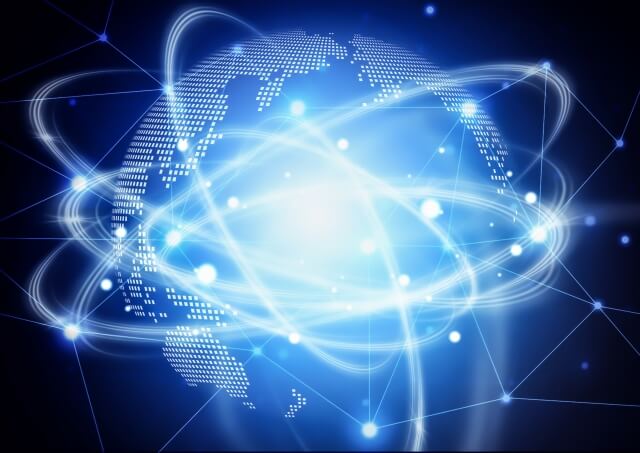





















コメントを残す