インターネットに接続できない場合、対処を行う前にネットワーク接続の状態をチェックすることで、トラブルが発生しているかどうかを判断できます。
インターネットの接続トラブルはさまざまな要因が絡み合っているため、まずはネットワーク接続確認を行い、原因を特定してみましょう。
今回はネットワークの接続確認方法について、分かりやすく解説します。
目次
パソコンのネットワーク接続の確認方法
Windows10では、設定画面からネットワークの接続状態を確認することができます。
- Windowsロゴをクリックし、設定アイコンをクリックします。

- 「設定」画面が表示されたら、「ネットワークとインターネット」をクリックします。

- 「ネットワークとインターネット」画面が表示されたら、左のメニューの一覧から「状態」をクリックすれば、ネットワークの接続状態を確認できます。
※ここでは有線LANの接続例を紹介しています。
無線LANで接続されている場合は、イーサネットアイコンがWi-fiアイコン、プライベートネットワークがパブリックネットワークと表示されます。
接続状態に問題が起きている場合は、以下の図のとおりネットワークの状態が「未接続」と表示されます。
ネットワークアイコンから接続を確認する場合
インターネットへの接続状況は、ネットワークアイコンからも確認できます。
ここでは無線LANの接続確認方法を例に、説明します。
- Windowsロゴをクリックし、設定をクリックします。
- 設定画面が表示されたら、「ネットワークとインターネット」をクリックします。
- 「ネットワークとインターネット」画面が表示されたら、左のメニュー一覧の中から「Wi-Fi」をクリックし、「アダプターのオプションを変更する」をクリックします。

- 「ネットワーク接続」画面が表示されたら、該当のネットワークアイコンを確認します。
「Wi-Fi」の下に「無効」または「接続されていません」、もしくはネットワークアイコンの下に「×」印が表示されていれば、インターネット未接続の状況です。
IPアドレスとMACアドレスを確認する
ネットワーク接続の状態が未接続の場合や、ネットワークアイコンを有効にしてもネットがつながらない場合は、Wi-Fiが機内モードになっていないか、設定がオフになっていないか、有線であればケーブルが抜けていないかなどを確認し、ルーターの再起動などを行います。
それでも接続できない場合は、IPアドレスやMACアドレスをチェックし、アドレス値に異常がないか確認が必要です。
IPアドレスが間違えており、プライベートIPアドレスがうまく割り振りされておらず、接続できなくなることもあります。
MACアドレスを間違えることはほとんどありませんが、ルーターなどでMACアドレスでフィルタをかけている場合、フィルタの設定とMACアドレスが一致しなければ接続できません。
接続トラブルの原因が分からない場合、以下の手順でIPアドレスやMACアドレスで確認しましょう。
- Windowsロゴをクリックし、設定アイコンをクリックします。
- 「設定」画面が表示されたら、「ネットワークとインターネット」をクリックします。
- 「ネットワークとインターネット」画面が表示されたら、左のメニューの一覧から「状態」を選択し、「ネットワーク設定の変更」欄の「ネットワークのプロパティを表示」をクリックします。

- 「ネットワークのプロパティを表示」画面が表示されたら、「物理アドレス(MAC)」からMACアドレスの値を、「IPv4アドレス」からIPアドレスの値を確認できます。

IPアドレスとは
IPアドレスとはネットワーク上で通信相手を特定するために割り当てられている識別番号で、大きく分類するとプライベートIPアドレスとグローバルIPアドレスの2種類があります。
- プライベートIPアドレス
プライベートIPアドレスは、会社内や家庭内のプライベートネットワーク上の機器に割り当てられる識別番号です。
プライベートネットワークのみで使用されており、インターネット上では使用することができません。
狭い範囲のみで使用するため、管理団体への申請なども不要です。
同じネットワーク内では重複して使用できませんが、違うネットワークであれば重複して使用することができます。
- グローバルIPアドレス
グローバルIPアドレスは、インターネット接続できる機器に割り当てられる識別番号です。
インターネット通信を行う際に使用されます。
事前に管理団体に申請が必要で、一般家庭ではISP(インターネットサービスプロバイダ)が管理団体から割り当てられているIPアドレスを一時的に借りて、インターネットに接続しています。
グローバルIPアドレスは重複しないよう世界中で管理されており、自由にアドレスを割り振ることはできません。
動的IPアドレスと固定IPアドレス
グローバルIPアドレスとプライベートIPアドレスをさらに細かく分類すると、固定IPアドレスと動的IPアドレスに分けられます。
- 固定(静的)IPアドレス
プロバイダから一度割り振られた識別番号が、ずっと変わらないIPアドレスです。
固定IPアドレスは、外部からアクセスがある場合に必要となります。
たとえばWebサイトを公開している場合、WebサーバーのIPアドレスが常に変わっていると閲覧できなくなります。
また、外部からファイルサーバーにアクセスがある場合、IPアドレスが変更するとファイルを取り出せなくなります。
- 動的IPアドレス
識別番号が常に変わるIPアドレスです。
動的IPアドレスは、パソコンやルーターを再起動した際や機器の操作中などにも切り替わることがあります。
IPアドレスが変更しても、インターネットの閲覧やメールの送受信などに影響は与えません。
IPアドレスはプロバイダが割り当てを行いますが、動的IPアドレスのほうが割安なサービスとして提供されており、家庭用としては動的IPアドレスで契約するのが一般的です。
MACアドレスとは
MACアドレス(物理アドレス)とは、ネットワークアダプタやネットワーク機器などに割り当てられている固有の識別番号です。
有線LANや無線LAN、スマートフォンなどの機器に製造段階から割り当てられています。
すべての機器に異なる番号が割り当てられているため、同じMACアドレスを保有する機器は存在しません。
IPアドレスやMACアドレスを変更する方法
ネットワーク接続では、コンピュータ同士が通信を行うためのIPアドレスやMACアドレスが必要です。
IPアドレスやMACアドレスの設定を間違えている場合は、変更する必要があります。
※MACアドレスの設定を変更することはめったにありません。
IPアドレスが正しくても、デフォルトゲートウェイやDNSサーバが間違えて設定されていることもあります。
正しい値で設定することで、接続トラブルが改善されるか確認しましょう。
IPアドレスの変更手順
IPアドレスを変更したい場合は、以下の手順で操作を行ってください。
- Windowsロゴを右クリックし、一覧の中から「ネットワーク接続」をクリックします。

- 「ネットワーク接続」画面が表示されたら、左側のメニューの中から「状態」を選択し、「ネットワーク設定の変更」欄の「アダプターのオプションを変更する」をクリックします。

- 「ネットワーク接続」画面が表示されたら、該当のネットワークアイコンを右クリックし、表示された一覧の中から「プロパティ」をクリックします。
※ここでは例として、有線LAN接続の「イーサネット」のIPアドレスを変更します。
- 「イーサネットのプロパティ」画面が表示されたら「ネットワーク」タブを選択します。
「この接続は次の項目を使用します」欄の「インターネットプロトコルバージョン4(TCP/IPv4)」を選択して「プロパティ」をクリックします。
- 「インターネットプロトコルバージョン4(TCP/IPv4)のプロパティ」画面が表示されたら、「次のIPアドレスを使う」をクリックし、「IPアドレス」と「サブネットマスク」「デフォルトゲートウェイ」を入力します。
同様に「次のDNSサーバーのアドレスを使う」をクリックし、「優先DNAサーバー」と「代替DNSサーバー」を入力し、「OK」をクリックすれば完了です。
※IPアドレスやサブネットマスク、デフォルトゲートウェイ、優先DNSサーバー、代替DNSサーバーの設定値は、契約しているプロバイダでご確認ください。
MACアドレスの変更手順
コンピュータをほかの通信ネットワークに接続するためのネットワークアダプタには、MACアドレスが割り振られています。
MACアドレスを変更したい場合は、以下の手順で操作を行ってください。
- Windowsロゴを右クリックし、一覧の中から「ネットワーク接続」をクリックします。
- 「ネットワーク接続」画面が表示されたら、左側のメニューの中から「状態」を選択し、「ネットワーク設定の変更」欄の「アダプターのオプションを変更する」をクリックします。
- 「ネットワーク接続」画面が表示されたら、該当のネットワークアイコンを右クリックし、表示された一覧の中から「プロパティ」をクリックします。
※ここでは例として、有線LAN接続の「イーサネット」のMACアドレスを変更します。 - 「イーサネットのプロパティ」画面が表示されたら「ネットワーク」タブを選択し、「構成」をクリックします。

- プロパティ画面が表示されたら「詳細設定」タブを選択し、「プロパティ」欄の「ネットワークアドレス」をクリックします。

- 「値」をクリックし、テキストボックスにMACアドレスを入力し、「OK」をクリックすれば完了です。

※MACアドレスの設定値は、使用しているネットワーク機器メーカーの公式サイトなどでご確認ください。
まとめ
ネットワークの接続確認方法についてまとめてみましたが、いかがでしたでしょうか。
インターネットなどのネットワークが接続できない場合、ネットワークの接続状態を確認すれば、何らかのトラブルが発生しているかどうかを判断できます。
IPアドレスが違っていたり、ネットワーク接続そのものが無効になっていることもあるので、まずはネットワークの接続確認を行いましょう。
特に異常が見られないのにネットワークに接続できない場合は、一度パソコン修理業者で診断してもらったほうが良いかもしれません。
パソコン博士の知恵袋はパソコン修理業者大手の PCホスピタル(累計サポート実績200万件以上 ※1、利用率No.1 ※2)をおすすめしています。
事前見積もりを徹底し、インターネットの接続トラブルやウイルス感染によるトラブル(駆除・初期化・キャッシュ削除等で対応)・ウイルス対策を迅速に解決してくれます。
PCホスピタルは東京や大阪、名古屋、福岡など大都市以外の地方都市にも店舗があるので、即日修理が可能です。

※1 2023年8月末時点 日本PCサービス株式会社調べ
※2 2021年11月時点 2万6303人調査 調査主体:日本PCサービス株式会社 調査実施機関:株式会社インテージ



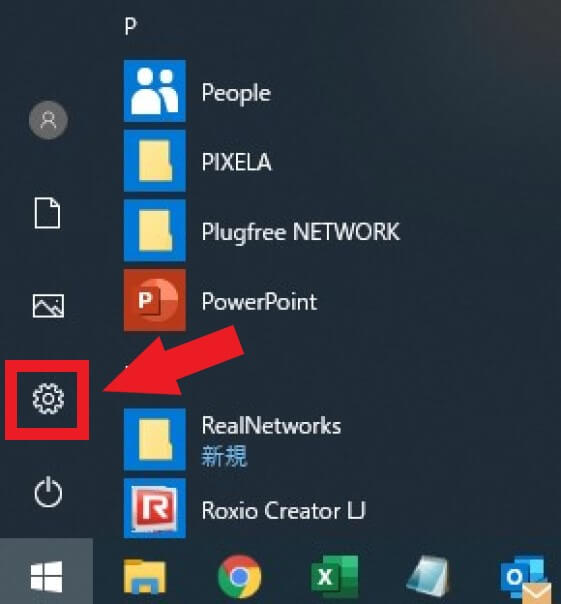
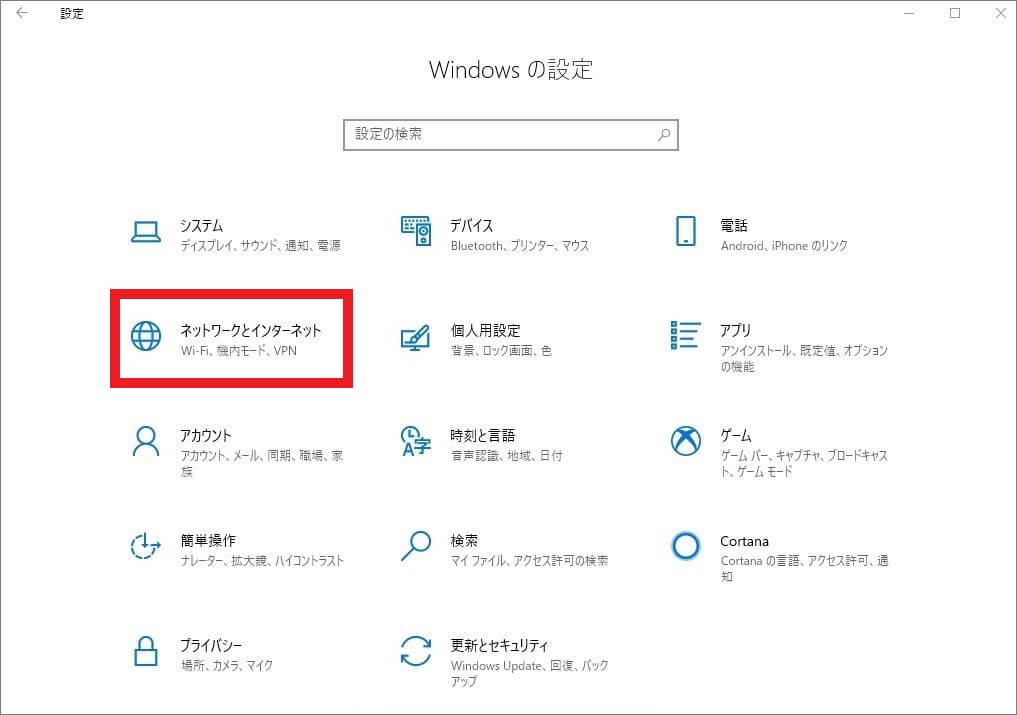
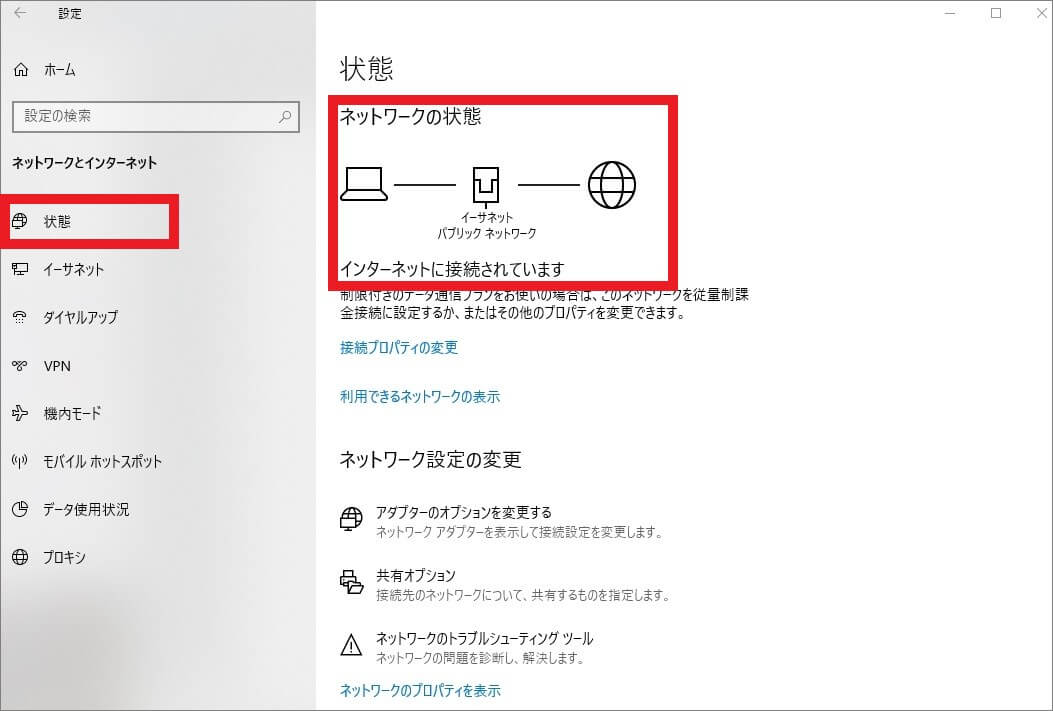

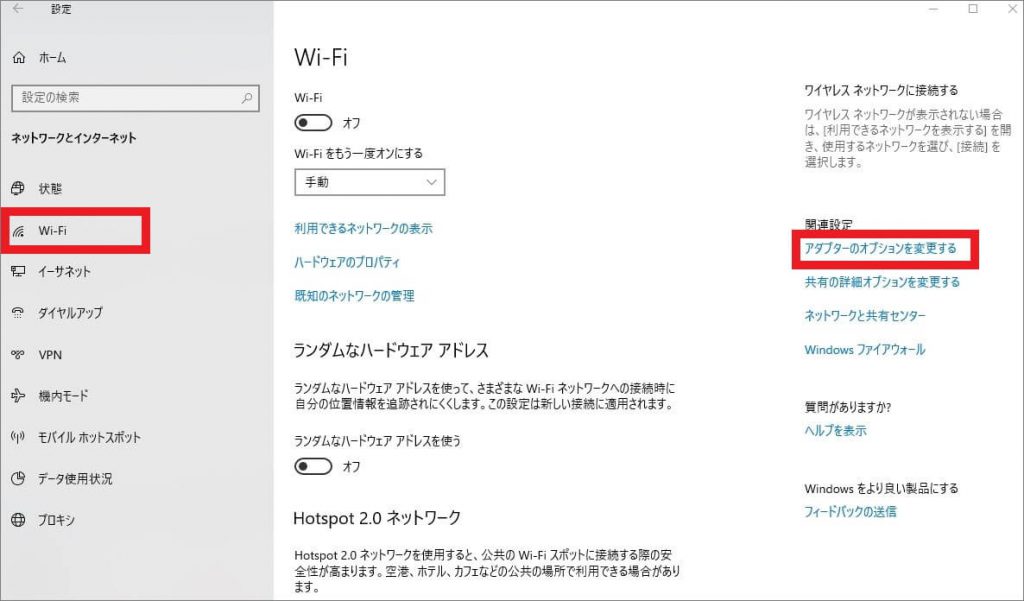
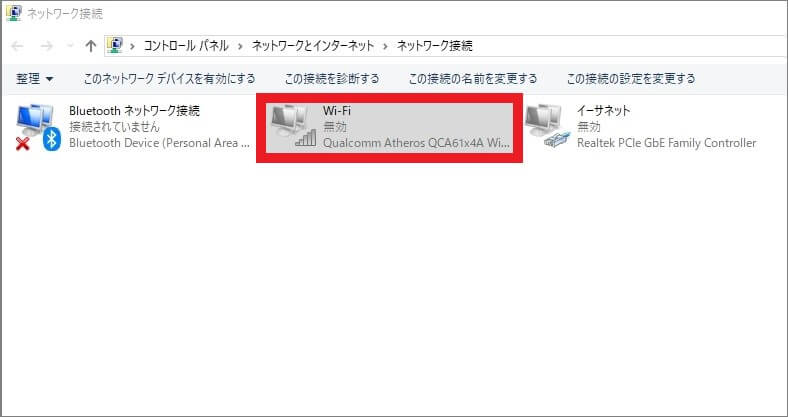
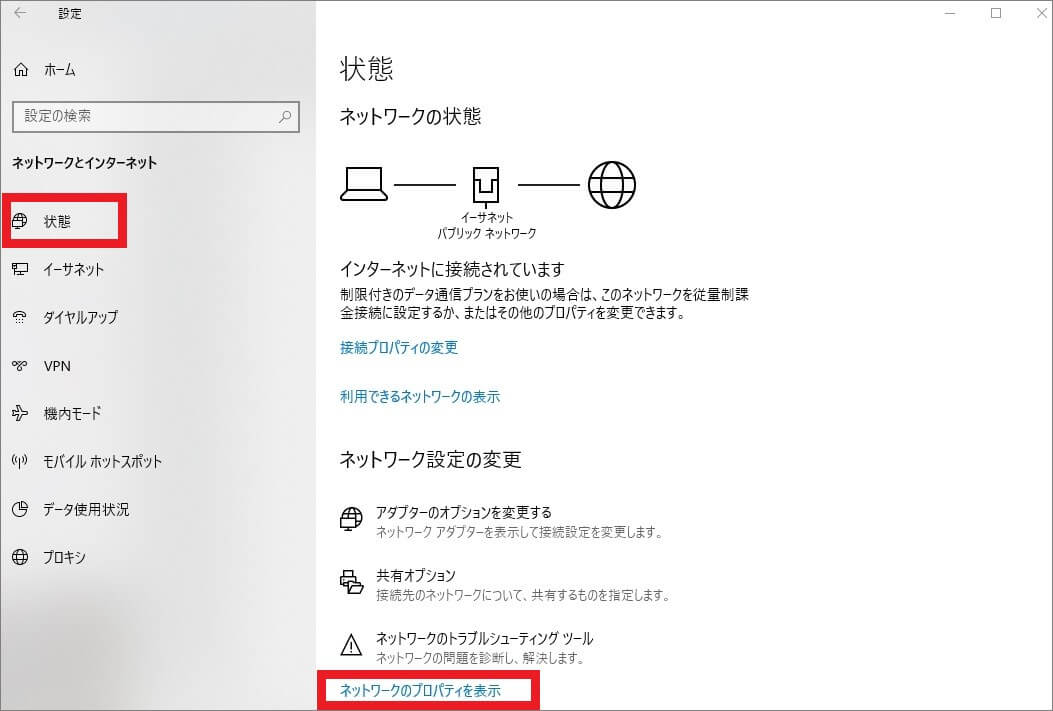
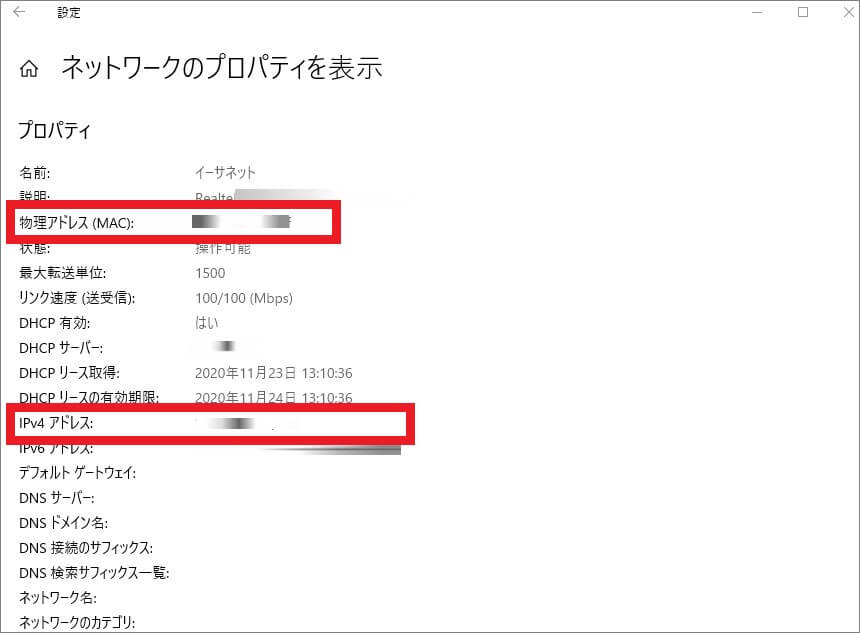

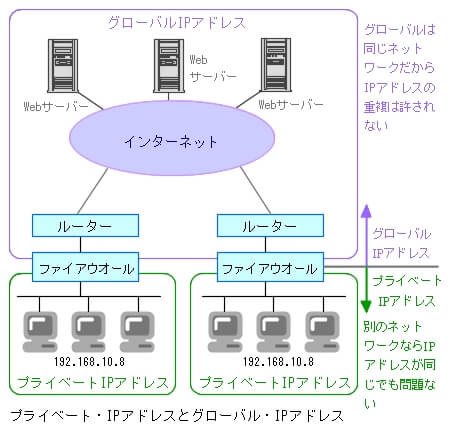

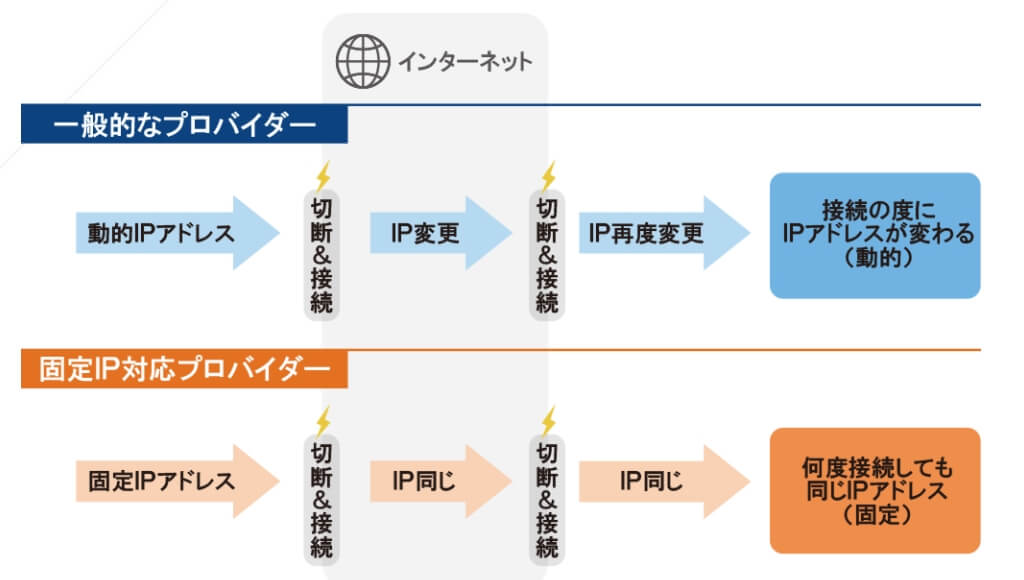
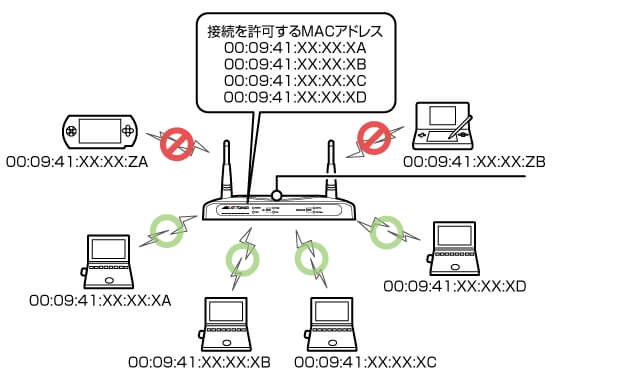

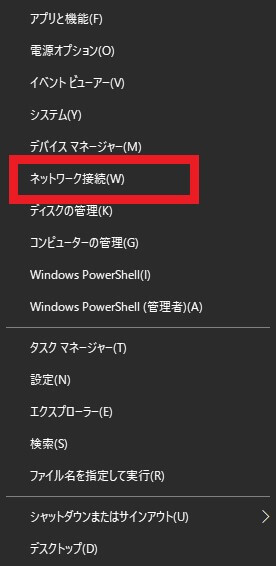
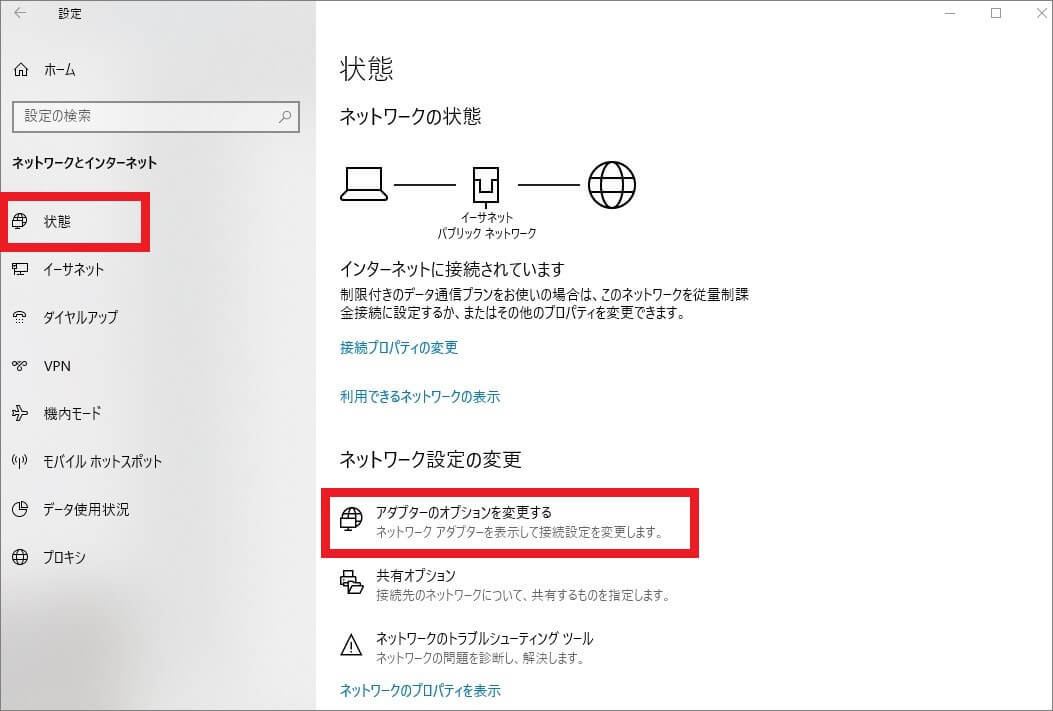
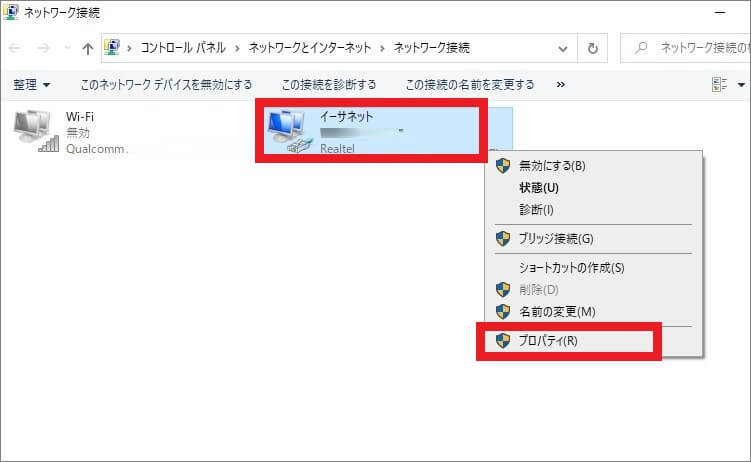
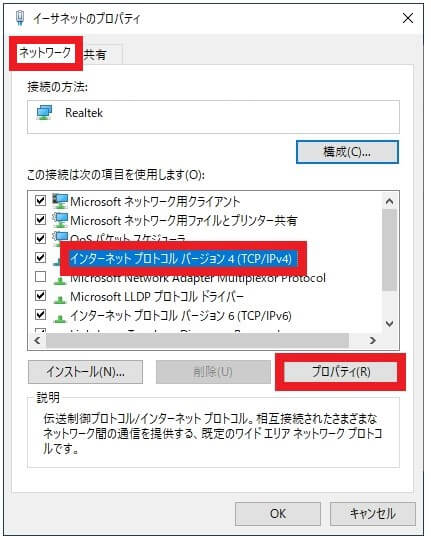
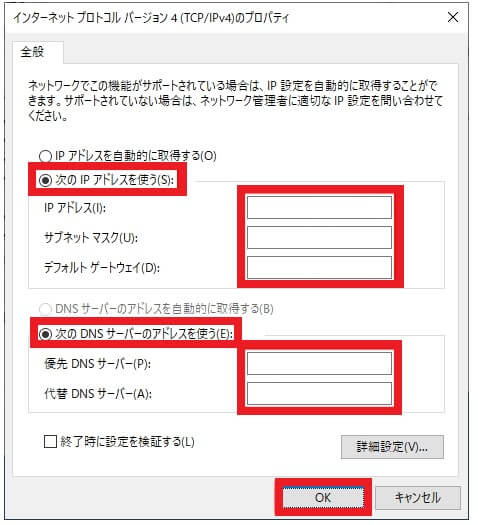
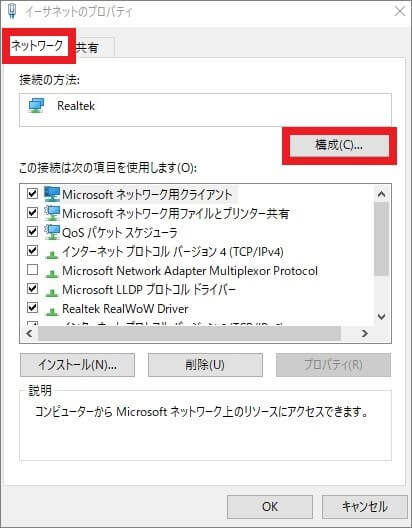
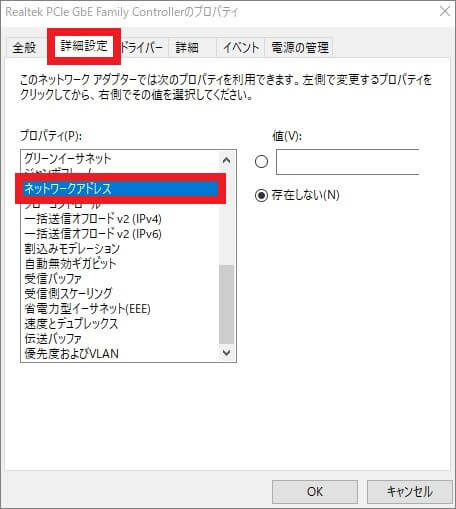







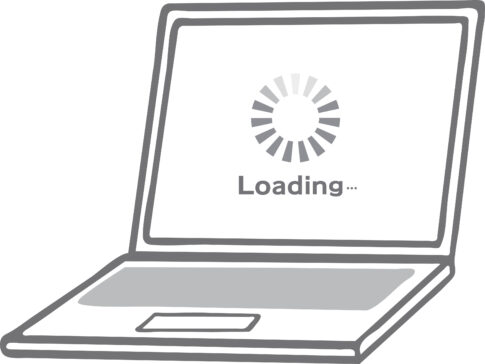
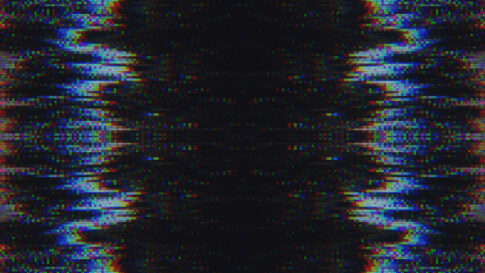













コメントを残す