パソコンを使用している中で、もっとも多いトラブルの一つがインターネットに繋がらない現象です。
最近ではクラウドサービスを利用している人も多く、インターネットが繋がらないとすべてのアプリが使用不可となり、何もできなくなってしまいます。
今回は、パソコンがインターネットに繋がらない原因と確認事項、対処法について解説します。
目次
パソコンがインターネットに繋がらない原因とは
インターネットは一度接続すると、よほどのことがない限り切断されることはありません。
しかし、パソコンやネットワーク機器にトラブルが起きた場合、いきなりインターネットが繋がらなくなることがあります。
インターネットが繋がらなくなる原因がどこにあるか、順を追って探ってみましょう。
- パソコンに問題が起きている
- ルーターやモデムに問題が起きている
- ケーブルに問題が起きている(有線LAN)
- インターネット回線に問題が起きている

パソコンに問題が起きている
インターネットに繋がらない場合、パソコンに問題が起きている可能性があります。
- 物理的な損傷を受けている
- ウイルスに感染している
- ネットワーク設定を間違えている
- ブラウザが問題を起こしている
- セキュリティソフトが問題を起こしている
物理的な損傷を受けている
パソコンを落としたり水濡れさせてしまうと、パソコン内部に大きな障害を与え、インターネットに繋がらなくなることもあります。
ウイルスに感染している
インターネットを閲覧している際やメールの添付ファイルを開封した際に、ウイルスに感染してしまうと、インターネット接続だけでなくパソコンにさまざまなトラブルを引き起こします。
ネットワーク設定を間違えている
インターネットに接続するためのパソコンのネットワーク設定自体を間違えていると、インターネットに繋がりません。
ネットワーク接続を無効にしているか、無線LANで接続している場合はwifiの接続先(SSIDの選択)を間違えている可能性もあります。
ブラウザがトラブルを起こしている
インターネットを閲覧するためには、ブラウザと呼ばれるアプリケーションが必要です。
Windows10では、「Internet Explorer(IE)」の後継として開発されたブラウザの「Microsoft Edge」が標準で搭載されていますが、ほかにも「Google Chrome」や「Firefox」、「Safari」などのブラウザがあります。
インターネットに接続できているにも関わらずサイトを閲覧できないのは、ブラウザのキャッシュやブラウザの設定を変更したことが問題になっているかもしれません。
セキュリティソフトが問題を起こしている
セキュリティソフトの保護機能やファイアウォール機能などが原因で、パソコンがインターネットに繋がらない可能性があります。
また、セキュリティソフトが不具合を起こしている場合も、インターネットに接続できなくなります。
ルーターやモデムに問題が起きている
ルーターやモデム、または回線終端装置が何らかのトラブルを起こした場合、インターネットが繋がらなくなります。
機器そのものが故障して繋がらないこともあれば、ファームウェアの不具合などで接続しないこともあります。
ケーブルに問題が起きている(有線LAN)
パソコンでインターネットを閲覧するためには、ルーターやモデムとケーブルを接続しなくてはなりません。
ケーブルが断線していたり、きちんと接続されていなかった場合、インターネットに繋がりません。
新しいケーブルに交換すると、問題が改善される可能性があります。
インターネット回線に問題が起きている
回線側の問題で、インターネットに繋がらない可能性も考えられます。
- 通信障害が起きている
- サービスを停止されている
通信障害が起きている
インターネットは、回線事業者とプロバイダーが提供するサービスに契約することで、初めてインターネットを利用できるようになります。
回線事業者やプロバイダ※が工事を行う際や、障害を起こすと、インターネットが繋がらなくなります。
ただし、最近では通信障害が原因でインターネットが切断される事例は、ほとんど起きていません。
- 回線事業者とは
回線事業者とは、光回線などの通信回線や設備を管理、または敷設している業者のことです。
光回線などのサービスを提供している、東日本・西日本NTTが回線事業者にあたります。 - プロバイダとは
プロバイダとは「インターネットサービスプロバイダ(Internet Service Provider)」の略語で、インターネット接続サービスを提供している接続事業者を指します。
通信回線を通じ、インターネットとパソコンを接続する役割を担っています。
サービスを停止されている
インターネット接続の利用料の払い忘れや、利用規約への違反などの理由により、回線事業者やプロバイダ側からサービスの利用を停止され、インターネットに接続できなくなることもあります。
インターネットに繋がらない時にまず確認するポイント
インターネットに繋がらなくなったら、まずは以下を確認してみてください。
- パソコンの確認ポイント
- ルーターやモデムの確認ポイント
- インターネット回線側の確認ポイント

パソコンの確認ポイント
- ブラウザを変えてみる
インターネットに接続できないのは、ブラウザに問題があるかもしれません。
ブラウザを複数インストールしている場合は、起動しているブラウザを終了させ、ほかのブラウザを起動させてみましょう。
通常どおりインターネットに接続できたら、使用していたブラウザに問題があったと考えられます。
- ほかの端末で試してみる
パソコンがインターネットに繋がらない場合、パソコン本体に問題があるのか、ルーターや回線側に問題があるか判断できません。
ルーターにほかのパソコンやスマートフォンなどを接続し、インターネットに繋がるか試してみましょう。
ほかの端末が正常に接続できた場合、もとのパソコン側に問題があると考えられます。
また、ほかのネットワーク環境でパソコンがインターネットに接続できるかどうかも、確認しておきましょう。
ほかの環境でインターネットに接続できる場合、ルーターやモデムに問題がある可能性があります。
ルーターやモデムの確認ポイント
- ルーターのランプを確認する
ルーターに異常が発生していたり故障している場合、インターネットに繋がりません。
パソコン側の利用可能なネットワークの一覧にも表示されません。
ルーターが故障しているかは、ランプの色で確認できます。
メーカーによって名称は異なりますが、ルーターには「POWER」や「WIRELESS」、「INTERNET」や「ROUTER」など、各種ランプが搭載されています。
▼ルーターのランプの一例
バッファロー製品を例に説明すると、正常時はランプが緑色に点灯しますが、ルーターに何らかの異常が発生した場合は、赤色や橙色に点灯します。
ルーター側に問題が起きていないか、まずはルーターのランプを確認してみてください。
- ルーターやモデムの設置場所を確認する(無線LAN)
パソコンやルーター、モデムの設置場所によっては、電波が届かずインターネットに繋がらないこともあります。
Wi-Fiで使用されている2.4GHzの電波帯域は、電子レンジやコードレスフォンなどの無線機器でも使用されているため、近くにルーターやモデムを設置するとWi-Fiが切断される原因となります。
また、床暖房が設置されている場合、床暖房の金属箔が電波を遮断してしまい、接続が不安定になることがあります。
ルーターやモデム周辺に物を置いていないか、もしくは壁際などに設置していないか確認してみましょう。
インターネット回線側の確認ポイント
- 通信障害が発生していないか確認する
回線事業者やプロバイダが通信障害を起こしていると、インターネット回線には繋がりません。
障害が起きた場合やメンテナンスを行う場合、事前にメールなどで案内を送ってきたり、ホームページ上で告知しますので、確認してみてください。
- 利用停止になっていないか確認する
回線事業者やプロバイダの利用料を滞納すると、サービスが利用停止され、インターネット回線は使えなくなります。
利用料をコンビニ決済にしている場合、故意でなくとも支払いを忘れて滞納することもあります。
インターネットが繋がらない場合は、まず郵便をチェックして督促がきていないか、確認しましょう。
パソコンがインターネットに繋がらない場合の対処法【パソコン】
ここからは、パソコンがインターネットに繋がらない場合の対処法について説明します。
パソコンに問題がある場合、以下の対処法を実行してください(無線LAN・有線LAN接続共通)。
- パソコンを再起動する
- ネットワークの設定を有効にする
- セキュリティソフトを一時的に停止する
- ドライバを更新する


パソコンを再起動する
パソコンを再起動することで、問題が解決する場合もあります。
- Windowsロゴキーをクリックし、電源マークを右クリックします。
- 一覧の中から再起動をクリックすれば終了です。

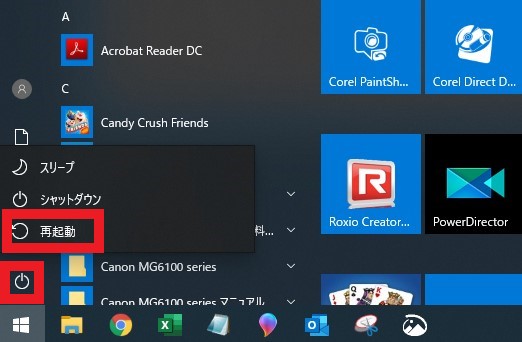
ネットワークの設定を有効にする
インターネット接続が無効になっていることも考えられます。
以下の手順を試してみてください。
- Windowsロゴをクリックし、設定をクリックします。

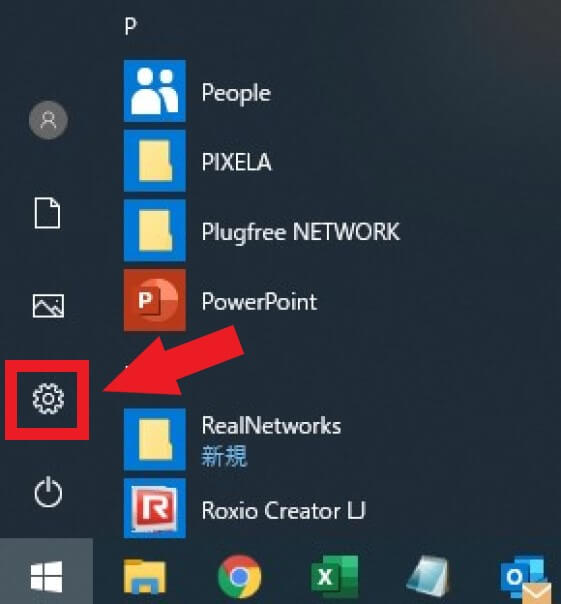
- 設定画面が表示されたら、「ネットワークとインターネット」をクリックします。

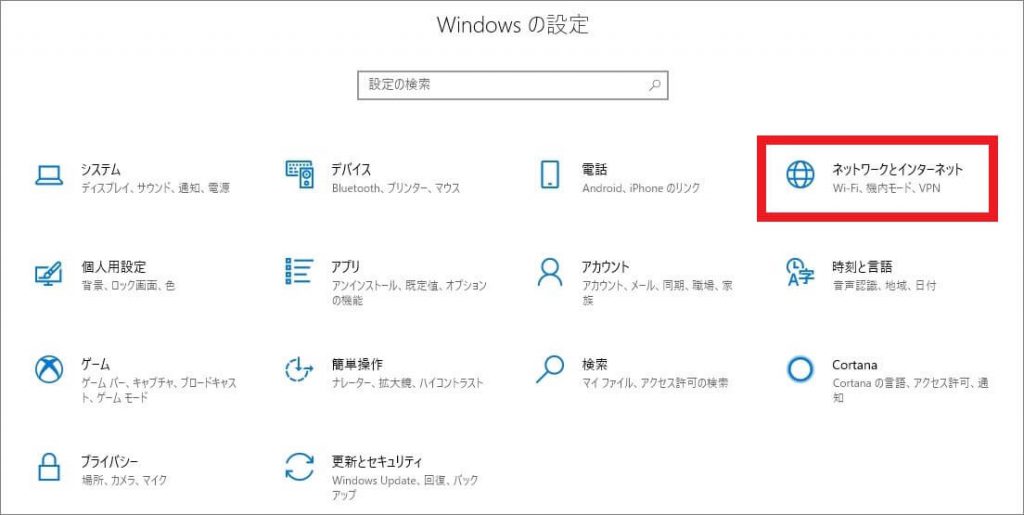
- 「ネットワークとインターネット」画面が表示されたら、左のメニューの中から「Wi-Fi」をクリックし、右側の「アダプターのオプションを変更する」をクリックします。

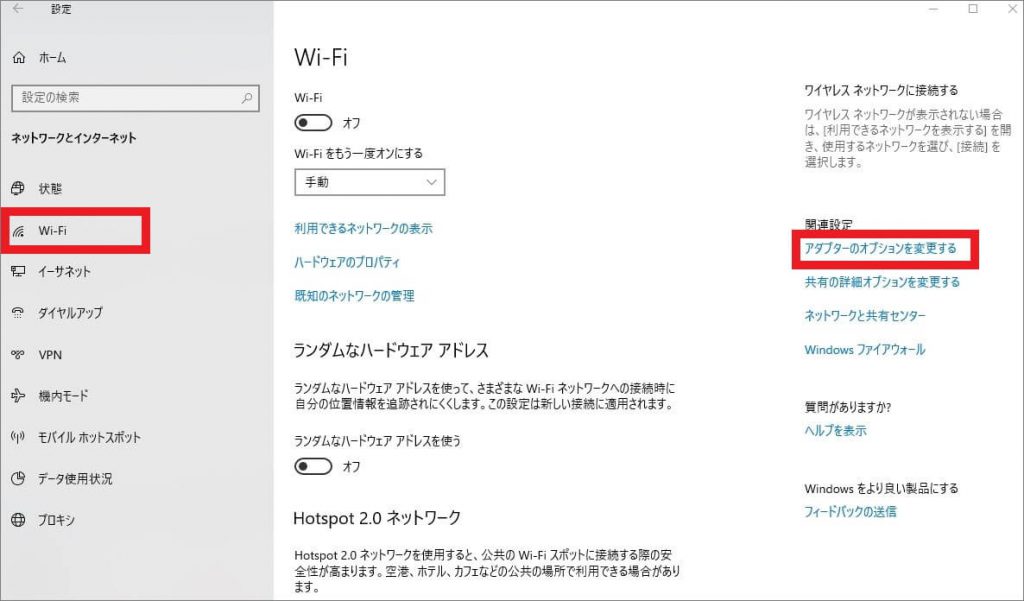
- 「ネットワーク接続」画面が表示されたら、繋がらないネットワークを確認します。
※ここでは「Wi-Fi」で説明しますが、「Wi-Fi」の下に「無効」または「接続されていません」、ネットワークアイコンの下に「×」印が表示されていれば、インターネットは繋がっていません。
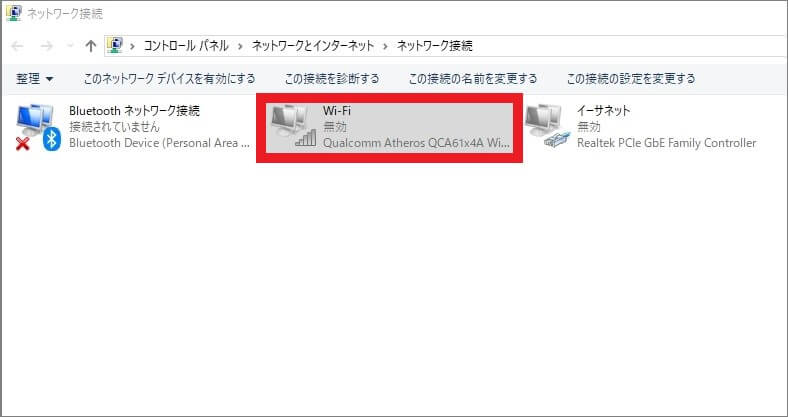
- 接続したいネットワークを右クリックし、一覧の中から「有効にする」をクリックします。

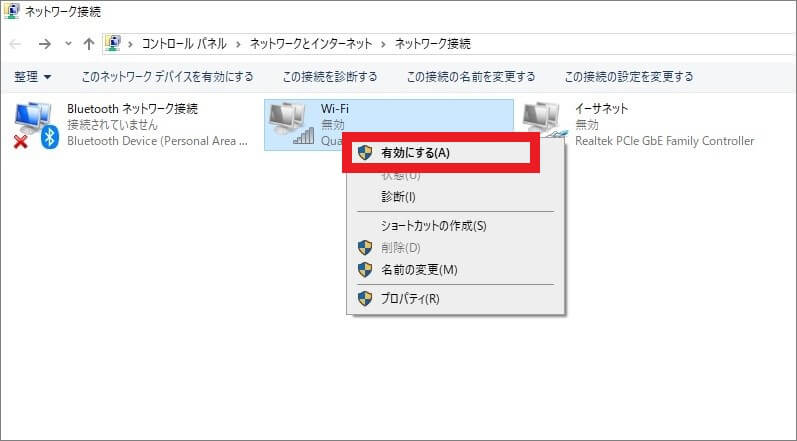
- 「Wi-Fi」の下にネットワーク名が表示され、ネットワークアイコンの下の「×」が消えていれば終了です。

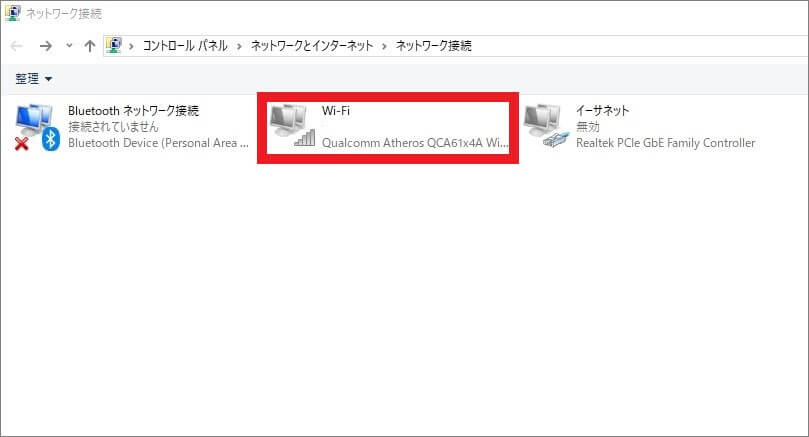
セキュリティソフトを一時的に停止する
セキュリティソフトにはインターネット通信を監視し、危険なアクセスを遮断して情報漏洩を防ぐファイアウォール機能が付いています。
このファイアウォールが問題を起こして、インターネットに接続できないのかもしれません。
セキュリティソフトを起動し、管理画面からファイアウォール機能を一時的に無効にして、インターネットに接続できるか試してみてください。
セキュリティソフトの操作方法は、使用しているセキュリティソフトのメーカーの公式サイトなどで確認ください。
ドライバを更新する
ネットワークアダプタのドライバに不具合があった場合、ドライバを更新するとインターネットに接続できることもあります。
- Windowsロゴを右クリックし、一覧の中から「デバイスマネージャー」をクリックします。

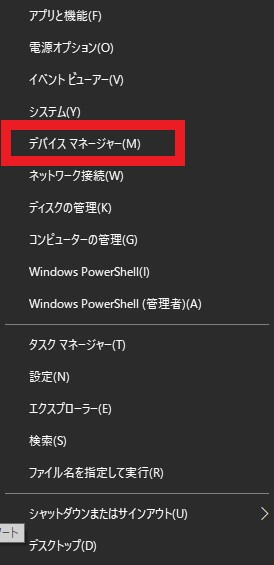
- デバイスマネージャー画面が表示されたら、「ネットワークアダプター」横の「>」をクリックすると、ドライバーの一覧が表示します。

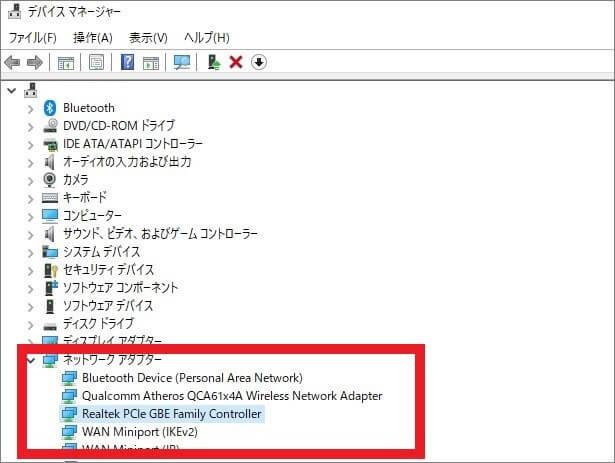
- 更新するドライバーを選択し、右クリックすると一覧が表示されますので、「ドライバーの更新」をクリックします。

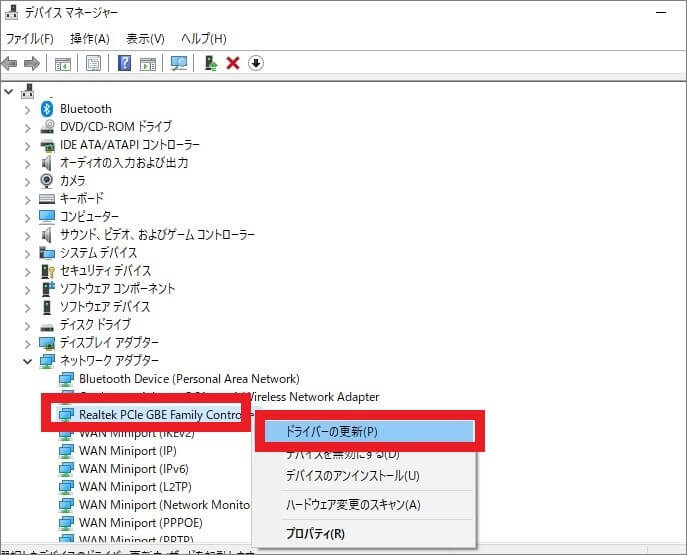
- 「ドライバーの更新」画面が表示されたら、「ドライバーソフトウェアの最新版を自動検索」をクリックします。

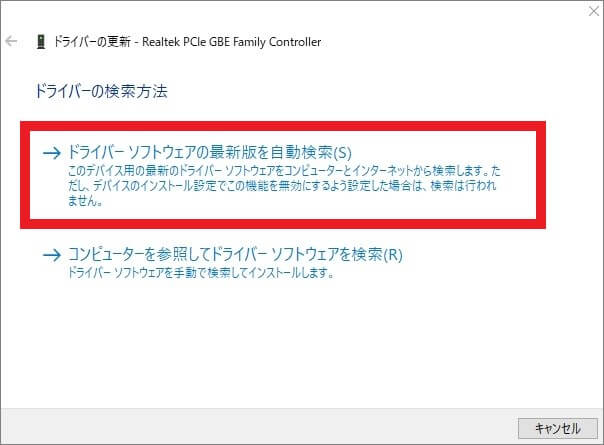
- メッセージが表示されるので、そのまましばらく待ちます。

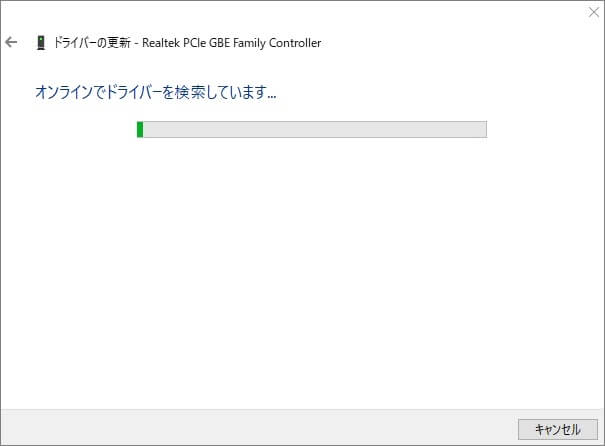
- 「ドライバーが正常に更新されました」と表示されたら、「閉じる」をクリックすれば終了です。

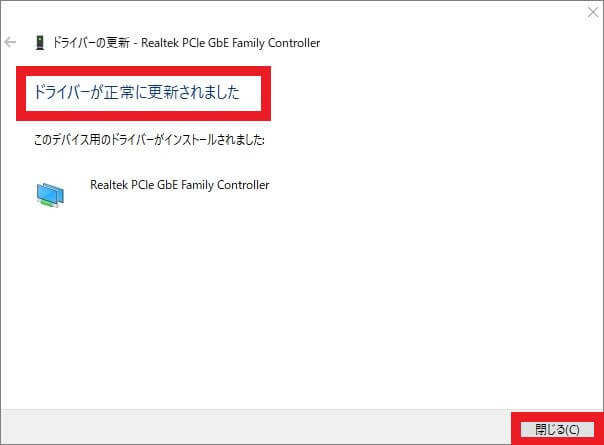
無線LAN(Wi-Fi)接続でパソコンを使用している場合、次の対処法を行うことで問題を解決できることもあります。
- Wi-Fiを有効にする
- 機内モードをオフにする
- 接続先(SSID)を再選択する
詳しい手順については、以下の記事を参照ください。
パソコンがインターネットに繋がらない場合の対処法【ルーター・モデム】
ルーターやモデム側に問題がある場合、以下の対処法を実行してください。
- ルーターやモデムを再起動する
- ルーターの設定を確認する
ルーターやモデムを再起動する
- モデムやルーターの電源を切ります。
- そのまま10秒ほど放置し、再度電源を入れたら完了です。

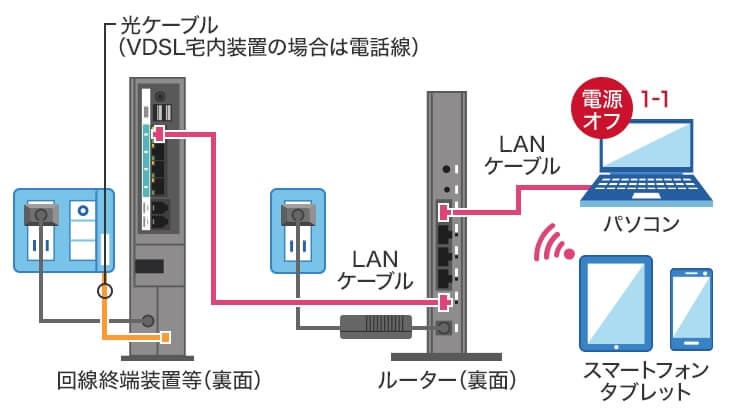
ルーターの設定を確認する
インターネットに繋がらない原因がまったく分からない場合、ルーターの設定画面にアクセスすることで、正常に接続されているかどうかをチェックできます。
ルーターのランプの点灯でも判断できますが、設定画面のほうがより詳しい内容を確認できます。
ブラウザのアドレスバーにメーカーが公開しているIPアドレス(※)を入力すると、設定画面が表示されます。
ルーターの設定画面が表示されると、ルーターとパソコン間は繋がっていることがわかり、モデムとルーター間、またはモデムに問題が生じていると考えられます。
その場合、回線事業者に連絡をして対応してもらいましょう。
※「192.168.XX.1」のように、4つに区切られた数字の塊を「IPアドレス」といいます。
ルーターのIPアドレスは、メーカーの公式サイトや説明書に記載されています。
まとめ
インターネット回線が繋がらない場合、原因を特定することが難しいため、問題と思われる原因を一つずつ試してみるほかありません。
すぐに問題が解消する場合もあれば、まったく解消されないこともありますので、パソコンのインターネット設定はなるべくプロの業者にお任せすることがおすすめです。
パソコン博士の知恵袋はパソコン修理業者大手の PCホスピタル(累計サポート実績200万件以上 ※1、利用率No.1 ※2)をおすすめしています。
事前見積もりを徹底し、インターネットの接続トラブルやウイルス感染によるトラブル(駆除・初期化・キャッシュ削除等で対応)・ウイルス対策を迅速に解決してくれます。
PCホスピタルは東京や大阪、名古屋、福岡など大都市以外の地方都市にも店舗があるので、即日修理が可能です。


※1 2023年8月末時点 日本PCサービス株式会社調べ
※2 2021年11月時点 2万6303人調査 調査主体:日本PCサービス株式会社 調査実施機関:株式会社インテージ















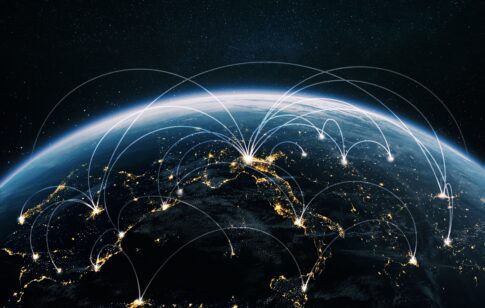
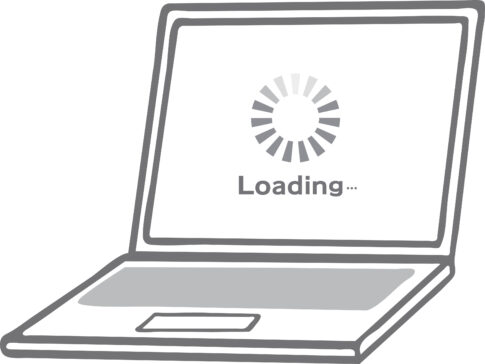
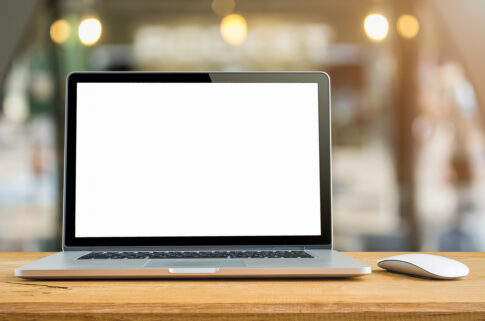













ルーターとは、一つのインターネット回線をパソコンやスマートフォンなどの複数台のコンピューターで共用するための通信機器を指します。
通信を安定させたい場合は有線タイプ、配線の煩わしさから解放されたいなら無線タイプの使用がおすすめです。
回線終端装置(ONU)とは光回線の終端装置のことで、光回線とパソコン・ルーターを接続し、光信号とデジタル信号間の変換を行う働きをします。
モデムはADSLやCATVで利用されている機器で、電話回線などのアナログ信号をデジタル信号へ変換します。
ONUは光信号をデジタル信号に、モデムはアナログ信号をデジタル信号に相互変換するための機器ですが、最近では総称してモデムと呼ばれることが多いようです。