接続方法には有線と無線(Wi-Fi)がありますが、どこでも気軽に接続したいのであればWi-Fiがおすすめです。
ここではWindows10を参考に、パソコンのWi-Fiへの接続方法と、接続できない場合の対処法などを解説します。
パソコンのトラブル解決はPCホスピタルがおすすめです!
目次
インターネット接続方法『Wi-Fi(ワイファイ)』とは


Wi-Fiは無線での接続方法の一つで、「IEEE 802.11」という規格で定められている通信方法です。
本来はIEEE 802.11規格に準拠した製品で、相互接続が可能となっている機器に付けられているロゴのことを指します。








現在販売されている無線LAN機器のほとんどにWi-Fiのロゴがついていることから、無線LANはWi-Fiと呼ばれるようになりました。
Wi-Fiルーターと呼ばれる親機と、通信可能となる子機の機能がパソコンに内蔵されていれば、設定をするだけで無線での接続が可能となります。
子機が内蔵されていない場合は、子機をパソコンに接続することでWi-Fiを利用できます。
最近は喫茶店やコンビニ、駅や空港など、さまざまな場所で自由に接続できる無料のWi-Fiスポットが用意されています。
そのため、Wi-Fi接続を可能にしておくと、外出先でも無料で手軽にインターネットが楽しめます。
Wi-Fi接続前に準備しておくもの
Wi-Fi機能が搭載されているパソコンだからといって、すぐにインターネットに接続できるわけではありません。
Wi-Fiに接続するには、以下のような事前準備が必要です。
インターネットの契約
ご家庭でWi-Fiの環境を準備するには、まず最初にインターネット接続の契約が必要です。
Wi-Fi環境を先に用意していても、この契約がなければインターネットに接続することはできません。
インタ―ネットの契約は、回線業者とプロバイダの双方の契約が必要となります。








最近ではプロバイダですべて契約できる光回線のサービスもありますので、両方に申込みをする手間を省けます。
集合住宅では、既にインターネットの環境が用意されていることも多いため、入居前に管理会社への確認が必要です。
回線工事が必要となる場合、工事が完了するまではインターネットは利用できないので、事前に工事日の確認をしておきましょう。
Wi-Fiルーターの購入
Wi-Fiを利用してインターネットに接続するには、SSIDと呼ばれるネットワーク名と、ネットワークセキュリティキー(暗号化キー)が必要です。
Wi-Fiルーターを購入すると、ラベルシールなどに記載されているネットワーク名とセキュリティキーを確認できます。


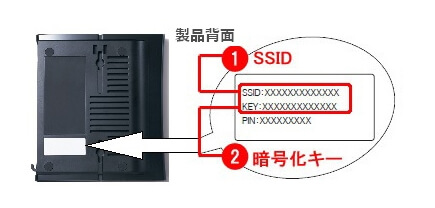
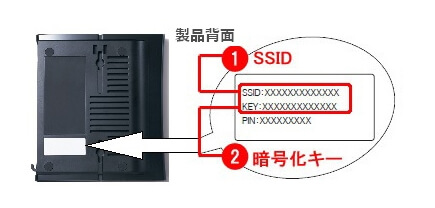
引用:BUFFALO Wi-FiルーターのSSIDと暗号化キー(Wi-Fiパスワード)の確認方法
インターネットに接続するためには、モデムやONU(光回線の終端装置)も用意しなくてはなりません。








モデムやONUは購入、もしくはレンタルといった形で回線業者が用意してくれますが、Wi-Fi機能が搭載されていればWi-Fiルーターを自分で用意する必要はありません。
またWi-Fiルーターは、複数台のパソコンや端末機器をインターネットに接続することが可能で、別途プロバイダと契約をする必要はありません。
パソコンのWi-Fi(無線)機能の設定
Wi-Fiを利用してインターネットに接続する場合、子機となるパソコンの無線LANの設定が必要です。
無線LANの機能はパソコン側でオンオフが可能になっているため、オンに設定しなくてはなりません。








無線LANの機能の設定は、「本体のスイッチで切り替える」「Windowsの設定から切り替える」などパソコンごとで異なります。
スイッチがついていてもWindowsの設定でオフになっている場合は、Windowsの設定からオンにする必要があります。
無線LANを有効にするには、以下の手順を参考にしてください。
タスクバーから変更する場合
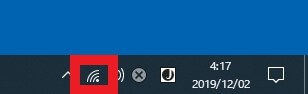
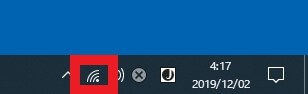
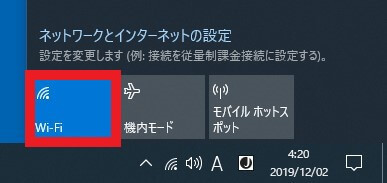
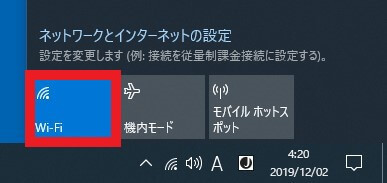
オフ時は以下のように表示されます。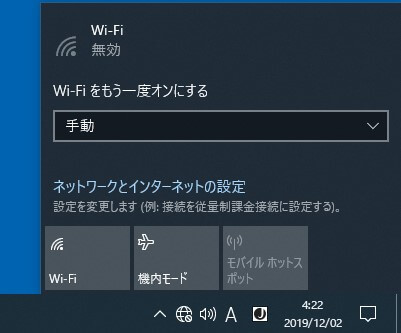
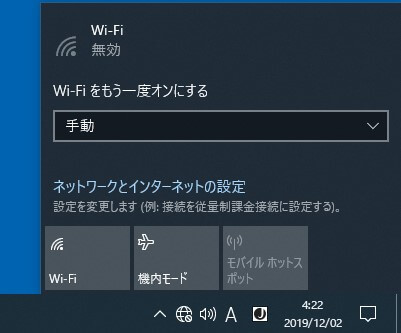
設定画面から変更する場合
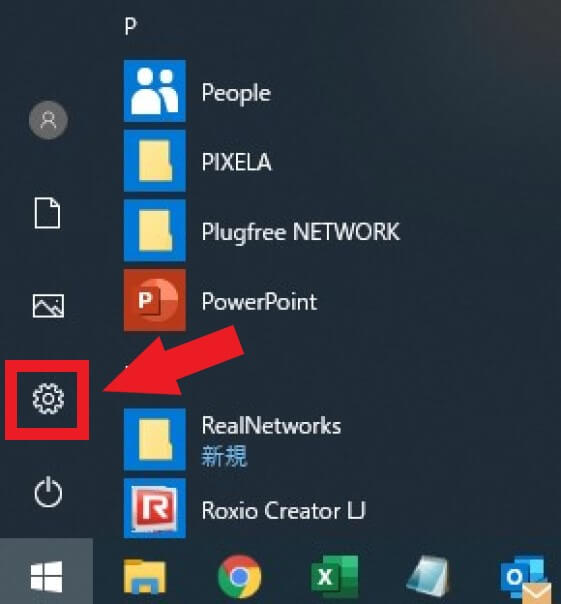
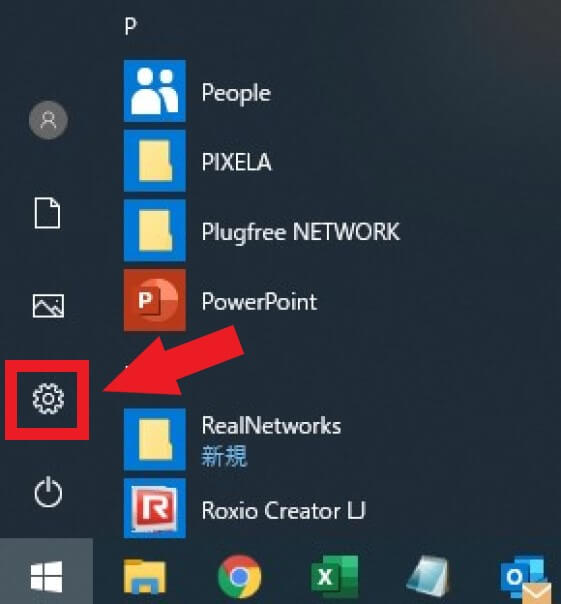
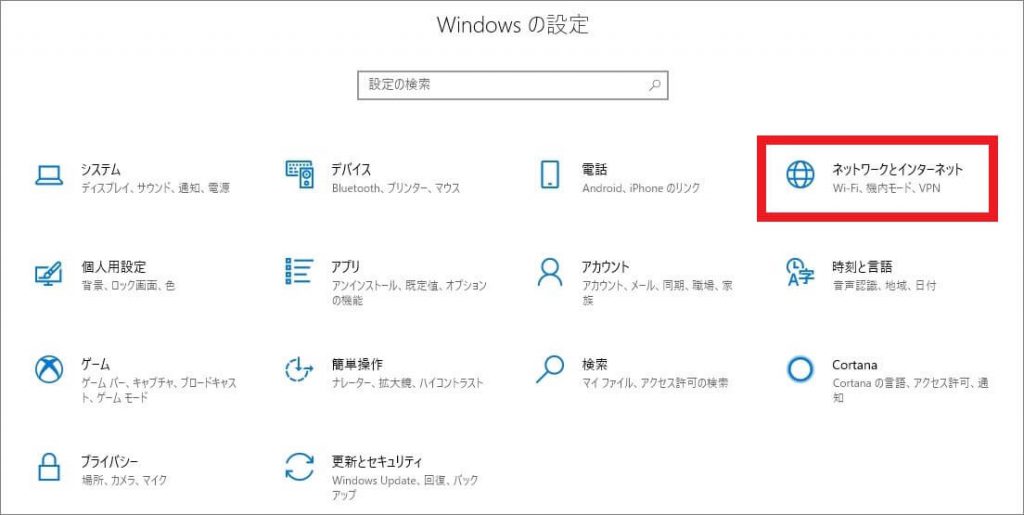
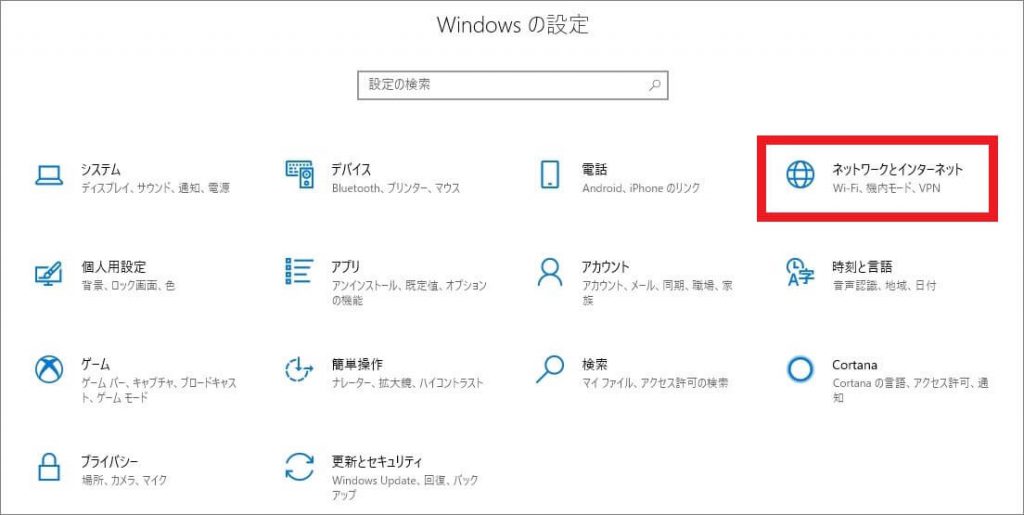
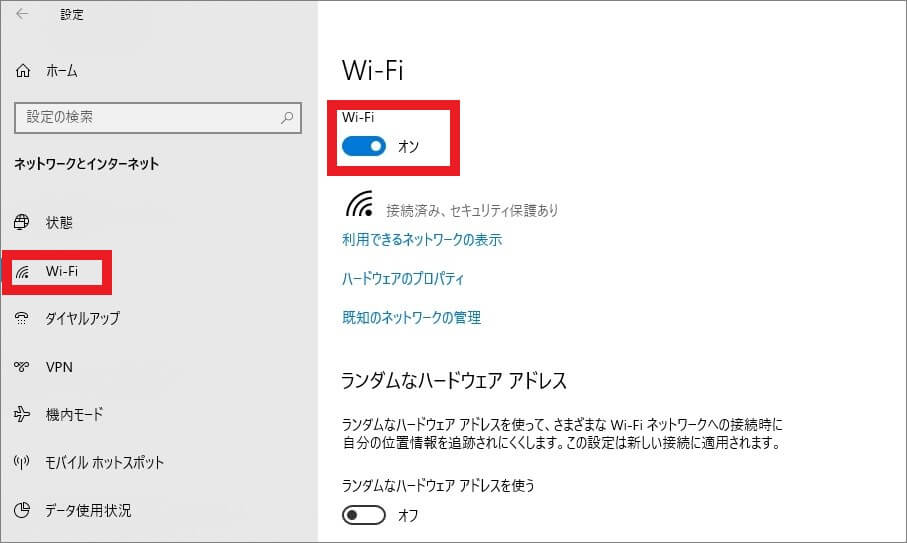
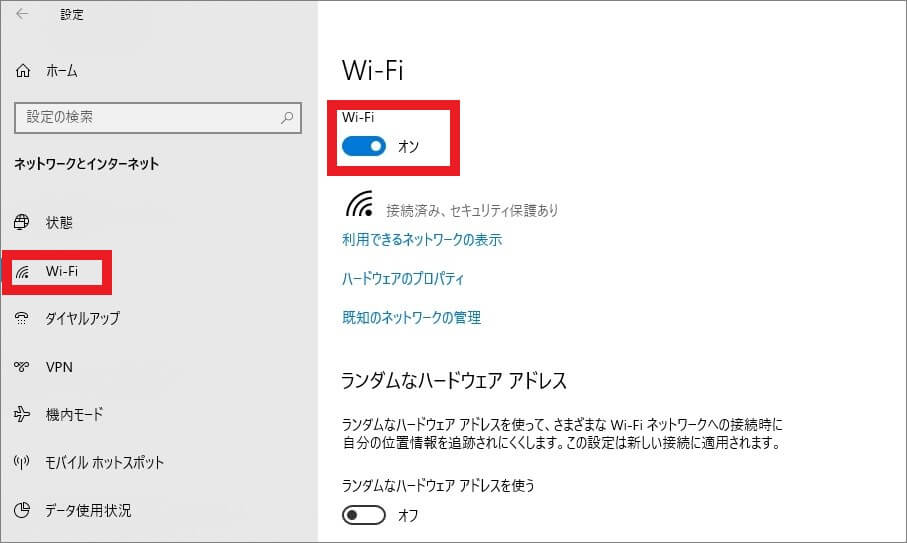
パソコンのトラブル解決はPCホスピタルがおすすめです!
Wi-Fiへの接続方法
Wi-Fiルーターとパソコンを接続する場合、ネットワーク名(SSID)とネットワークセキュリティキーなどの情報が必要です。
設定に必要な情報は、Wi-Fiルーターの側面や底面に表示されていたり、書面で添付されているので、事前に用意しておきましょう。
ここからは、Wi-Fiへの接続方法を解説します。
タスクバーから接続する場合
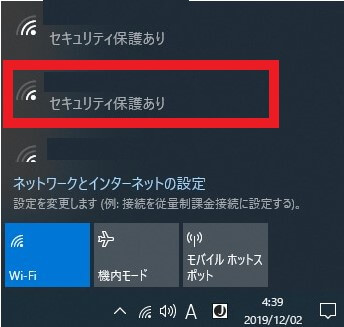
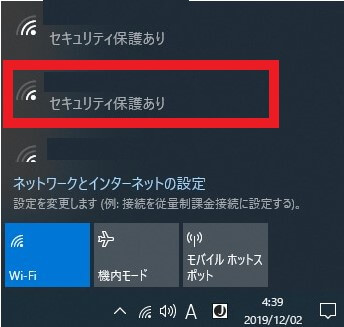
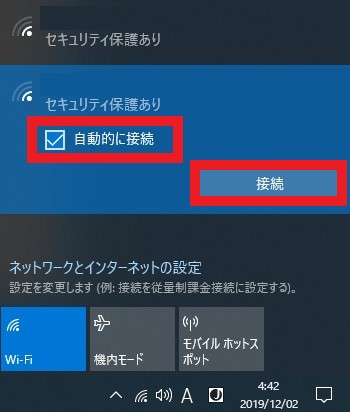
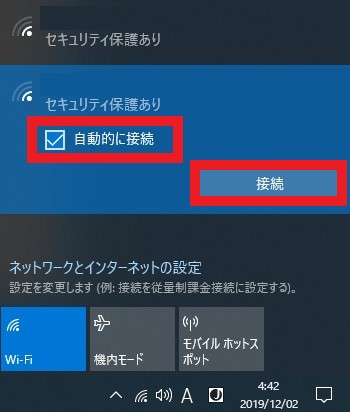
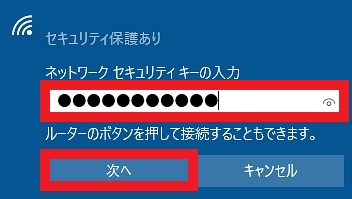
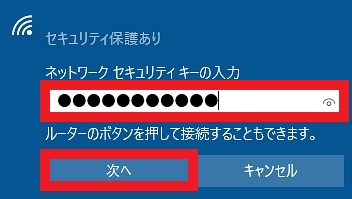
※自宅やオフィスなど、特定のネットワークに接続する場合は「はい」をクリックしてください。
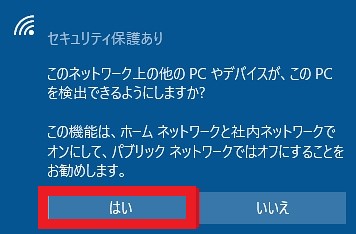
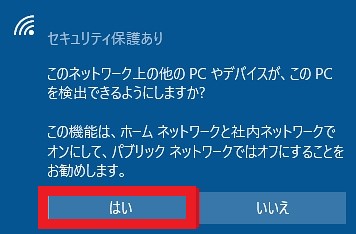
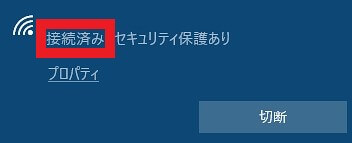
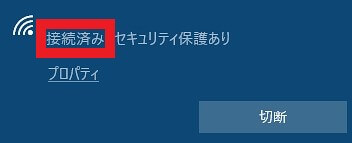
ネットワーク設定から接続する場合
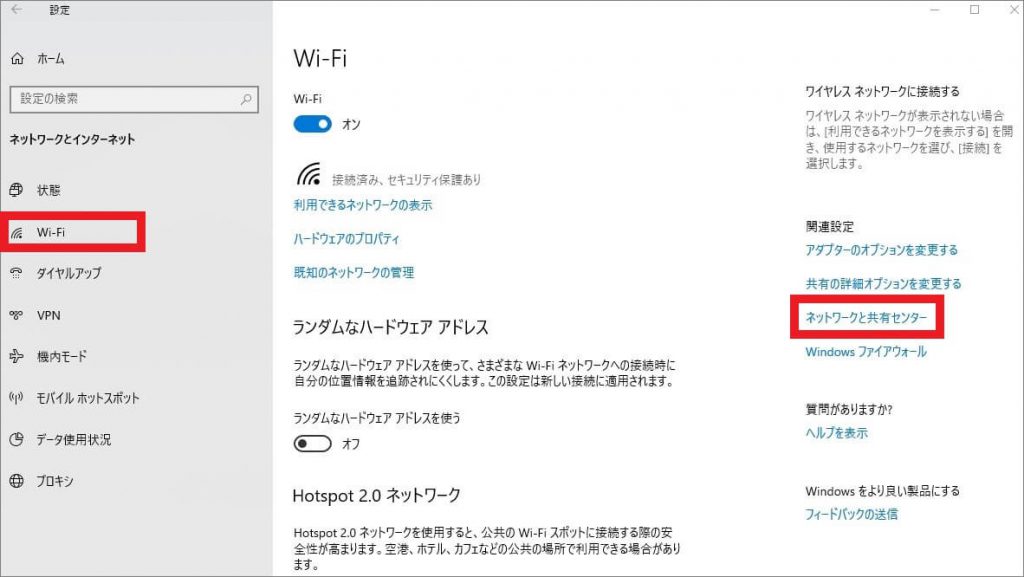
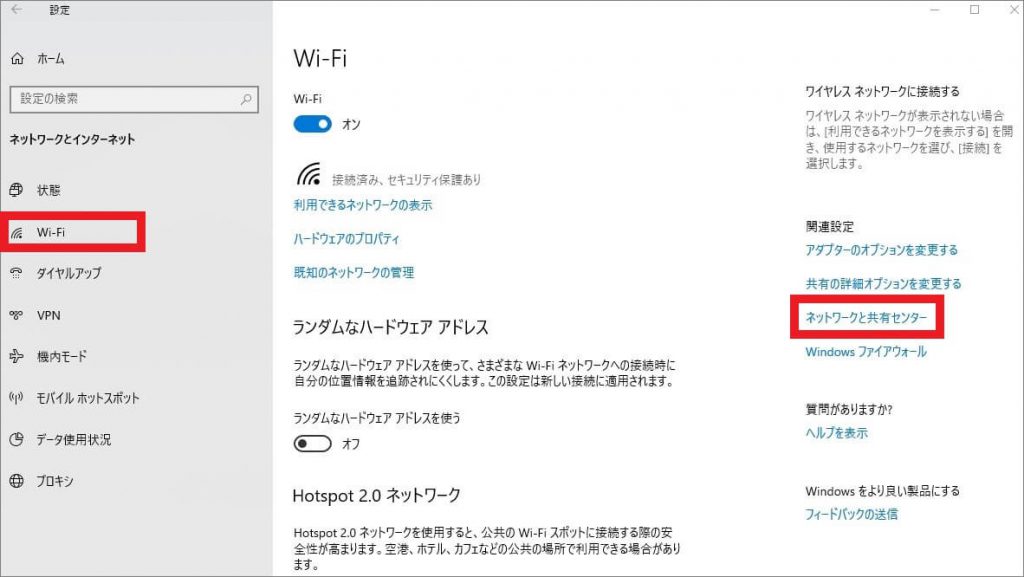
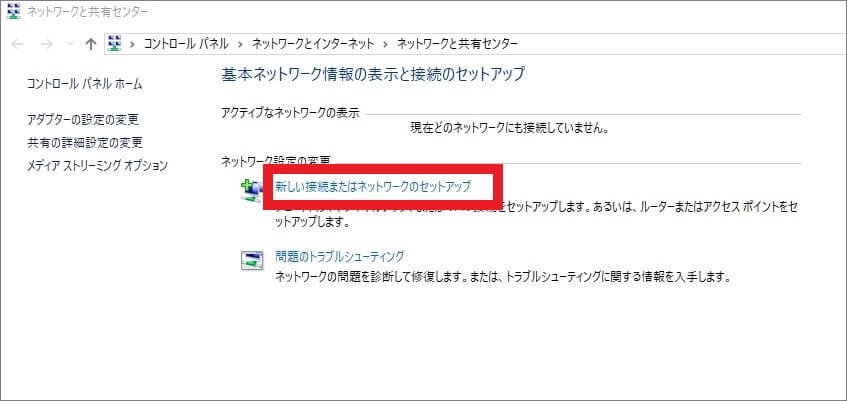
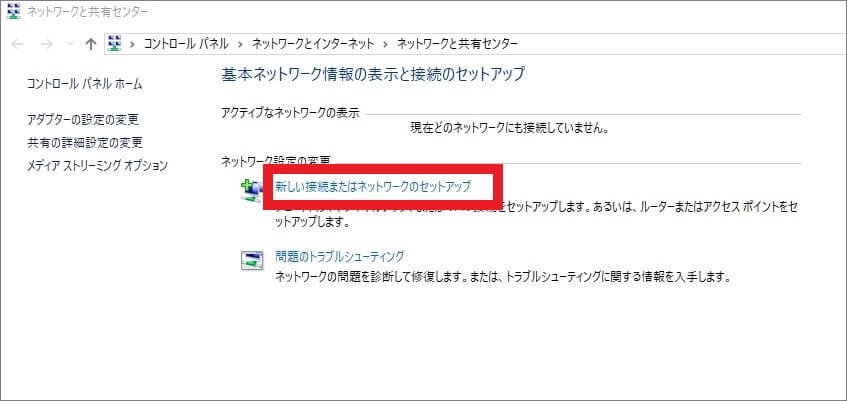
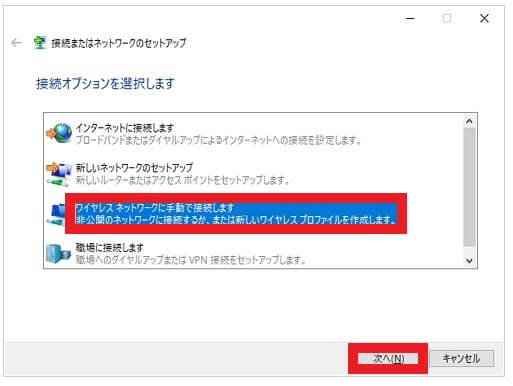
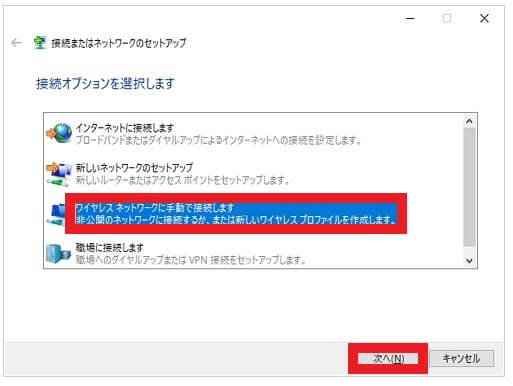
※常時接続したい場合は「この接続を自動的に開始します」にチェックを入れます。
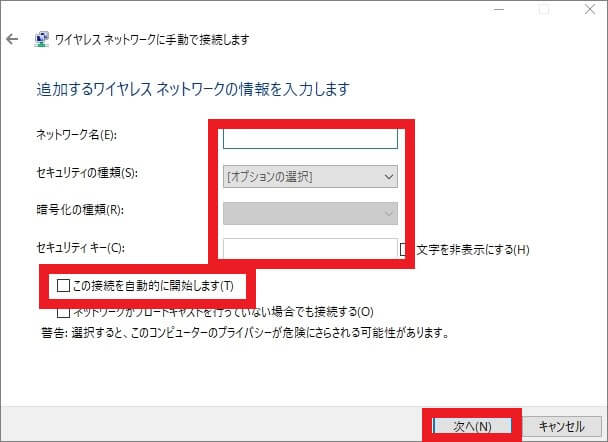
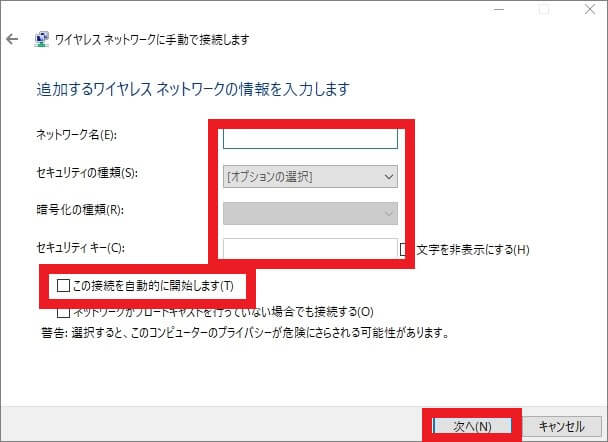
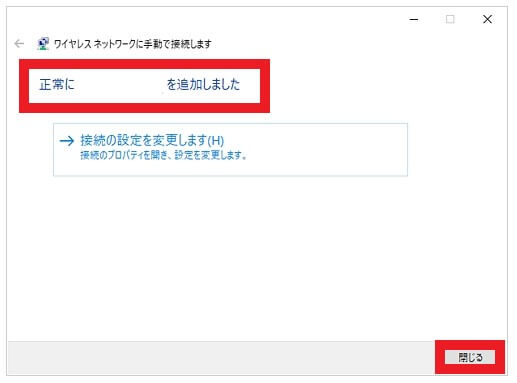
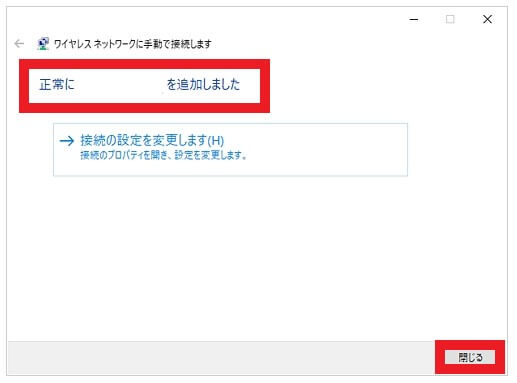
なぜ?パソコンがWi-Fiに接続できない・ネットに繋がらない原因


Wi-Fiへの接続を試みてもインターネットにつながらない場合は、以下のような原因が考えられます。
パスワードの誤り
ネットワークセキュリティキーを誤って入力すると、Wi-Fiルーターに接続できません。
特に「o」と「0」、「l」と「1」などは間違いやすいため、しっかり確認して入力しましょう。
ルーターの設置場所
パソコンとルーターの設置場所の関係によっては、電波が届きにくいこともあります。
Wi-Fiで多く使用されている2.4GHzの電波帯域は、コードレスフォンや電子レンジなどでも使用されているため、こうした機器の近くにルーターを設置すると、Wi-Fiが切断される原因となります。








床暖房が設置されている場合、床暖房の金属箔が電波を遮断してしまい、接続が不安定になることもあります。
ルーターの不具合
ルーターに異常がある場合や、故障している場合も接続できません。
パソコン側の利用可能なネットワークの一覧にも表示されません。
Wi-Fi機能の設定
パソコン側でWi-Fi機能の設定が正しく行われていないと、インターネットに接続できません。
Wi-Fi機能が無効になっていると、ネットワークの一覧に表示されず、Wi-Fi無効と表示されます。
Wi-Fiでインターネットに接続できなかった場合の対処法
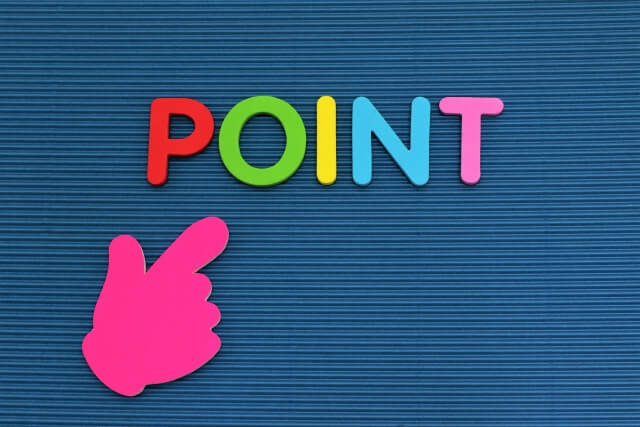
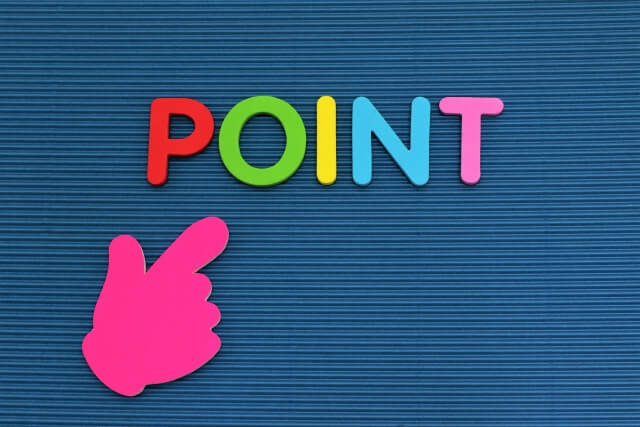
Wi-Fiルーターとパソコンがうまく接続できない場合、以下の対処法を試してみると改善されることがあります。
ほかの端末で接続する
スマートフォンやタブレット、ノートパソコンなどでWi-Fiに接続し、問題なく接続できるようであれば、パソコン側に問題があると考えられます。
パソコンを再起動する
パソコン側にトラブルが発生して接続できない場合、パソコンを再起動させることで問題が改善されることもあります。
ルーターを再起動する
ルーターを長時間稼働させている場合、まれに接続障害を起こすことがあります。
この場合、ルーターを再起動させることで障害が改善され、接続できる場合もあります。
ルーターの設定をリセットする
ルーターの設定に問題があると、wifiに繋がらないこともあります。
ルーターの設定を変更している場合、その情報を記録していなければ、SSIDやネットワークセキュリティキーが分からなくなります。
ルーターの設定をリセットすることで、ルーターに記載されている元のSSIDやネットワークセキュリティキーに戻すことができます。
ルーターのファームウェアを最新のものにする
ルータ―のファームウェアが古い場合、何らかの不具合を起こすケースもあります。
不具合の解消された最新のファームウェアに更新すると、Wi-Fiに接続できる場合もあります。








ただし、Wi-Fiが接続できない状態なので、有線LANによる接続でファームウェアを更新しなくてはなりません。
パソコンの設定をリセットする
パソコンの再起動でも接続できない場合、設定をやり直すと改善することもあります。
パソコン側に原因があると思われる場合に有効な方法で、ネットワークの一覧から一度削除し、最初から接続設定してみましょう。
無線LANのドライバを更新する
無線LANのドライバに不具合があったり、ファイルが破損している場合、無線LANのドライバを更新すると接続できることもあります。
ドライバ更新の手順は、以下のとおりです。
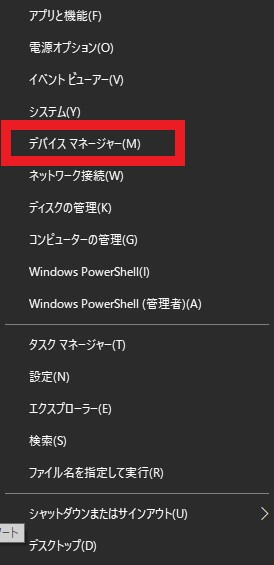
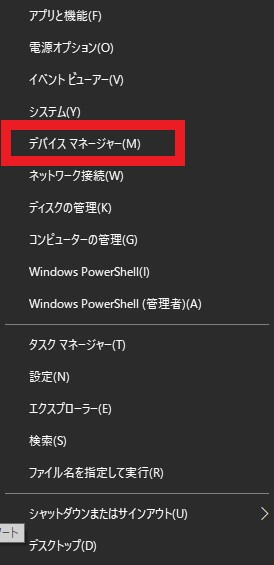
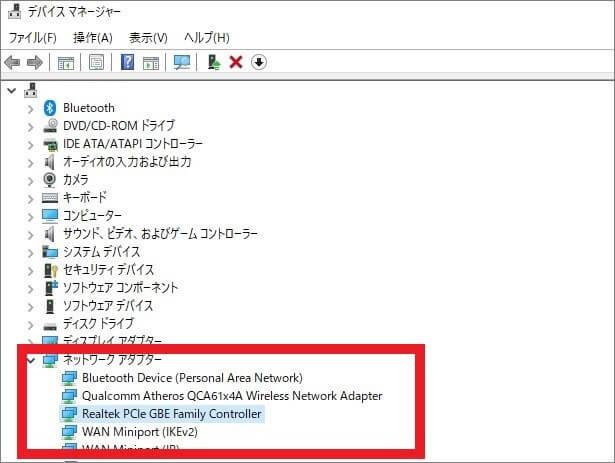
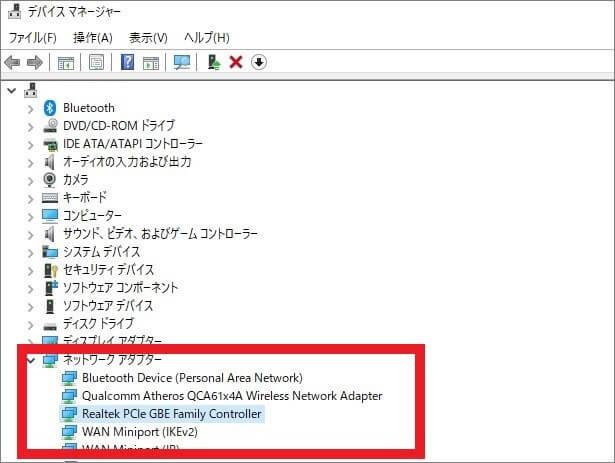
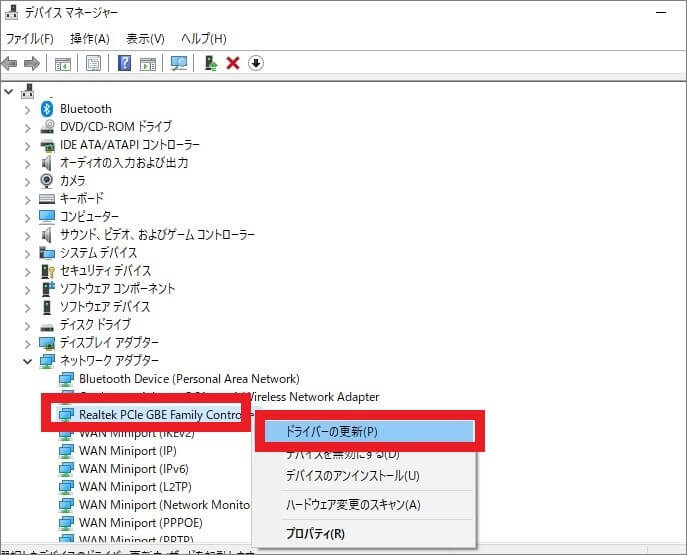
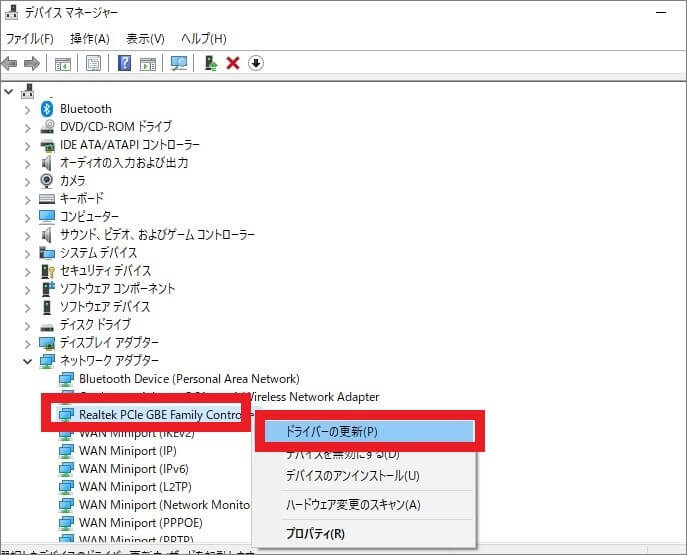
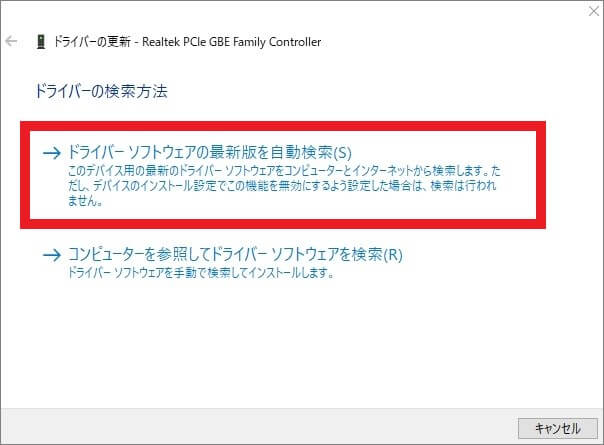
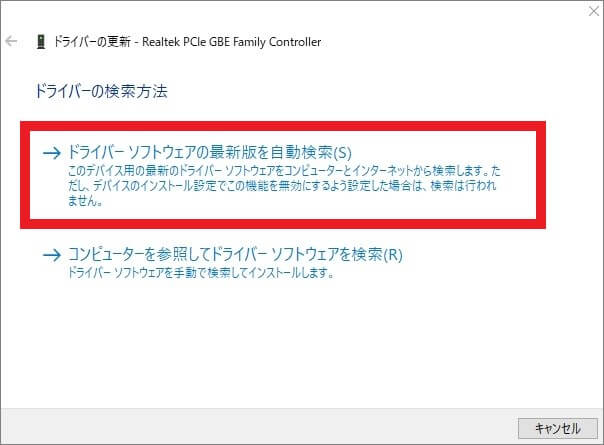
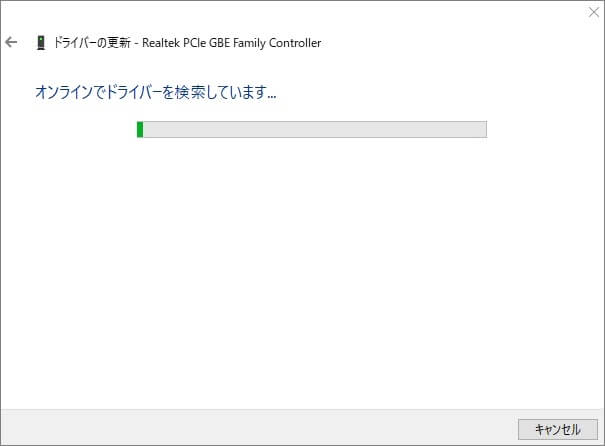
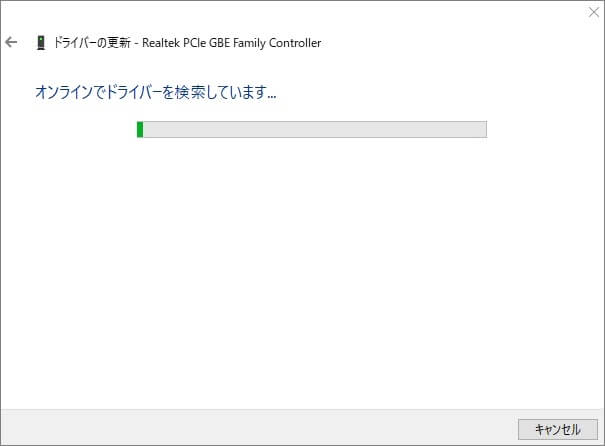
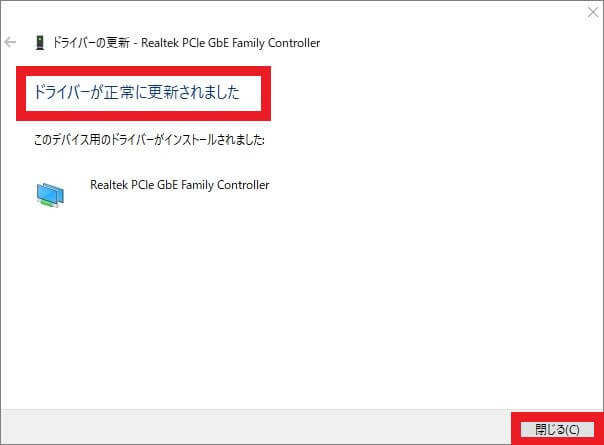
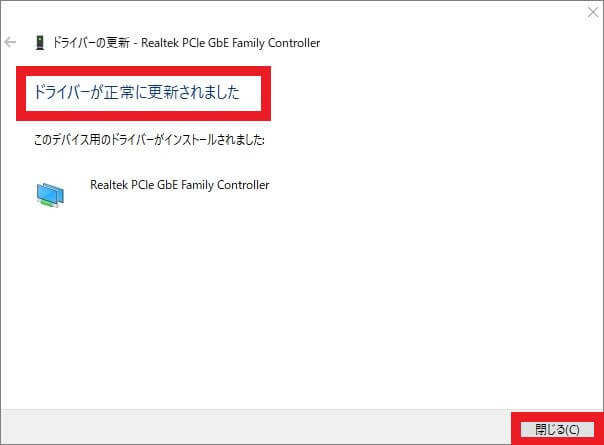
Wi-Fiが接続できない・つながらない:まとめ
個人でネットワークを設定する場合、難しく感じる人も多く、誤って設定するとリセットしなければ元に戻せなくなることもあります。
ルーターなどの機器の故障は自分で判断することも難しいため、不安な方はパソコンの修理専門店に相談してみることをおすすめします。
パソコン博士の知恵袋はパソコン修理業者大手(上場企業)の PCホスピタル(累計サポート実績200万件以上 ※1、利用率No.1 ※2)をおすすめしています。 電話対応も丁寧で、お住まいの地域(全国対応)に応じたパソコン修理サービスを提案してくれます。
PCホスピタルは大切なデータを保護(復元も可能)した上でパソコン修理をおこなってくれます。「再起動を繰り返す」、「シャットダウンできない」、「電源が入らない」などのPCトラブルもすぐに行ってくれます。PCホスピタルは東京や大阪、名古屋、福岡など大都市以外の地方都市にも店舗があり、即日対応可能です


※1 2023年8月末時点 日本PCサービス株式会社調べ
※2 2021年11月時点 2万6303人調査 調査主体:日本PCサービス株式会社 調査実施機関:株式会社インテージ











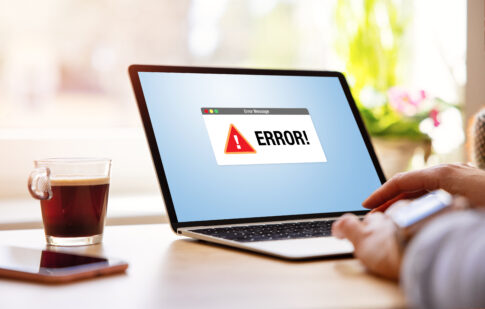




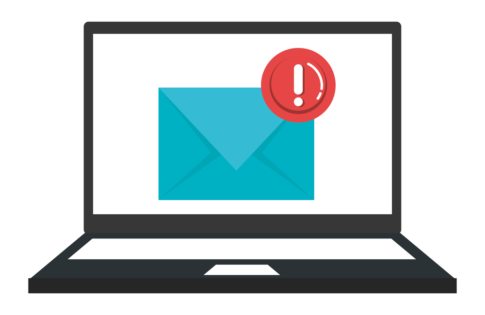











パソコンでインターネットを利用する場合、ネットワークに接続しなければなりません。