メールトラブルには「送信も受信もできない」「インターネットはできるがメールができない」などさまざまな症状がありますが、原因に合わせて適切に対処することが重要です。
不用意にメールやセキュリティの設定を触ってしまうと、状態が悪化してしまうこともあるため注意しましょう。
今回はメールが送受信できないトラブルについて、5つのケースに分けてそれぞれの原因と対処法を解説します。
パソコンのトラブル解決はPCホスピタルがおすすめです!
目次
メールの送受信ができない5つのケース
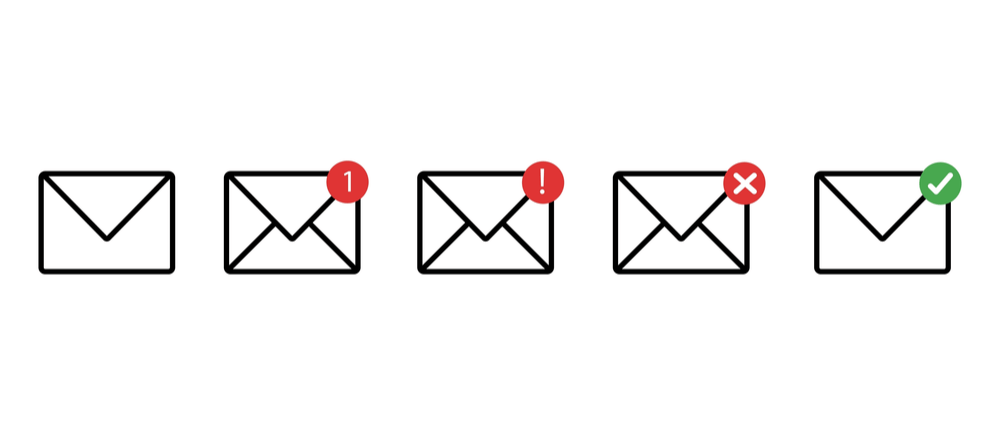
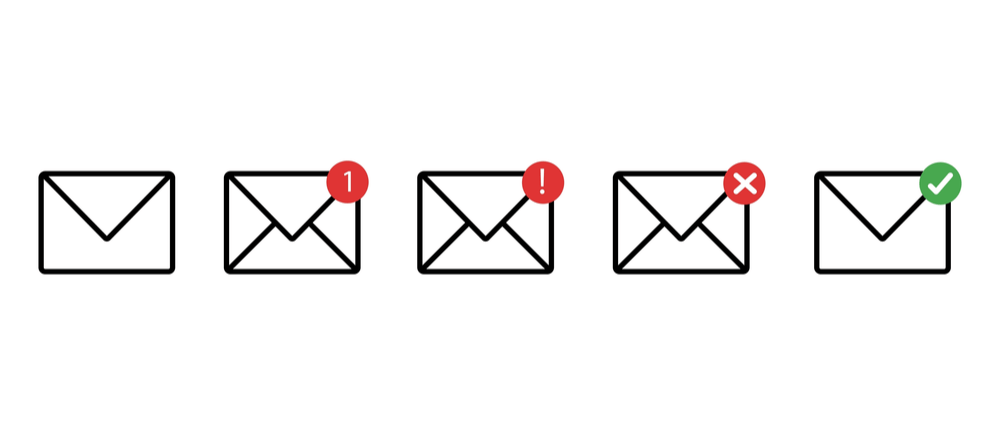
パソコンでメールの送受信ができなくなるケースとして、今回は以下5つについて解説します。
メールの送受信が全くできない
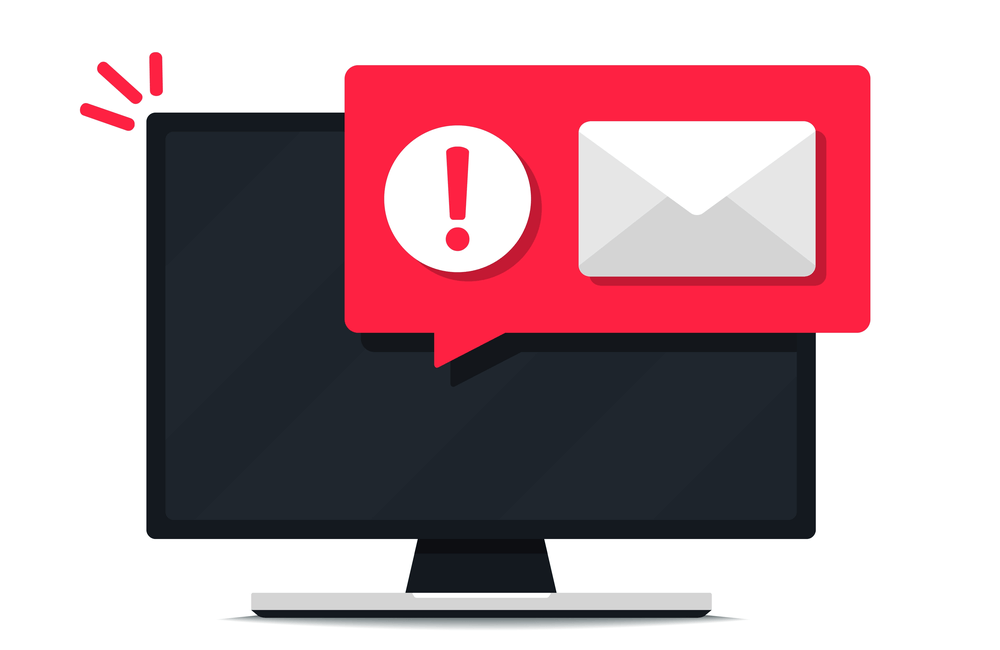
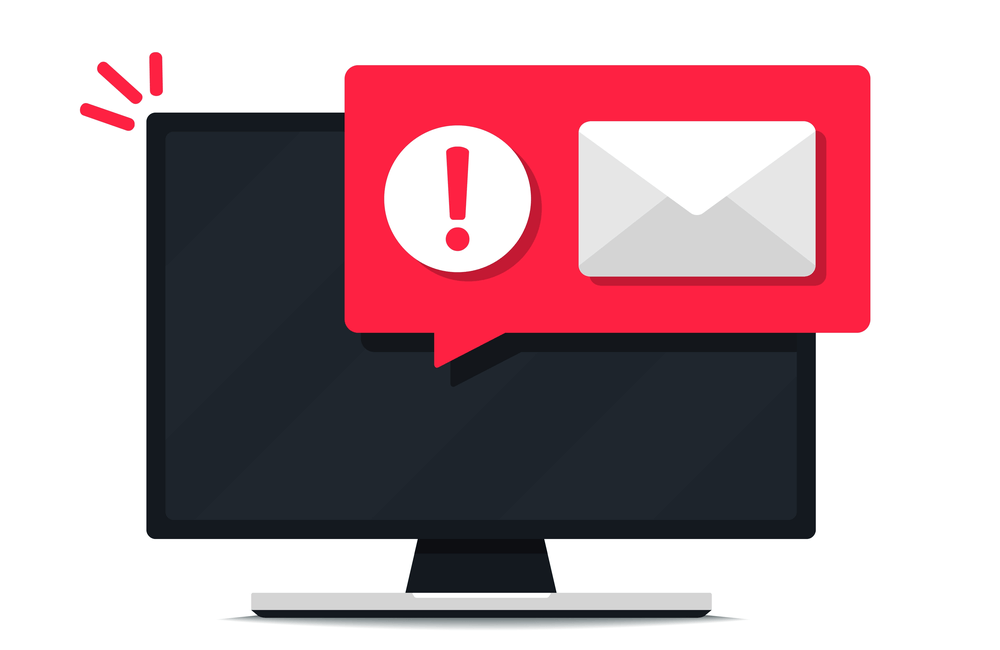
メールの送信も受信もおこなえない場合は、以下の原因を疑って対処することが有効です。
インターネットに接続されていない
メールはインターネットを経由して送受信をおこなうため、当然ながらインターネットに繋がっていないと正常に送受信がおこなえません。
基本的なことですが、以下をチェックしてインターネットが確実に接続されているかどうか確認しましょう。
- ブラウザ(Google検索など)は正常に使用できるか
- インターネットの接続設定に間違いはないか
- LANケーブルが抜けてしまっていないか
- ルーターやモデムに問題が起きていないか








メールの使用に必要なインターネットの接続設定方法は、以下の記事で解説しています。
プロバイダー変更後など正しく設定できていないことも少なくないため、あわせてチェックすることをおすすめします。
メンテナンスや障害が発生している
インターネット接続やメール送受信の異常は、メンテナンスや障害発生などに外的要因によって起こる可能性もあります。
しばらく時間を空けてから再度メールの送受信を試みるか、プロバイダーやレンタルサーバー提供元に状況を確認しましょう。
ドメインやプロバイダーの契約が切れている
ドメインやプロバイダーから提供されているメールアドレスを使用している場合、それらの契約が切れてしまった場合はメールが使用できなくなります。
契約更新を忘れていないかチェックし、契約が切れてしまっていた場合は同じメールアドレスでの更新が可能か確認しましょう。








自動更新が一般的ですが、ドメインは更新が切れても一定期間内であれば対応してもらえる場合があります。
メールの設定が間違っている
インターネット接続やメールサーバーの状態に問題がない場合でも、メール設定が正しくなければメールは使用できません。
以下5つの情報が正しく入力されているかどうか、今一度確認しましょう。
- メールアドレス
- メールパスワード
- メールアカウント名
- 受信サーバー名(POPサーバー名)
- 送信サーバー名(SMTPサーバー名)








詳しい設定方法については、以下の記事をご確認ください。
セキュリティソフトが干渉している
セキュリティソフトやファイアウォールの干渉によって、メールの送受信が正しくおこなわれない可能性があります。
誤送信や情報漏えい防止機能が働いてしまっている場合があるため、一度利用しているセキュリティソフトの提供元に確認しましょう。
送信はできるが受信できない
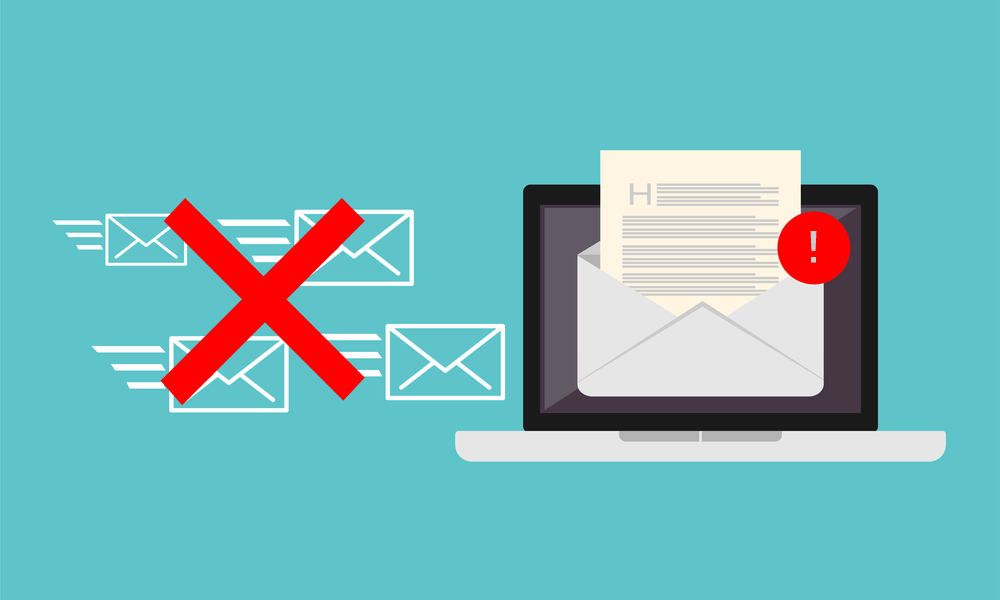
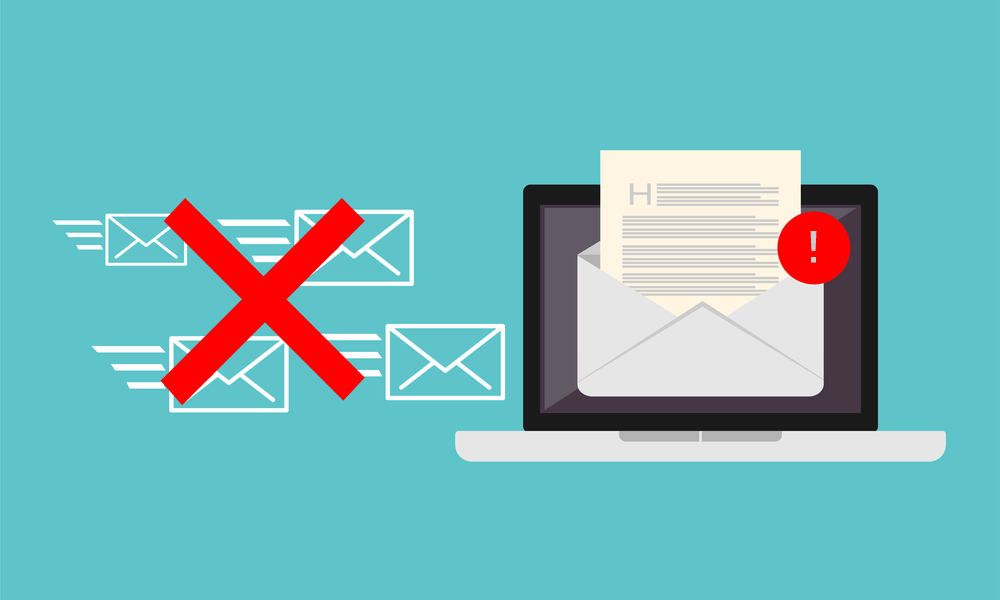
送信はできるが受信できない場合は、以下の原因を疑って対処することが有効です。
迷惑メールとして処理されている
受信したメールが迷惑メールと判定されて、通常の受信ボックスに届いていない可能性があります。
迷惑メールのフィルタリング設定や迷惑メールフォルダをチェックして、迷惑メールとして処理されていないか確認しましょう。
どうしても迷惑メールと判断されてしまう場合は、受信したいメールアドレスをホワイトリスト(セーフリスト)に設定することで迷惑メール判定を回避できます。
メールボックスの容量がいっぱいになっている
メールボックスの空き容量がない場合、新しいメールを受信できません。
手動で不要なメールを削除するほか、古いメールを自動的に削除するように設定することも有効です。
受信はできるが送信できない
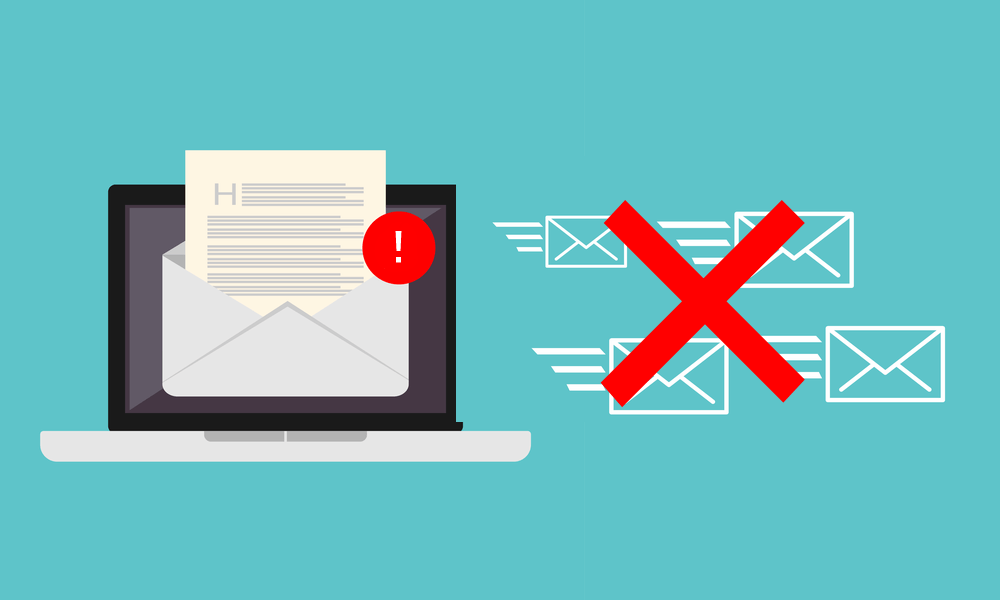
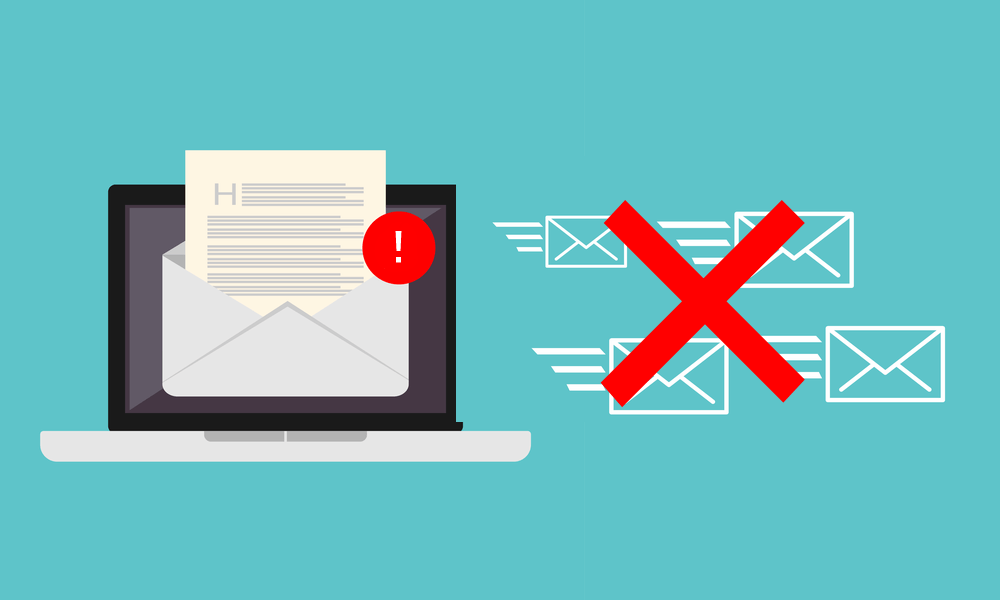
受信はできるが送信できない場合は、以下の原因を疑って対処することが有効です。
ファイルサイズが大きすぎる
メールは一般的に一度に送信できる添付ファイルの容量上限が決まっているため、ファイルサイズが大きすぎると送信できません。
ファイルサイズの上限を超えてしまう場合は、ファイルを分割または圧縮するか、クラウド・オンラインストレージサービスなどを利用することが有効です。
- Outlook … 20MB/ファイル
- Gmail … 25MB/ファイル
- Yahoo!メール … 25MB/通
送信規制がかけられている
ウイルス・スパムなどの迷惑メールとして判定されてしまった場合、メールサービスの提供元から送信規制がかけられてしまうことがあります。
プロバイダーに迷惑メール防止機能がはたらいていないか確認しましょう。








件名変更や添付ファイルの取り外しによって、メールが送れるようになる場合もあります。
特定の相手にだけ送信できない
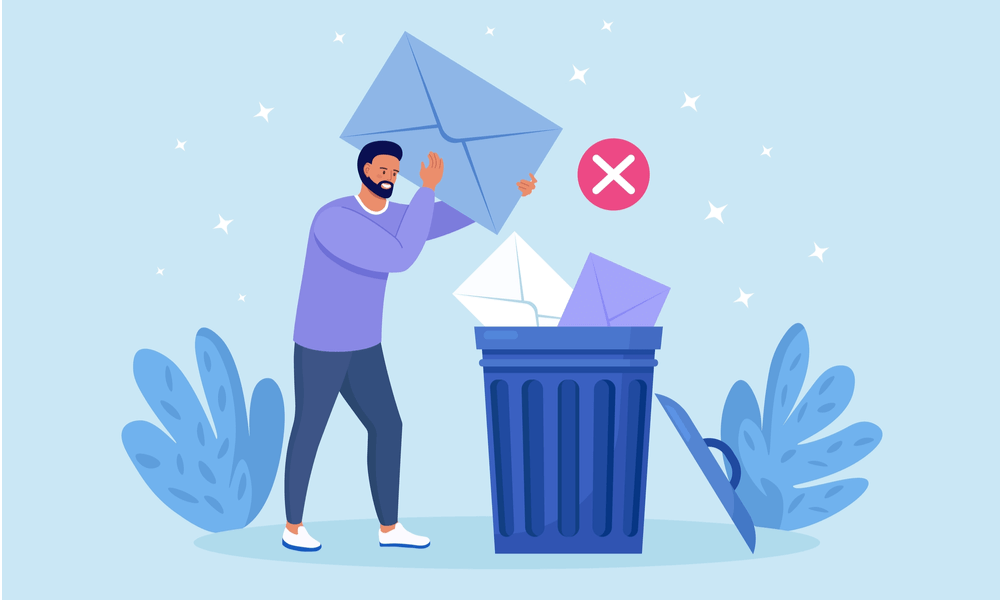
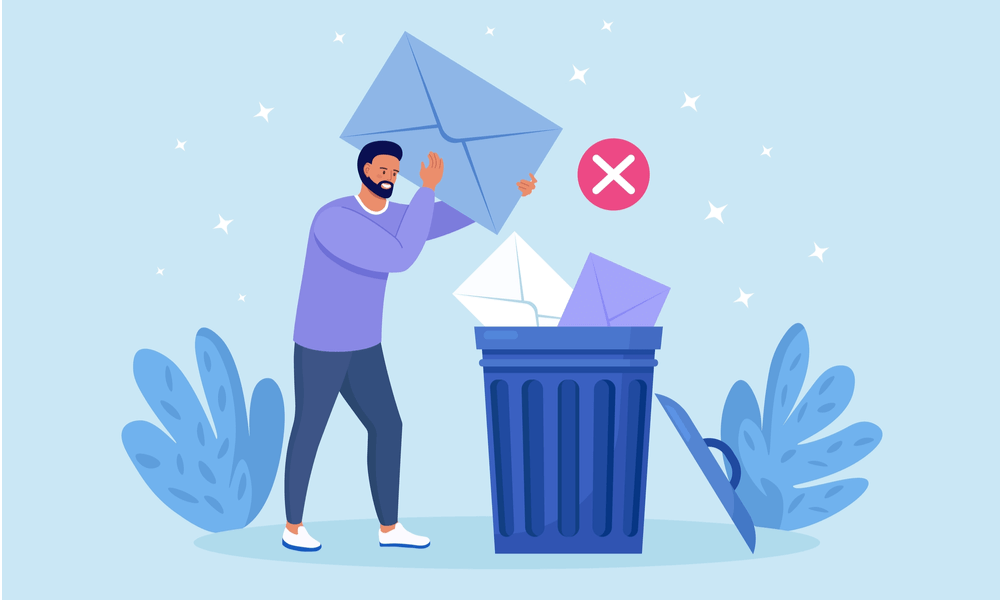
特定の相手にだけ送信できない場合は、以下の原因を疑って対処することが有効です。
送信先のメールアドレスが間違っている
基本的なことですが、送信先のメールアドレスが間違っていないかどうか確認しましょう。
特に以下は見間違いやすいため注意が必要です。
- 0とO(ゼロと大文字のオー)
- lとI(小文字のエルと大文字のアイ)
- .と,(ドットとカンマ)
迷惑メールとして処理されている
「送信はできるが受信できない」でお話した場合とは逆に、送信先に迷惑メールとして処理されている可能性があります。
送信先に迷惑メールのフィルタリング設定や迷惑メールフォルダをチェックしてもらいましょう。
Outlookでエラーメッセージが表示される
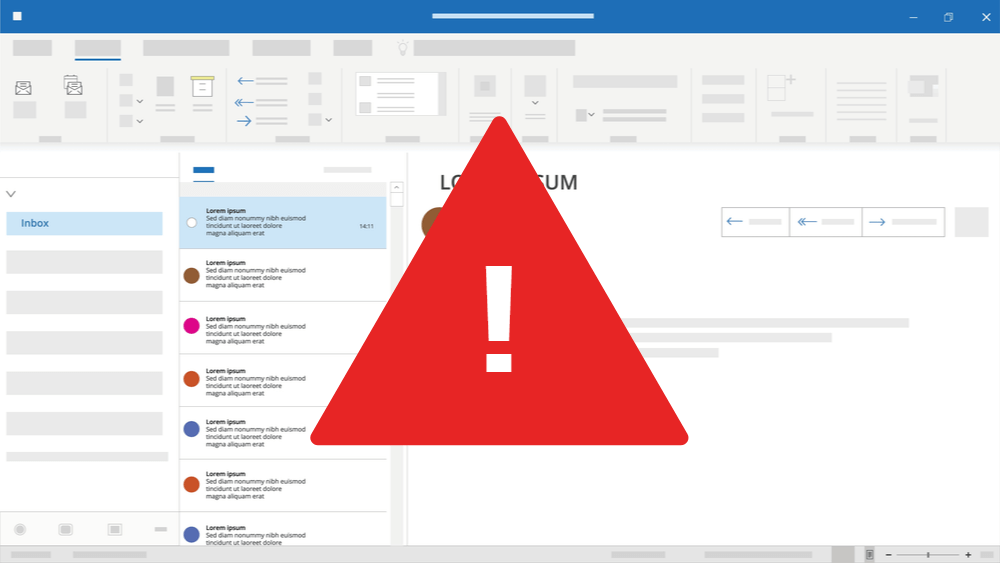
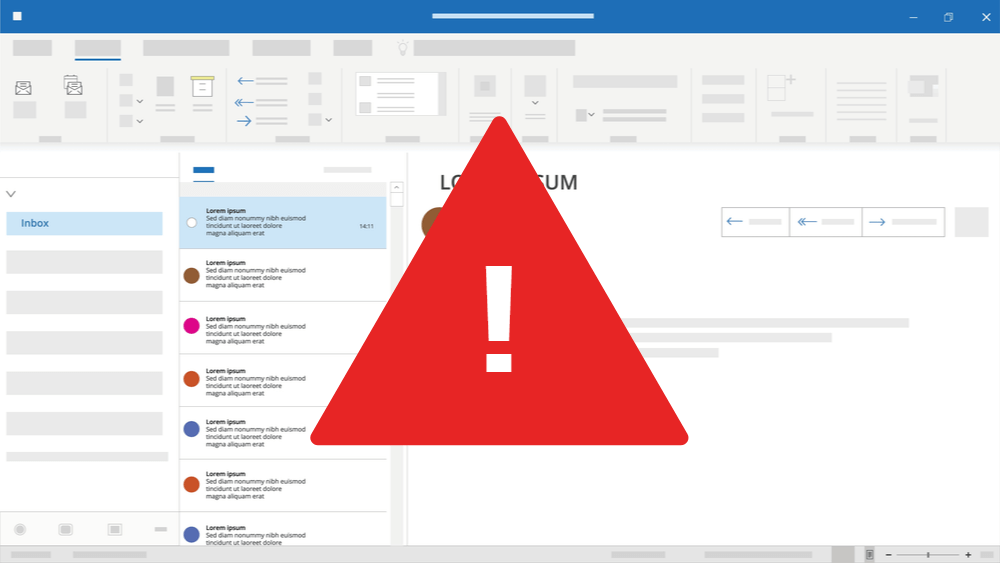
Outlookで表示されるエラーメッセージには、主に以下のようなものがあります。
「次のサーバーのアカウント名とパスワードを入力してください。」が表示される場合
「次のサーバーのアカウント名とパスワードを入力してください。」と表示される場合は、設定しているユーザー名やパスワードが間違っている可能性があります。
今一度ユーザー名とパスワードに誤りがないか確認し、表示されているウィンドウに再入力しましょう。








また、以下の手順でアカウントを再設定することも可能です。
正常に完了した場合は「状況」欄に「完了」と表示されますが、完了できなかった場合は「エラー」タブから原因を確認して再度対処します。
起動時に「”ファイル <パス> xxx.pst は見つかりません”」が表示される場合
起動時に「”ファイル <パス> xxx.pst は見つかりません”」が表示される場合は、Outlookのメールデータや連絡先データを保存しているPSTファイルが削除または移動された可能性があります。
詳しい対処法については、Microsoftのサポートページをご確認ください。
「0x80040900」「0x80042109」「0x800CCC0D」が表示される場合
「0x80040900」「0x80042109」「0x800CCC0D」が表示される場合は、メールサーバーの接続状況や設定に問題がある可能性があります。
お話した方法でメールのアカウント設定を見直すか、インターネットの接続状況を確認する、またはセキュリティソフトの干渉を確認することが有効です。
「サーバーからの応答を待機中に操作がタイムアウトになりました。」が表示される場合
「(受信/送信)サーバーからの応答を待機中に操作がタイムアウトになりました。」が表示される場合は、送受信しようとしているメール容量が大きすぎる可能性があります。








メール設定が間違っている、セキュリティソフトが干渉していることも考えられます。
メール設定やセキュリティソフトの干渉などに問題がない場合は、以下の手順でタイムアウト時間を延長することで解決する可能性があります。
「サーバーのタイムアウト」はスライダーを左右に動かして設定できます。
パソコンのトラブル解決はPCホスピタルがおすすめです!
メール送受信できない:まとめ
今回はメールが送受信できないトラブルについて、5つのケースに分けてそれぞれの原因と対処法を解説しました。
計15の原因と対処法をご紹介しましたが、今回の内容で対処が難しい場合はパソコン修理業者への相談・依頼をおすすめします。
パソコン博士の知恵袋はパソコン修理業者大手(上場企業)の PCホスピタル(累計サポート実績200万件以上 ※1、利用率No.1 ※2)をおすすめしています。 電話対応も丁寧で、お住まいの地域(全国対応)に応じたパソコン修理サービスを提案してくれます。
PCホスピタルは大切なデータを保護(復元も可能)した上でパソコン修理をおこなってくれます。「再起動を繰り返す」、「シャットダウンできない」、「電源が入らない」などのPCトラブルもすぐに行ってくれます。PCホスピタルは東京や大阪、名古屋、福岡など大都市以外の地方都市にも店舗があり、即日対応可能です


※1 2023年8月末時点 日本PCサービス株式会社調べ
※2 2021年11月時点 2万6303人調査 調査主体:日本PCサービス株式会社 調査実施機関:株式会社インテージ

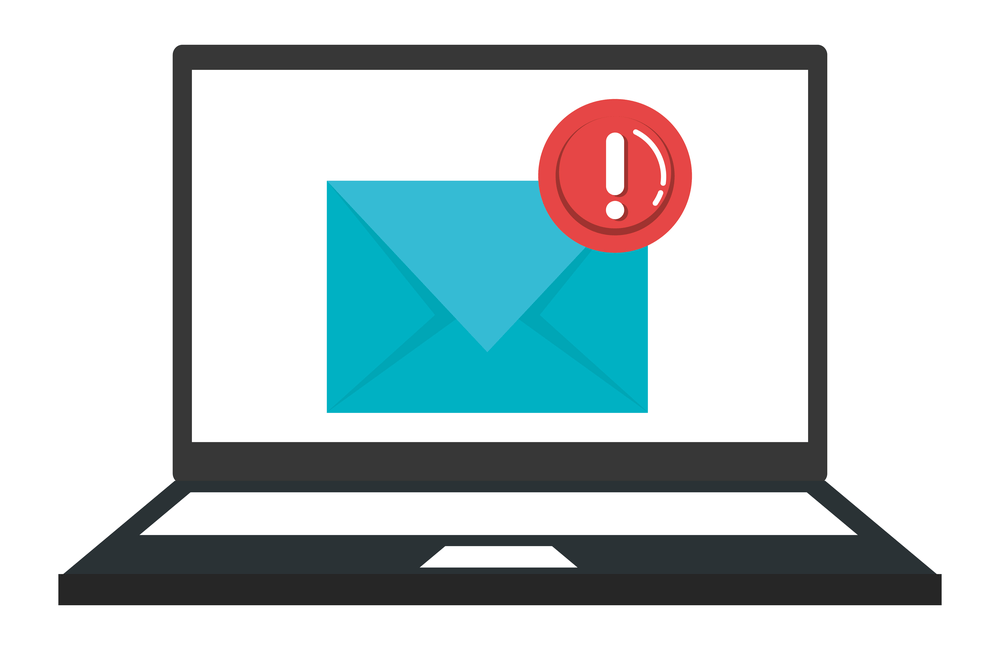





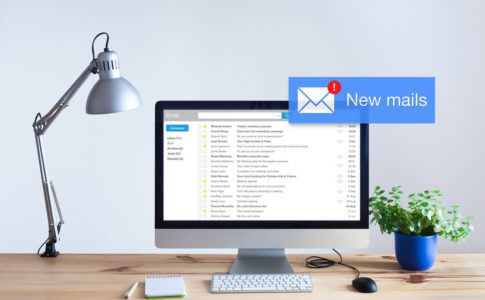


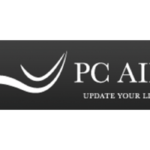


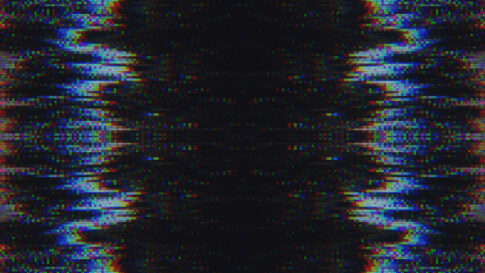















Windows10をはじめとするパソコンで、突然メールの送受信ができなくなって困った経験はありませんか?