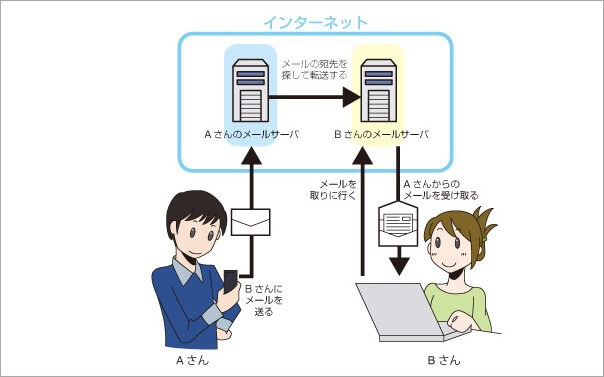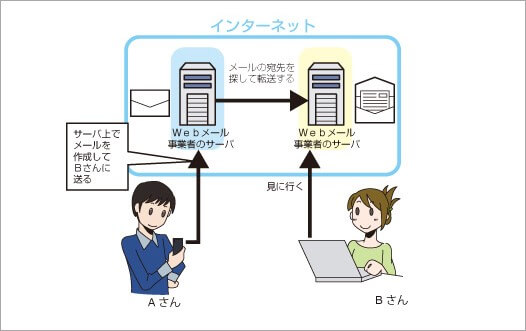スマートフォンなどのモバイル端末では、LINEやショートメッセージなどの情報を簡単にやりとりするツールがあり、利用している人も多いかと思われます。
しかし、長文になる場合やビジネスシーンにおいて、電子メールが必要になることも少なくありません。
今回はメールの基礎知識や、パソコンで設定する方法などについて紹介します
目次
メールの基礎知識
まずはメールの基礎知識について、簡単に説明します。
電子メール(パソコン)とは
インターネットを介した郵便システムのことを、電子メールと呼びます。
実際の郵便とは異なり電子データでやり取りされるため、文章だけでなく画像や音楽など、さまざまな種類のファイルを添付して送信することが可能です。
電子メールの発信元や送信先を表す文字列がメールアドレスと呼ばれており、郵便における住所を意味します。

メールは大きく分類すると、以下の2種類があります。
- プロバイダメール
- Webメール
プロバイダメール
インターネット接続サービスを契約したユーザーに対し、プロバイダが無料でメールアドレスを提供しているメールサービスです。
メールアドレスごとで送受信サーバーが設けられているため、高いセキュリティレベルでメールの送受信が行えます。
プロバイダメールは信頼性や安全性が高いため、ビジネスシーンやオフィシャルシーンで利用されることが多いようです。
パソコンでは、メールクライアントやメーラーなどと呼ばれるアプリケーションをインストールすることで、利用できるようになります。
※プロバイダがWeb上で利用できる、Webメールサービスを提供している場合もあります。
メールソフトはWindows10でも標準で搭載されていますが、最近ではフリーのメールソフトも数多く登場しており、ユーザーの好みでインストールすることが可能です。
メールソフトごとで機能や操作性も大きく異なりますが、高機能なアプリほどさまざまな操作が可能になります。
▼プロバイダのメール
Webメール
大手ポータルサイトや大手検索エンジンなどが無料で提供しているメールサービスで、簡単な登録でメールアドレスを取得できます。
パソコンにメールソフトをインストールするすることなく、利用することが可能です。
インターネットブラウザを介してサーバー上のメールソフトを使用するため、ブラウザの機能さえあれば、インターネットに接続可能なテレビやゲーム機などでもメールの送受信が行えます。
もともとは、フリーメールで使用されるだけの簡素なサービスでしたが、現在はブラウザの機能の進化もあり、メールソフトにも劣らないような高機能のWebメールも登場しています。
▼Webメール
電子メールの受信方法
パソコンにメールを設定する場合、以下の受信方法のいずれかを選択することが可能です。
- IMAP方式
- POP方式
IMAP方式
IMAPとは「Internet Message Access Protocol(インターネットメッセージアクセスプロトコル)」の頭文字を略した言葉で、インターネット接続を介してメールサーバーにアクセスする通信規約のことです。
メールサーバー上のメールをパソコンにダウンロードすることなく、サーバー上のメールソフトで閲覧することができます。
既読や未読、削除やフォルダの分類などのメール管理も、メールサーバー上で行います。
パソコンやスマートフォンなど複数の機器でメールを利用する場合は、「IMAP」で設定する必要があります。
IMAPのメリット
メールの情報はすべてメールサーバー上で管理されるため、利用する端末が違う場合でも、常に同じ情報にアクセスできます。
複数の機器で利用していても、メールサーバー上でメールの情報を一元管理できます。
IMAPのデメリット
ユーザー側でメール情報を保存できないため、メールの閲覧や削除などの操作を行うには、その都度メールサーバーに通信を行う必要があります。
そのため、インターネット環境が整っていなければ、メールの操作をすることができません。
また、利用可能な容量が設定されていることが多く、上限に達すると既存メールを削除しなければ、新しいメールを受信できなくなります。
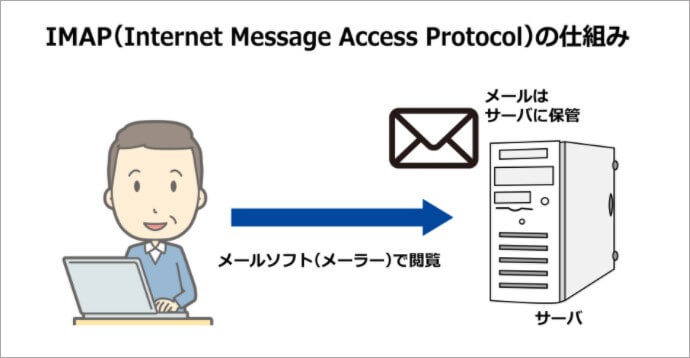
POP方式
POPとは「Post Office Protocol(ポストオフィスプロトコル)」の頭文字を略した言葉を指します。
直訳するとポストオフィスが「郵便局」で、プロトコルが「通信規約」を意味しており、現在のプロトコルバージョンが3になっていることから、「POP3」とも呼ばれています。
「郵便局の私書箱に届いた郵便物を受け取る」イメージから、この名称がつけられました。
POPはサーバーに届いたメールをパソコンにダウンロードし、メールソフトでメールの情報を管理します。
メールの情報はすべてユーザー側の管理となるため、既読や未読、削除やフォルダの分類などはメールソフトで実行します。
1台のパソコンでメールを利用する場合は、「POP」の設定がおすすめです。
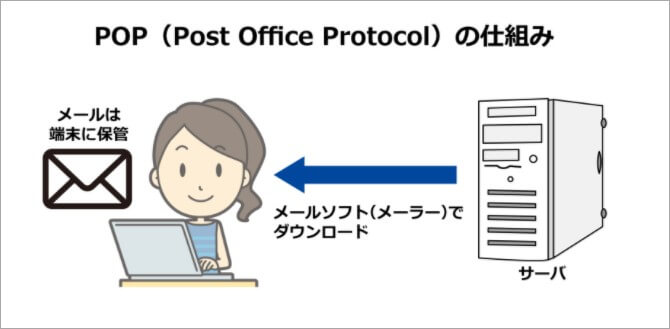
POPのメリット
メールデータはパソコンに保存されるため、パソコンに空き容量さえあれば、メールサーバーの容量に関係なくメールを保存することができます。
パソコンに保存したメールは、インターネットの環境が整っていなくても閲覧できます。
POPのデメリット
メールを一度ダウンロードするとメールサーバー上から消去されるため、複数のユーザーで管理することができません。
メールをサーバーに残す設定も可能ですが、既読や未読、削除などはユーザーごとの管理となるため、一元管理は行えません。
複数のユーザーで管理する場合は、管理用のパソコンと閲覧用のパソコンなどに分けての運用が必要です。
メールを設定するために必要な準備
パソコンでメールを設定するには、以下の準備が必要となります。
- メール設定に必要な情報
- メールソフト
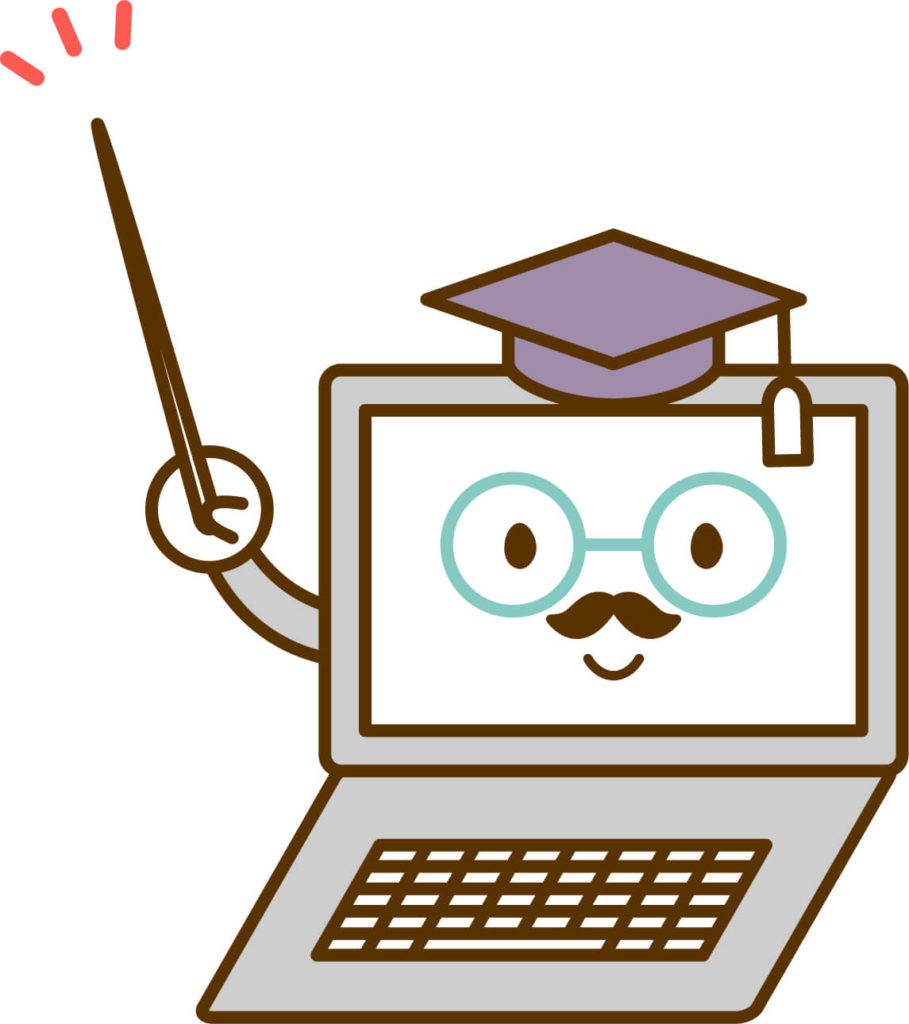
メール設定に必要な情報
メールを設定する場合、以下の情報が必要です。
- メールアドレス
- メールパスワード
- メールアカウント名
- 受信サーバー名
- 送信サーバー名
メールアドレス
一般の郵便物が指定した住所に届けられるように、電子メールにも届け先となる住所が必要です。
メールアドレスは電子メールで使用する住所、つまり、届け先となります。
アドレスに含まれる「@」マークより前部分は、制限はありますが重複していなければ自由に決めることが可能で、@マークより後部分はメールを利用するプロバイダごとで決められています。
メールパスワード
電子メールにアクセスするために必要なパスワードです。
インターネット接続に必要なパスワードとは別に、メール専用にプロバイダから割り当てられています。
メールアカウント名
電子メールを扱う上でのユーザー名で、メールIDやPOPアカウント名とも呼ばれています。
一般的に、プロバイダとの契約時に指定したアカウント名が使用されます。
重複が認められないため、同一プロバイダ内では固有のIDとなります。
受信サーバー名
メールを受信するサーバー名で、POPサーバー名とも呼びます。
送信サーバー名
SMTPサーバー名とも呼ばれており、メールを送信するサーバーの名称です。
受信サーバー名と送信サーバー名が同じ場合もあります。
メールソフト
電子メールを扱うためのアプリケーションで、メーラーやメールクライアントとも呼ばれます。
メールアドレスとパスワード、POPサーバー名とSMTPサーバー名さえそろっていれば、メールソフトの設定が行えます。
Windows10には標準でメールソフトが搭載していますが、ユーザーの好きなメールソフトをインストールして利用することも可能です。
メールソフトによって見た目や操作性は異なりますが、送受信に関してはどのソフトも同様に操作できます。
メールの新規設定を行う方法
ここからは、パソコンでメールを新規設定する方法について説明します。
ここではWindows10に搭載されている「メール」の設定を例に、操作手順を紹介します。
- Microsoftアカウントで設定する
- プロバイダのメールアドレス(POP)を設定する
- Webメール(IMAP)を設定する
- Gmailを設定する

Microsoftアカウントで設定する
Microsoftアカウントでは、サインインしているアカウント、またはOutlook.comより設定することができます。
サインインしているMicrosoftアカウントで設定する
- Windowsロゴをクリックし、スタートメニューが表示されたら「M欄」の「Mail」をクリックして、メールを起動させます。
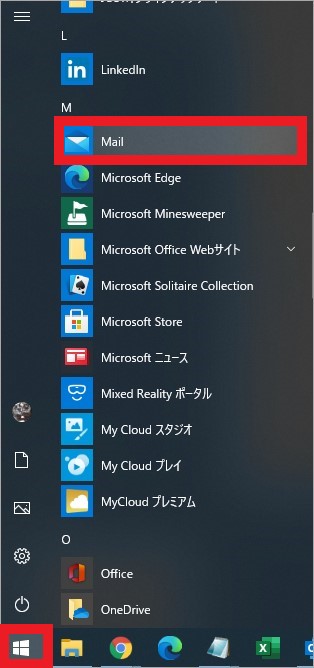
- 「アカウントの追加」画面が表示されたら、サインインしているアカウントをクリックします。
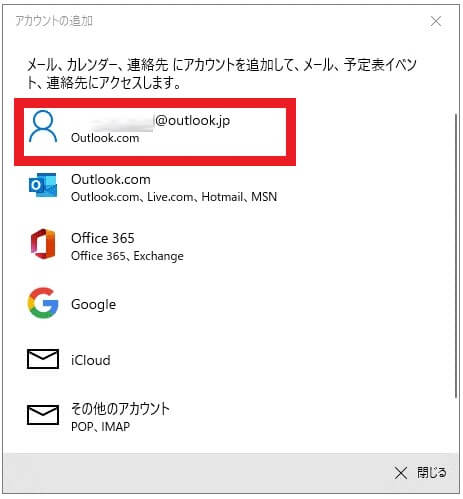
- 「すべて完了しました。」と表示されたら、「完了」をクリックします。
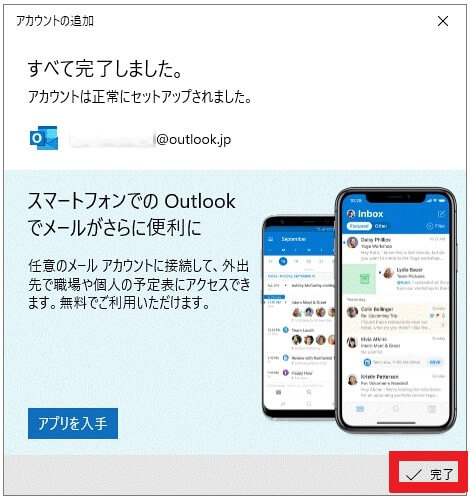
- メール画面が表示されたら追加したアカウント名をクリックし、「メール」が利用できれば完了です。
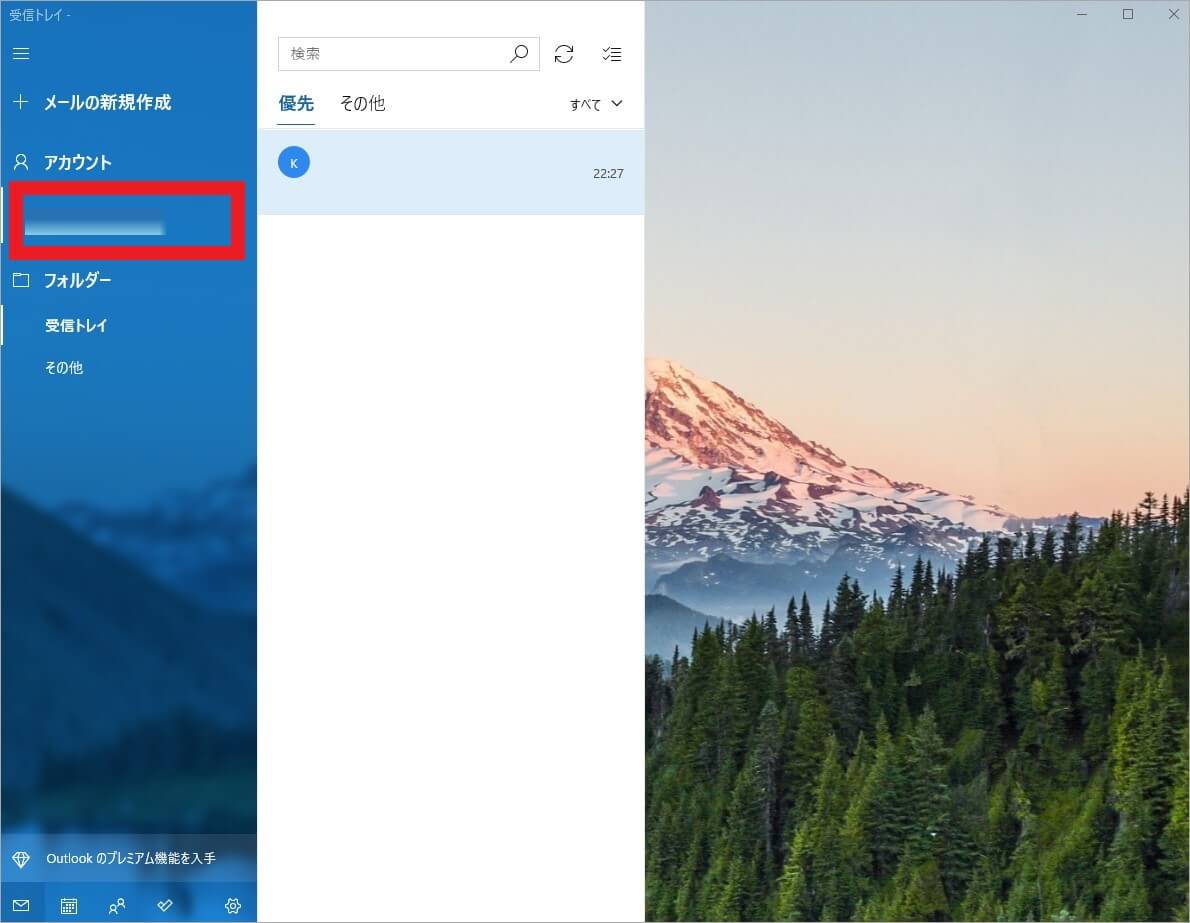
Outlook.com(Microsoftアカウント)で設定する
- Windowsロゴをクリックし、スタートメニューが表示されたら「M欄」の「Mail」をクリックして、メールを起動させます。
- 「アカウントの追加」画面が表示されたら、「Outlook.com」をクリックします。
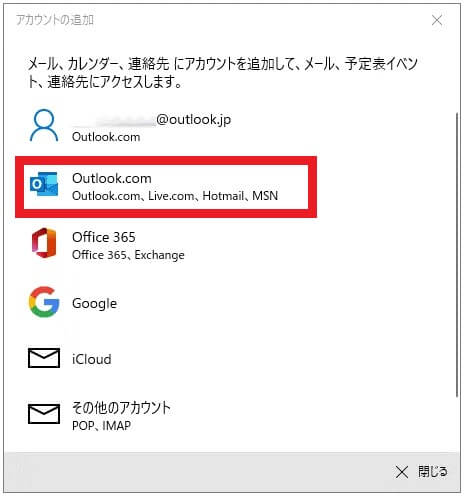
- 「サインイン」が表示されたら、「Outlook.com(Microsoftアカウント)」のメールアドレスを入力し、「次へ」をクリックします。
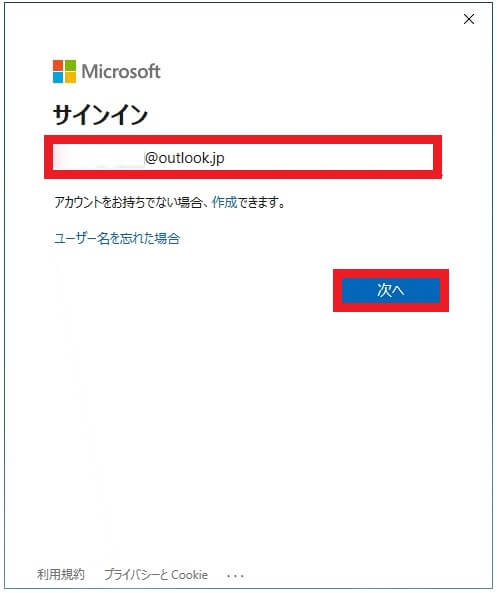
- 「パスワードの入力」と表示されたら、Outlook.com(Microsoftアカウント)のパスワードを入力し、「サインイン」をクリックします。
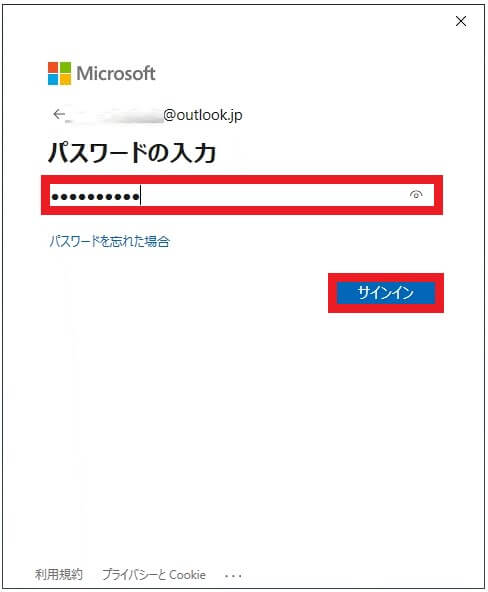
- 「このデバイスではどこでもこのアカウントを使用する」と表示されるので、入力したMicrosoftアカウントをほかのアプリで使用する場合は「次へ」を、使用しない場合は「Microsoftアプリのみ」をクリックします。
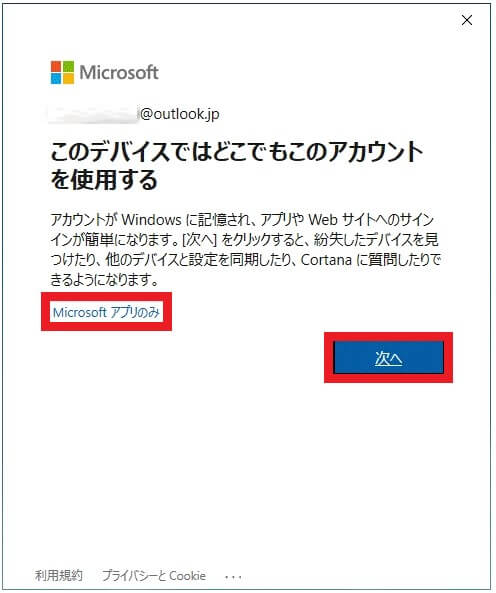
- 「すべて完了しました。」と表示されたら、「完了」をクリックします。
- メール画面が表示されたら追加したアカウント名をクリックし、「メール」が利用できれば完了です。
プロバイダのメールアドレス(POP)を設定する
- Windowsロゴをクリックし、スタートメニューが表示されたら「M欄」の「Mail」をクリックして、メールを起動させます。
- 「アカウントの追加」画面が表示されたら、「詳細設定」をクリックします。
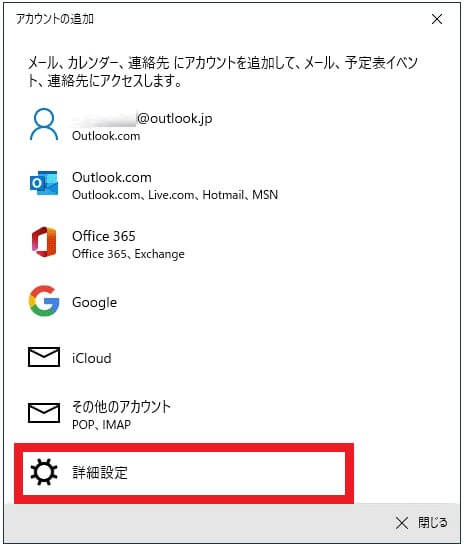
- 「インターネット メール」をクリックします。
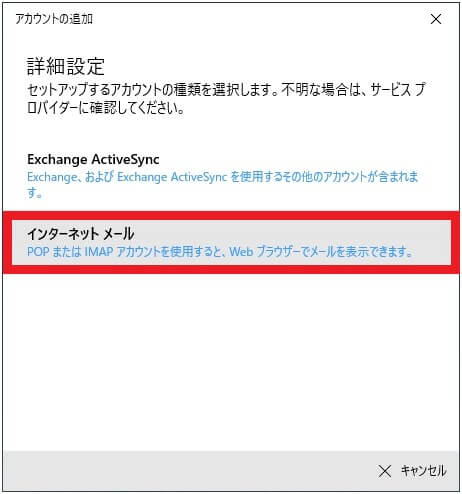
- 「インターネットメールアカウント」画面が表示されたら、プロバイダから提供されている情報を確認し、各項目を入力して「サインイン」をクリックします。
※アカウントの種類は「POP3」を選択します。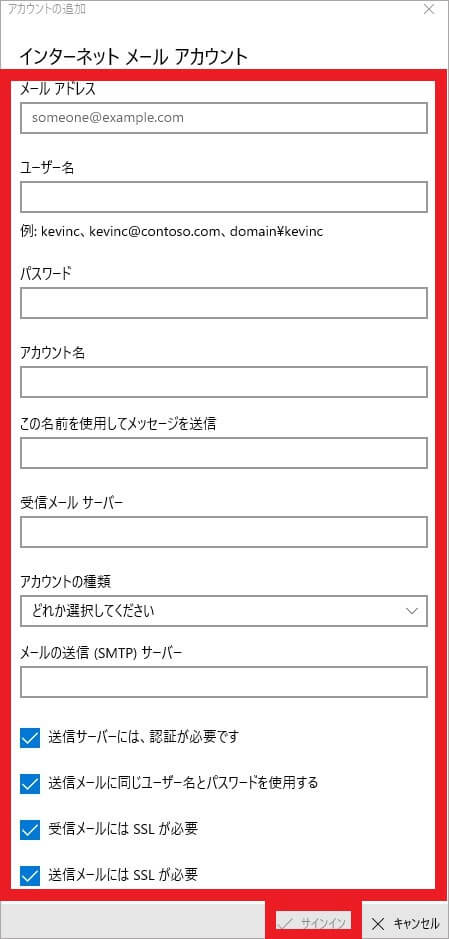
- 「すべて完了しました。」と表示されたら、「完了」をクリックします。
- メール画面が表示されたら追加したアカウント名をクリックし、「メール」が利用できれば完了です。
Webメール(IMAP)を設定する
- Windowsロゴをクリックし、スタートメニューが表示されたら「M欄」の「Mail」をクリックして、メールを起動させます。
- 「アカウントの追加」画面が表示されたら、「その他のアカウント」をクリックします。
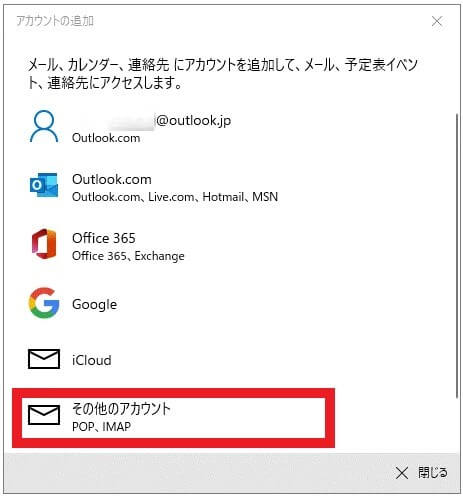
- 各項目を入力して「サインイン」をクリックします。
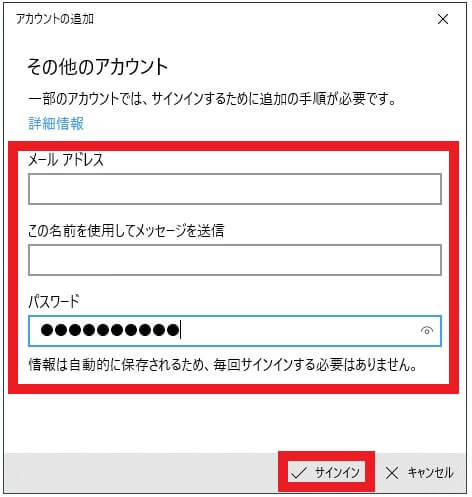
- 「すべて完了しました。」と表示されたら、「完了」をクリックします。
- メール画面が表示されたら追加したアカウント名をクリックし、「メール」が利用できれば完了です。
Gmailを設定する
- Windowsロゴをクリックし、スタートメニューが表示されたら「M欄」の「Mail」をクリックして、メールを起動させます。
- 「アカウントの追加」画面が表示されたら、「Google」をクリックします。

- 「ログイン」画面が表示されたら、登録しているメールアドレスまたは電話番号を入力し、「次へ」をクリックします。
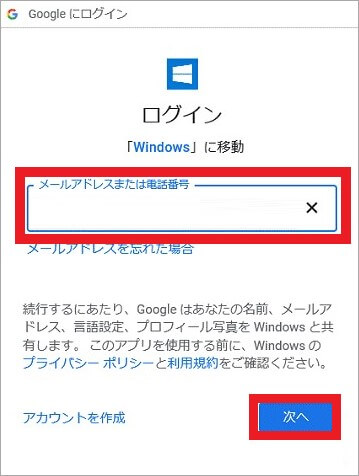
- 「ようこそ」と表示されたら、Gmailのパスワードを入力して「次へ」をクリックします。
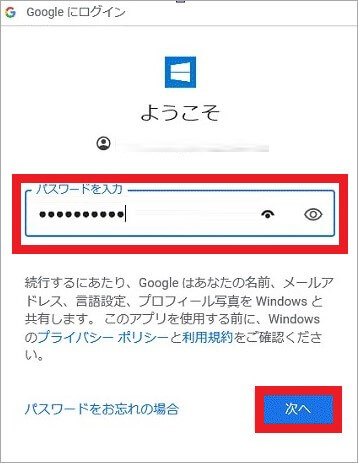
- 「2段階認証プロセス」画面が表示された場合、画面の内容に従って認証を行い、「次へ」をクリックします。
※表示されない場合は、次の手順に進みます。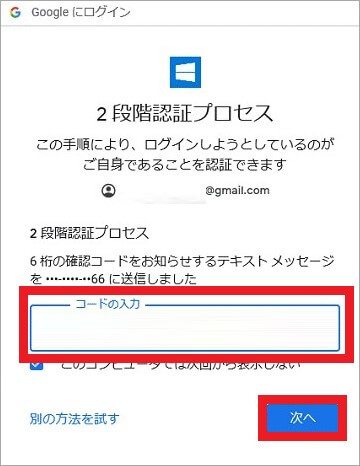
- 「WindowsがGoogleアカウントへのアクセスをリクエストしています」と表示されたら、表示された内容を確認して「許可」をクリックします。
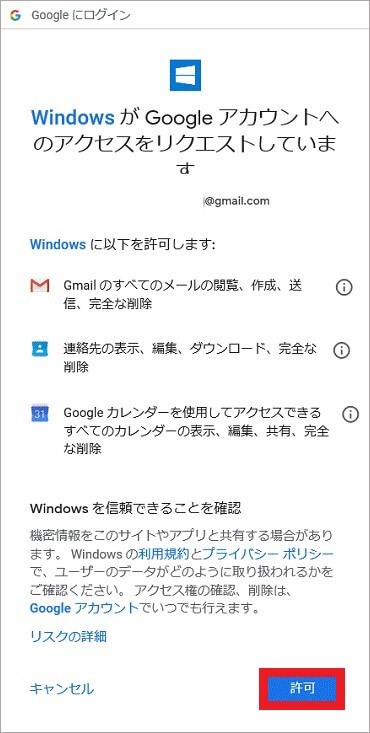
- 「この名前を使用してメッセージを送信」と表示された場合、メールで使用する差出人名を入力し、「サインイン」をクリックします。
※表示されない場合は、次の手順に進みます。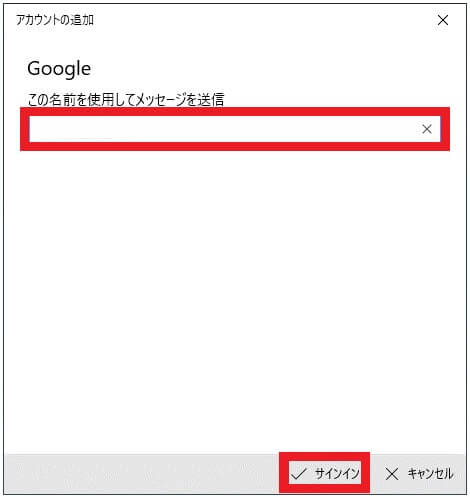
- 「すべて完了しました。」と表示されたら、「完了」をクリックします。
- メール画面が表示されたら追加したアカウント名をクリックし、「メール」が利用できれば完了です。
メールの設定方法【Windows10版】:まとめ
パソコンのメール設定や基礎知識について紹介しましたが、いかがでしたでしょうか。
パソコンでメールの送受信がうまくいかない場合、電子メールの契約をしているプロバイダに連絡をして原因を探りますが、パソコンにトラブルが起きている可能性もあります。
プロバイダに相談しても解決しない場合は、一度パソコン修理業者へ相談してみることをおすすめします。
パソコン博士の知恵袋はパソコン修理業者大手(上場企業)の PCホスピタル(累計サポート実績200万件以上 ※1、利用率No.1 ※2)をおすすめしています。 電話対応も丁寧で、お住まいの地域(全国対応)に応じたパソコン修理サービスを提案してくれます。
PCホスピタルは大切なデータを保護(復元も可能)した上でパソコン修理をおこなってくれます。「再起動を繰り返す」、「シャットダウンできない」、「電源が入らない」などのPCトラブルもすぐに行ってくれます。PCホスピタルは東京や大阪、名古屋、福岡など大都市以外の地方都市にも店舗があり、即日対応可能です

※1 2023年8月末時点 日本PCサービス株式会社調べ
※2 2021年11月時点 2万6303人調査 調査主体:日本PCサービス株式会社 調査実施機関:株式会社インテージ