パソコンを購入した際や再セットアップ(リカバリ)した際は、初期設定をおこなわなくてはなりません。
そこで今回は、初心者でも簡単にできるWindows10・11の初期設定(セットアップ)方法について解説します。
目次
パソコンの初期設定(セットアップ)前に確認すべきポイント


初期設定をおこなう前に、まずは以下のポイントを確認しておきましょう。
電源ケーブルの接続
パソコンの電源を入れる前に、必ず電源ケーブルをパソコンとコンセントにしっかり接続しておきましょう。














ACアダプタをつないだ状態で電源を入れ、初期設定を開始します。
ノートパソコンの場合、電源ケーブルを接続しなくとも電源をオンにできますが、初期設定の最中にバッテリの充電が不足すると電源が切断されてしまいます。
必ず電源ケーブルをつないだ状態で初期設定をおこないましょう。
パソコンの初期設定中に電源が切れてしまうと、トラブルや故障を引き起こす原因となります。
インターネット環境の整備
電源に接続したら、インターネット接続も確認しましょう。














ローカルアカウントの初期設定をおこなう場合は必要ありませんが、Microsoftアカウントの初期設定をする際は、インターネット環境が必要です。
また、Windows10・11の機能をすべて使用したい場合やOffice製品を使用するには、Microsoftアカウントが必要になるため、インターネット環境を整備しておかなくてはなりません。
「インターネットに接続できない」というトラブルが起きている場合は、以下の記事もご覧ください。
作業時間の確保














パソコンの初期設定は難しい操作はないものの、やるべき工程が多いため想像より時間を要することがあります。
そのため、事前に作業時間を確保しておきましょう。
初期設定を途中でやめてしまうと最初から設定をやり直さなくてはいけなかったり、設定が中途半端な状態になり、操作するうえで不便な思いをすることもあります。
Windows10のパソコンを自分で初期設定(セットアップ)する方法
Windows10・11はログインできるアカウントが2種類用意されており、いずれかのアカウントで初期設定が可能です。














ローカルアカウントを使って初期設定をする方法と、Microsoftアカウントでの設定方法、それぞれの手順を解説します。
ローカルアカウントの初期設定(セットアップ)方法
ローカルアカウントで初期設定をおこなう場合、インターネットへの接続は不要です。
以下の手順で初期設定をおこないましょう。
※真っ暗な画面やメーカーのロゴマークが表示される場合があります。
使用している機種やメーカーにより、表示される画面が異なります。
※音量を変更する場合、右下の「スピーカーアイコン」をクリックして調整します。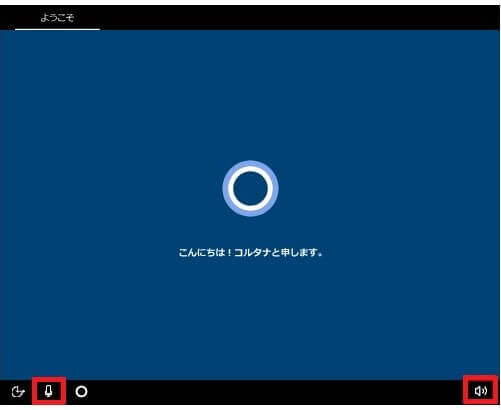
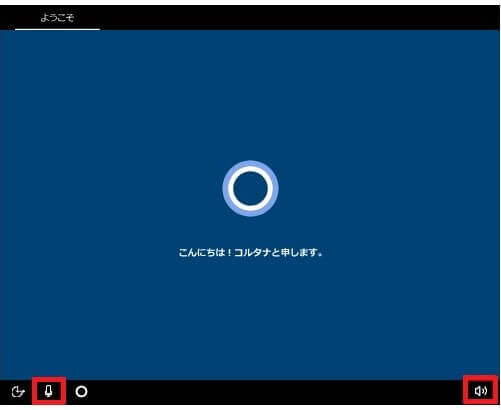
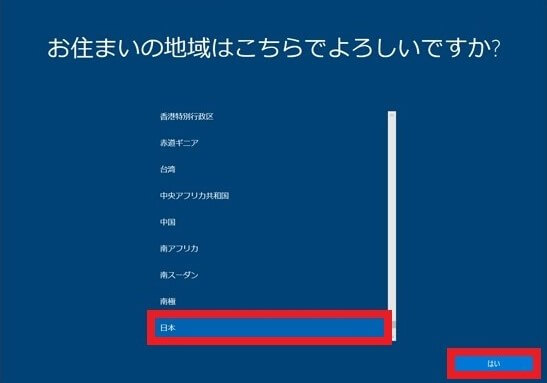
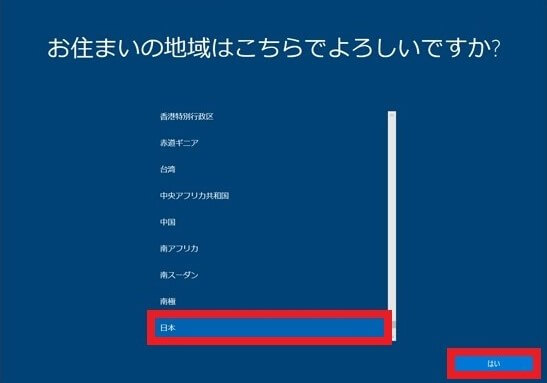
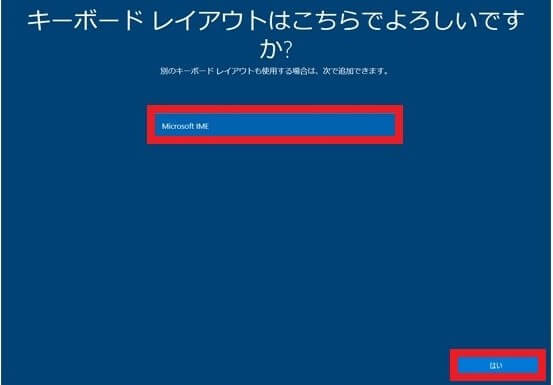
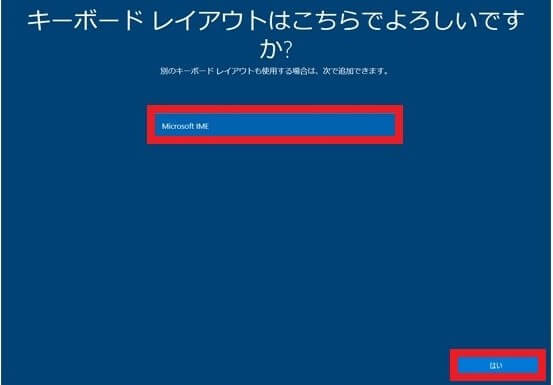


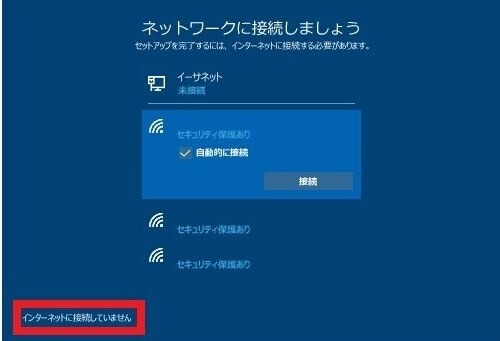
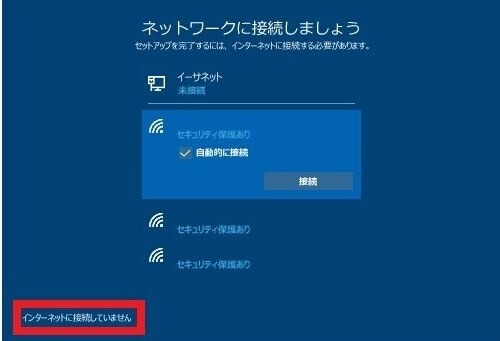
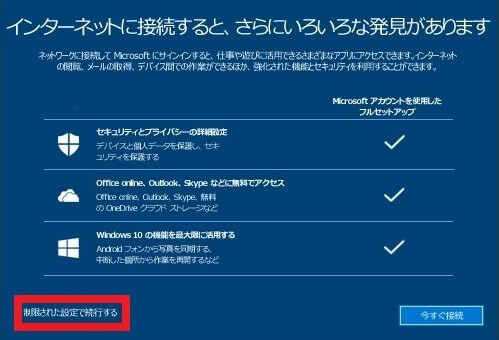
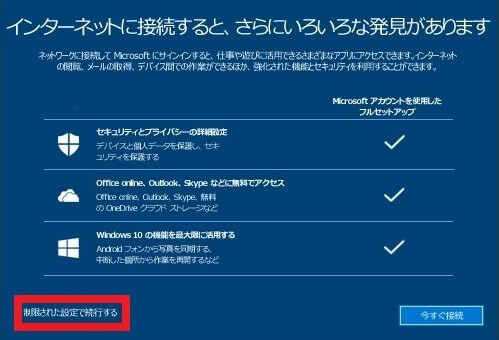


※ここで登録した「名前」は、再セットアップ時などに使用するため、必ずメモ帳などに記録しておきましょう。
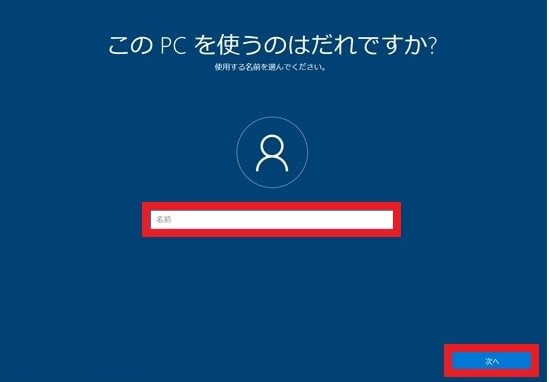
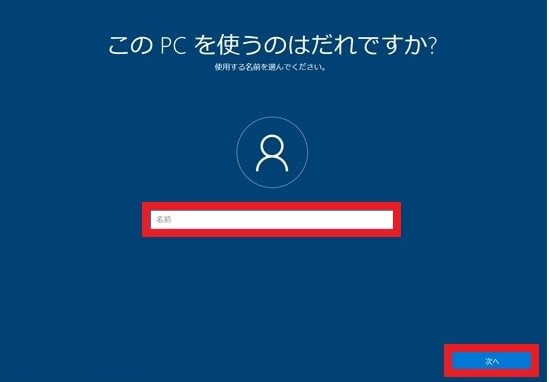
※パスワード設定は、セットアップ完了後に「サインインオプション」より設定できます。
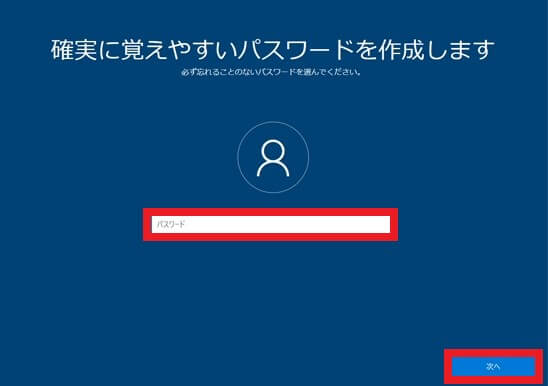
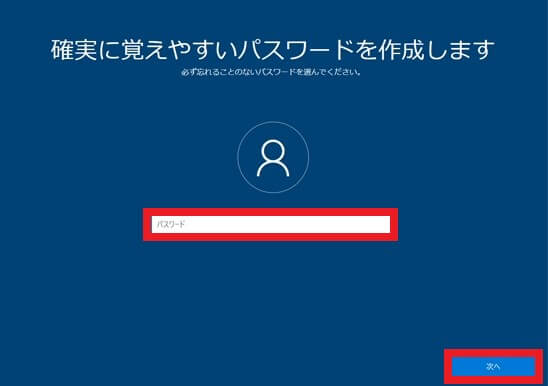
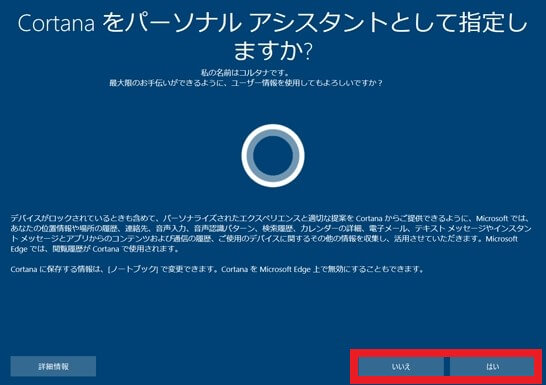
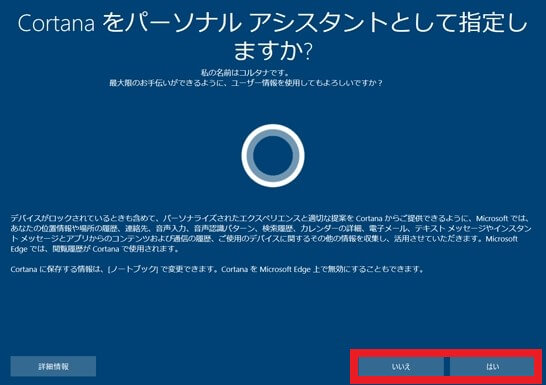
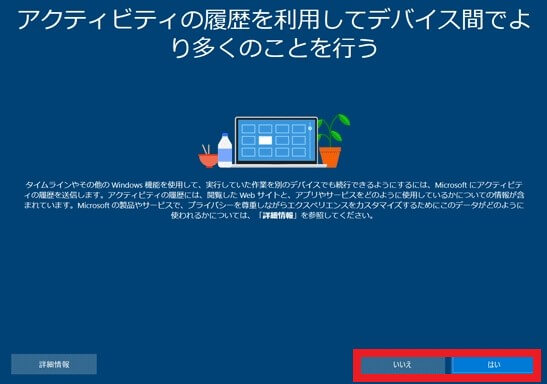
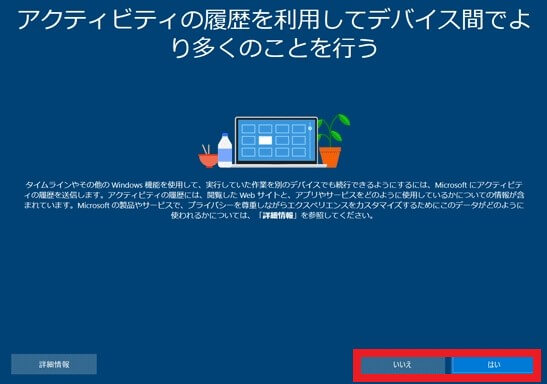
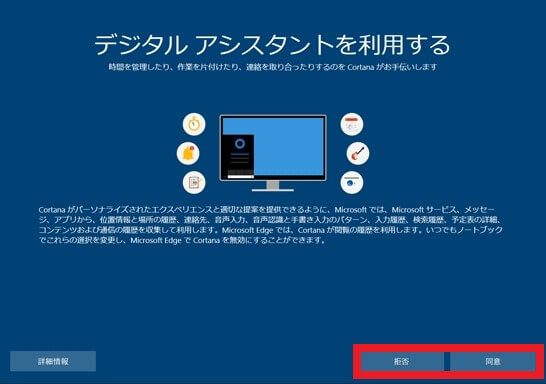
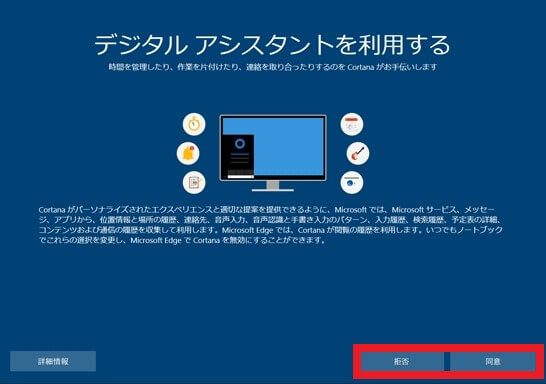


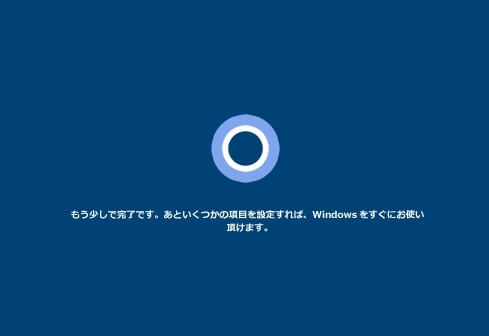
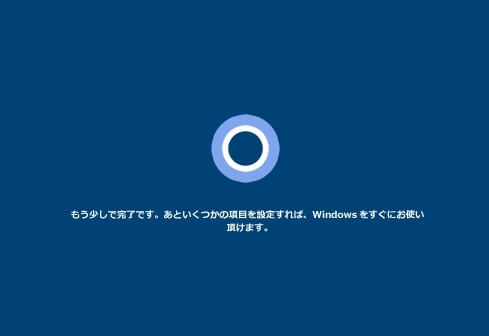
Microsoftアカウントの初期設定(セットアップ)方法
Microsoftアカウントで初期設定をおこなう場合は、インターネット接続が必要です。














LANケーブルや無線LANなどのインターネットに接続できたら、以下の手順で初期設定をおこないましょう。
※音量を変更する場合、右下の「スピーカーアイコン」をクリックして調整します。
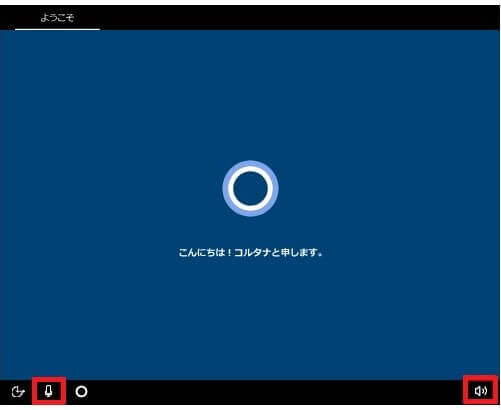
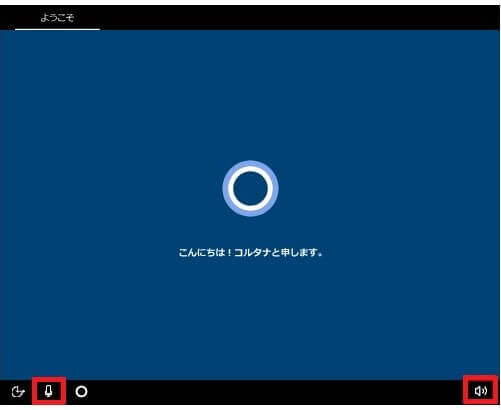
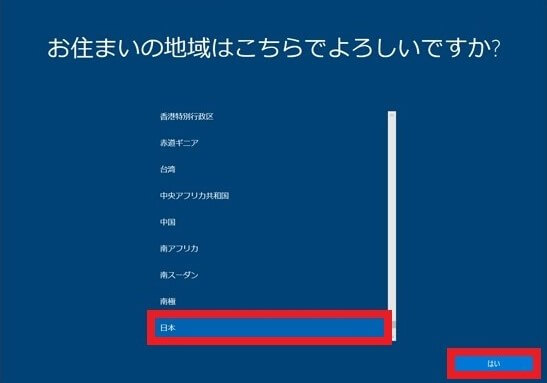
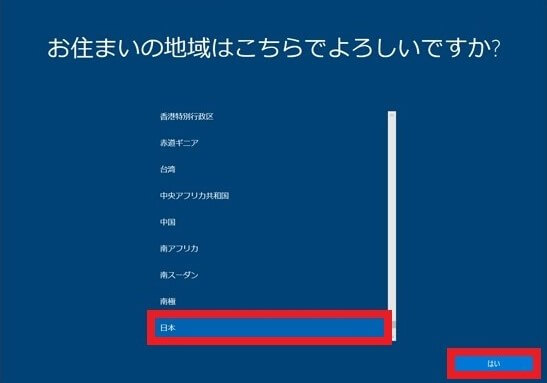
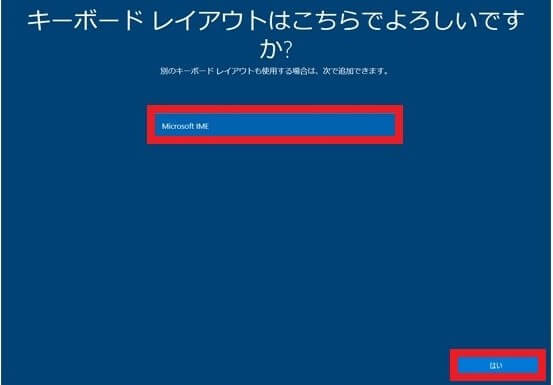
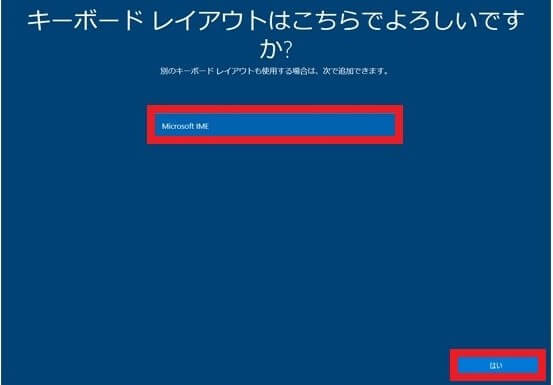


無線LAN接続の場合、ネットワーク一覧が表示されるので、使用するネットワーク名を選択し、「接続」をクリックします。
有線LAN接続の場合、右下のネットワーク接続アイコンが接続済みになっていることを確認し、「次へ」をクリックします。
※ここでは無線LAN接続を例に、説明します。
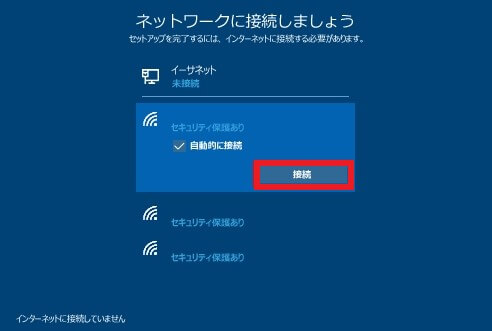
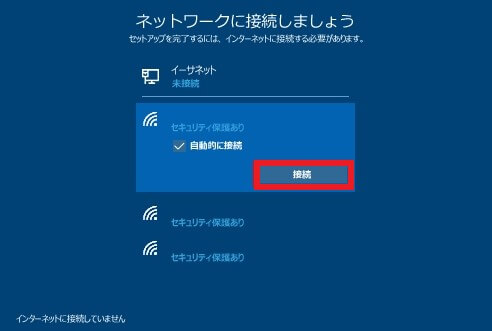


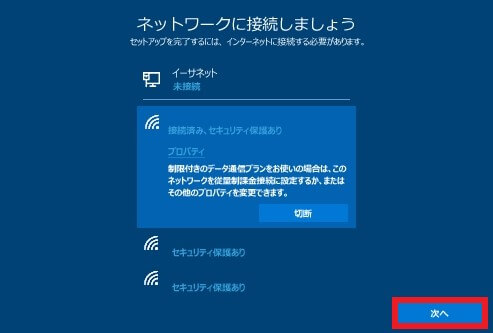
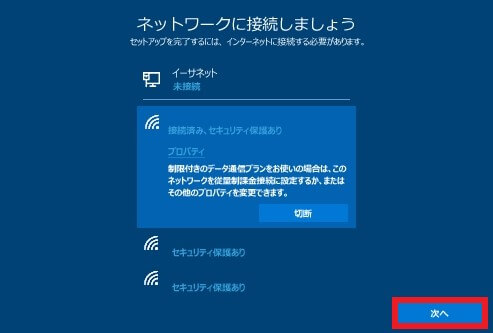
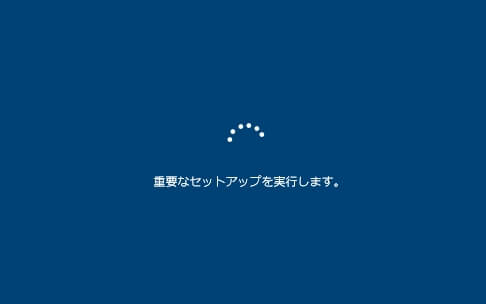
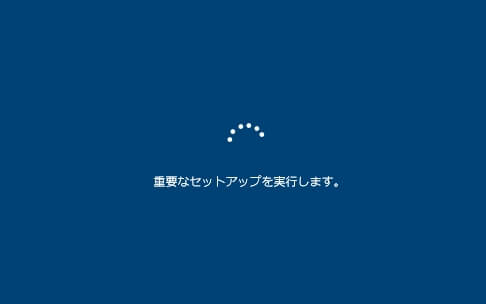


※ここでは例として、「アカウントの作成」からMicrosoftアカウントを新規作成します。
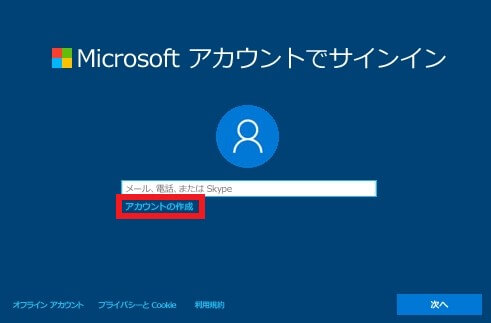
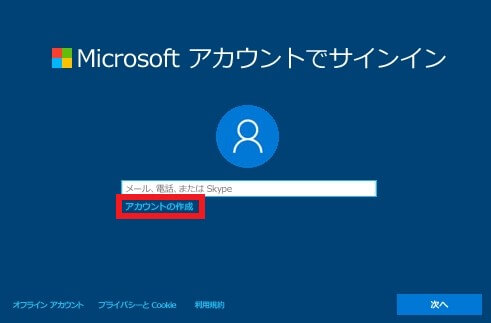
ここでは「新しいメールアドレスを取得」をクリックして、新規メールアドレスを作成します。
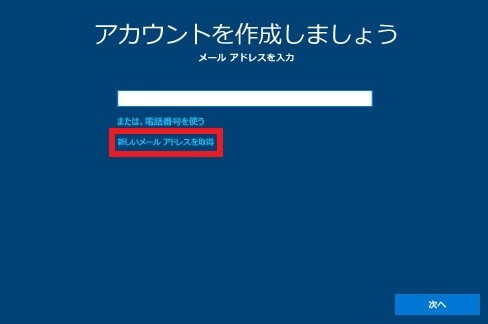
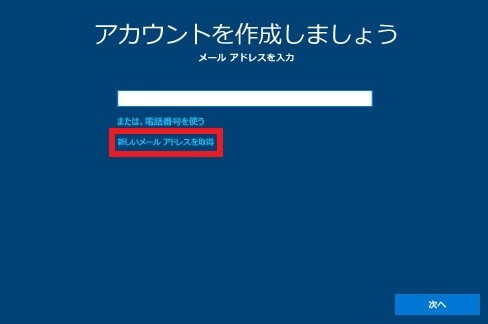
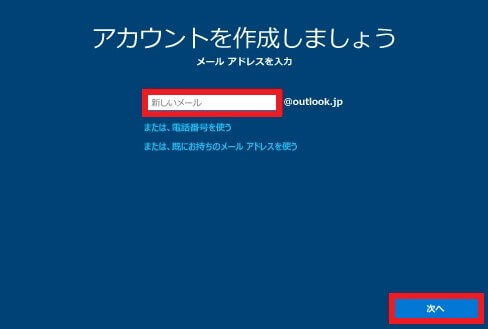
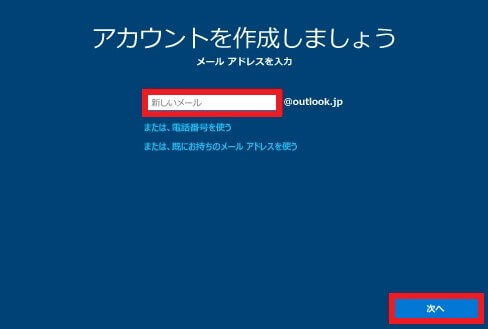
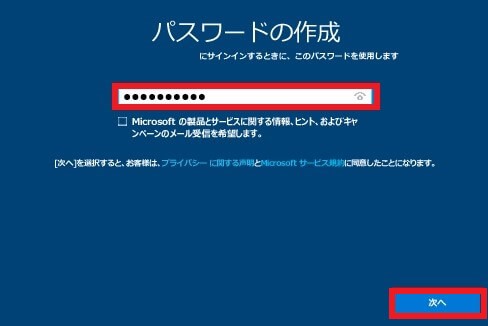
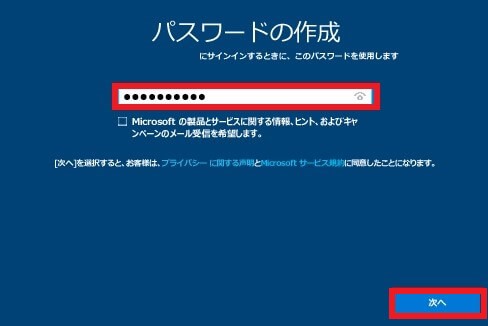
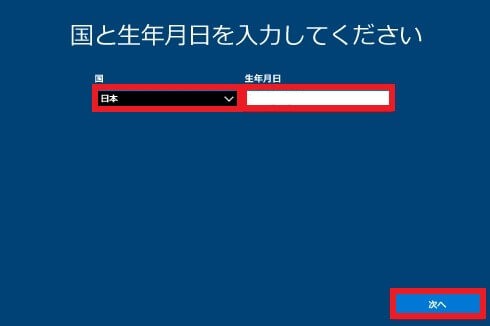
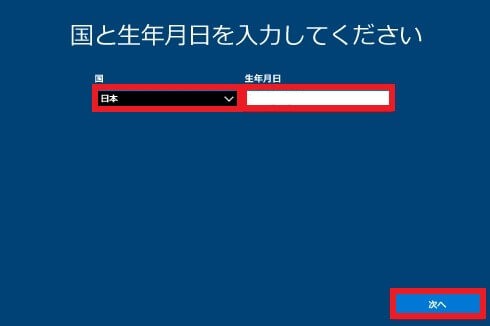
※電話番号の代わりに、メールアドレスを設定することも可能です。
左下の「代わりに連絡用メールアドレスを追加」をクリックし、連絡用メールアドレスを入力してください。
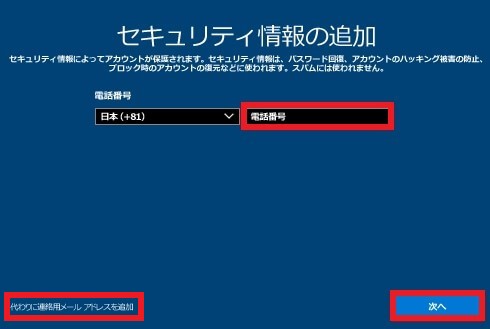
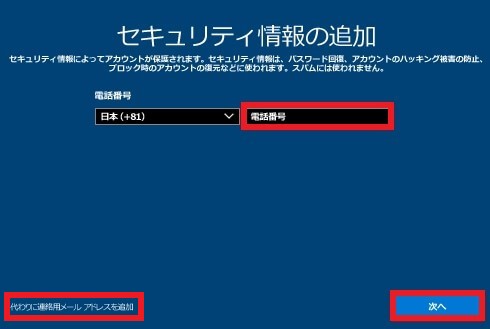
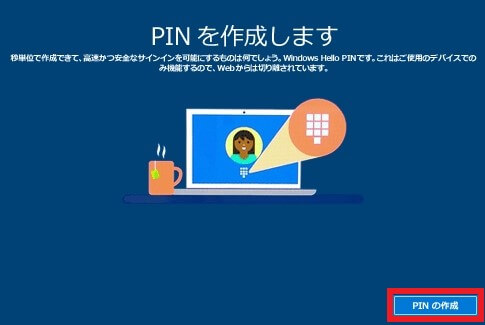
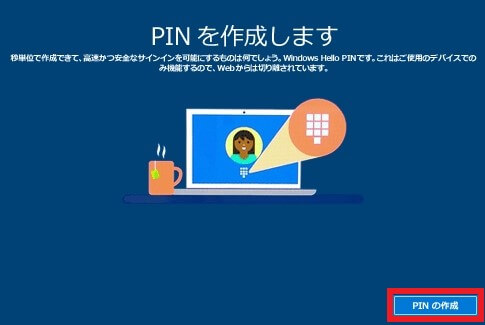
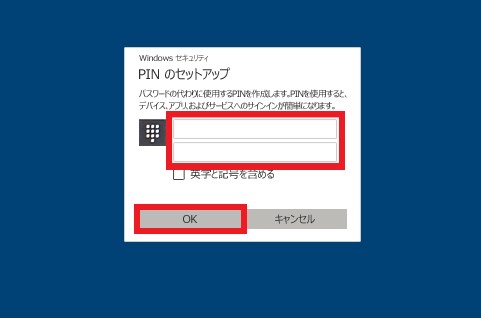
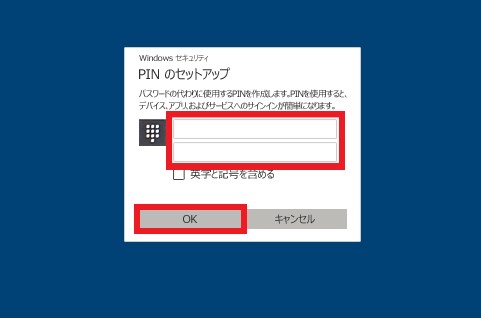
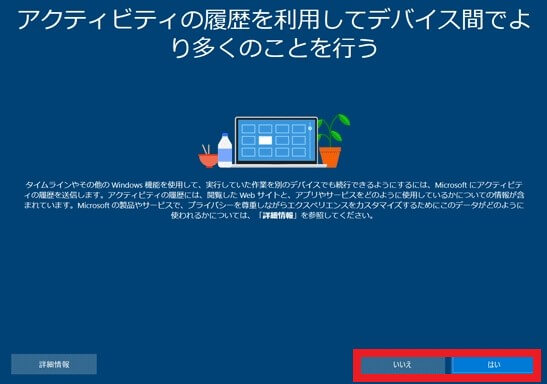
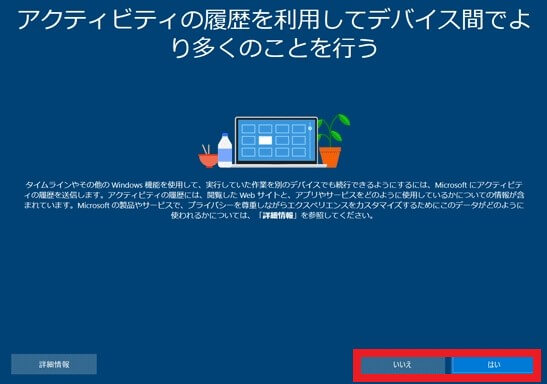
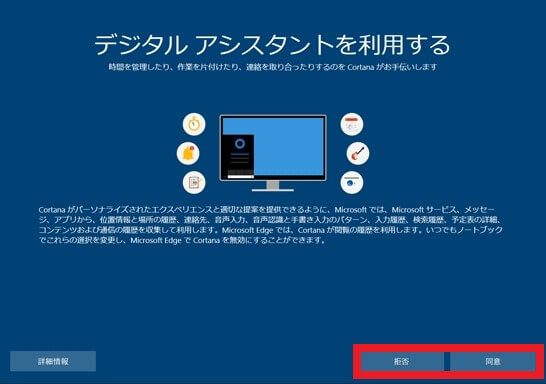
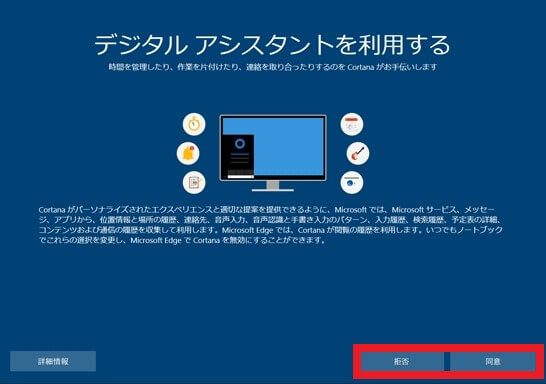


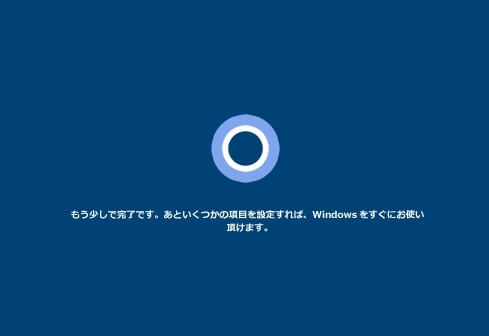
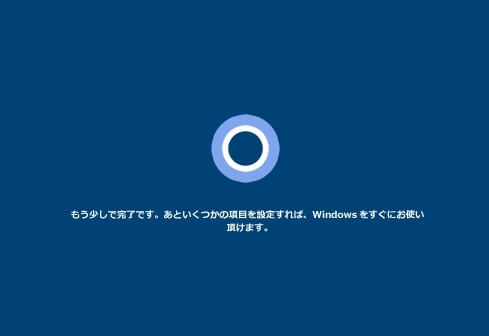
Windows11パソコンを自分で初期設定(セットアップ)する方法














2021年10月にWindows 11がリリースされましたが、「初期設定方法がわからない」という方も多いでしょう。
Windows 11は、基本的にMicrosoftアカウントを利用して初期設定する必要があるため、インターネットに接続してからおこないましょう。
※有線で接続している場合は、この画面が表示されないことがあります。
※新しくMicrosoftアカウントを作成することも可能です。
※パソコンのモデルによっては、この画面は表示されません。
追加でおこなっておくべき初期設定














基本的な初期設定をおこなえばパソコンは問題なく使用できますが、より快適に使いたい場合は以下のような設定もしておきましょう。
不要なアプリの削除・アンインストール
初期設定をおこなったばかりのパソコンには、あらかじめさまざまなアプリがインストールされています。














しかし、人によっては不要なアプリもあるため、以下の手順でアプリを確認し、不要なものは削除・アンインストールしましょう。
ファイル保存先の設定
初期設定をおこなったばかりの状態だと、インターネット上などからダウンロードしたファイルは自動的にCドライブの「ダウンロード」というフォルダに保存されます。














しかし、人によっては「Cドライブ以外の場所に保存したい」と思う人も多いでしょう。その場合は、以下の方法で保存先のドライブを変更しましょう。
※「記憶域」は「ストレージ」と表示されている場合もあります
Windowsアップデート
パソコンの初期設定をおこなった後は、念のためWindowsアップデートも実行しておくことをおすすめします。














アップデートをすることで、OSの不具合やセキュリティ面での脆弱性などが改善される可能性があります。
回復ドライブ(リカバリーディスク)作成
新しく購入したパソコンの初期設定をした後は、回復ドライブの作成もおこなっておきましょう。
回復ドライブとは、パソコンを初期化する際に必要となるデータのことであり、主にCDやDVD、USBメモリなどに保存して使用します。














ただし、回復ドライブを作成するには32GB以上の記憶媒体が必要となるため、必ずしもおこなわなければならないわけではありません。
USBメモリなどが用意できている場合は、以下の記事を参考に作成しましょう。
パソコンの初期設定が難しい場合はパソコン修理業者に!
自分でパソコンの初期設定をするのが難しい場合や、初期設定をおこなう時間がない場合は、設定を代行してくれるパソコン修理業者に相談しましょう。
ヤマダ電機やケーズデンキといった家電量販店に依頼することも可能ですが、面倒な設定をまとめて任せたいなら、パソコン修理業者のほうがおすすめです。
PCホスピタルなどのパソコン修理業者なら、初期設定のほかに以下のような作業もすべておこなってくれます。














PCホスピタルなら、最短で即日の訪問設定も可能なので、気になる方は無料の電話相談をしてみましょう。
まとめ
初期設定(セットアップ)はそれほど難しい作業ではありませんが、パソコン操作が苦手な人にとっては戸惑うことも多いかもしれません。
初期設定が面倒だったり難しく感じる場合は、パソコン修理業者に相談してみましょう。
パソコン博士の知恵袋はパソコン修理業者大手(上場企業)の PCホスピタル(累計サポート実績200万件以上 ※1、利用率No.1 ※2)をおすすめしています。 電話対応も丁寧で、お住まいの地域(全国対応)に応じたパソコン修理サービスを提案してくれます。
PCホスピタルは大切なデータを保護(復元も可能)した上でパソコン修理をおこなってくれます。「再起動を繰り返す」、「シャットダウンできない」、「電源が入らない」などのPCトラブルもすぐに行ってくれます。PCホスピタルは東京や大阪、名古屋、福岡など大都市以外の地方都市にも店舗があり、即日対応可能です


※1 2023年8月末時点 日本PCサービス株式会社調べ
※2 2021年11月時点 2万6303人調査 調査主体:日本PCサービス株式会社 調査実施機関:株式会社インテージ





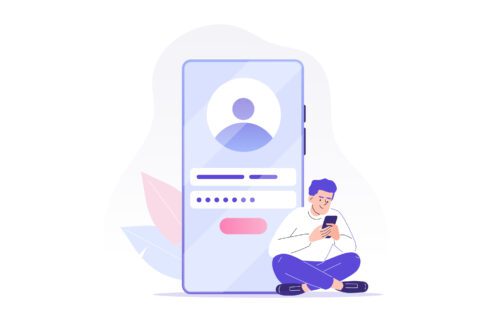





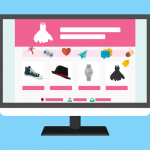


















画面に表示される指示に従い各種設定を進めれば、すぐにパソコンが使えるようになりますが、初心者からすると非常にハードルが高く感じるものです。