しかし保存方法や保存先がわからなかったりと、思い通りに使いこなせている方は多くありません。
そこで今回はWindowsでのスクリーンショットについて、5つの正しい撮影方法をはじめ保存方法や保存先の変更方法、スクリーンショットができない場合の原因まで解説します。
目次
Windowsでスクリーンショット撮影する5つの方法


Windowsでスクリーンショット撮影をおこなう方法には、以下の5つがあります。
- 【PrintScreen】画面全体をクリップボードに保存
- 【Alt + PrintScreen】選択中のウィンドウをクリップボードに保存
- 【Windows + PrintScreen】画面全体をピクチャフォルダに自動保存
- 【Snipping Tool】Windows標準スクリーンショットアプリ
- 【切り取り&スケッチ】「Snipping Tool」の進化版







それぞれ機能が異なるため、用途によって使い分けましょう。
【PrintScreen】画面全体をクリップボードに保存
スクリーンショットの撮影方法として最も有名な方法が、キーボード右上あたりに位置する「PrintScreen」キーを押す方法ではないでしょうか。
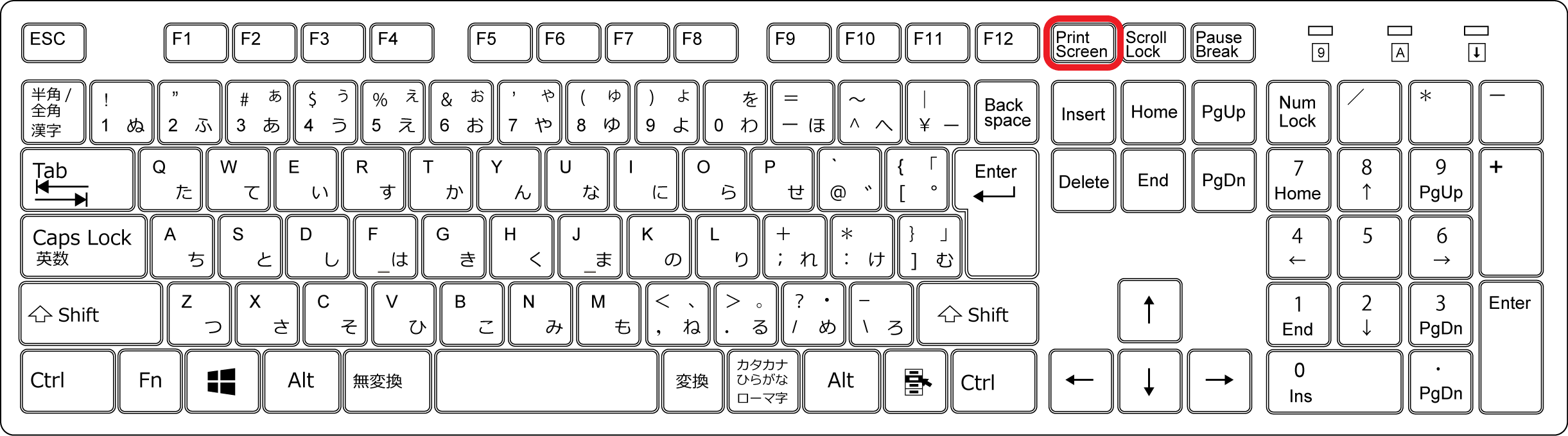
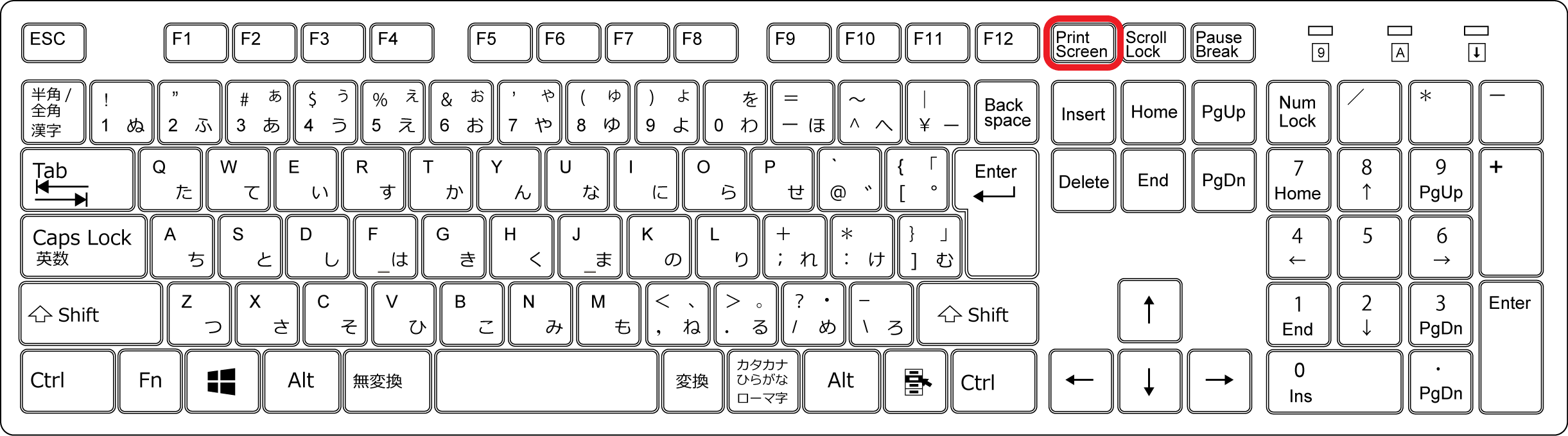
「PrintScreen」キーを押すと、表示されている画面全体がクリップボードに保存されます。
クリップボードに保存するだけのスクリーンショットの場合、いわば「コピー」した状態と同様で画像データとしては保存されていません。
どこかに「貼り付け」をおこない別途保存する必要がありますが、詳しい方法については後ほど「スクリーンショットの保存方法と保存先の設定方法」で解説します。
【Alt + PrintScreen】選択中のウィンドウをクリップボードに保存
「Alt」キーを押しながら「PrintScreen」キーを押すと、アクティブウインドウ(選択しているウインドウ)だけをクリップボードに保存できます。
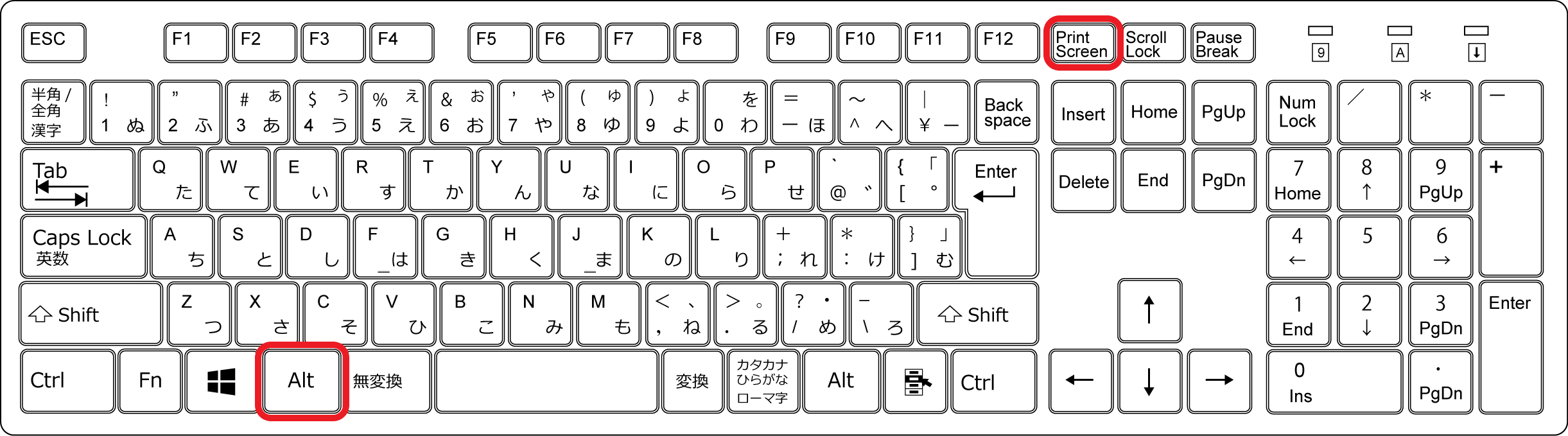
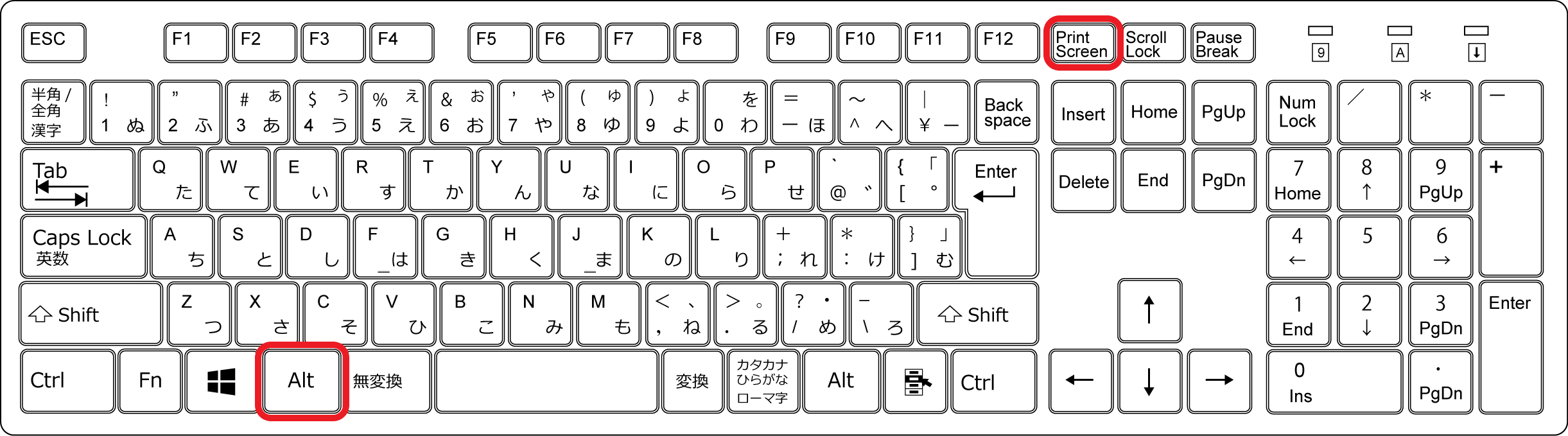







「PrintScreen」キー単体の場合と同じく、画像データとして保存するためには別途貼り付け作業が必要です。
【Windows + PrintScreen】画面全体をピクチャフォルダに自動保存
「Windows」キーを押しながら「PrintScreen」キーを押すと、画面全体を画像ファイルとして保存できます。
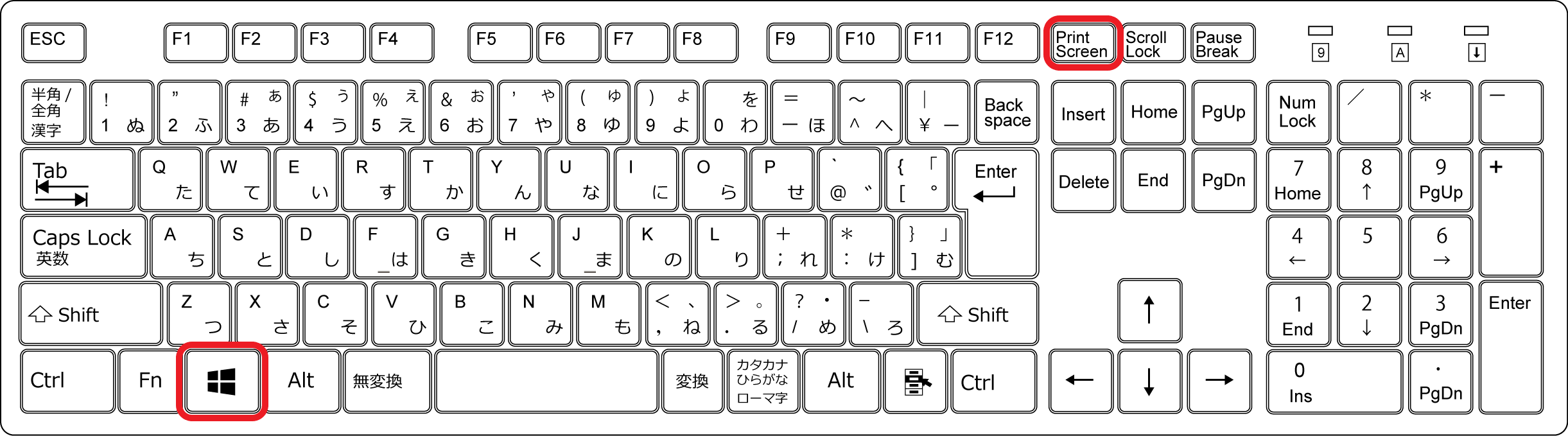
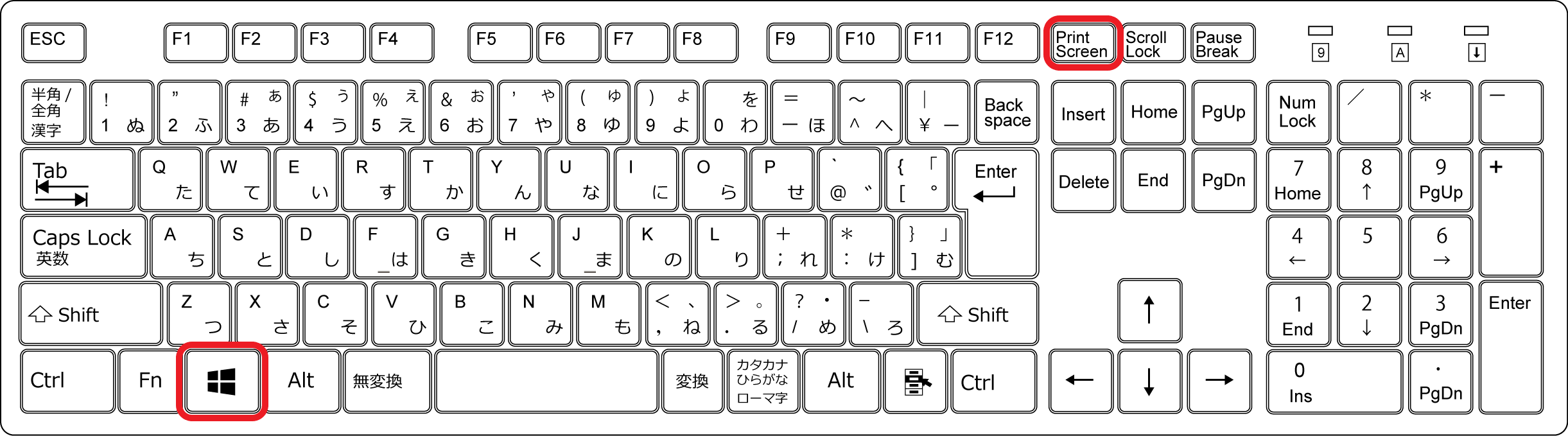







これまでの方法と異なり自動的に保存されるため、貼り付け&保存作業の手間が省けます。
「Windows + PrintScreen」で撮影された内容は、「PC」>「ピクチャ」>「スクリーンショット」のフォルダ内にPNGファイルとして保存されます。
保存先を変更する方法については、後ほど「スクリーンショットの保存方法と保存先の設定方法」で詳しく解説します。
【Snipping Tool】Windows標準スクリーンショットアプリ
キーボードのショートカットキーで撮影するほかに、「Snipping Tool」というWindows標準ソフトを使用することでもスクリーンショットの撮影が可能です。
「Snipping Tool」は、以下の手順で使用できます。
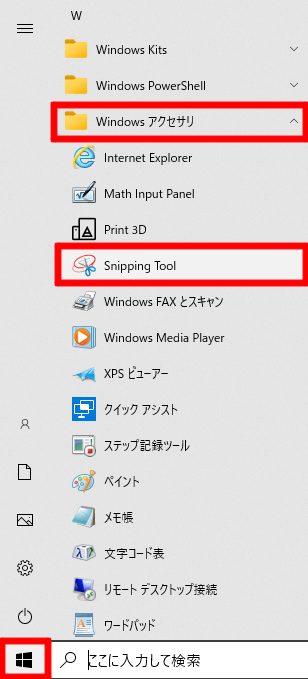
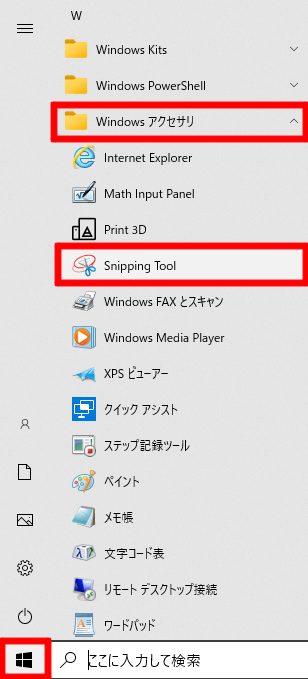
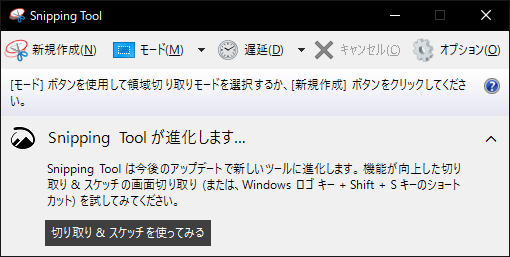
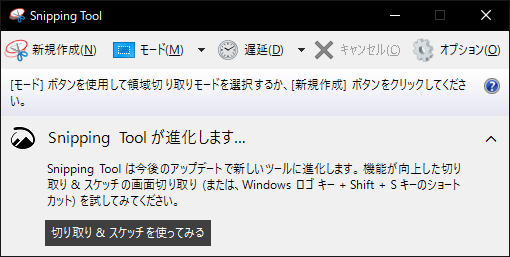
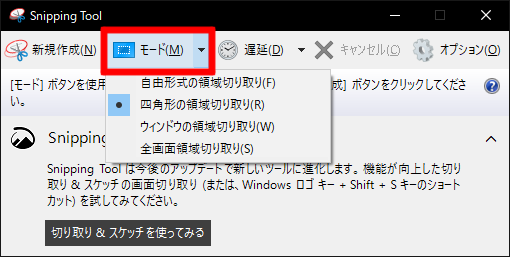
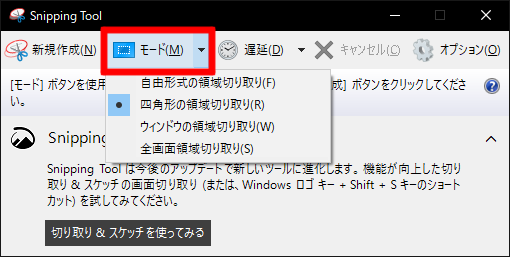







「遅延」をクリックすると、撮影までの待ち時間(ディレイ)を設定できます。(1~5秒)
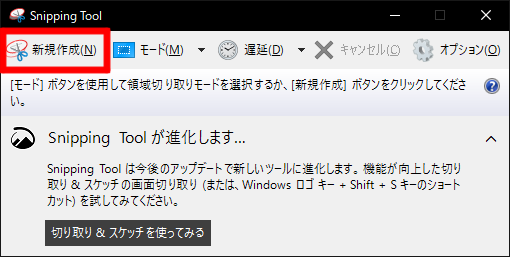
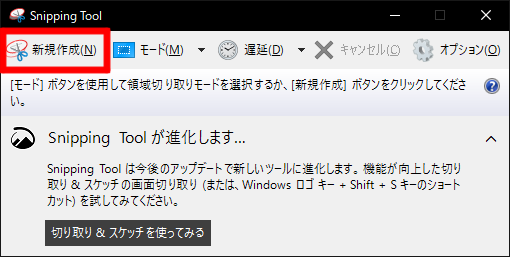
保存する場合は「切り取り領域の保存」(フロッピーディスクのマーク)をクリックします。
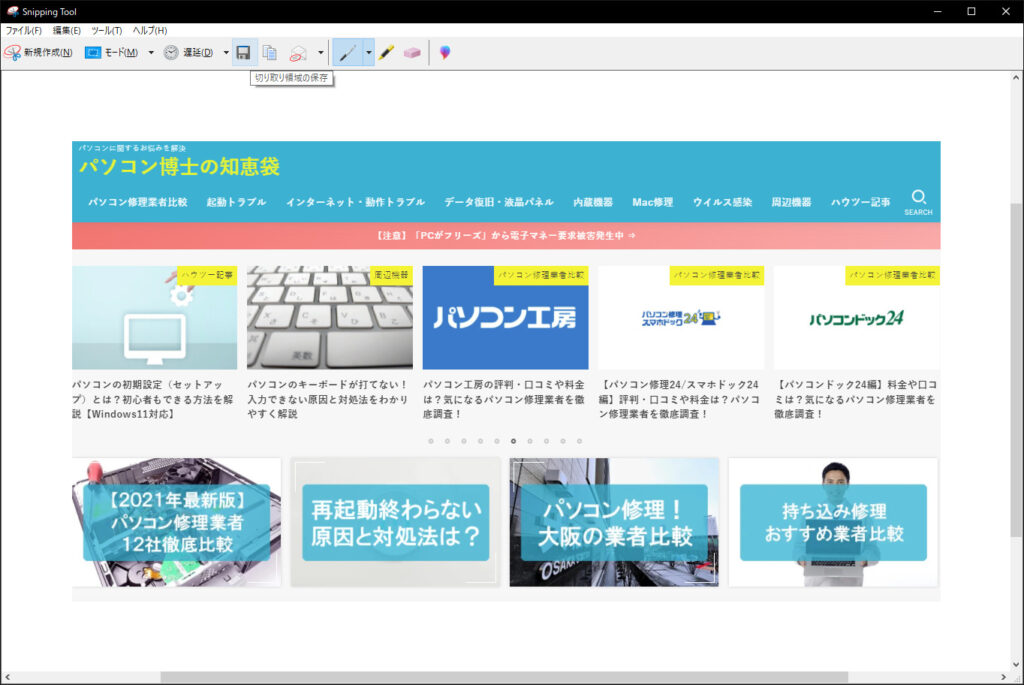
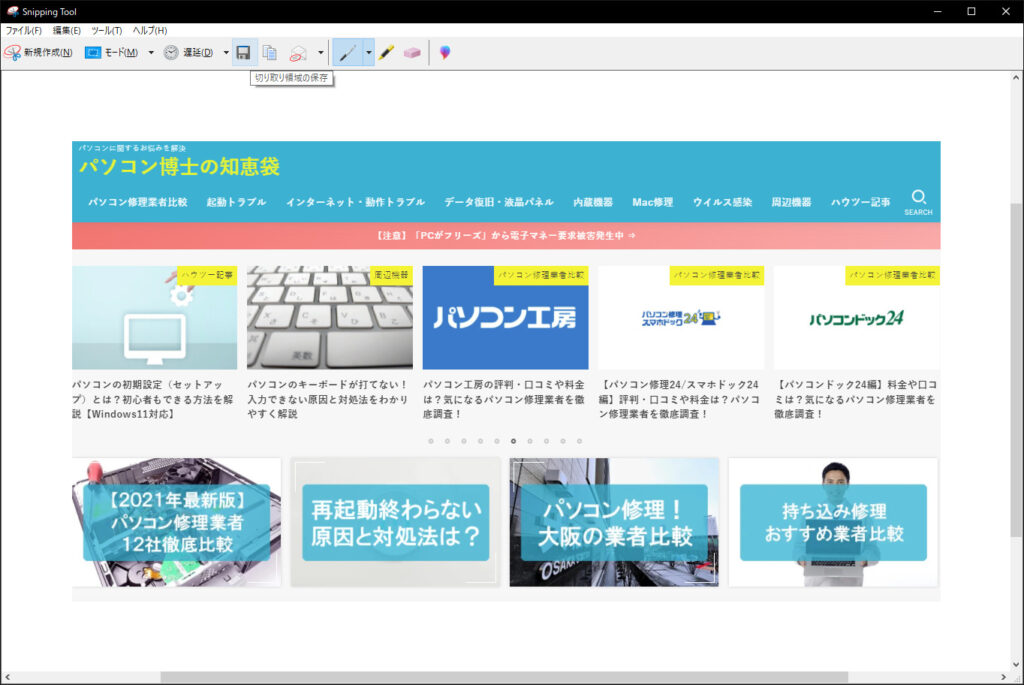
【切り取り&スケッチ】「Snipping Tool」の進化版
「Snipping Tool」の進化版アプリとして、「切り取り&スケッチ」というアプリも存在します。
Snipping Toolと同じくスクリーンショットの撮影や簡単な編集が可能ですが、切り取り&スケッチは「Windows + Shift + S」キーのショートカットキーで起動できます。
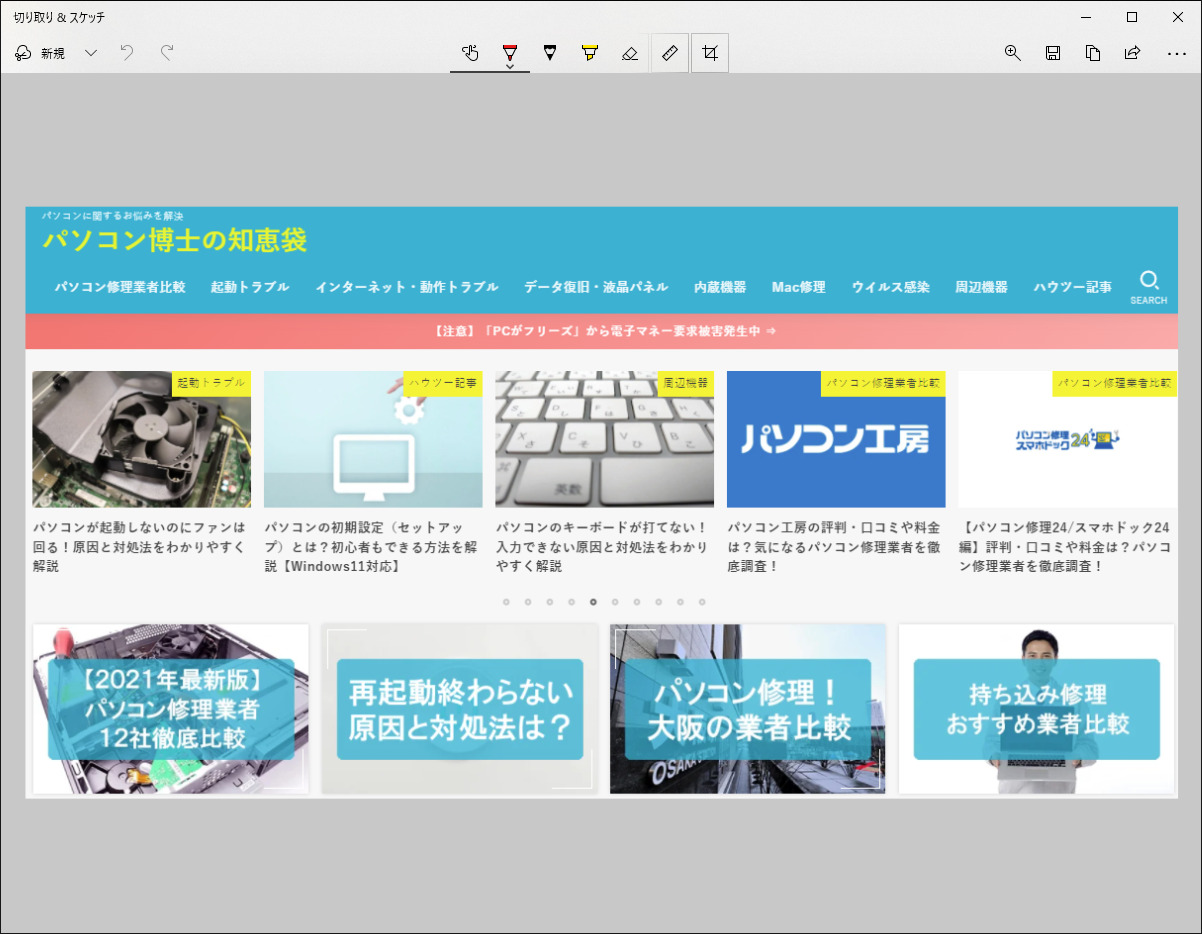
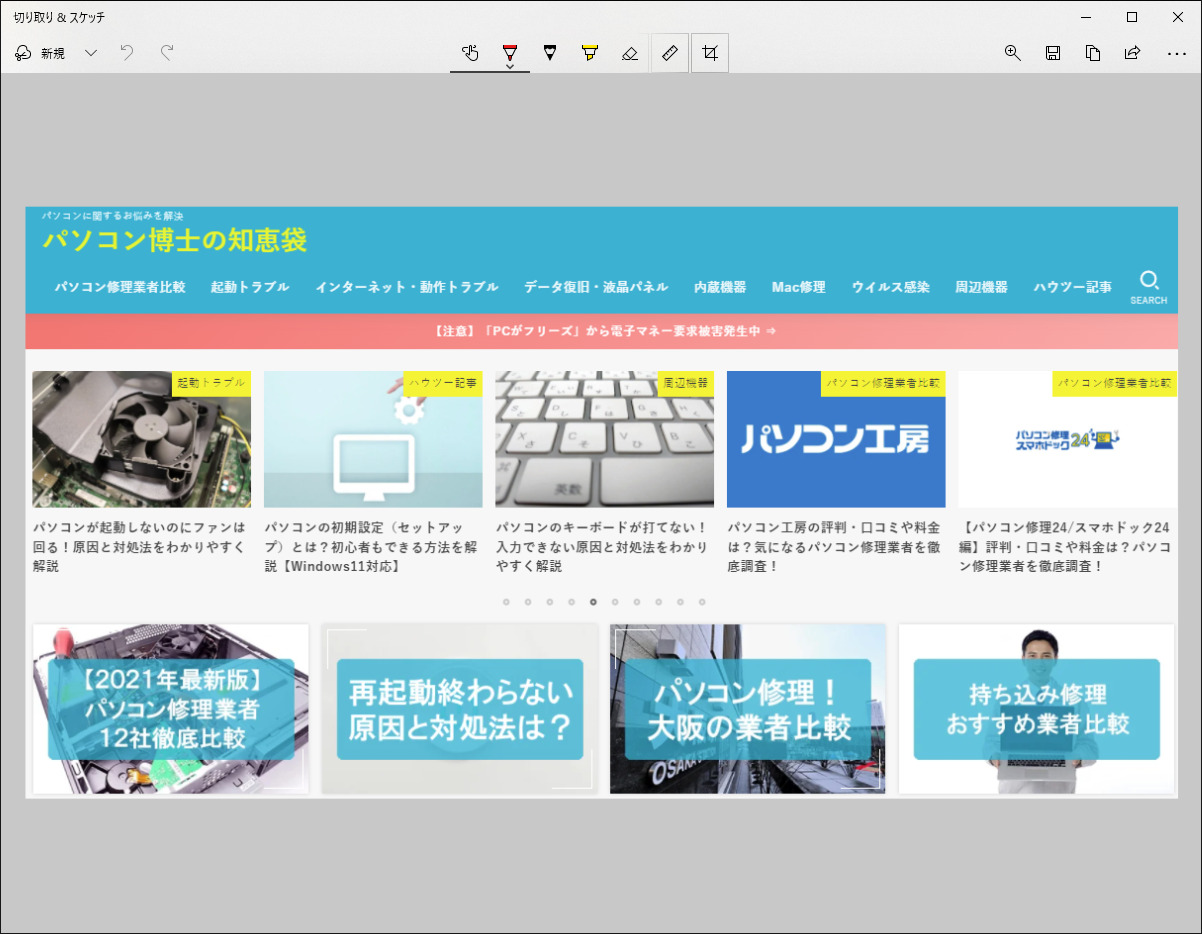
スクリーンショットの保存方法と保存先の設定方法
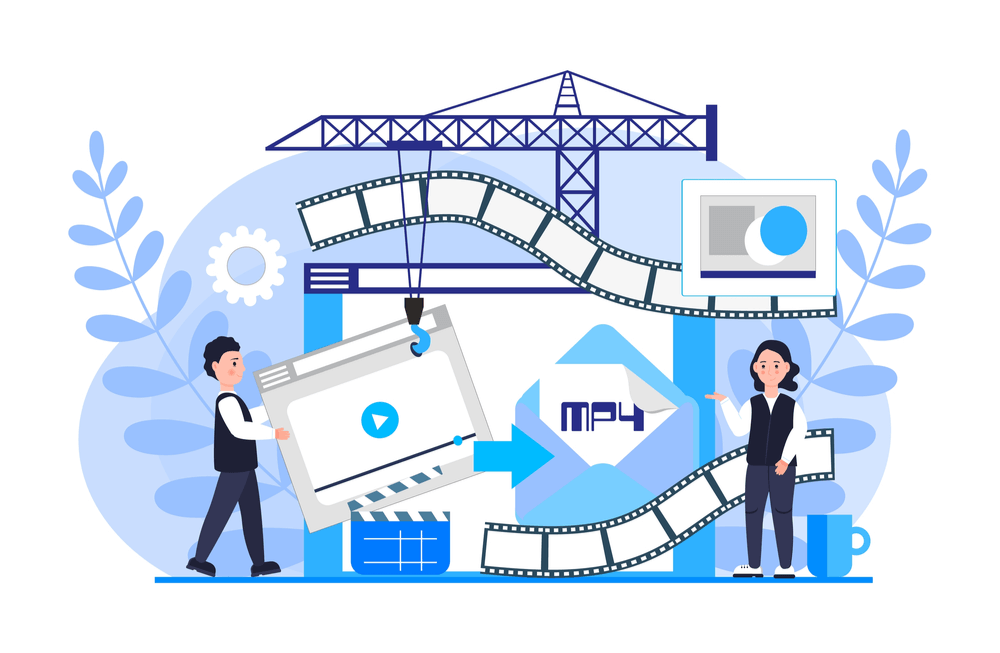
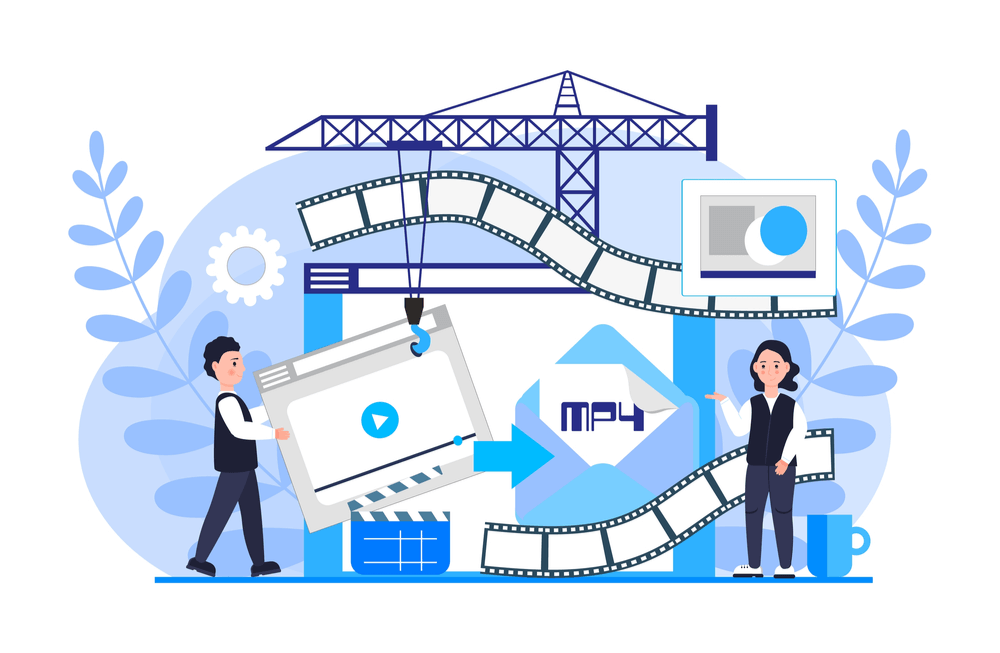
先ほど見たように、スクリーンショットの方法によっては画像ファイルとして保存するための作業が別途必要です。
また自動保存される方法の場合も、デフォルトでは「スクリーンショット」フォルダに保存されてしまいます。
ここではスクリーンショットの保存方法と、自動保存の保存先を変更する設定方法について解説いします。
スクリーンショットの保存方法
クリップボードにコピーされたスクリーンショットを保存する方法としては、以下の3つがあげられます。
- ペイントソフトで保存する方法
- WordやExcelで保存する方法
- OneDriveに自動保存する方法
ペイントソフトで保存する方法
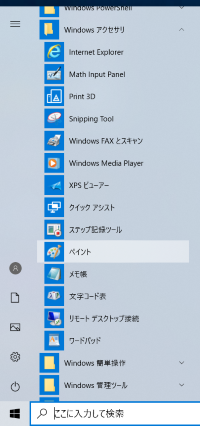
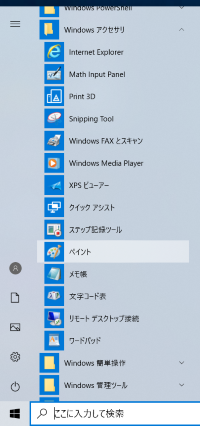
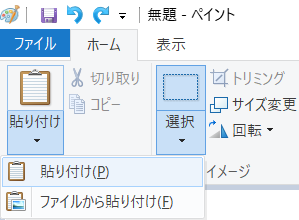
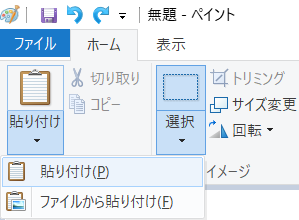
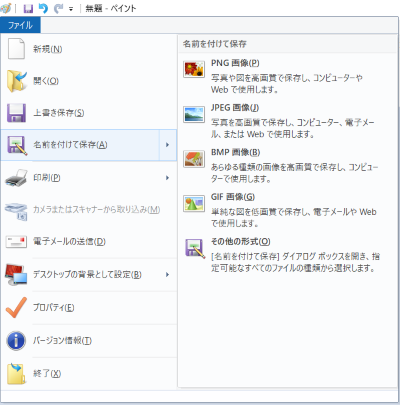
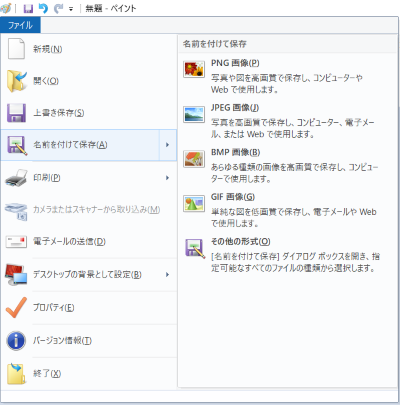
WordやExcelで保存する方法
スクリーンショットで撮った画像を、WordやExcelなどのアプリケーションソフトに貼り付けて保存することも可能です。







アプリケーションソフトを起動したら、メニューから貼り付けを選んでファイルに画像を直接貼り付けましょう。
また貼り付け方法は上記のほかにも、以下のようにアプリケーションソフトごとに様々な方法があります。慣れている方法で画像を貼り付けましょう。
- 右クリックで開いたメニューから「貼り付け」を選ぶ
- キーボードの「ctrl(コントロール)」キーを押しながら「V」のキーを押す
OneDriveに自動保存する方法
スクリーンショット撮影した画像を、OneDriveに保存するように設定することも可能です。
OneDriveに自動保存する方法は、以下のとおりです。
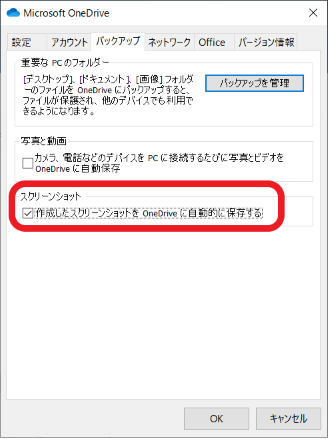
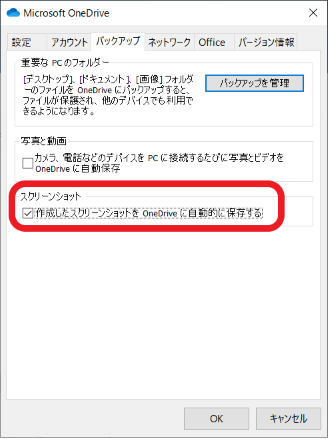
OneDriveにスクリーンショットが上手く保存されない場合、何かしらの設定が適切になされていない可能性があります。
以下の4点をチェックしてみましょう。
・正しく同期されているか
・スクリーンショットの自動保存の設定がオフになっていないか
・スクリーンショットの保存先が変更されていないか
・OneDriveは正常に起動しているか
スクリーンショットの保存先を変更する方法
「Windows + PrintScreen」キーで画面全体を自動保存できますが、デフォルトの保存先は「スクリーンショット」フォルダに設定されています。
自動保存の保存先を変えたい場合は、以下の方法で変更しましょう。
※既存のフォルダを保存先に指定する場合は、この作業を行う必要はありません。
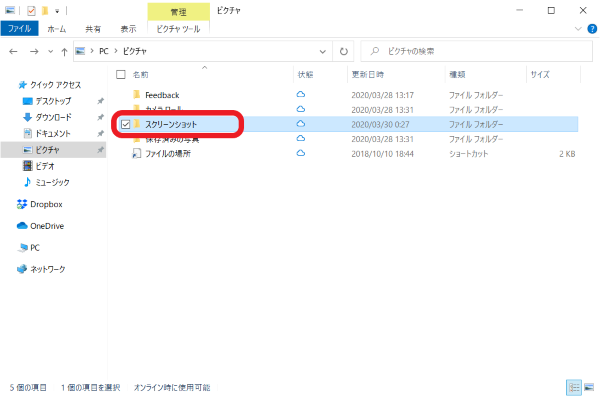
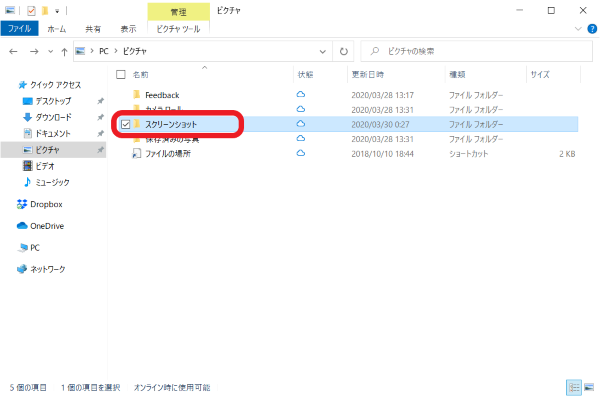
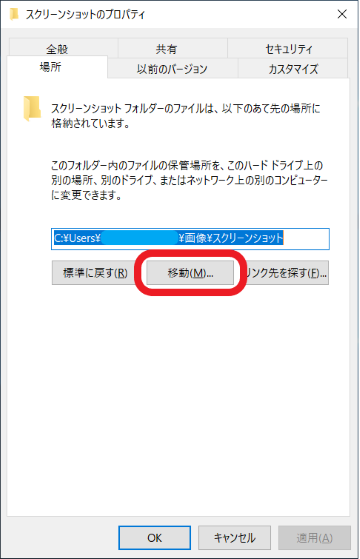
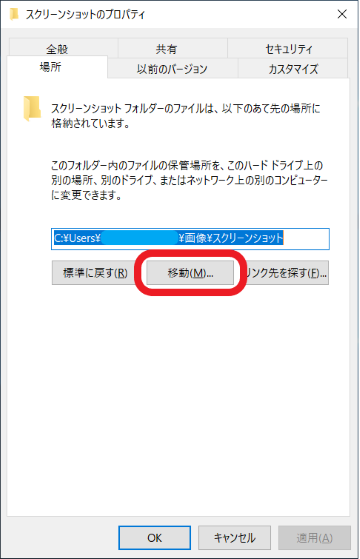
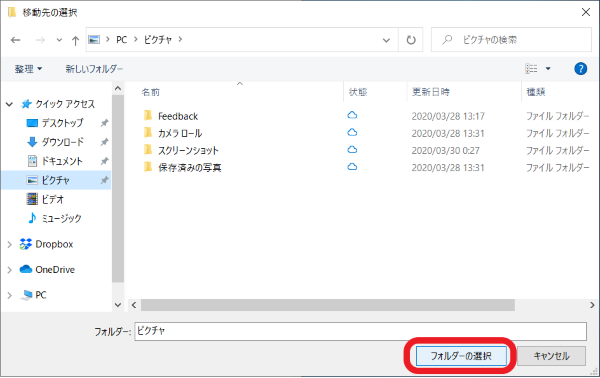
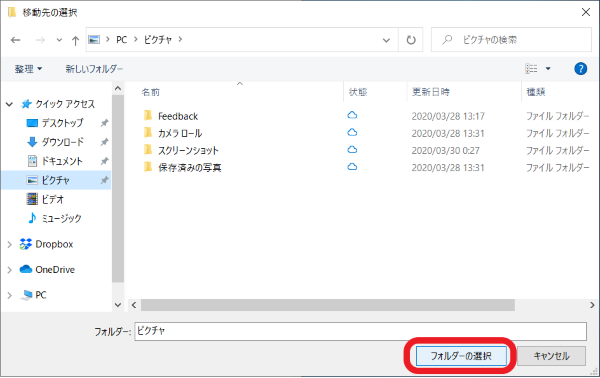
パソコンのトラブル解決はPCホスピタルがおすすめです!
スクリーンショットができないのはなぜ?
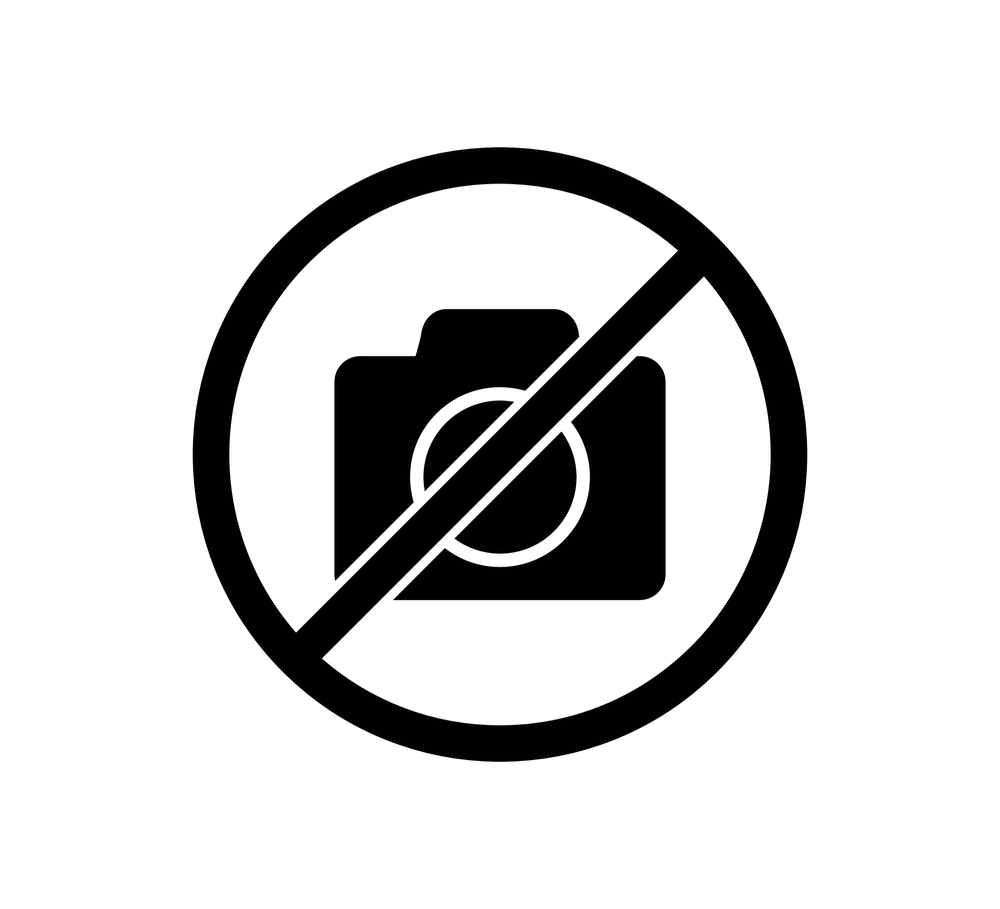
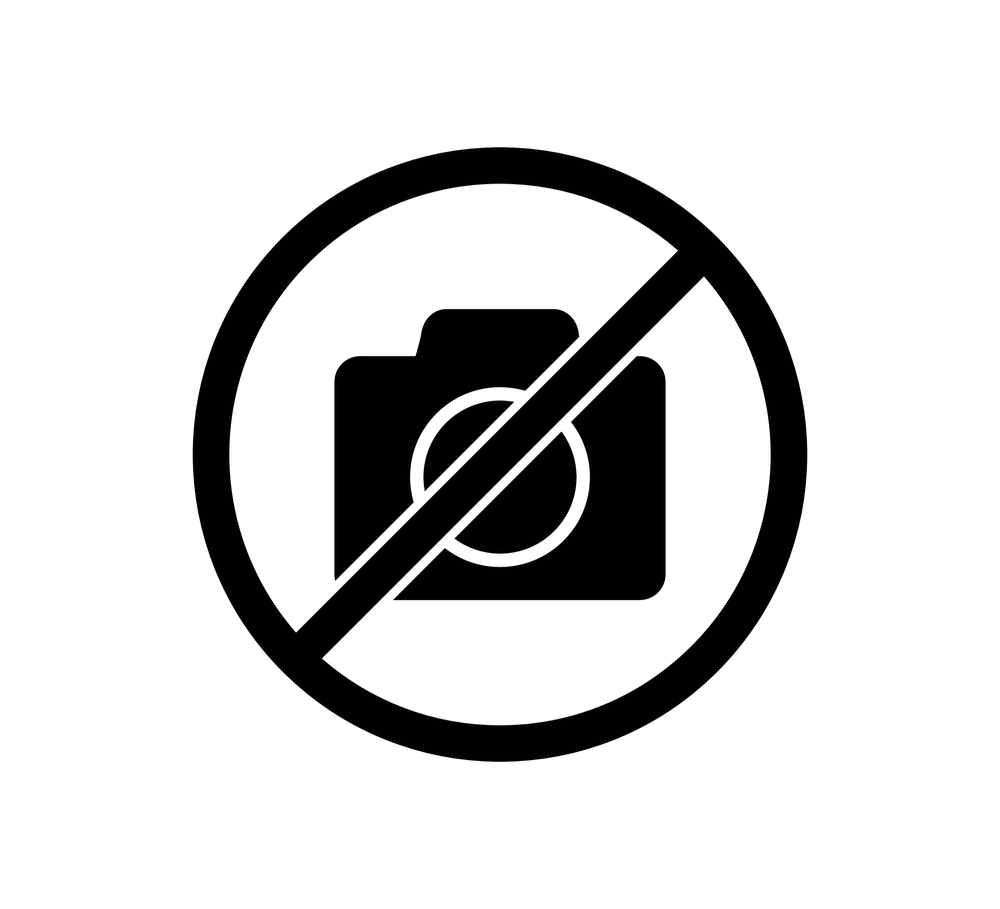
最後に、上手くスクリーンショットができない場合の原因を解説します。
スクリーンショットができない場合に考えられる原因は以下の4つです。
- キーの表記が異なる場合がある
- ショートカットキーが異なる場合がある
- パソコンの空き容量に注意
- 一部サイトではスクリーンショットができない
キーの表記が異なる場合がある
キーボードによっては、キーの表記が異なる場合があります。
「Print Screen」が「PrtScr」と表記されていないかなど、改めて確認しましょう。
ショートカットキーが異なる場合がある
キーボードによっては、「PrintScreen」キーと「Fn(ファンクション)」キーと組み合わせてスクリーンショットを撮影する場合もあります。
取扱説明書やメーカーホームページなどで、改めて確認しましょう。
パソコンの空き容量に注意
パソコンの空き容量が十分でないと、スクリーンショット撮影した画像が保存できない場合があります。
空き容量が不足している場合は、不要なファイルを削除するなどして容量を確保しましょう。
一部サイトではスクリーンショットができない
電子書籍や動画など、著作物を提供しているサイトはスクリーンショットを無効にしている場合があります。
そのようなサイトでスクリーンショットを撮影した場合、何も映っていない真っ黒な画像が保存されます。
スクリーンショットができない:まとめ
今回はWindowsでのスクリーンショットについて、5つの正しい撮影方法をはじめ保存方法や保存先の変更方法、スクリーンショットができない場合の原因まで解説しました。
今回ご紹介した方法でほとんどのものがスクリーンショット撮影できますが、どうしてもスクリーンショットができない場合はパソコン専門の業者に相談・依頼することをおすすめします。
パソコン博士の知恵袋はパソコン修理業者大手(上場企業)の PCホスピタル(累計サポート実績200万件以上 ※1、利用率No.1 ※2)をおすすめしています。 電話対応も丁寧で、お住まいの地域(全国対応)に応じたパソコン修理サービスを提案してくれます。
PCホスピタルは大切なデータを保護(復元も可能)した上でパソコン修理をおこなってくれます。「再起動を繰り返す」、「シャットダウンできない」、「電源が入らない」などのPCトラブルもすぐに行ってくれます。PCホスピタルは東京や大阪、名古屋、福岡など大都市以外の地方都市にも店舗があり、即日対応可能です


※1 2023年8月末時点 日本PCサービス株式会社調べ
※2 2021年11月時点 2万6303人調査 調査主体:日本PCサービス株式会社 調査実施機関:株式会社インテージ

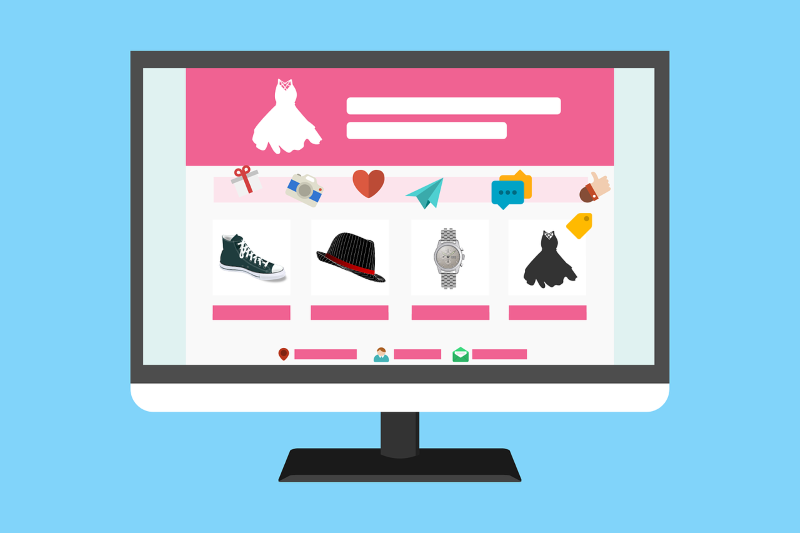
























パソコン利用時、ちょっとしたメモ代わりにスクリーンショットを撮って画面を保存しておきたいと思うタイミングは意外と多いのではないでしょうか。