パソコンを起動すると最初に現れるデスクトップ画面に並んでいる複数の小さな図や絵柄を『アイコン』と言います。
ユーザーのニーズに合わせてデスクトップ上に作成したり、配置を動かしたり、表示サイズや名前を変更したりと、さまざまな操作が可能です。
今回は、デスクトップにショートカットアイコンを作成する方法や、サイズ・デザイン・名前・配置の変更や設定などアイコンの基本操作の方法について解説します。
目次
パソコンにおける『アイコン』とは
アイコン(icon)を直訳すると像や肖像を意味しますが、パソコンにおけるアイコンとは、ファイルの種類やソフトウエアの機能などを小さな図や絵柄で表し、シンボル化した絵記号のことを指します。
アイコンの歴史は1984年にMacOSにて初めて採用されたことに遡ります。
その後、1995年にMicrosoft社がWindows95に採用したことで、パソコンユーザーへ一気に広がりました。
WindowsやMacOSなどのOSにアイコンが登場したことで、ユーザーはより直感的な操作がしやすくなっています。
Windows10の場合、デスクトップ画面やスタートメニュー、タスクトレイや通知領域など、さまざまな場所でアイコンが使用されています。
▼デスクトップのアイコン一例
Windowsの初期設定でデスクトップに表示されているアイコンのことを『デスクトップアイコン』と呼びます。
これらのアイコンにマウスポインタを合わせてクリックなどの操作を行うことで、フォルダを開いたりプログラムを起動したりといった、さまざまな処理を行えます。
また、アイコンをクリックしたまま引きずって移動させる『ドラッグ・アンド・ドロップ』などの処理も簡単に行うことが可能です。
デスクトップにショートカットアイコンを作成する方法
ファイルやフォルダ、アプリケーションなどに簡単にアクセスするために作成するアイコンのことを『ショートカットアイコン』といいます。
ショートカットアイコンを作成しておけば、スタートボタンにアクセスしたりフォルダを開いたりすることなく、少ない工数でファイルやアプリを開くことができます。
デスクトップへのショートカットアイコン作成方法について、以下4パターンに分けて紹介します。
- ファイルやフォルダのショートカットアイコンを作成する
- アプリのショートカットアイコンを作成する
- 光学ドライブやハードディスクドライブのショートカットアイコンを作成する
- Webページのショートカットアイコンを作成する

ファイルやフォルダのショートカットアイコンを作成する
ここではドキュメントフォルダを例に、説明します。
- Windowsロゴを右クリックし、一覧の中から「エクスプローラー」をクリックします。
※タスクバーに表示されている「エクスプローラー」アイコンをクリックしても、同じ画面が表示されます。
- 「エクスプローラー」画面が表示されたら、デスクトップ上にショートカットを作成したいフォルダまたはファイルを右クリックします。
表示された一覧の中から「送る」を選択し、「デスクトップ(ショートカットを作成)」をクリックします。
- デスクトップ上にショートカットアイコンが作成されたら完了です。

アプリのショートカットアイコンを作成する
- Windowsロゴをクリックし、表示されたスタートメニューの中からデスクトップ上にショートカットを作成したいアプリを探します。
※フォルダが表示されている場合は「V」マークをクリックして展開し、一覧の中からアプリのアイコンを表示させます。
- アプリのアイコンを左クリックしたまま、デスクトップ画面までマウスを動かします。

- デスクトップ上に「リンク」と表示されたら、マウスボタンから指を離します。

- デスクトップ上にショートカットアイコンが作成されたら完了です。

光学ドライブやハードディスクドライブのショートカットアイコンを作成する
ここでは例として、光学ドライブのショートカットアイコンを作成します。
- Windowsロゴを右クリックし、一覧の中から「エクスプローラー」をクリックします。
※タスクバーに表示されている「エクスプローラー」アイコンをクリックしても、同じ画面が表示されます。 - 「エクスプローラー」画面が表示されたら、左側のメニューの中から「PC」をクリックします。

- 「PC」画面が表示されたら、デスクトップ上にショートカットを作成したいドライブを右クリックし、表示された一覧の中から「ショートカットの作成」をクリックします。

- 「ここにショートカットを作成することはできません。デスクトップ上に作成しますか?」と表示されたら、「はい」をクリックします。

- デスクトップ上にショートカットアイコンが作成されたら完了です。

Webページのショートカットアイコンを作成する
ここでは例として、Google ChromeのWebページのショートカットアイコンを作成します。
- ショートカットアイコンを作成したいWebページと、デスクトップの両画面を表示します。

- アドレスバーのサイト情報の表示をドラッグ(アイコンを左クリックしたまま移動)し、デスクトップ上まで動かします。

- マウスボタンから指を離し(ドロップ)、デスクトップ上にショートカットアイコンが作成されたら完了です。

デスクトップ上のアイコンの基本操作
ここからは、デスクトップ上のアイコンの基本的な操作方法について紹介します。
- 標準搭載のデスクトップアイコンを設定する
- デスクトップのアイコン名を変更する
- デスクトップのアイコン名の影を消す
- デスクトップのアイコンサイズを変更する
- デスクトップのアイコンデザインを変更する
- デスクトップのアイコンの配置を整列させる
- デスクトップのアイコンを非表示にする

パソコンのトラブル解決はPCホスピタルがおすすめです!
標準搭載のデスクトップアイコンを設定する
ユーザーの好みに合わせて、デスクトップにデフォルトで表示させるアイコンを設定できます。
- デスクトップの何も表示されていない場所で右クリックし、表示された一覧の中から「個人用設定」をクリックします。

- 「個人用設定」画面が表示されたら、左側のメニュー一覧から「テーマ」をクリックします。

- 画面を下にスクロールし、「関連設定」欄の「デスクトップアイコンの設定」をクリックします。

- 「デスクトップアイコンの設定」画面が表示されたら、「デスクトップアイコン」欄からデスクトップ上に表示させたいアイコンにチェックを入れ、「OK」をクリックします。

- デスクトップ上に設定したアイコンが表示されていたら完了です。

デスクトップのアイコン名を変更する
- 名前を変更したいアイコンを右クリックし、一覧の中から「名前の変更」をクリックします。
※アイコンにマウスポインタを重ねた状態でキーボードの「F2」キーを押しても、同様の操作が行えます。
- アイコン名が反転したら、任意のアイコン名を入力すれば完了です。

デスクトップのアイコン名の影を消す
Windows10の初期状態では、デスクトップアイコンの名前部分に影が付くように設定されています。
以下の手順で、アイコン名から影を消すことができます。
- Windowsロゴを右クリックし、一覧の中から「システム」をクリックします。

- 「システム」画面が表示されたら、画面の右側または下部にある「関連設定」欄の「システム情報」をクリックします。

- 「システム情報」が表示されたら、左側のメニューの中から「システムの詳細設定」をクリックします。

- 「システムのプロパティ」画面が表示されたら「詳細設定」タブをクリックし、「パフォーマンス」欄の「設定」をクリックします。

- 「パフォーマンスオプション」画面が表示されたら「視覚効果」タブをクリックします。
「カスタム」のチェックボックスの中にある「デスクトップのアイコン名に影を付ける」のチェックマークを外して「OK」をクリックします。
- デスクトップのアイコン名から影が消えていることを確認すれば完了です。

デスクトップのアイコンサイズを変更する
- デスクトップ上でキーボードの「Ctrl」キーを押したまま、マウスホイールを上に動かすとアイコンが大きく表示されます。


- 「Ctrl」キーを押したまま、マウスホイールを下に動かすとアイコンが小さく表示されます。

あるいは、メニューからサイズを変更することも可能です。
- デスクトップの何も表示されていない場所で右クリックし、表示された一覧の中から「表示」を選択します。
- 「大アイコン・中アイコン・小アイコン」の中から任意の表示サイズをクリックすれば、大きさを変更できます。

アイコン名の文字サイズを変更する場合
- Windowsロゴをクリックし、設定アイコンをクリックします。

- 「設定」画面が表示されたら「簡単操作」をクリックします。

- 「簡単操作」画面が表示されたら、左側のメニュー一覧から「ディスプレイ」を選択し、「文字を大きくする」欄のスライダーを任意の大きさまで移動します。

- 「適用」をクリックすれば完了です。


デスクトップのアイコンデザインを変更する
ショートカットアイコンは任意のデザインに変更することが可能です。
- デスクトップ上のショートカットアイコンを右クリックし、表示された一覧の中から「プロパティ」をクリックします。

- 「ショートカットのプロパティ」画面が表示されたら、「ショートカット」タブを選択して「アイコンの変更」をクリックします。

- 「アイコンの変更」画面が表示されたら、表示されたアイコン一覧の中から変更したいアイコンを選択し、「OK」をクリックします。
※ここでは例として、「DVD-R」のアイコンを選択します。
- 「ショートカットのプロパティ」画面のアイコンが変更されていれば「OK」をクリックします。

- デスクトップ上のアイコンデザインが変更されていることを確認して完了です。

デスクトップのアイコンの配置を整列させる
デスクトップ上にバラバラに並んだアイコンを、自動的に整列させることができます。
- デスクトップの何も表示されていない場所で右クリックし、表示された一覧の中から「アイコンの自動整列」をクリックします。

- もう一度デスクトップの何も表示されていない場所で右クリックし、表示された一覧の中から「アイコンを等間隔に整列」をクリックすれば完了です。
※「アイコンの自動整列」を選択すると、アイコンが自動的に整列します。
「アイコンを等間隔に整列」を選択すると、等間隔に整列させることができます。

手動で移動したい場合は、アイコンを左クリックしたまま移動先まで動かし、マウスからボタンを離せば完了です。
※「アイコンの自動整列」を設定している場合は、任意の場所にアイコンを移動することができません。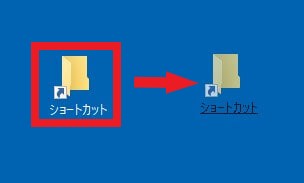
デスクトップのアイコンを非表示にする
Windows10では、デスクトップの何も表示されていない場所で右クリックし、表示された一覧の中から「デスクトップアイコンの表示」をクリックしてチェックマークを外せば、アイコンをすべて非表示にできます。
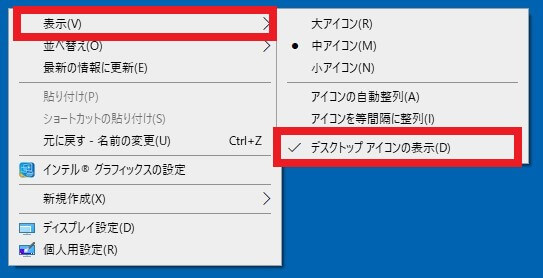
デスクトップ上に再びアイコンを表示させたい場合は、同じ操作を行ってください。
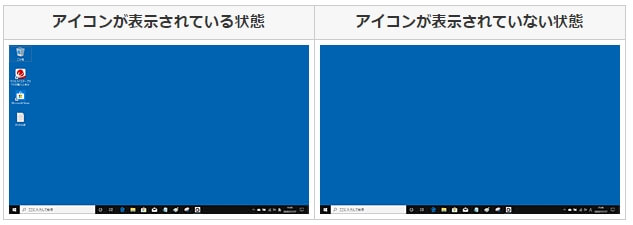
まとめ
デスクトップのアイコン操作方法などについてまとめてみましたが、いかがでしたでしょうか。
上記で紹介した設定方法でアイコン操作ができない場合、パソコン本体にトラブルが発生しているかもしれません。
パソコンを再起動しても改善されない場合は、一度パソコン修理業者へ相談してみることをおすすめします。
パソコン博士の知恵袋はパソコン修理業者大手(上場企業)の PCホスピタル(累計サポート実績200万件以上 ※1、利用率No.1 ※2)をおすすめしています。 電話対応も丁寧で、お住まいの地域(全国対応)に応じたパソコン修理サービスを提案してくれます。
PCホスピタルは大切なデータを保護(復元も可能)した上でパソコン修理をおこなってくれます。「再起動を繰り返す」、「シャットダウンできない」、「電源が入らない」などのPCトラブルもすぐに行ってくれます。PCホスピタルは東京や大阪、名古屋、福岡など大都市以外の地方都市にも店舗があり、即日対応可能です

※1 2023年8月末時点 日本PCサービス株式会社調べ
※2 2021年11月時点 2万6303人調査 調査主体:日本PCサービス株式会社 調査実施機関:株式会社インテージ



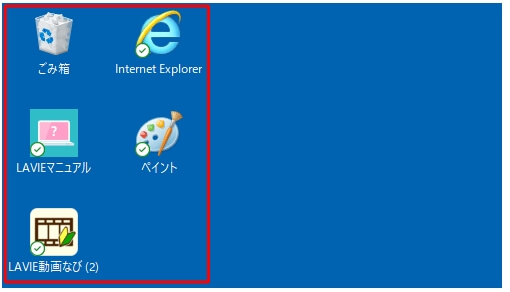
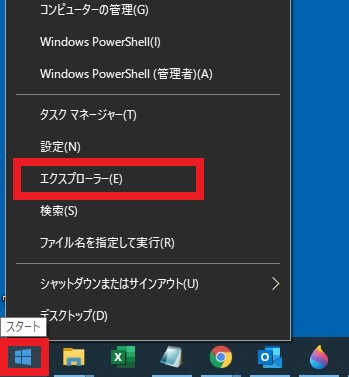
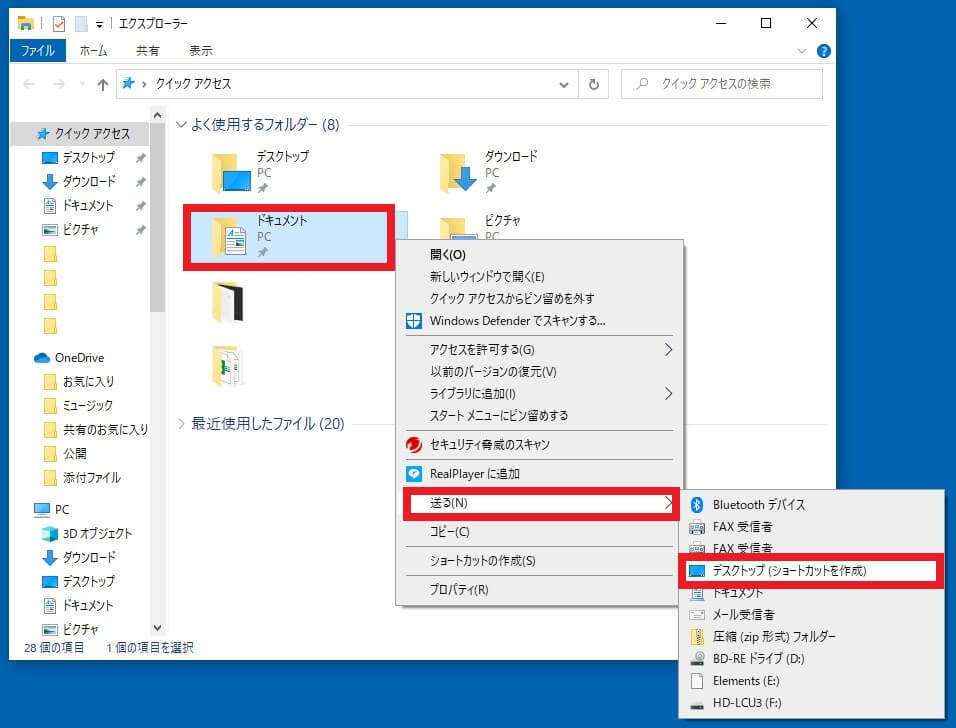

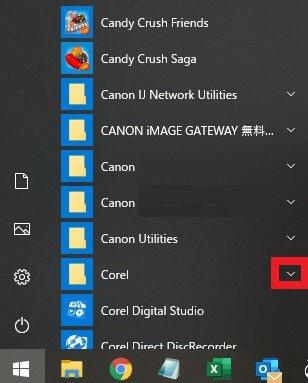
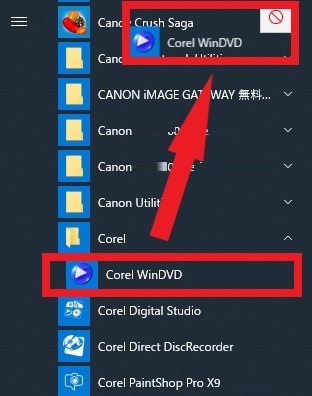


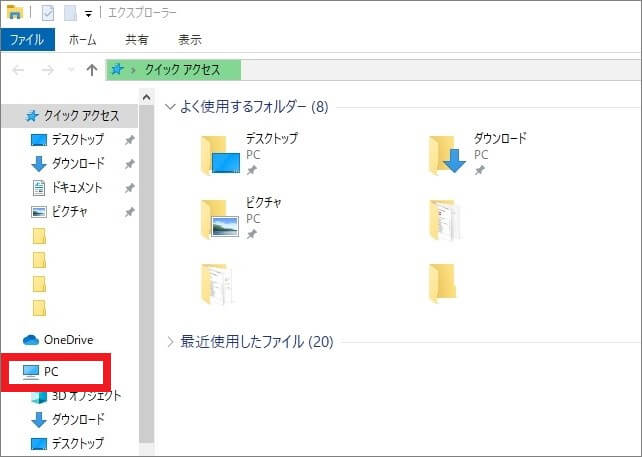
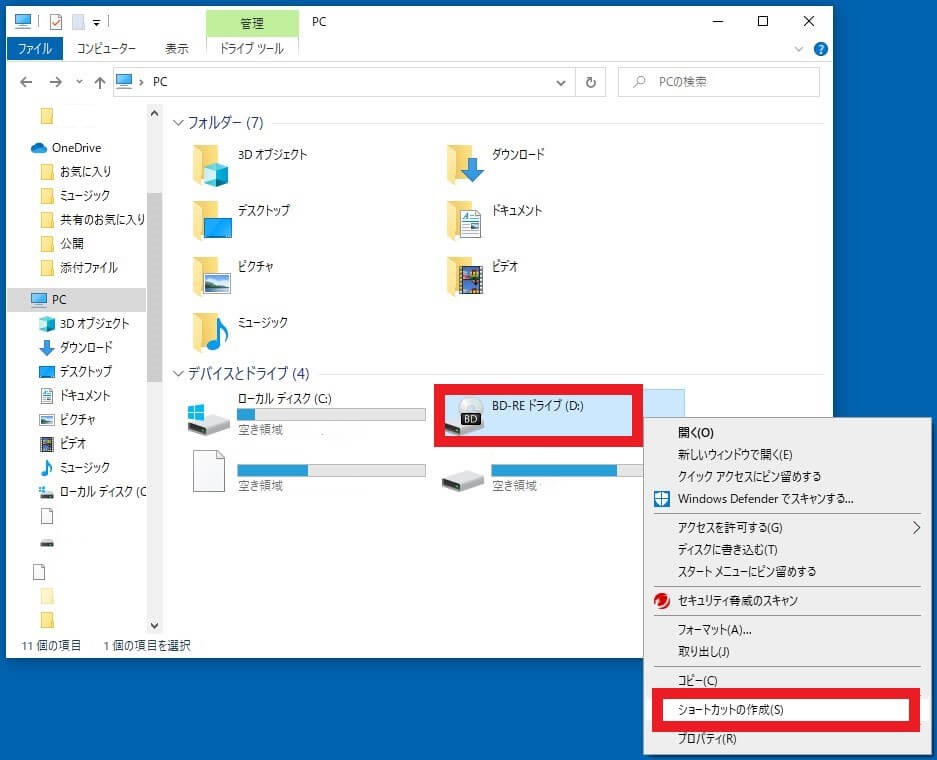
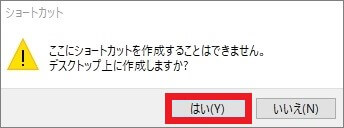

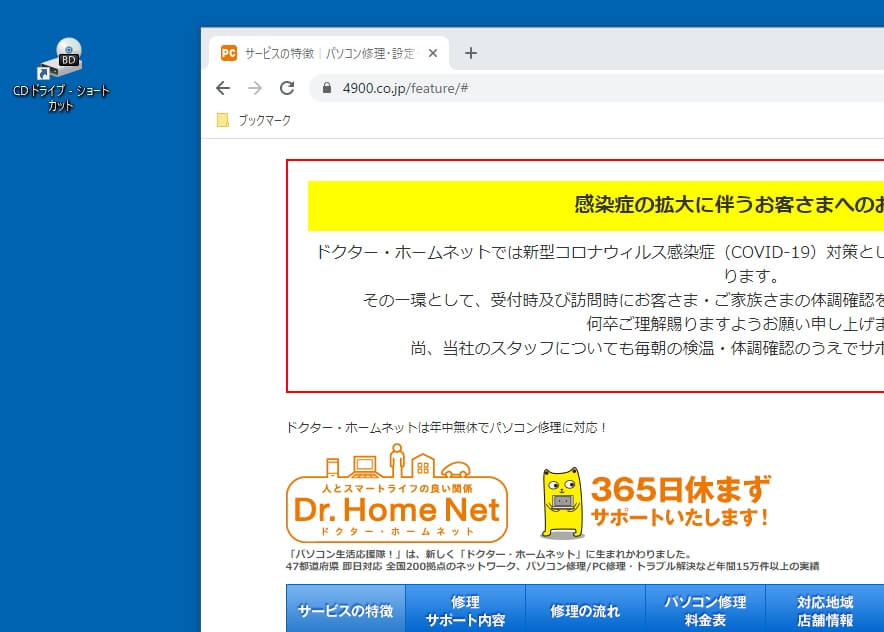
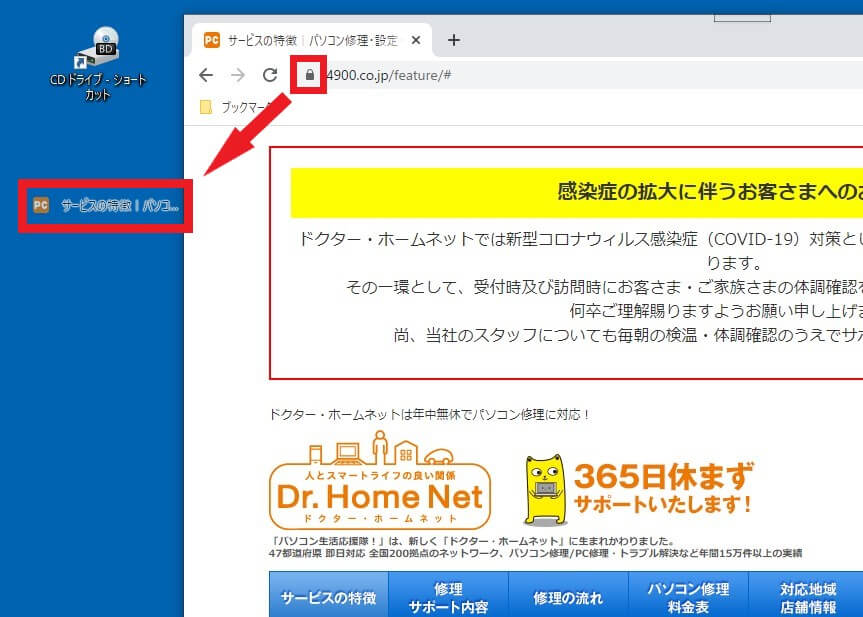
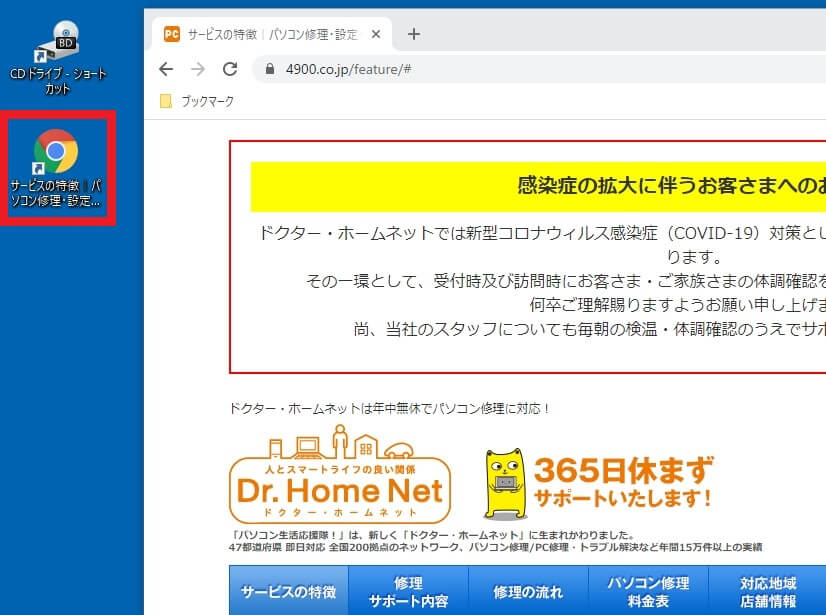

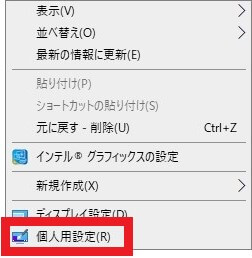
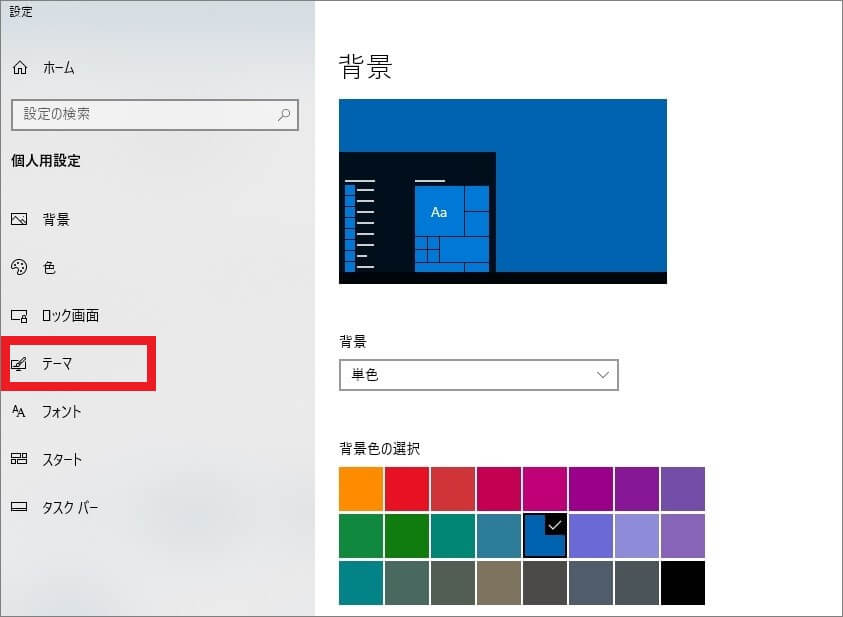

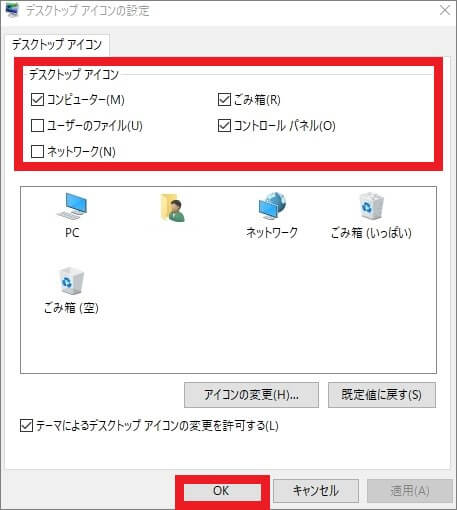

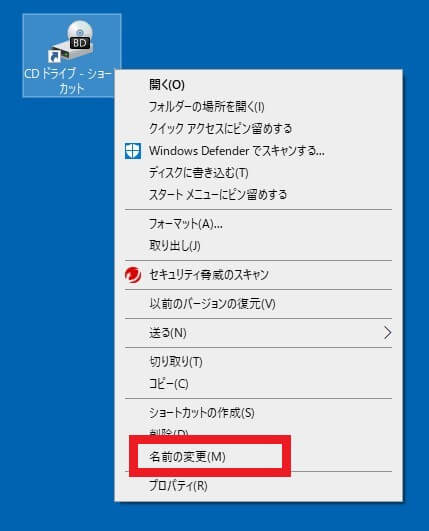

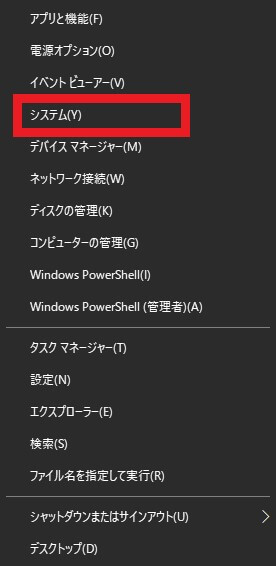
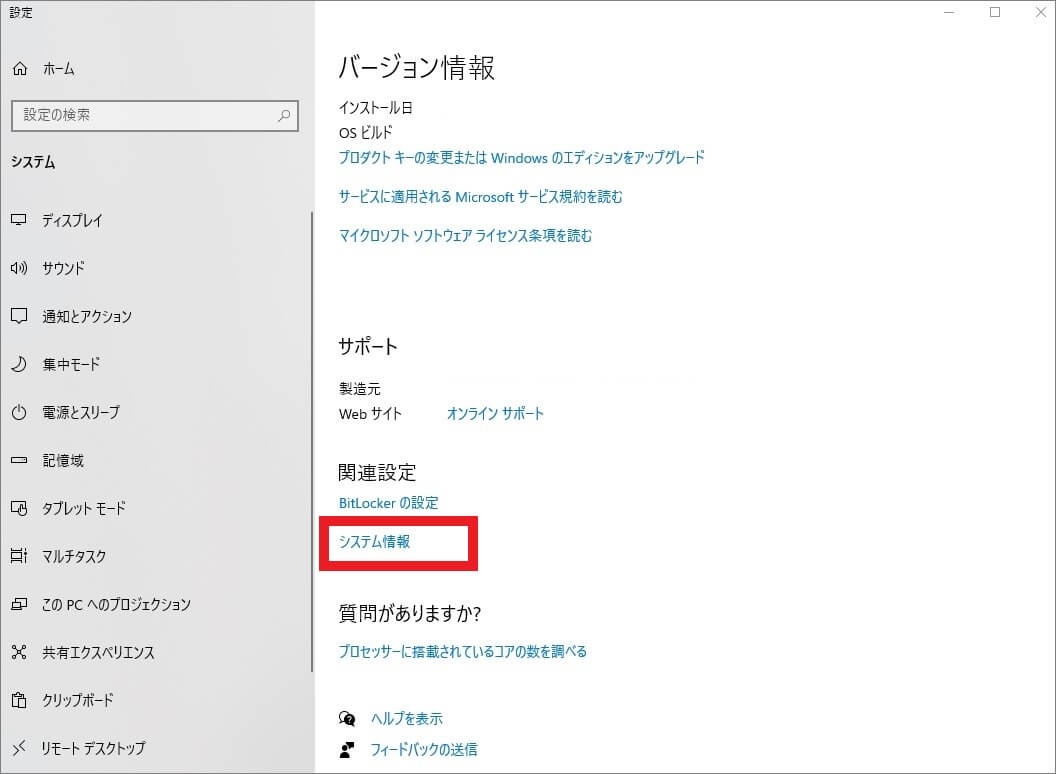
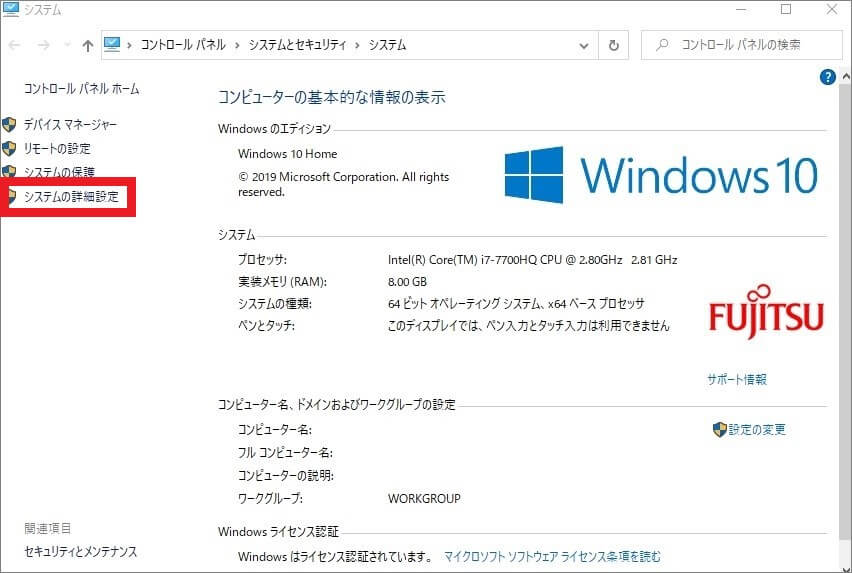
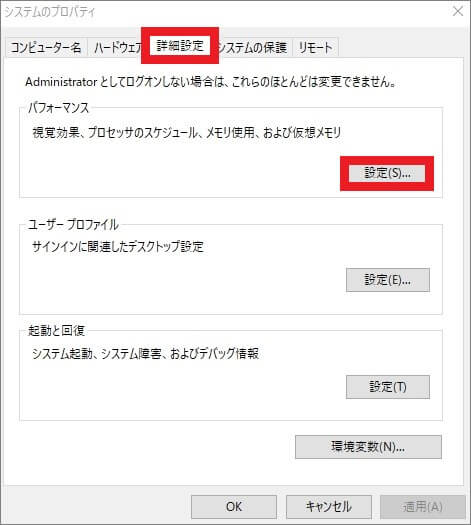
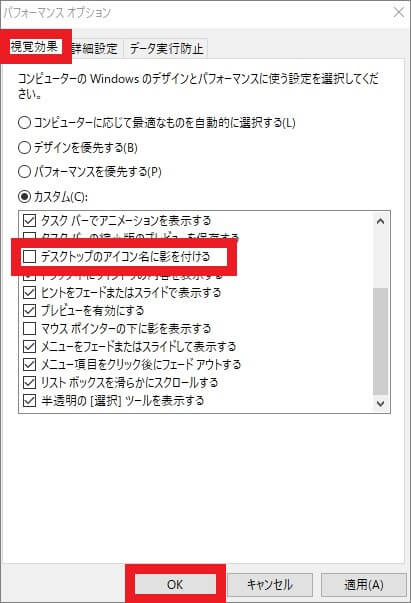
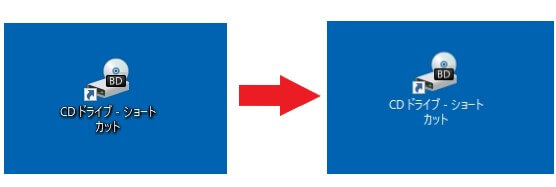
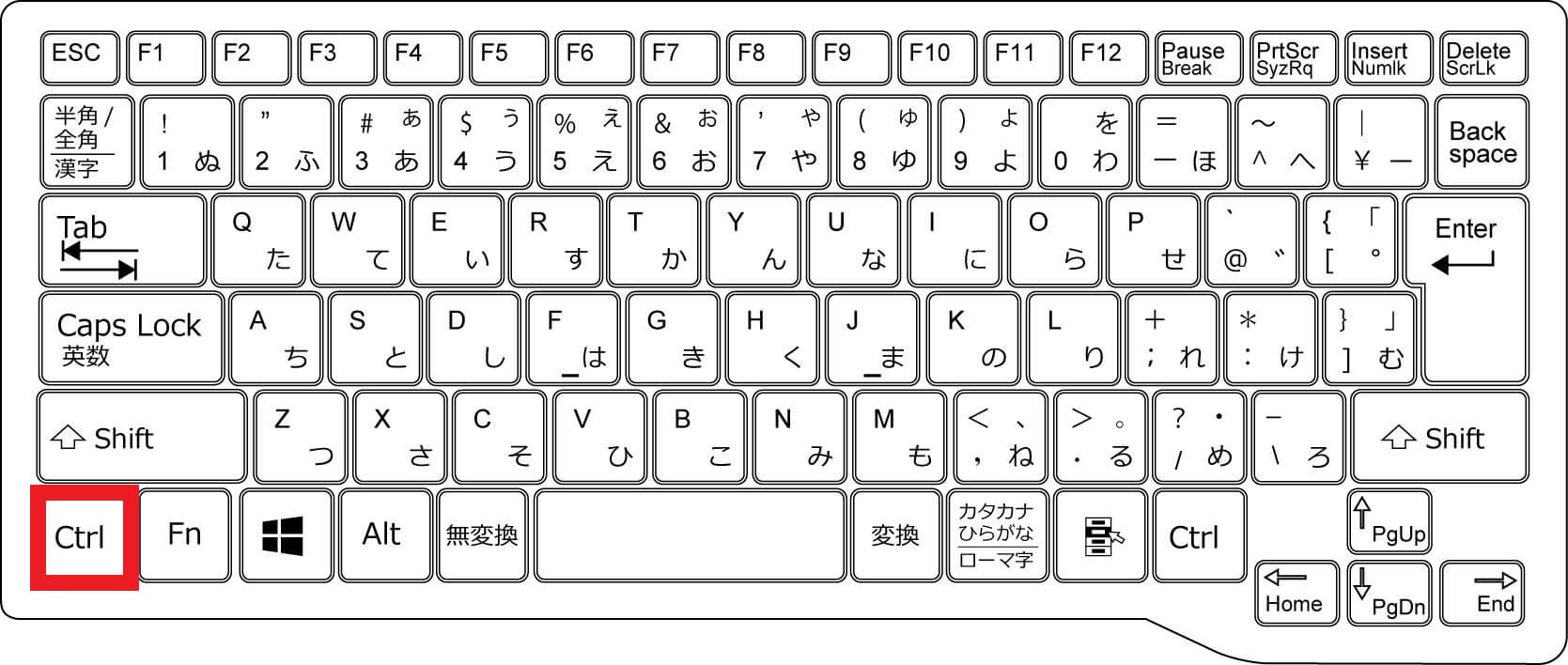
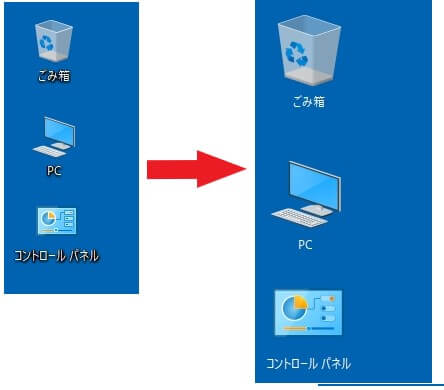
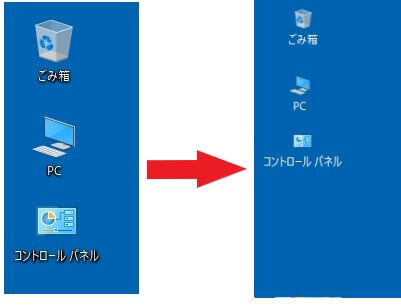
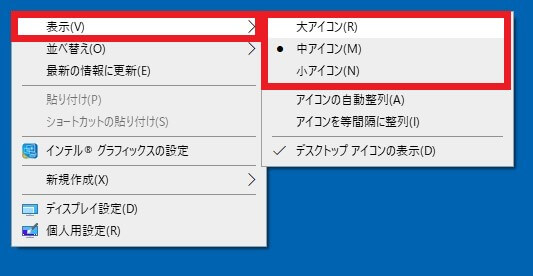
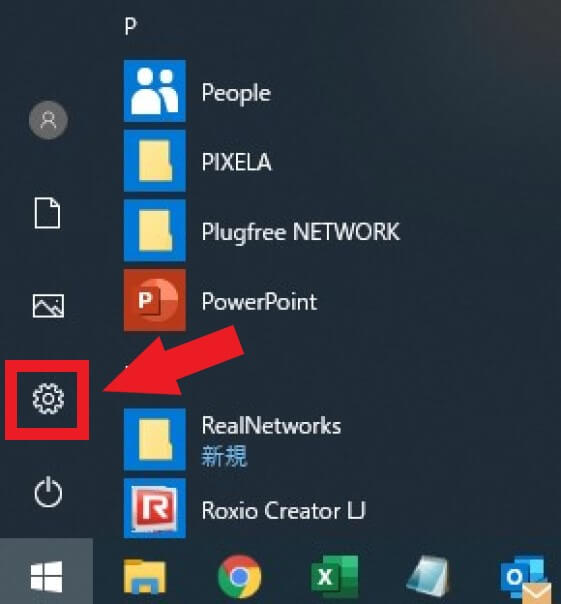
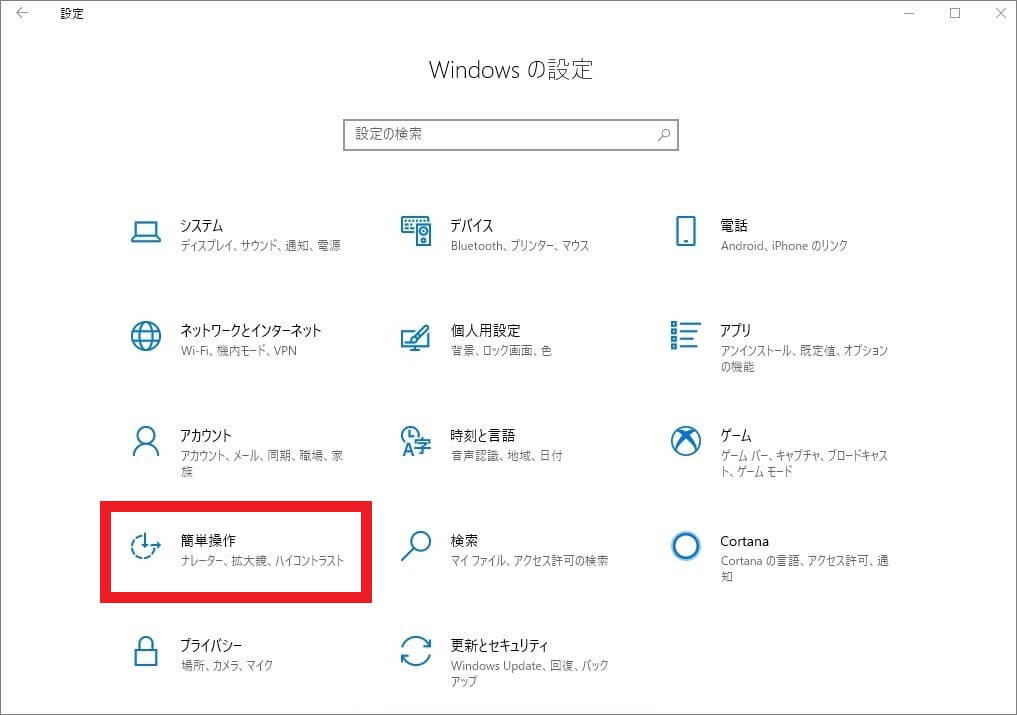
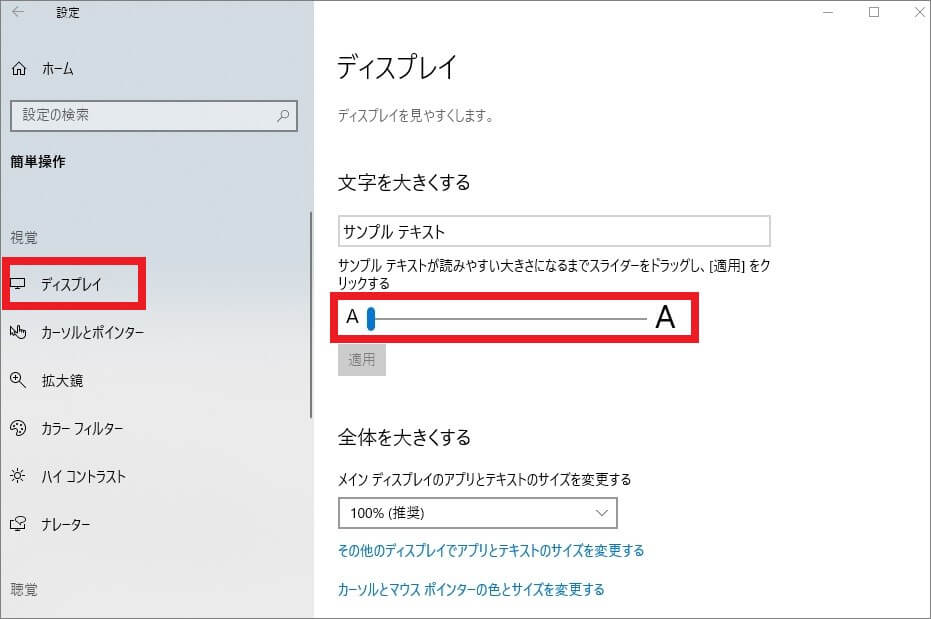
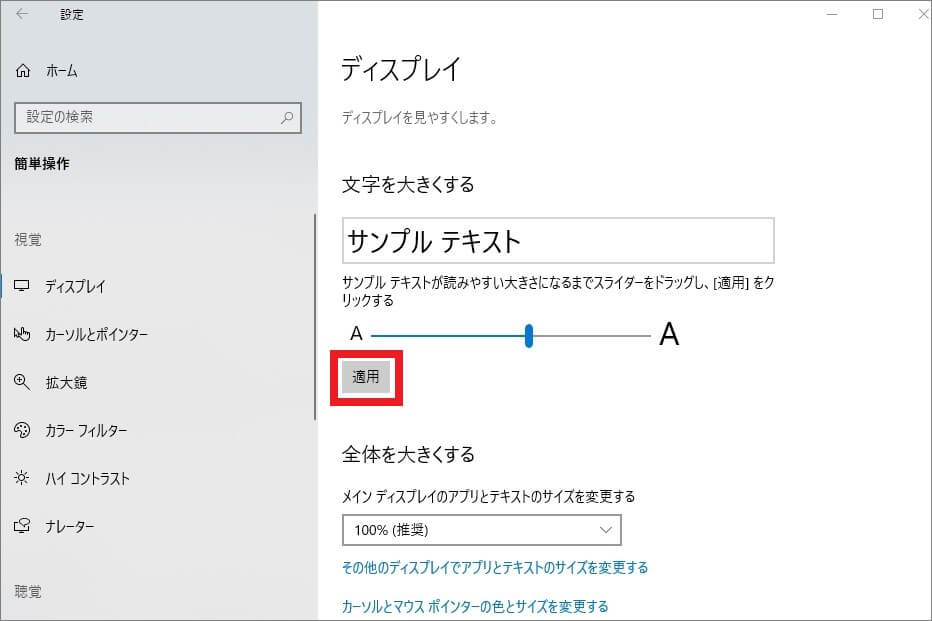
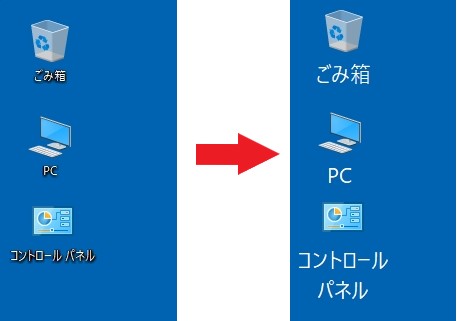
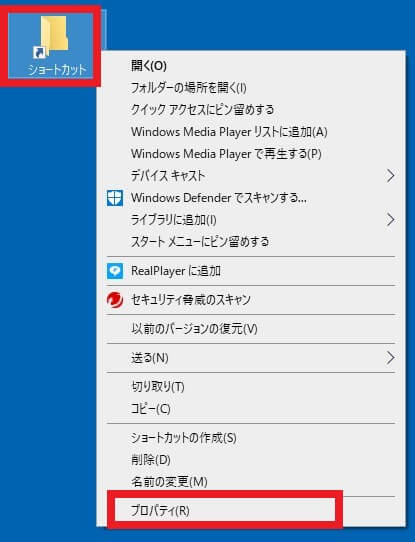
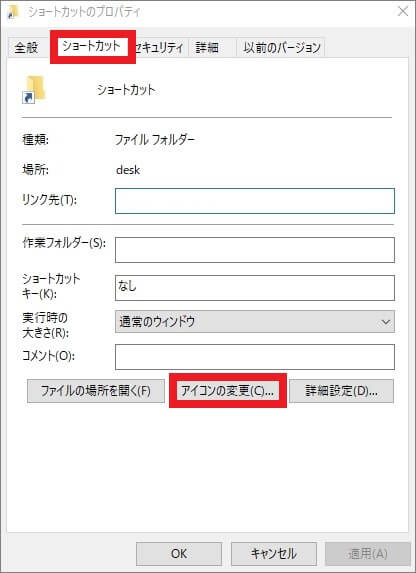
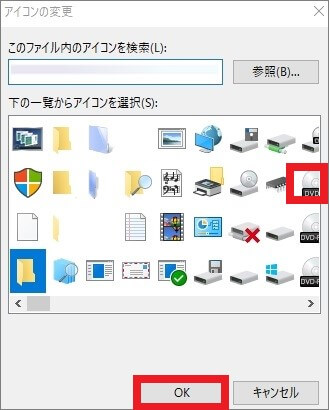



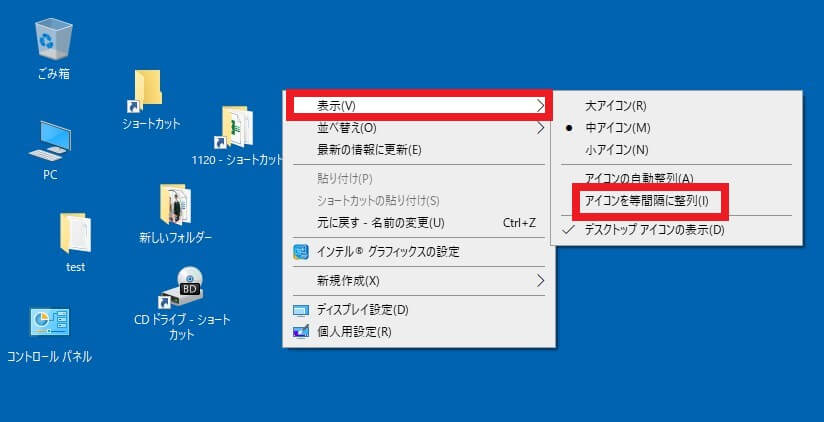
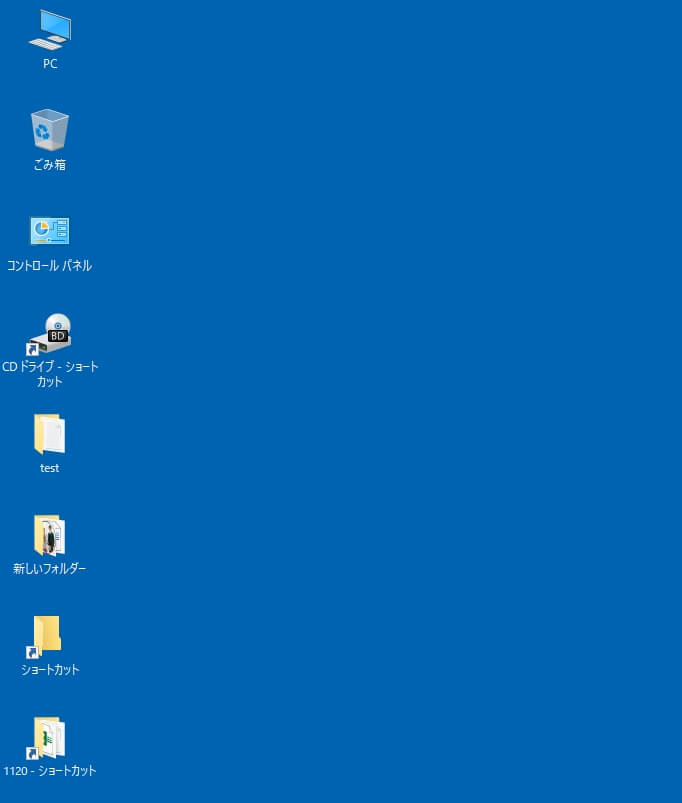








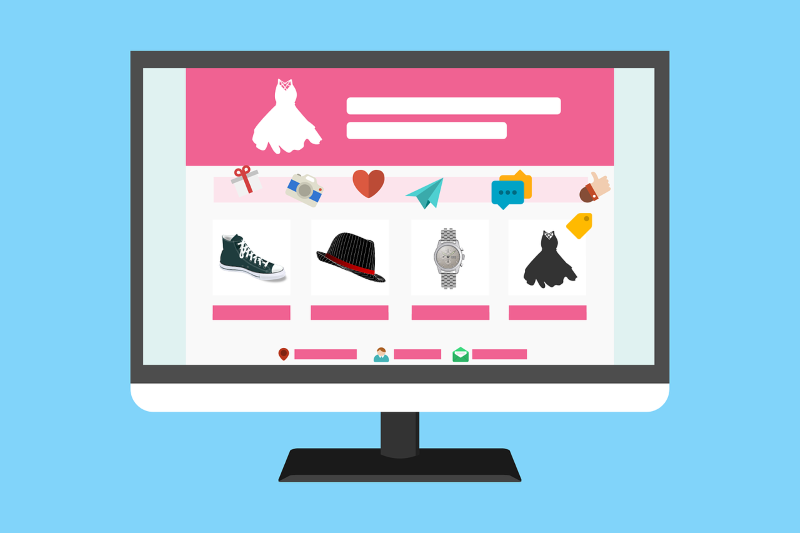












コメントを残す