パソコンのデータをほかのパソコンにコピーや移動したい場合、毎回データをメールで送ったり、USBメモリなどの記録メディアを利用して共有するのは手間がかかります。
このように面倒な方法をとらなくとも、パソコン同士でデータ共有の設定を行うことで、簡単にデータをコピーしたり移動することができます。
今回はパソコンをデータ共有する方法について、簡単に分かりやすく解説します。
個人の方も企業の方も、パソコン間でファイルをやりとりしたい人は必見です!
目次
パソコンのデータ共有とは
パソコンのデータ共有とは、複数のパソコンからLAN(ローカルエリアネットワーク)※を通じて同一のファイルやフォルダにアクセスし、複数のユーザーでデータを共有利用することを指します。
※LAN(ローカルエリアネットワーク)とは
同じ建物内など、比較的狭い限定されたエリアで利用されるコンピュータネットワークのこと。
有線または無線を用いて構築することが可能で、無線通信で構築する方式は特に『無線LAN』と呼ばれています。
パソコンのデータ共有は、WindowsやmacOSなどのOSのネットワーク機能のひとつです。
LAN上で接続されたパソコン同士であればパソコン内のストレージ領域の一部にアクセスし、ファイルやフォルダの読み書き、コピーや移動などが行えます。
管理者はユーザーごとにアクセス権を設定できるため、特定のユーザーやグループのみにアクセスを許可することが可能です。
また、ユーザーによって読み込みのみを許可するように設定するなど、権限について細かく指定することもできます。
パソコンのデータ共有はWindowsでは古くから利用されている機能で、Windows10では標準装備されています。
最近ではクラウド上でデータを保存・閲覧・操作する『Googleドライブ』や『OneDrive』などのようなオンラインストレージサービスも登場しており、インターネット上でデータを共有することも可能です。
パソコンのトラブル解決はPCホスピタルがおすすめです!
パソコン同士のデータ共有に必要な事前準備
複数のパソコンをデータ共有するために、まず以下の事前準備を行ってください。
- ネットワークを構築する
- ワークグループを設定する

ネットワークを構築する
データ共有したいパソコンのネットワークを構築する必要があります。
- ケーブルで接続する
- 無線LANルーターで接続する
ケーブルで接続する方法
LANケーブルを用意し、データ共有したいパソコン同士を直接接続します。
パソコンのLANコネクタは、本体背面や側面に配置されていることが多いようです。
▼LANコネクタの位置の一例
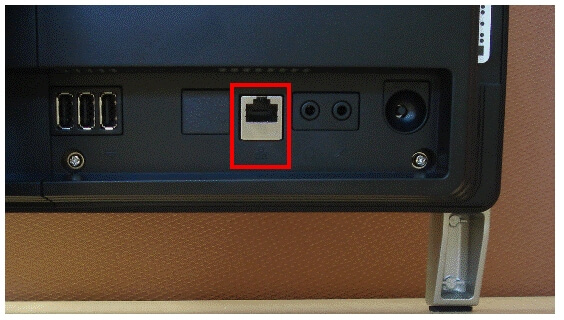
パソコン本体にLANコネクタの記号が刻印されています。
この記号を目印に、正しい位置かを確認して接続してください。
▼LANコネクタの記号の一例

※複数台のパソコンをケーブルで接続する場合は、「ハブ(中継機)」やルーターが別途必要です。
無線LANルーターで接続する方法
無線LANルーターを用意し、データ共有したいパソコンを接続する方法もあります。
接続方法は無線LANルーターごとで異なるため、各メーカーの公式サイトを確認してください。
無線LANの接続方法については、以下の記事をご覧ください。
ワークグループを設定する
パソコンのデータ共有を行うワークグループ名を設定します。
データ共有を行うパソコンすべてに同じワークグループ名を設定してください。
- Windowsロゴを右クリックし、一覧の中から「システム」をクリックします。

- 「システム」画面が表示されたら、画面の右側または下側に位置する「システム情報」をクリックします。

- 「システム情報」が表示されたら、画面右下の「設定の変更」をクリックします。

- 「システムのプロパティ」画面が表示されたら、「コンピューター名」タブをクリックし、「変更」をクリックします。

- 「コンピューター名/ドメイン名の変更」画面が表示されたら、「ワークグループ」に任意のワークグループ名を入力し、「OK」をクリックします。

- 「(入力したしたワークグループ名)ワークグループへようこそ」と表示されたら、「OK」をクリックします。

- 「これらの変更を適用するには、お使いのコンピューターを再起動する必要があります」と表示されたら、「OK」をクリックします。

- 「システムのプロパティ」画面に戻ったら、「閉じる」をクリックします。

- 「これらの変更を適用するにはコンピューターを再起動する必要があります」と表示されたら、「今すぐ再起動する」ボタンをクリックすれば完了です。
※この操作を行う前に、すべての変更を保存しておきましょう。
パソコンのデータ共有を実行する方法
事前準備が整ったら、複数のパソコン間でデータを共有できるようになります。
以下の手順を実行してください。
- 共有オプションを有効にする
- ファイルやフォルダの共有設定を行う
- データ共有できるか確認する
共有オプションを有効にする
データ共有を行いたいパソコン(管理者とユーザー)に対して、以下の手順を実行してください。
- Windowsロゴをクリックし、設定アイコンをクリックします。

- 「設定」画面が表示されたら、「ネットワークとインターネット」をクリックします。

- 「ネットワークとインターネット」画面が表示されたら、右側のメニュー一覧から「状態」を選択し、「ネットワークの状態」の「接続プロパティの変更」をクリックします。
※ネットワークの状態がWi-Fiの場合は、「Wi-Fi」欄の「プロパティ」をクリックします。
- 設定画面が表示されたら、「ネットワークプロファイル」の「プライベート」をクリックし、左上の「←」をクリックします。

- 「ネットワークとインターネット」画面に戻ったら、「関連設定」の「共有の詳細オプションを変更する」をクリックします。

- 「共有の詳細設定」画面が表示されたら、「プライベート」をクリックして展開します。

- 「ネットワーク探索」欄の「ネットワーク探索を有効にする」をクリックし、「ファイルとプリンターの共有」欄から「ファイルとプリンターの共有を有効にする」をクリックします。

- 「すべてのネットワーク」をクリックして展開します。

- 「パブリックフォルダーの共有」欄の「共有を有効にして、ネットワークアクセスがある場合はパブリックフォルダー内のファイルを読み書きできるようにする」をクリックします。

- ほかのパソコンから管理者のパソコンへアクセスした際に、ユーザー名とパスワードを求めるかどうかを設定します。
入力を求める場合は「パスワード保護の共有を有効にする」を、求めない場合は「パスワード保護の共有を無効にする」をクリックし、「変更の保存」をクリックすれば完了です。
※パスワード保護共有を有効に設定した場合、管理者側のパソコンのユーザーアカウントにパスワード設定が必要です。
ファイルやフォルダの共有設定を行う
管理者側のフォルダやファイルを共有するには、以下の手順を実行してください。
- データ共有したいファイルやフォルダを右クリックし、表示される一覧の中から「アクセスを許可する」を選択して「特定のユーザー」をクリックします。
※ここでは例として、フォルダを共有します。
- 「ネットワークアクセス」画面が表示されたら、「追加」ボタンの横に表示されているスクロールボタンをクリックし、表示された一覧の中から「Everyone」を選択します。

- 「追加」をクリックします。

- 追加したユーザー名をクリックし、表示される一覧の中から共有レベルを選択します。
・読み取り:ファイルの閲覧をしたり、自分のパソコンにコピーすることは可能ですが、編集や削除はできません。また、フォルダ内にファイルを作成することもできません。
・読み取り/書き込み:ファイルの閲覧や編集、削除が可能です。フォルダ内へのファイル作成もできます。
・削除:追加したユーザーを削除します。
- 共有レベルを設定したら、下部の「共有」をクリックします。

- 「ユーザーのフォルダーは共有されています。」と表示されたら、「個別の項目」欄に共有したいフォルダやファイルが表示されていることを確認し、「終了」をクリックすれば完了です。

データ共有できるか確認する
ユーザー側から管理者側にアクセスし、データ共有を実行できるか確認します。
- Windowsロゴを右クリックし、一覧の中から「エクスプローラー」をクリックします。

- 「エクスプローラー」画面が表示されたら、左側のメニューの中から「ネットワーク」をクリックします。

- 「ネットワーク」画面が表示されたら、アクセスしたい管理者側のパソコン(コンピューター名)をダブルクリックします。
※ユーザー名とパスワードを求められた場合は、管理者側のユーザー名とパスワードを入力します。
- 共有しているフォルダやファイルが表示されます。
開きたいフォルダやファイルをダブルクリックし、設定した共有レベルの操作が実行できれば完了です。
まとめ
パソコンのデータ共有を行う方法について紹介しましたが、いかがでしたでしょうか。
ファイルやフォルダの共有設定は比較的簡単に行えますが、設定したのにアクセス先のパソコンが表示されなかったり、共有フォルダが表示されないなどのトラブルが発生することもあります。
初心者の場合は設定できない原因が解明できないことも多いため、確実にデータ共有を行うにはパソコン修理業者などへ設定をお願いしてみるのも良いでしょう。






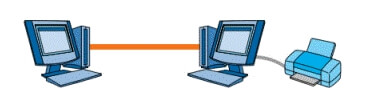

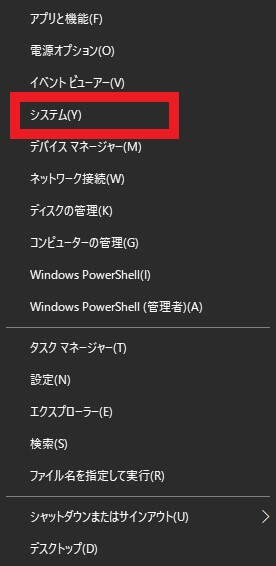
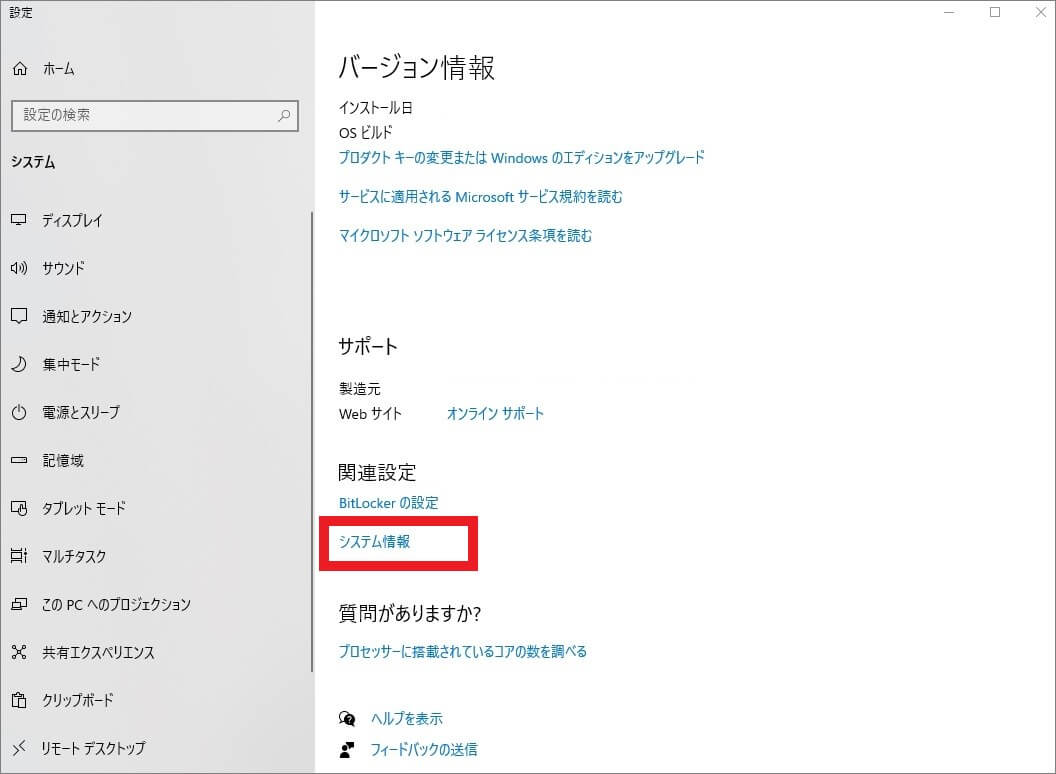
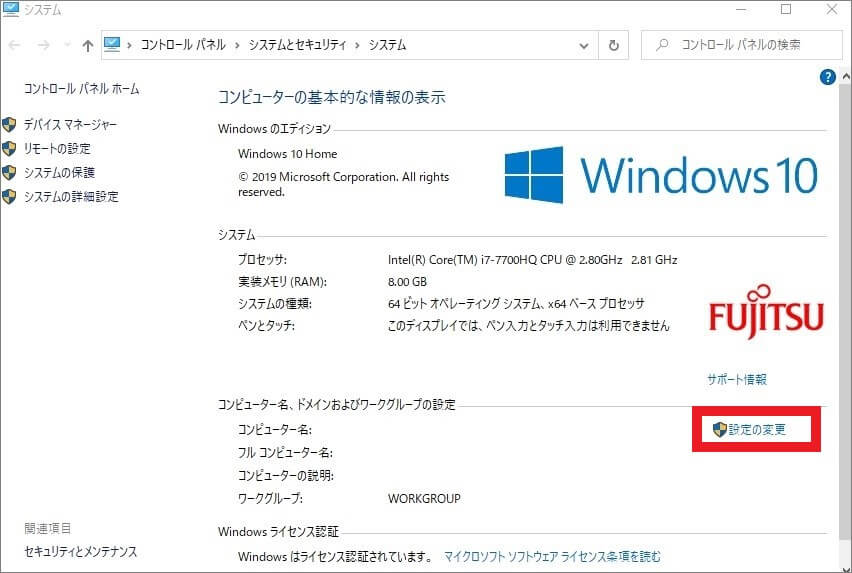
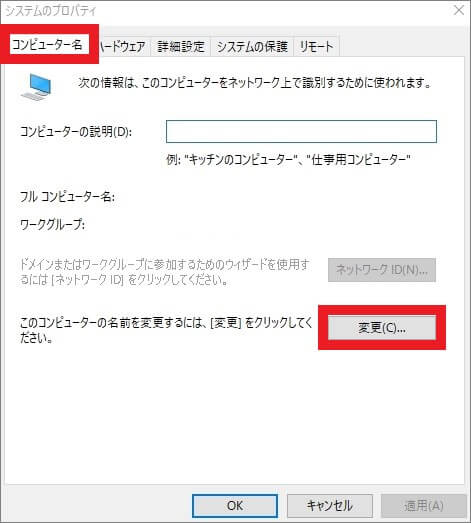
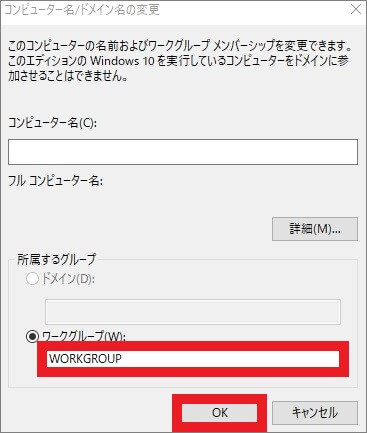
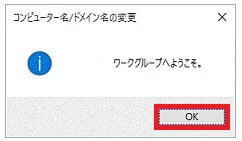
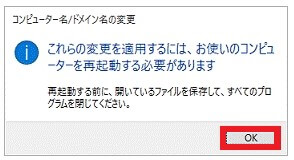
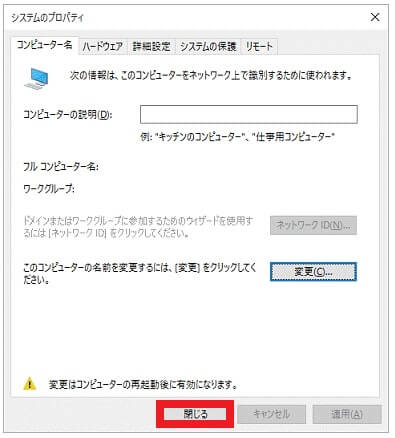
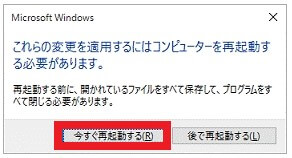
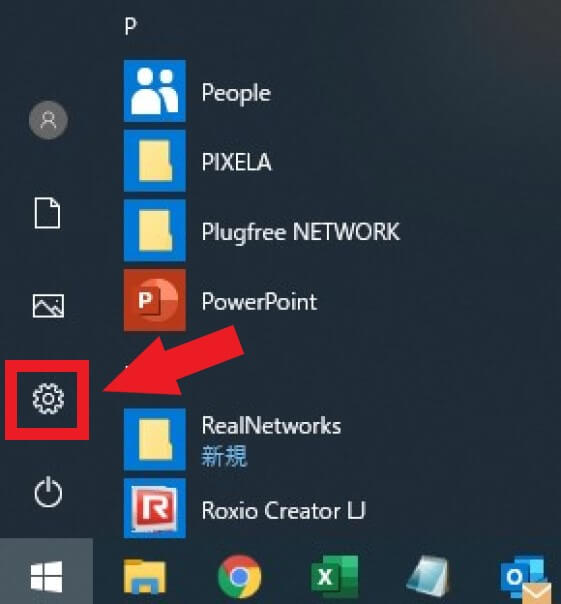
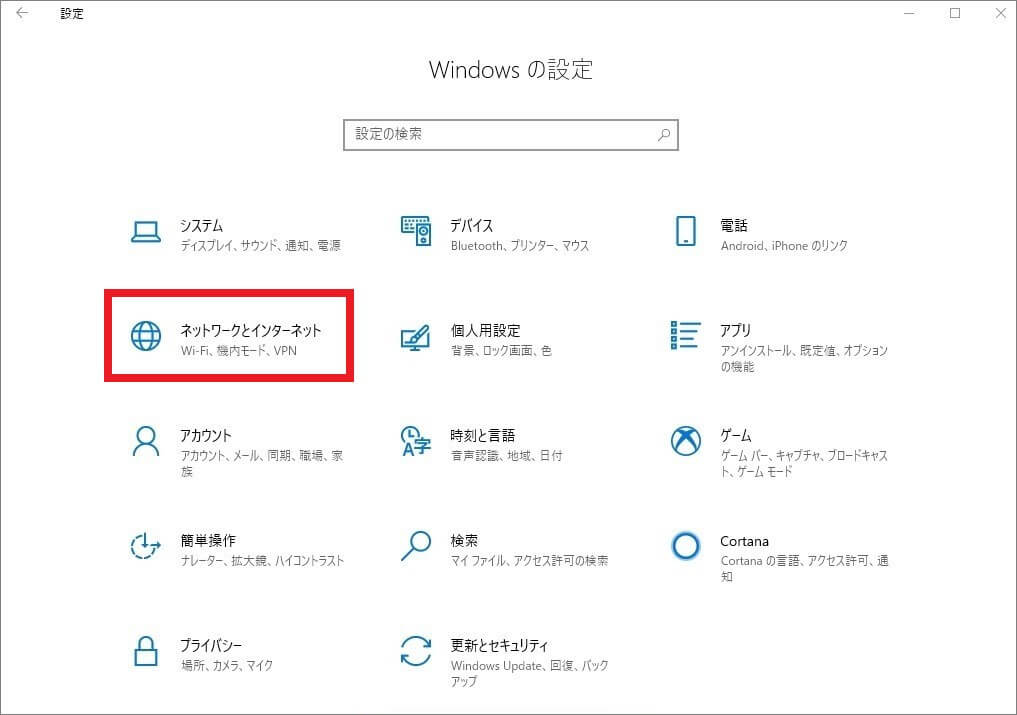
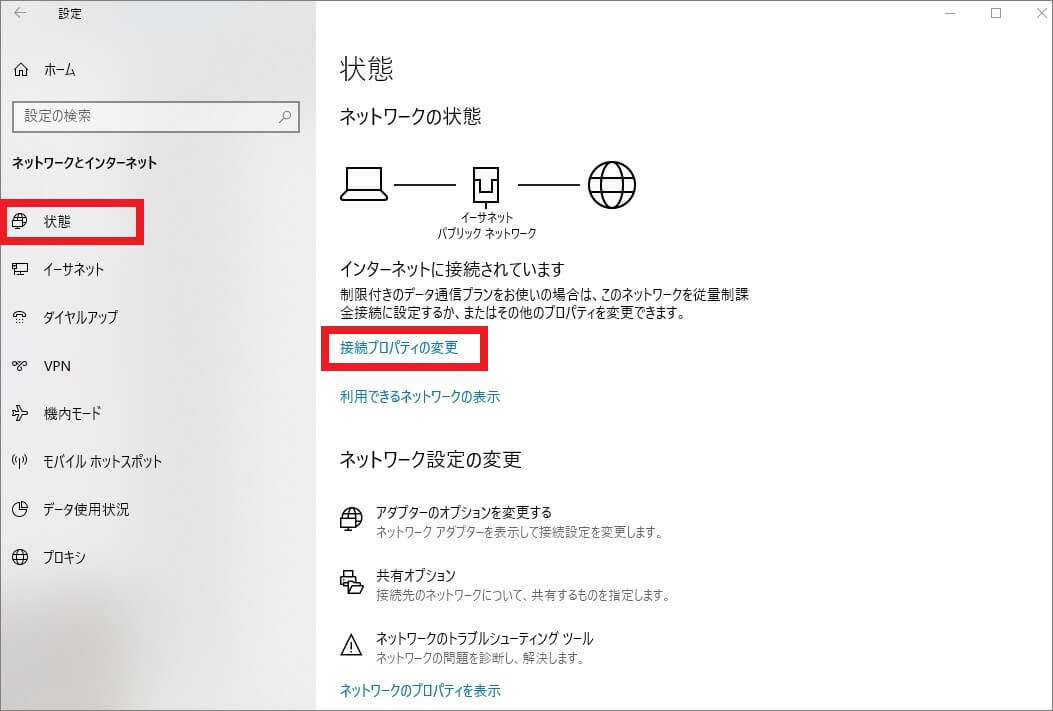
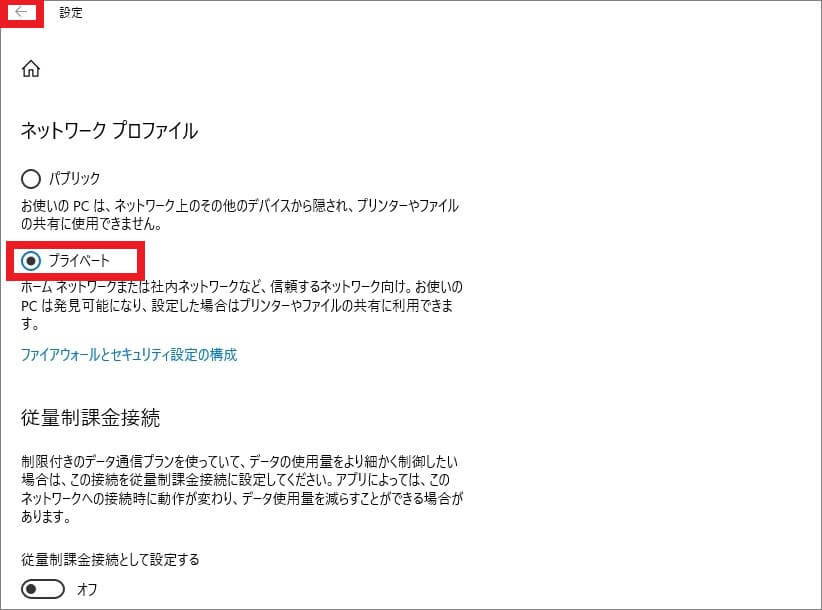
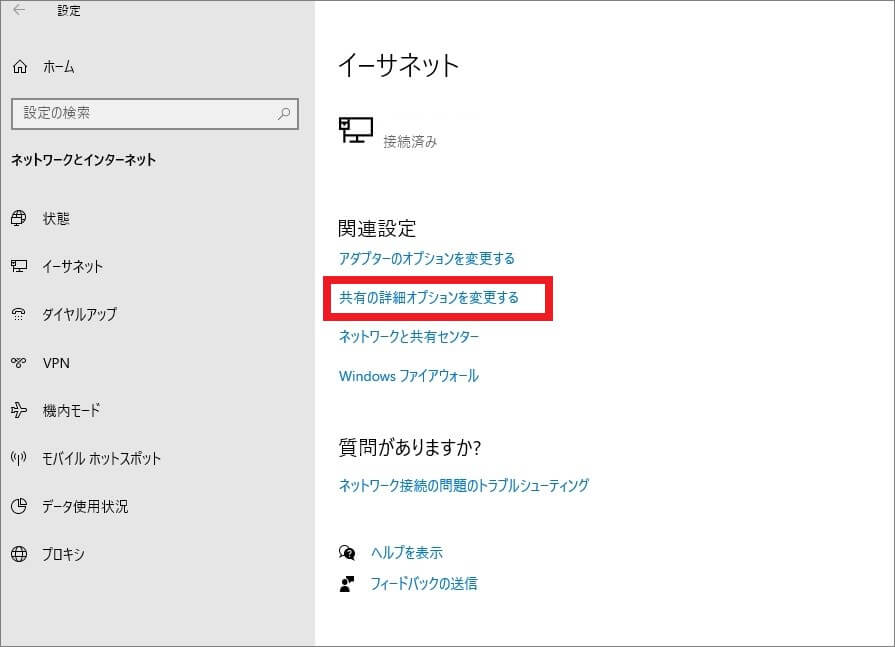
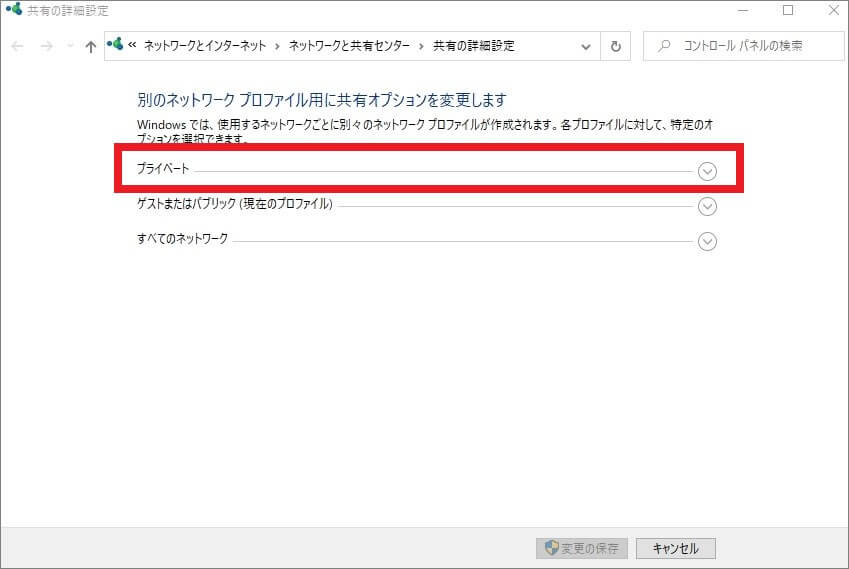
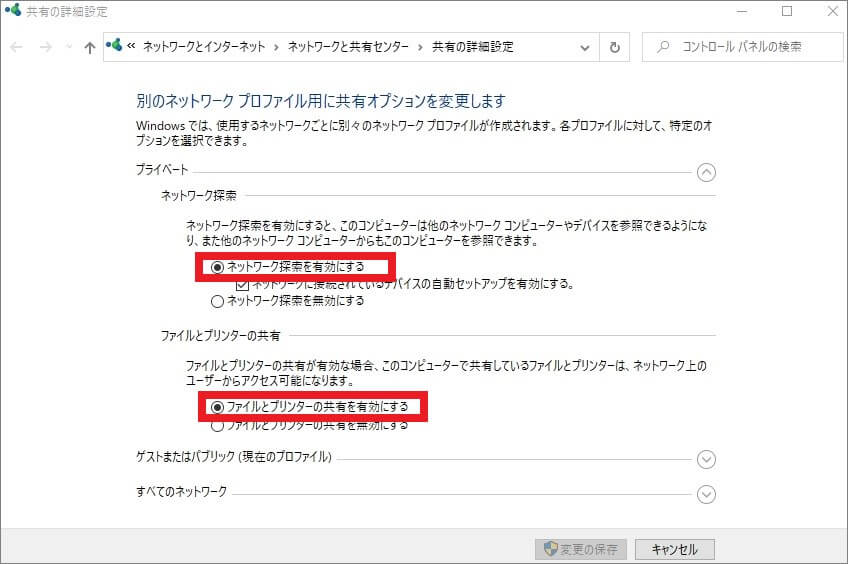
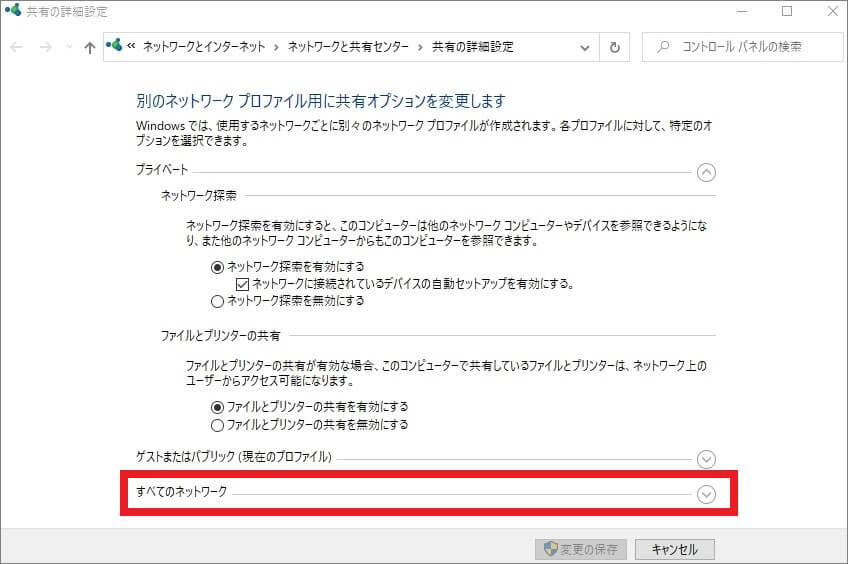
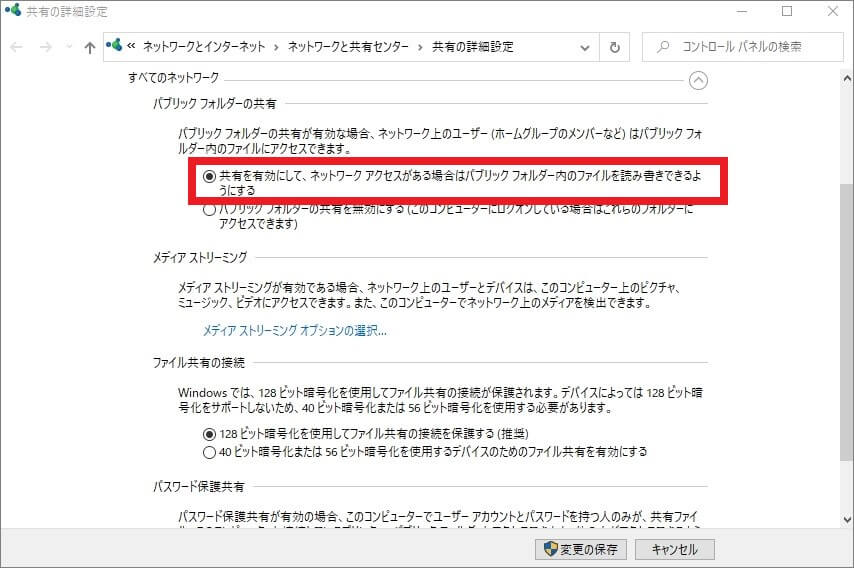
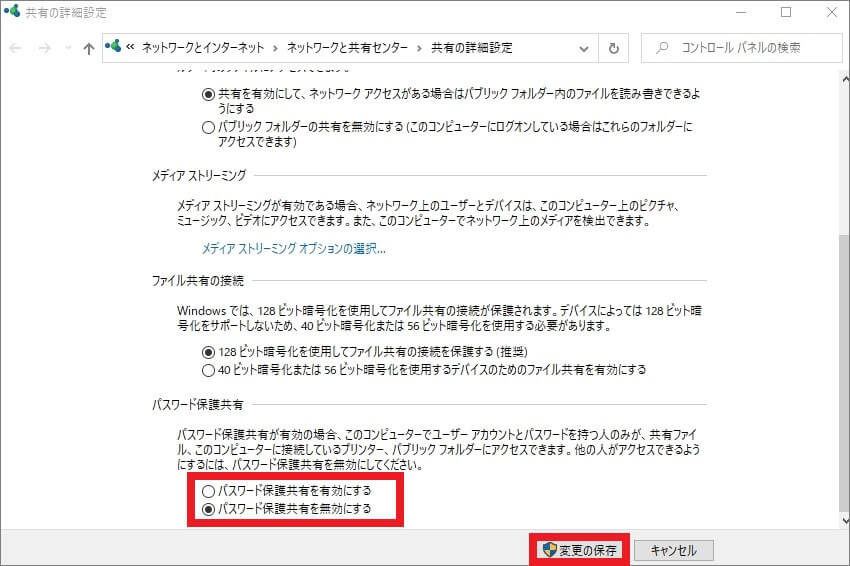
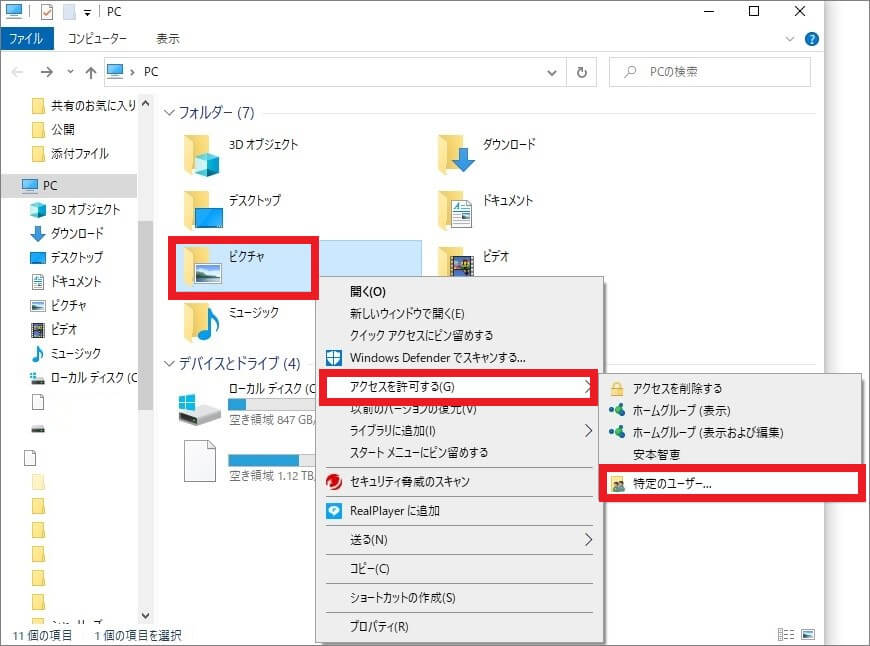
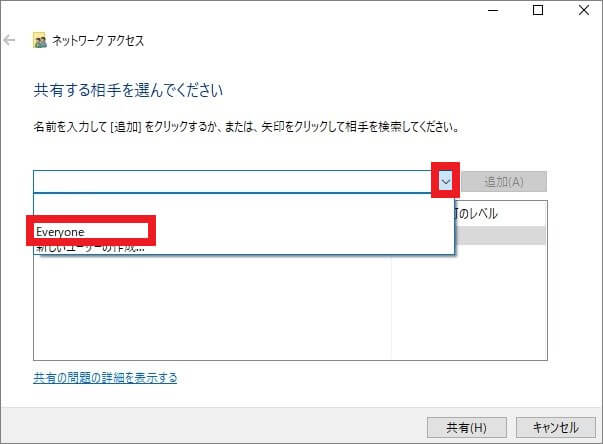
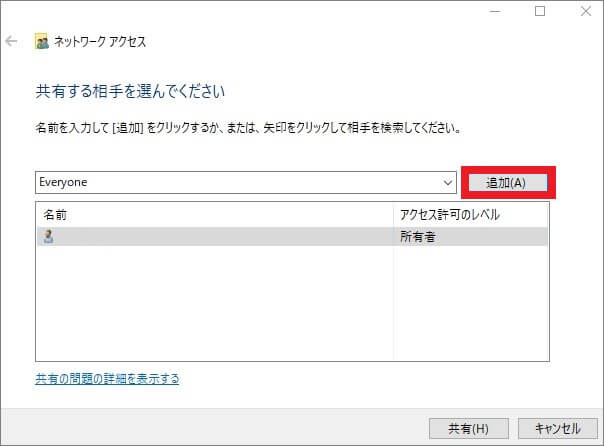
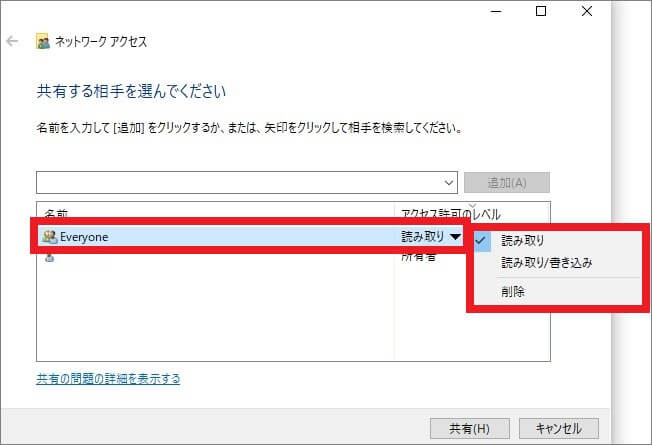
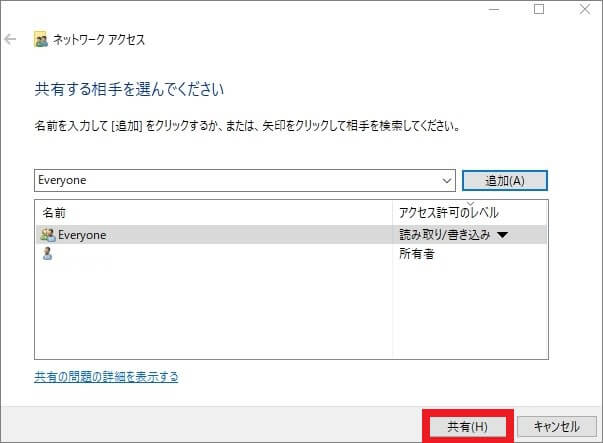
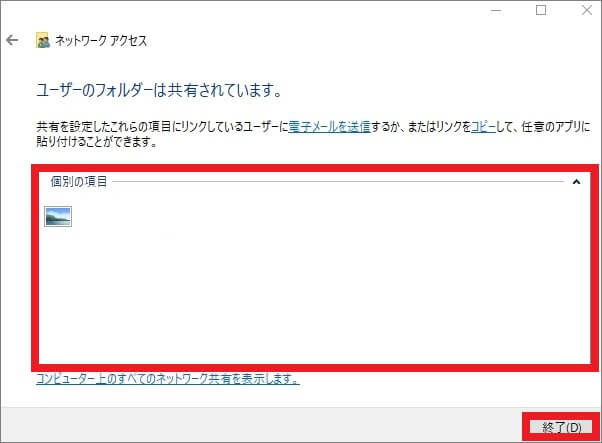
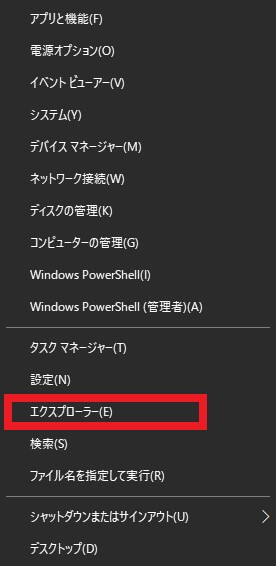
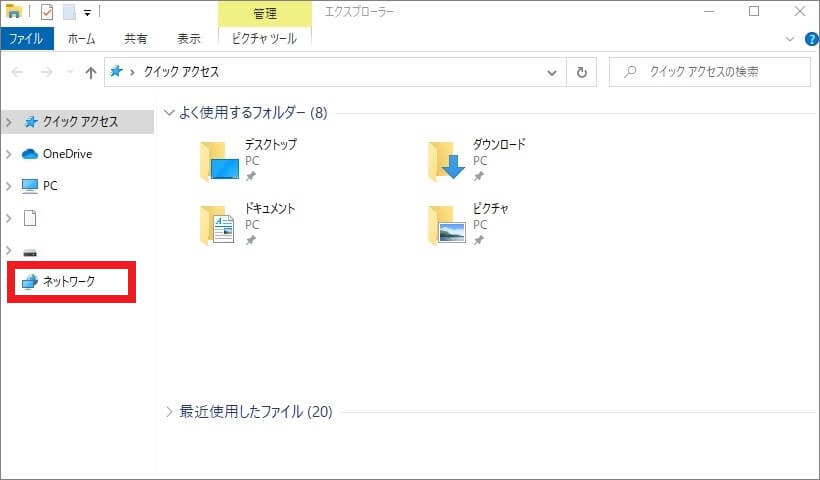
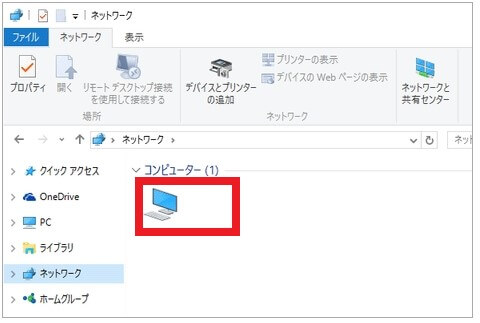























コメントを残す