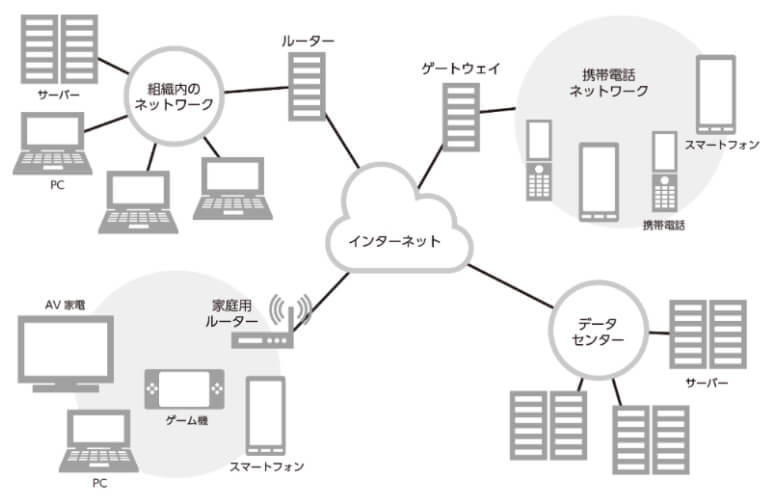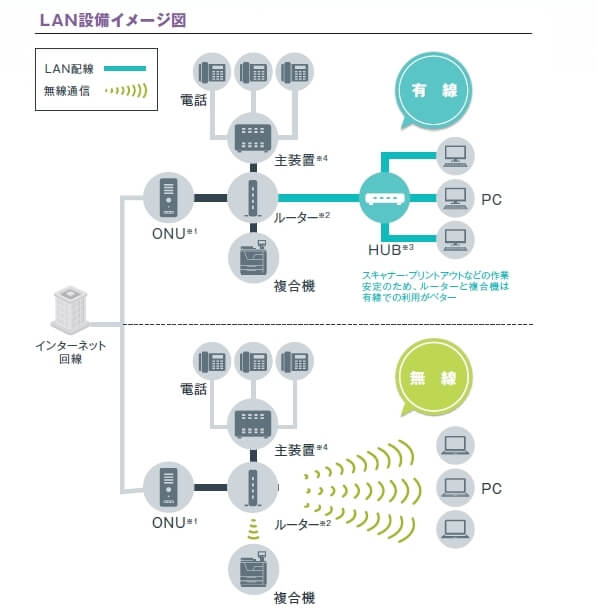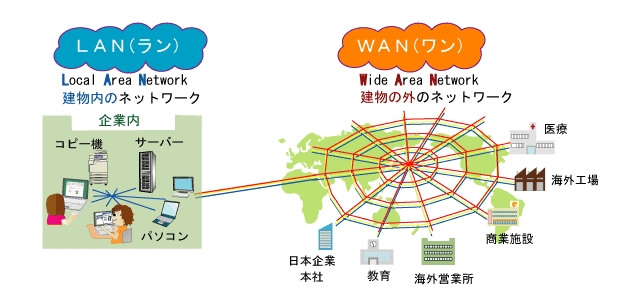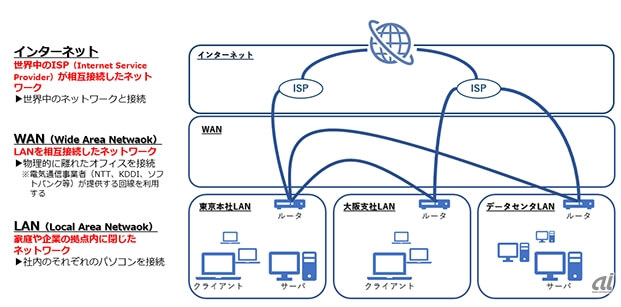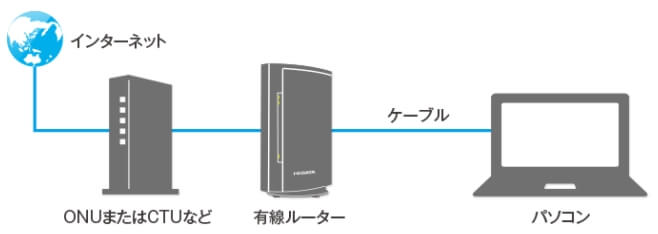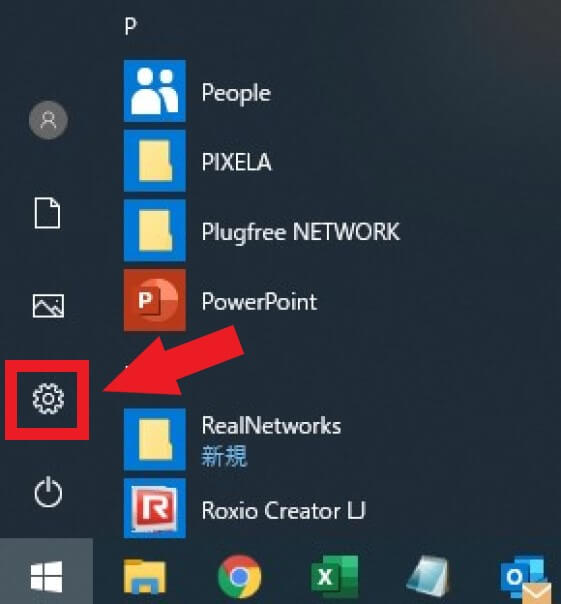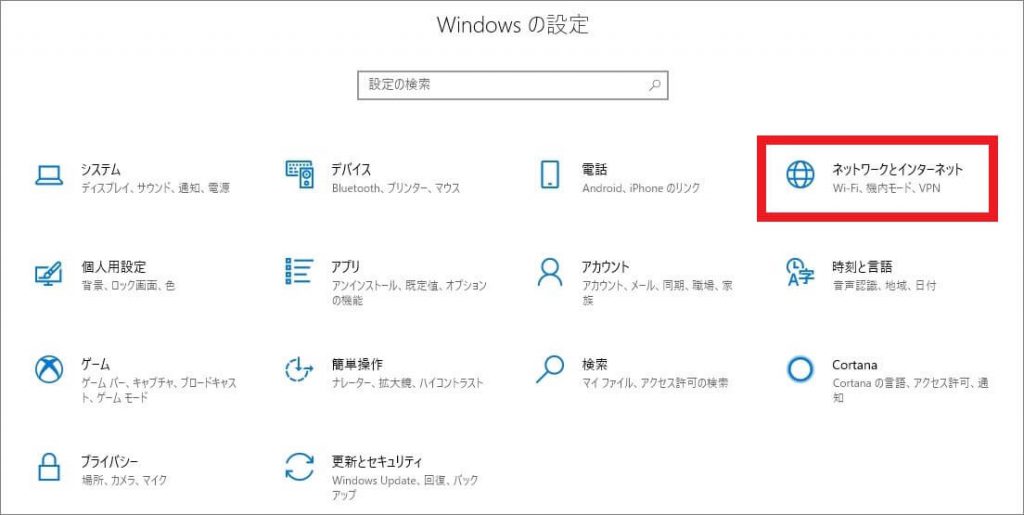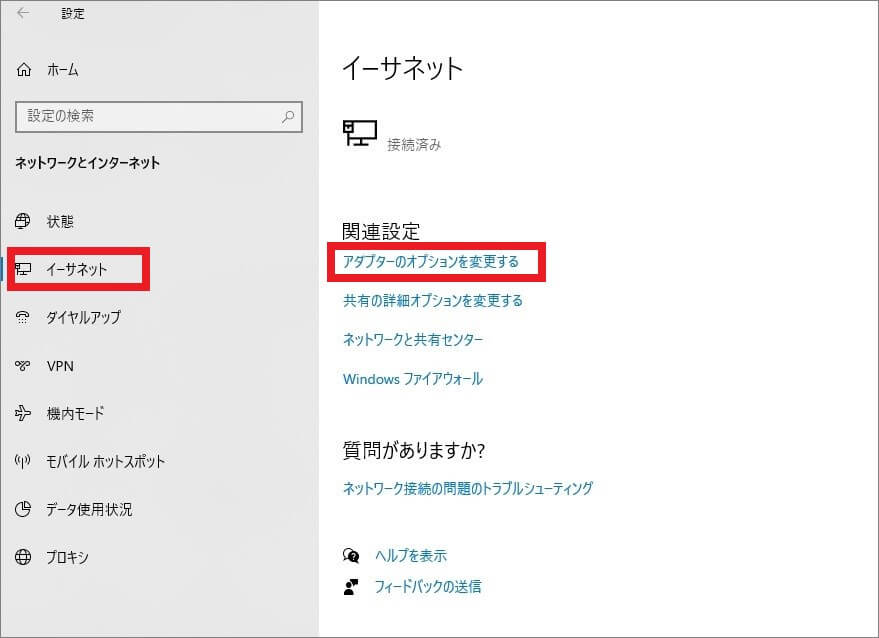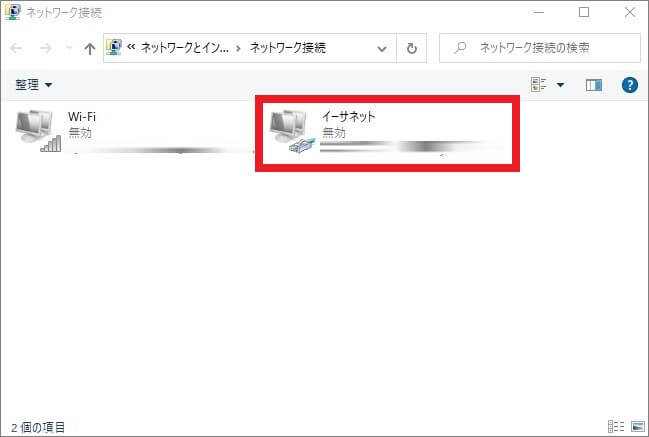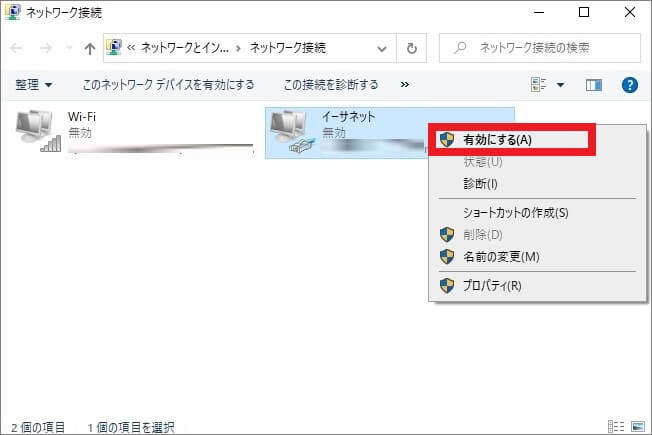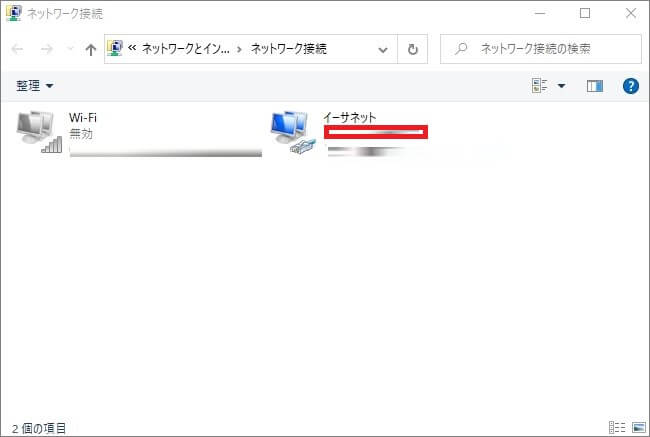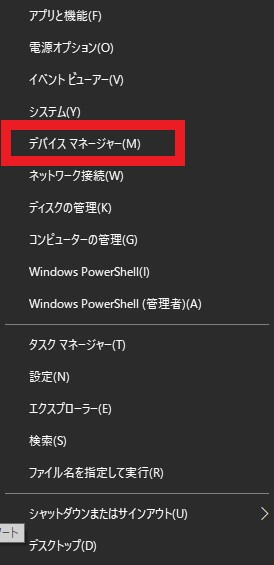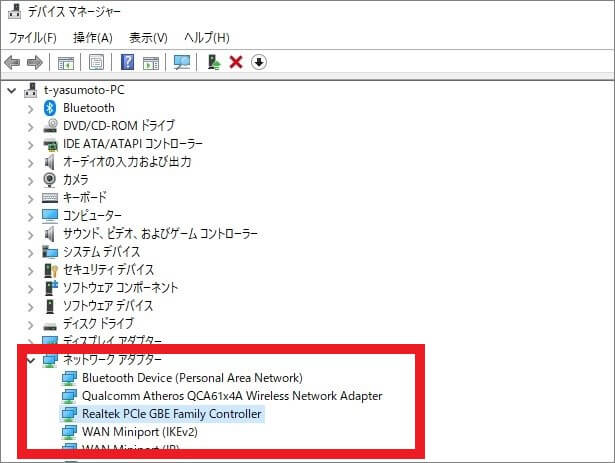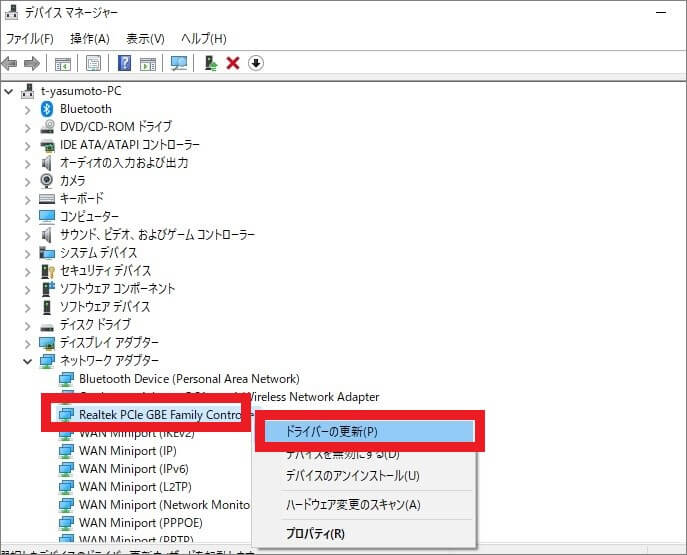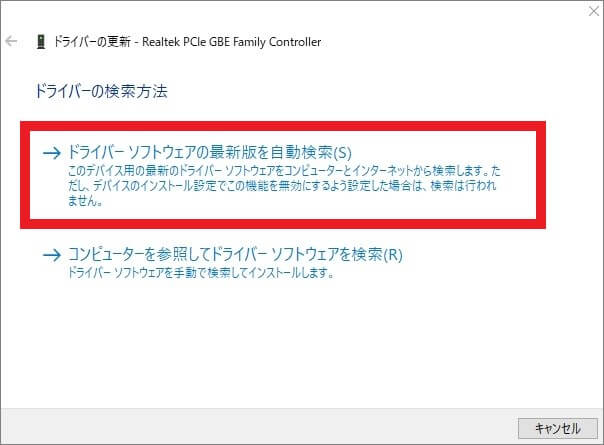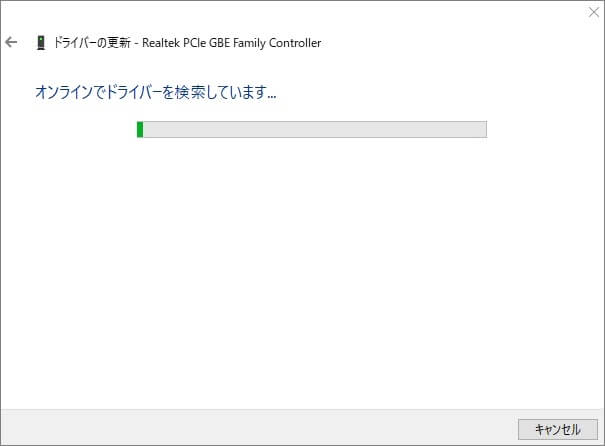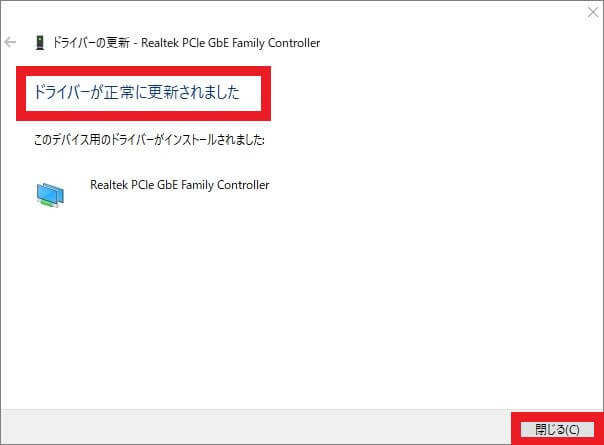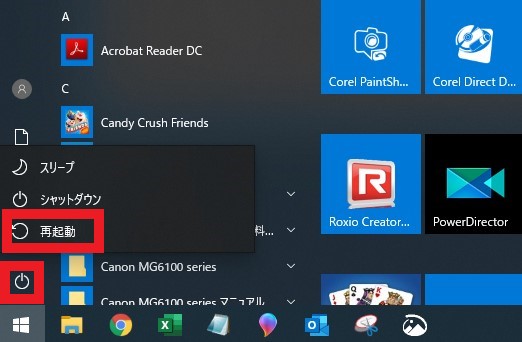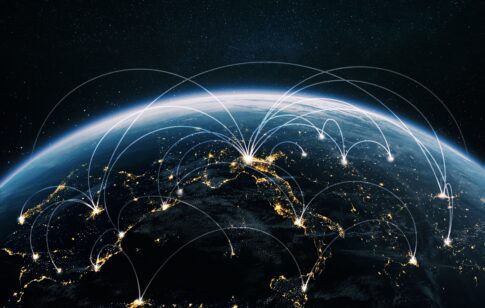パソコン操作を行う際にほかのパソコンやサーバー、インターネットにアクセスすることが日常となっている現代では、ネットワーク接続の確立が必須です。
しかし、さまざまなトラブルにより、突然ネットワークに接続できなくなることがあります。
今回はネットワークの基礎知識と併せて、パソコンがインターネットのネットワークに接続できない場合の確認事項や対処法について解説します。
有線LAN接続、無線LAN(Wi-Fi)接続どちらの場合の解決方法も説明してますので、ぜひ最後までご覧ください。
目次
そもそもネットワークとは
IT用語として使用するネットワークは、相互に接続されたコンピュータの集まりや情報のやり取りを行うことを指します。
複数のコンピュータや電子機器をつなぎ、信号やデータのやり取りを行う通信ネットワークやコンピュータネットワークの意味として使用されます。
ネットワーク(Network)は直訳すると、連絡網や放送網、回路網や情報交換グループなどを意味する言葉です。
一般的な用語としては、個人のつながりや情報を交換する連絡網、組織や集団などを意味しており、テレビやラジオなどの放送網を意味する場合もあります。
ネットワークの種類
コンピュータネットワークにはさまざまな種類がありますが、現在広く利用されているネットワークは以下のとおりです。
- LAN(ローカルエリアネットワーク)
- WAN(ワイドエリアネットワーク)
- インターネット
LAN(ローカルエリアネットワーク)
「Local Area Network」を略した言葉で、頭文字をとって「LAN」と呼ばれています。
日本語では「構内通信網」といわれており、家庭や事業所、ビルやフロアなど限定された範囲で接続できるネットワークを指します。
プリンタなどの外部機器やファイルを共有することが可能で、家庭内で数台のパソコンを接続してLANを構築することができます。
また、企業で数百台のパソコンでLANを構築することも可能です。
家庭で使用するネットワークを「家庭内LAN」と呼び、企業で使用するネットワークを「社内LAN」と呼びますが、どちらもネットワーク管理者が許可しなければ接続することができません。
家庭で通信を行うネットワークは、大きく分類すると「LAN」と「WAN」に分けられます。
- LAN:拠点内通信を行うネットワーク
- WAN:拠点と拠点を結ぶネットワーク
- ルーター:LANとWANを橋渡しする機器
▼ルーターの一例

WAN(ワイドエリアネットワーク)
「Wide Area Network」の頭文字をとった言葉で、国内から海外に広がるネットワークのことです。
その名称どおり、LANと比べて広域におよぶネットワークを指します。
日本語では「広域通信網」といわれており、もっとも最大規模のWANが世界に広がる「インターネット(後述)」です。
電気通信事業者が提供する固定電話や携帯電話、ISDNや専用線、広域イーサネット(広域LAN)やIP-VPN(Virtual Private Network)などの公衆回線を利用して、本社や支店など、物理的に離れたLANを接続する際に利用されます。
WANは広域通信網のネットワークサービスそのものとして、総称で利用されることがあります。
LANの対義語として使用されることも多く、点在するLAN同士を接続する意味でも使われる用語です。
回線事業者が設置したモデムやCTU(加入者網終端装置)、ONU(回線終端装置)がLANとWANをつなぎ、インターネットの利用を可能にしています。
▼モデムやONUの接続例
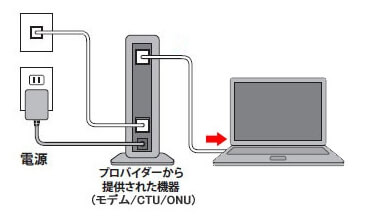
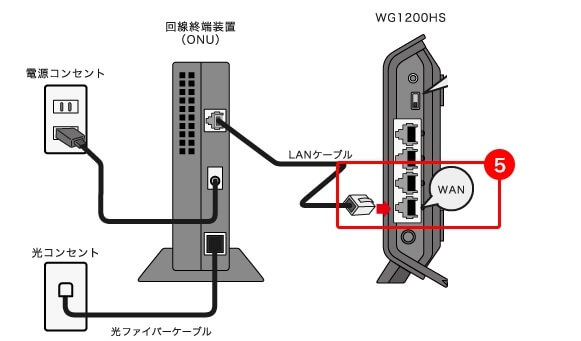
→安本さんへ:LANとWANを橋渡しする機器として、先ほどルーターという用語が出ていましたが、ここではモデムとなっています。どのような違いでしょうか?
→モデムやONUは信号を変換する装置で、ここまでがWANと思っていただければ大丈夫です。
モデムやONUとパソコンを、直接LANケーブルを接続すれば、インターネットは利用できます(LAN)。
モデムやONUとルーターを接続するのはLANになります。
しかし、ルーターにはWANポートがついており、WANと接続することで複数の機器がLANで利用できるようになります。
そのため、どちらもLANとWANを繋ぐ役目というのには違いありません。
初心者向けなのであえて難しい説明は省いておりましたが、説明では分かりづらいかもしれませんので、図を投稿しておきます。(LANの説明のところにも図を投稿しています)
※文章が分かりづらいようであれば、削除していただいても構いません。
インターネット
インターネットとは、世界中のコンピュータと相互接続できるグローバルなネットワークのことで、コンピュータネットワークのひとつです。
もともとは軍事目的で構築されていたネットワークでしたが、商用や学術目的などに範囲を広げて使用されたことから急速に普及し、現在では世界中の人々がインターネットを利用しています。
複数のネットワーク間をつなぎ、規模を拡大して広域化・一体化して機能させることを「インターネットワーキング」と呼びます。
インターネットは、「TCP/IP」と呼ばれる通信プロトコル規格で統合したインターネットワーキングしたものを指しており、広義ではWANの一種ともいえます。
パソコンがネットワーク接続できない場合の確認事項
回線事業者の回線終端装置とルーター、パソコンをLANケーブルで接続する方法を「有線LAN」、無線(Wi-Fi)で接続する方法を「無線LAN」と呼びますが、パソコンでインターネットなどのネットワークに接続できない場合、いずれかの接続方法に問題が起きていると考えられます。
▼有線LANの一例
▼無線LANの一例
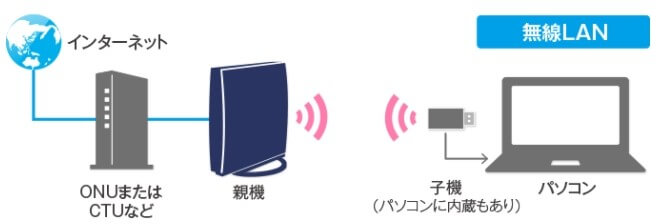
対処を行う前に、まずは以下のポイントを確認してみてください。
- 別の機器で確認する
- ブラウザを確認する
- ルーターのランプの状態を確認する
- 通信障害が起きていないか確認する
- 利用停止になっていないか確認する
別の機器で確認する
パソコンがインターネットに接続できない場合、パソコン本体に問題があるか、ルーターや回線側に問題があるか判断する必要があります。
別のパソコンやスマートフォンなどを利用し、インターネットに接続できるか試してみましょう。
ブラウザを確認する
ブラウザ側に問題が発生して、インターネットに接続できないのかもしれません。
ブラウザを複数インストールしている場合は、使用しているブラウザを終了させ、別のブラウザを起動させましょう。
通常どおりインターネットに接続できたら、使用していたブラウザに問題があると考えられます。
ルーターのランプの状態を確認する
ルーターには「POWER」「WIRELESS」「INTERNET」「ROUTER」など、さまざまなランプが搭載されています。
※メーカーによって名称は異なります。
▼ルーターのランプの一例
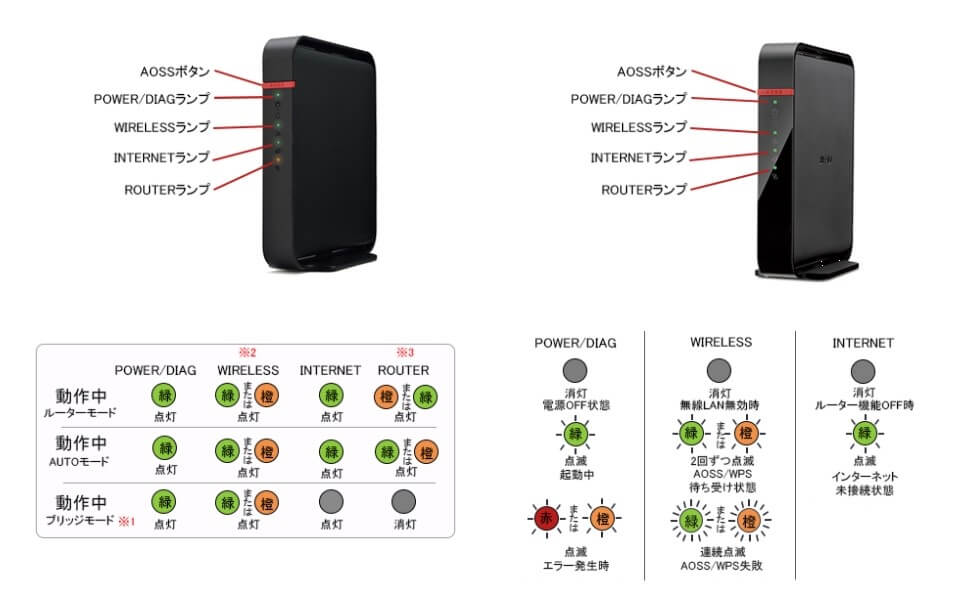
バッファロー製品を例にすると、ランプが正常に点灯している場合は緑色ですが、赤色や橙色が点灯した場合は、ルーターに何らかの異常が発生しています。
ルーター側に問題が起きてインターネットにネットワーク接続できないか、まずはルーターのランプを確認してみてください。
通信障害が起きていないか確認する
回線事業者とプロバイダの提供するサービスに契約することで、ユーザーは初めてインターネットを利用することが可能になります。
契約している回線事業者やプロバイダが工事を行っていたり、何らかの障害を起こしている場合は、ネットワーク接続できない状態が発生します。
障害やメンテナンスの案内は、事前にプロバイダや回線事業者からメールなどで送られてきたり、公式サイトで告知される場合が多いので、確認してみましょう。
利用停止になっていないか確認する
回線事業者やプロバイダのサービス料を滞納すると、サービスも利用停止になります。
銀行口座の残高が不足していたり、コンビニ決済をうっかり忘れてしまうと、当然インターネット接続も止められてしまいます。
インターネットがネットワーク接続できない場合は、まず郵便やメールをチェックして、督促案内が届いていないか確認しましょう。
有線LANでネットワークに接続できない場合の対処法
パソコンとルーターを有線LANで接続している場合は、以下の対処法を試してください。
- ケーブルを検証する
- ネットワーク接続アイコンを有効にする
- 回線終端装置(ONU)やルーターを確認する
- ネットワークドライバを更新する
- セキュリティソフトを一時的に無効にする
- パソコンを再起動する
ケーブルを検証する
パソコンやルーター、回線終端装置(ONU)を接続するケーブルにトラブルが発生していると、インターネット回線が不安定になります。
接触不良や断線を起こしている可能性もあるため、一度ほかのケーブルに交換して接続できるか検証してみましょう。
ネットワーク接続アイコンを有効にする
インターネット接続が無効になっていることも考えられます。
以下の手順を試してみてください。
- Windowsロゴをクリックし、設定をクリックします。

- 設定画面が表示されたら、「ネットワークとインターネット」をクリックします。

- 「ネットワークとインターネット」画面が表示されたら、左のメニュー一覧から「イーサネット」をクリックし、「関連設定」欄の「アダプターのオプションを変更する」をクリックします。

- 「ネットワーク接続」画面が表示されたら、「イーサネット」アイコンを確認します。
※ネットワーク接続アイコンが「無効」または「ネットワークケーブルが接続されていません」、もしくはネットワーク接続アイコンの下に「×」印が表示されている場合、インターネットは接続されていません。
- イーサネットを右クリックし、一覧の中から「有効にする」をクリックします。

- イーサネットの下にネットワーク名が表示され、アイコンの下の「×」が消えていれば完了です。

回線終端装置(ONU)やルーターを確認する
ONUやルーターに対処を行い、インターネットに接続できるか確認しましょう。
ONUやルーターを再起動する
- ONUやルーターの電源を切ります。
- そのまま10秒ほど放置し、再度電源を入れます。
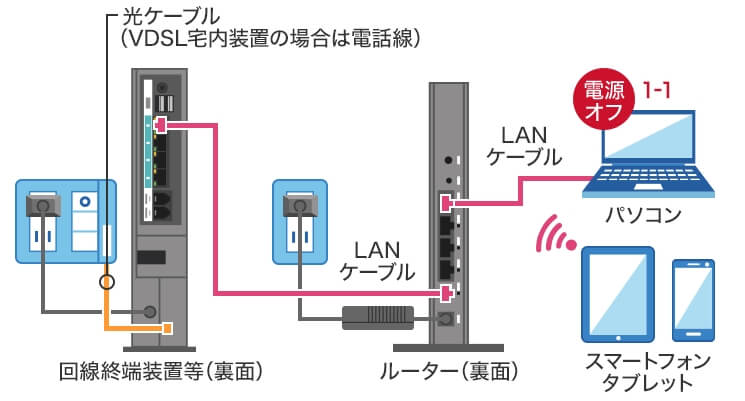
ルーターの設定を確認する
インターネットにネットワーク接続できない原因が分からない場合、ルーターの設定画面にアクセスすることで、正常に接続されているかチェックしてみましょう。
ルーターのランプの状態でも判断できますが、設定画面のほうがより詳しい内容を確認できます。
ブラウザのアドレスバーにメーカーが公開しているIPアドレスを入力すると、設定画面が表示されます。
ルーターの設定画面が表示されると、ルーターとパソコン間は接続していることがわかり、ONUとルーター間、またはONUに問題が生じていると考えられます。
ONUにトラブルが発生している場合は、回線事業者に連絡をして対応してもらいましょう。
IPアドレスとは
「192.168.XX.1」のように、4つに区切られた数字の塊を「IPアドレス」と呼びます。
ルーターのIPアドレスは、メーカーの公式サイトや説明書で確認できます。
ネットワークドライバを更新する
ネットワークドライバに不具合があったり、ファイルが破損している場合、ドライバを更新することで改善する場合があります。
- Windowsロゴを右クリックし、一覧の中から「デバイスマネージャー」をクリックします。

- デバイスマネージャー画面が表示されたら、「ネットワークアダプター」横の「>」をクリックしてドライバーの一覧を表示させます。

- 更新するドライバーを選択し、右クリックすると表示される一覧から「ドライバーの更新」をクリックします。

- 「ドライバーの更新」画面が表示されたら、「ドライバーソフトウェアの最新版を自動検索」をクリックします。

- メッセージが表示されるので、そのまましばらく待ちます。

- 「ドライバーが正常に更新されました」と表示されたら、「閉じる」をクリックすれば終了です。

セキュリティソフトを一時的に無効にする
セキュリティソフトの設定が原因で、インターネットが接続できないことも考えられます。
セキュリティソフトにはインターネット通信を監視し、危険な通信を遮断して情報漏洩を防ぐファイアウォール機能が搭載しています。
このファイアウォールがトラブルを起こし、ネットワークに接続できない状態が発生しているかもしれません。
セキュリティソフトを起動し、管理画面からファイアウォール機能を一時的に無効にして、インターネットに接続できるか確認しましょう。
パソコンを再起動する
パソコン側のトラブルにより、インターネットがネットワーク接続できない現象が起きていることも考えられます。
パソコンを再起動して、症状が改善されるか確認しましょう。
- windowsロゴキーをクリックし、電源マークを右クリックします。
- 一覧の中から再起動をクリックすれば終了です。

無線LANでネットワークに接続できない場合の対処法
パソコンとルーターを無線LANで接続している場合は、以下の対処法を実行すると改善されることもあります。
- ほかの端末で接続する
- パソコンを再起動する
- ルーターを再起動する
- ルーターの設定をリセットする
- ルーターのファームウェアを最新のものにする
- パソコンの設定をリセットする
- 無線LANのドライバを更新する
無線LANで接続できない場合の詳しい手順については、以下の記事をご参考ください。
まとめ
ネットワークの基礎知識やインターネットにネットワーク接続できない場合の対処法を紹介しましたが、いかがでしたでしょうか。
最近のパソコンはインターネットに接続する方法も簡単になりましたが、ルーターのトラブルやパソコンの設定トラブルなどが発生すると、ネットワークに接続できない状態になってしまいます。
インターネット接続のトラブルはさまざまな要因が絡み合っているため、一度つながらなくなると再度接続できないことも多いようです。
ネットワークに接続できなくなった場合は、一度パソコン修理業者に相談してみてはいかがでしょう。
パソコン博士の知恵袋はパソコン修理業者大手の PCホスピタル(累計サポート実績200万件以上 ※1、利用率No.1 ※2)をおすすめしています。
事前見積もりを徹底し、インターネットの接続トラブルやウイルス感染によるトラブル(駆除・初期化・キャッシュ削除等で対応)・ウイルス対策を迅速に解決してくれます。
PCホスピタルは東京や大阪、名古屋、福岡など大都市以外の地方都市にも店舗があるので、即日修理が可能です。

※1 2023年8月末時点 日本PCサービス株式会社調べ
※2 2021年11月時点 2万6303人調査 調査主体:日本PCサービス株式会社 調査実施機関:株式会社インテージ