「急にキーボードが反応しなくなった…」
「特定のキーだけ反応がない」
ノートパソコンを毎日使っていると、急にキーボードが入力できなくなり、困っている方も多いのではないでしょうか?
今回は、ノートパソコンのキーボードが急に入力できなくなった時の対処法を解説します。
ちなみに今回はWindowsパソコンでの対処法を解説するため、Macをお使いの方は下記の記事をチェックしてください。
目次
キーボードが入力できない原因

キーボードが入力できない原因として、以下4つが考えられます。
- 特定の機能が有効もしくは無効になっている
- パソコン本体が帯電している
- キーボード・パソコンの故障
- ウイルス感染
原因を把握し、適切な対処法を実行しましょう。
特定の機能が有効もしくは無効になっている
キーボードが入力できな原因として、特定の機能が有効もしくは無効になっていることが挙げられます。
ノートパソコンのマウスキー機能やフィルター機能が有効になっていると、キーボードが入力できない場合があります。
フィルター機能が有効の場合はキーボード入力時に音が鳴るため、原因が特定しやすいでしょう。
また、IMEの日本語入力システムが無効となっている場合もキーボードが入力できなくなり、注意が必要です。
キーボードが入力できなくなった時は、上記の設定を確認しておきましょう。
パソコン本体が帯電している
パソコン本体が帯電している場合も、キーボードが入力できなくなる場合があります。
パソコン本体に静電気が溜まっていると正常な動作の妨げになり、キーボードが入力できない原因にもなります。
パソコンが帯電している場合は、溜まっている静電気を逃すことも手段の1つです。
他にもキーボードを制御するドライバーに不具合が生じ、キーボードが入力できない可能性もあります。
キーボード・パソコンの故障
キーボードやパソコン本体が故障していると、キーボード入力ができなくなる場合があります。
例えば、キーボードにコーヒーをこぼし放置することで、キーボードが故障し反応しなくなる可能性があります。
パソコンの故障も同様にキーボードが反応しなくなるため、このような場合は専門業者に修理に出すことがおすすめです。
ノートパソコンのキーボードが故障した場合は、外付けのキーボードを接続することで解消できます。
ウイルス感染
ウイルス感染もキーボード入力ができなくなる原因です。
パソコンがウイルス感染すると、キーボードが反応せず勝手に文字が入力されるケースがあります。
ウイルス感染した場合は、セキュリティソフトなどで感染状況を確認し、ウイルス除去を試みる必要があります。
キーボードが反応しない時に確認すべきこと

キーボードが急に入力できなくなった場合、まず以下の4点を確認しましょう。
- マウスは動くか
- 再起動して直るか
- キーボードが正しく接続されているか
- どのキーが反応しないか
上記を確認して適切な対処をすることで、問題を解決できる可能性があります。
マウスは動くか
まずはマウスが動くか確認しましょう。
キーボードが入力できない時は、パソコンがフリーズしている可能性もあります。
キーボードが動かなくてもマウスが動く場合は、パソコンはフリーズしておらず、他の原因があるかもしれません。
もしマウスも動かないようなら、パソコンを強制終了させ再び起動させることで、キーボード入力できる可能性もあります。
ただし、強制終了はパソコン本体に大きなダメージを与えるため、なるべくしないようにしましょう。
再起動して直るか
再起動して直るかも確認しておきたいポイントです。
ノートパソコンのキーボードが反応しな原因として周辺機器の影響やWindowsの不具合が挙げられ、こういった場合は再起動で解決する可能性もあります。
Windowsマークから「電源」にアクセスし、「再起動」をクリックして再起動後にキーボードが動くか確認してみてください。
キーボードが正しく接続されているか
もし、ノートパソコンで外付けキーボードを使用している場合は、キーボードの接続も確認しましょう。
外付けキーボードの場合は、パソコン本体への接続がきちんとされていないと反応を示しません。
USB接続の場合はちゃんとUSBボードにささっているか、Bluetoothの場合はパソコン内で接続表示がされているかを確認してください。
どのキーが反応しないか
キーボードが反応しない場合、どのキーが反応しないかを確認しておきましょう。
全てのキーが反応しない場合、キーボードが故障しているかパソコン内の設定が適切でない場合があります。
キーボードの故障の場合は修理・交換する必要がありますが、パソコン内の設定が原因の場合は設定変更が必要です。
Windowsでの設定変更の手順は以下のとおりです。
Windowsマークから「設定」をクリック。
「簡単操作」をクリック。
表示された画面左下にある「キーボード」をクリック。
「固定キー機能を使用する」「切り替えキー機能を使用する」「フィルターキー機能の使用」がそれぞれOFFにする。
上記の3機能がONになっていると、キーボードが正常に動作しない可能性があるためOFFにしておきましょう。
一部のキーのみが反応しない場合は、「Num Lock」の設定が切り替わっている可能性があるため、設定を変更する必要があります。
キーボードが入力できない時の対処法

キーボードが入力できない時の対処法として、以下の6つが挙げられます。
- 「Num Lock」をロック解除する
- 別のキーボードに交換
- Windowsアップデートを試みる
- キーボードドライバーの更新
- キーボードの掃除
- パソコンを放電する
キーボード入力ができなくなった時は、上記方法を試してみてください。
「Num Lock」をロック解除する
キーボードが入力できない場合、「Num Lock」がONになっている可能性があります。
Num Lockはキーボード内のテンキー(電卓のように数字が表示されたキーボード)の入力を切り替えるもので、Num Lockがオンになっているとテンキーが反応しなくなる仕様です。
テンキーが反応しない場合は、Num Lockを解除することで入力できるようになります。
別のキーボードに交換
マウスやパソコンが正常に動いている場合、キーボード自体を交換しましょう。
キーボード本体の不具合が原因と考えられるからです。
ノートパソコンの場合は外付けのキーボードを接続することで、入力できるようになる可能性があります。
別のキーボードを仕様する場合は、無線よりも有線キーボードの方が接続が安定するためおすすめです。
ただし、パソコン本体のキーボードに関係する基盤が故障している可能性もあり、その場合はパソコンの修理が必要となります。
Windowsアップデートを試みる
Windowsアップデートを実施することで、キーボードが正常に反応する場合があります。
Windows自体の不具合が原因で、パソコンが正常に動作できていない可能性があるからです。
Windows10のアップデートは以下の手順でおこないます。
Windowsマークから「設定」をクリック。
「更新とセキュリティ」をクリック。
「Windows Update」 を選択後、「更新プログラムのチェック」をクリック。
更新するプログラムがある場合は、自動的にアップデートされる。
キーボードドライバーの更新
キーボードドライバーを更新することで、正常にキーボードが動作する場合もあります。
キーボードドライバーが古い状態の場合、キーボードが正常に機能しなくなる可能性があるからです。
具体的には以下の手順でドライバーを更新します。
Windowsマークから「デバイスマネージャー」にアクセス。
デバイスマネージャー内の「キーボード」を選択し、キーボード名を右クリック。
「ドライバーの更新」をクリックし、ドライバーをインストール。
キーボードの掃除
キーボードを掃除することで、問題を解決できる可能性があります。
キーボードにほこりや汚れが溜まることで、キーボードが正常に反応しなくなることがあるからです。
ほこりが溜まっている場合は、エアダスターなどの掃除用品を使うことで除去できます。
また、普段からほこりや汚れがたまらないようキーボードカバーの装着をおすすめします。
パソコンを放電する
パソコンを放電することで、キーボードが入力できるようになる可能性もあります。
パソコン内に静電気が溜まることで、パソコンの正常な動作を妨げ、キーボードが反応しなくなることがあるからです。
一般的な放電の仕方は以下のとおりです。
パソコンの電源を落とす。
電源コードをパソコンから外す。
ノートパソコンの場合はバッテリーも外す。
5〜10分程度そのまま放置。
電源コードとバッテリーを装着後、再び起動する。
まとめ
キーボードが急に入力できない時は、キーボードの不具合はもちろんパソコン本体の不具合などさまざまな原因が考えられます。
今回紹介した方法を用いて、キーボードが正常に動作するか確認してみましょう。
もし上記の方法を用いても正常に動作しない場合、無理に自力で解決せず専門業者にパソコンを診断してもらうことをおすすめします。
パソコン博士の知恵袋はパソコン修理業者大手(上場企業)の PCホスピタル(累計サポート実績200万件以上 ※1、利用率No.1 ※2)をおすすめしています。 電話対応も丁寧で、お住まいの地域(全国対応)に応じたパソコン修理サービスを提案してくれます。
PCホスピタルは大切なデータを保護(復元も可能)した上でパソコン修理をおこなってくれます。「再起動を繰り返す」、「シャットダウンできない」、「電源が入らない」などのPCトラブルもすぐに行ってくれます。PCホスピタルは東京や大阪、名古屋、福岡など大都市以外の地方都市にも店舗があり、即日対応可能です

※1 2023年8月末時点 日本PCサービス株式会社調べ
※2 2021年11月時点 2万6303人調査 調査主体:日本PCサービス株式会社 調査実施機関:株式会社インテージ


















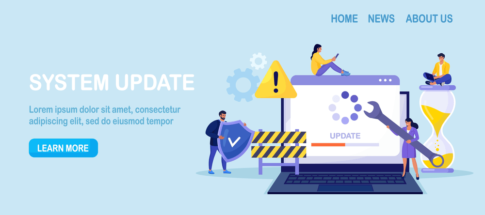









キーボードが反応しなくなり、作業できず困っている方はぜひ参考にしてみてください。