「電源がついているのにノートパソコンの画面が真っ暗…」
「ノートパソコンを使っていたら急に画面が真っ暗になった…」
上記のように、ノートパソコンの電源はついてるものの、急に画面が真っ暗になり操作できなくなった経験がある方も多いのではないでしょうか?
画面が真っ暗になり動かなくなった時はいくつかの原因が考えられ、原因に応じて適切な対処をおこなう必要があります。
今回はノートパソコンの画面が真っ暗な時の原因や対処法について解説します。
目次
WindowsやOS自体の不具合や一時的なシステムトラブル
WindowsやOS自体の不具合や、一時的なシステムトラブルによってタッチパッドが使えなくなるケースもあります。
メモリ不足やシステムのフリーズ、一時的なバグによって、タッチパッドを含むデバイスの制御が停止するためです。
また、OS自体の不具合によってドライバーが破損すると、タッチパッドが正常に動作しなくなる場合があります。
アプリ側に原因があるか確認して対処する
WordやExcelなどのアプリ使用中にキーボードが反応しなくなった場合、別のアプリを使ってみて正常に起動できるか確認しましょう。
ほかのアプリで正常に起動できる場合、使用していたアプリに何らかの不具合やトラブルが生じている可能性があります。
アプリを提供している会社の公式サイトを確認し、トラブルが発生していないか確認しましょう。最新バージョンに更新できる場合は、バージョンアップすることで問題が解決するケースもあります。
電源はついてるのにノートパソコンの画面が真っ暗になる原因

電源はついているのにノートパソコンの画面が真っ暗になる原因として、以下の原因が考えられます。
- 熱がこもっている
- パソコンの充電が切れている
- ケーブルの破損
- ディスプレイの破損
- ハードウェアやシステムの不調
- パソコン本体の故障
- ウイルス感染
それぞれの原因を詳しく理解し、適切に対処していきましょう。
熱がこもっている
ノートパソコンを長時間使用していると内部に熱がこもってしまい、正常に起動できなくなるケースがあります。
熱がこもる原因としては、動画編集や高解像度ゲームなど負荷の高いタスクをおこなうことでPCに負荷がかかるためです。特に作業に対してノートパソコンの性能が低く、高い負荷がかかっている場合は熱がこもりやすいため注意しましょう。
一方、ノートパソコン内部の冷却装置が正常に起動していないことで、熱がこもった状態になるケースもあります。
この場合はPCへの負荷に関係なく熱がこもりやすくなるため、大きな故障につながる前に早期の修理が必要です。
パソコンの充電が切れかかっている
パソコンの充電が切れかかっている場合は、電源がついているのに画面が真っ暗になることがあります。
画面が真っ暗になる理由は、電力が十分に供給されていないためです。
電源ランプがつく程度に電力は供給されているものの、パソコンを起動できるだけの電力は足りていない状態を示します。
ケーブルの破損
ノートパソコンの電源ケーブルが破損していると、電源がついているのに画面が真っ暗になるケースがあります。
このケースもケーブル破損によって電力が十分に供給されていないことが理由です。
ノートパソコンであればバッテリーで駆動できますが、バッテリーの劣化やケーブルの破損などでバッテリーが充電できていないこともあるため、確認しておきましょう。
グラフィックボードの故障
グラフィックボードが故障すると、電源がついていても画面が真っ暗になるケースがあります。
そもそもグラフィックボードは映像をディスプレイに出力するための部品であるため、故障すると画面に何も映すことができません。
この場合はグラフィックボードの修理や交換などが必要となります。
ハードウェアやシステムの不調
ハードウェアやシステムの不調により、ノートパソコンの画面が急に真っ暗になることがあります。
なぜなら、ハードウェアやシステムが故障するなどして、ノートパソコンの正常な動作を妨げてしまうからです。
こういったケースでは、後述する対処法で復旧できる可能性があります。
また、システムの復元をおこなうことで、パソコンを以前の状態に戻し回復できる場合もあります。
パソコン本体の故障
ノートパソコンの画面が真っ暗になる原因として、パソコン本体の故障も挙げられます。
なぜなら、HDDやマザーボードなど、ノートパソコンの動作に重要なパーツが損傷を受けていると、正常に動作できなくなってしまうからです。
ノートパソコン本体が故障し、後述する方法を試しても改善しない場合は、修理に出した方が良いでしょう。
ウイルス感染
ウイルス感染が原因で、ノートパソコンの画面が真っ暗になることがあります。
再起動して動作する場合は、ウイルスソフトを使い対処しましょう。
もしウイルスソフトを使っても対処できない場合、パソコンの修理業者に診てもらうことをおすすめします。
電源はついてるのにノートパソコンの画面が真っ暗な時の対処法


電源はついているのにノートパソコンの画面が真っ暗な時の対処法として、以下が挙げられます。
- アップデート適用後は様子を見る
- 電源ケーブル/バッテリーの状態を確認する
- スリープモードになっていないか確認する
- 再起動する
- F1を押して指示通りに起動する
- 放電する
- 周辺機器を全て外す
- グラフィックドライバーのリセット・更新
- 外部ディスプレイを接続する
- CMOSの電池を交換する
上記の対処法を試しても改善しない場合は、専門業者を利用した方が良いでしょう。
アップデート適用後は様子を見る
OSのアップデートがおこなわれたあとに画面が真っ暗になっている場合は、しばらく様子をみましょう。
アップデート後の再起動時に画面が暗くなる場合、処理中となることによって画面が正常に表示されていないケースがあります。
アクセスランプをチェックしてランプが点滅している場合は処理をしているサインであるため、強制終了しないようにしましょう。
電源ケーブル/バッテリーの状態を確認する
電源はついているのにノートパソコンの画面が真っ暗になる場合は、電源ケーブルやバッテリーの状態を確認しましょう。
ノートパソコンを電源ケーブルでつないでいる場合に、正しくケーブルが装着されていないと電力供給が不安定となって画面が表示されません。
また、電源ケーブルなしでパソコンを起動する場合はバッテリーが古くなっていると、電力が供給できずに画面が暗いままになっているケースもあります。
スリープモードになっていないか確認する
まず、ノートパソコンがスリープモードになっていないか確認します。
電源ランプを確認し点滅している場合は、ノートパソコンがスリープモードの可能性が高いです。
マウスやキーボードのボタンを押す、もしくは電源ボタンを1回押すことでスリープモードを解除できます。
ただし電源ランプが点灯、または消灯している場合は、スリープモードではないため他の対処法が必要です。
再起動する
ノートパソコンの画面が真っ暗な時は、再起動してみましょう。
画面が真っ暗な時は、パソコンに何らかの不具合が起きている可能性もあり、再起動をおこなうことで改善することがよくあります。
再起動は以下の手順でおこないます。
「ctrl」+「alt」+「del」を同時に押す。
画面が切り替われば、下部に表示される電源マークをクリックし、「再起動」を選択。
もし画面が切り替わらない場合は、電源ボタンを長押しし「強制終了」をおこなってから再び起動しましょう。
再起動では保存していないデータが消えてしまうため、画面が真っ暗になる前のデータが消失するかもしれません。
再起動時にF1を押して指示通りに起動する
パソコンを起動した際に、F1を押すと画面に文字が表示されることがあります。
また、F1以外にもF2やF8などで起動できるケースもあるため試してみましょう。
画面に文字が表示される場合はシステムの不具合などが想定されるため、表示される画面の指示通りに操作することで問題が解決することがあります。
放電する
ノートパソコンの画面が真っ暗な時は、放電を試しましょう。
パソコン内に静電気が溜まっていると、正常な動作を妨げさまざまなトラブルを引き起こしてしまいます。
放電は以下の手順でおこないます。
ノートパソコンの電源を落とす。
ノートパソコンから電源ケーブル、バッテリーを全て外し、5〜10分程度放置する。
電源ケーブル、バッテリーを再び装着し、正常に起動するか確認する
周辺機器を全て外す
USBや外付けHDDなど周辺機器をすべて外すことで、改善する場合もあります。
これらの周辺機器に不具合などがあると、パソコンの動作に影響を与え、正常に動作しなくなる可能性があるからです。
周辺機器をすべて外した状態で、再度起動してみましょう。
この方法で無事に起動できたら、必要な周辺機器を再度付け直します。
グラフィックドライバーのリセット・更新
グラフィックドライバーのリセット・更新で、画面が真っ暗の状態を解決できる可能性があります。
グラフィックドライバーとは、画面を正常に動かすための機能で、不具合があるとノートパソコンの画面が正常に映らないケースがあります。
グラフィックドライバーのリセット・更新の手順は、以下のとおりです。
「Windowsキー」+「ctrl」+「shift」+「B」を同時に押す。
「ポッ」という音が鳴れば、グラフィックドライバーのリセット・更新は完了。
上記の手順で問題が解決しない場合は、グラフィックドライバー以外の原因が考えられます。
外部ディスプレイを接続する
ノートパソコンの画面に不具合がある場合は、外部ディスプレイを接続することで解決する場合もあります。
ノートパソコンに外部ディスプレイをつなぎ、モニター出力をONにしてみましょう。外部ディスプレイは専用のケーブルがあれば、テレビやスマホで映し出すこともできます。
もし、外部ディスプレイにノートパソコンの画面が反映された場合、ノートパソコン本体の液晶部分が故障している可能性が高いです。
ノートパソコンだけで作業をおこないたい場合は、液晶画面の修理・交換をおすすめします。
CMOSの電池を交換する
CMOSの電池はパソコンのマザーボード上にあります。
マザーボードはBIOSやクロックなどの設定情報を保存しているため、電池が切れているとパソコンの起動が正しくおこなえません。
また、マザーボードはパソコン内部にあるため、自分での交換が難しい場合は無理をせず修理業者に依頼しましょう。
CMOSの電池交換を自分でおこなうとパソコン内部を傷つけてしまうことや、設定情報がリセットされるケースもあるため注意が必要です。
画面が真っ暗でマウス(カーソル)だけ動く場合はどうすべき?


画面は真っ暗だが、マウス(カーソル)だけ表示され動かせる状態が稀にあります。
この場合、以下の方法を試してみましょう。
- セーフモードを起動させる
- コマンドプロンプトで起動復旧をおこなう
- BIOSの初期化
セーフモードを起動させる
セーフモードを起動することで、問題を解決できる可能性があります。
セーフモードとは、パソコンを最小限の機能だけで動かすモードのことです。
ノートパソコン内にインストールされたアプリやノートパソコン本体に問題がある場合に有効な方法です。
具体的には以下の手順でセーフモードを起動できます。
ノートパソコンの電源を入れ、起動画面を確認後すぐに電源ボタンを長押しして強制終了する。
上記手順を繰り返すと、「自動修復を準備しています」という表示が出る。
青い画面に切り替わるため、「詳細オプション」をクリック。
「トラブルシューティング」を選択し、「詳細オプション」をクリック。
「スタートアップ設定」をクリックし、表示されたメニューから「セーフモードを有効にする」をクリック。
上記でノートパソコンを起動できた場合は、パソコン不調の原因となるソフトやアプリのアンインストール、ウイルスチェックなどをおこなっておきましょう。
コマンドプロンプトで起動復旧をおこなう
コマンドプロンプトはパソコンに直接指示をして操作できる機能のことで、特定のコードを打ち込むことによって画面が暗くなっている原因を修復できることがあります。
以下の手順で試してみましょう。
セーフモードで起動
スタートメニューでコマンドプロンプトと入力
管理者権限で実行
復旧したいドライブのレーターを確認
「chkdsk /f /r」と入力して、チェックディスクを実行します。
セーフモードで画面が表示されることが前提の対処法ですが、可能な状況であれば試してみましょう。
BIOSの初期化
BIOSの初期化も、問題解決の手段として有効です。
BIOSとはキーボードや画面などのデバイスを制御するプログラムのことで、BIOSに不具合があるとパソコンが正常に動作しないことがあります。
そのため、BIOSの不具合が原因である場合は、BIOSを初期化することでノートパソコンを正常に起動できる可能性があります。
BIOSの初期化手順は以下の通りです。
ノートパソコンの電源を落とす。
起動させ、メーカーロゴが表示されたら「F2」キーもしくは他のFキー(F1〜10)を数回押す。
BIOSセットアップユーティリティが表示されたら、「F9」キーを押す。
「Load Optimized Defaults?」が表示されたら、「Yes」を選択しEnterキーを押す。
「Save confinguration and reset?」が表示されたら、「Yes」を選択しEnterキーを押す。
ノートパソコンが起動する。
上記手順をおこなうと、BIOSを初期化した状態で起動できます。
電源はついてるのにノートパソコンの画面が真っ暗な時の注意点


ノートパソコンの電源がついているのに画面が真っ暗な時、以下の点に注意しましょう。
- ノートパソコン本体に刺激を与える
- 何度も強制終了を繰り返す
- いきなり初期化する
- 分解しない
- 原因を自分で特定することは難しい
- 自力での復旧が難しい場合は専門業者を利用
ノートパソコン本体に刺激を与える
画面が真っ暗だからといって、ノートパソコン本体を叩いたり、押したりするなどして刺激を与えることはNGです。
一昔前に、「家電やゲームに不具合が生じた際は叩けば直る」という迷信が流れていたこともあり、ノートパソコンも刺激を与えたら直るというイメージを持っている方もいるかもしれません。
しかし、ノートパソコンは精密機械であり、刺激を与えることでパーツが破損し、データを失ってしまうリスクがあります。
取り返しのつかないことになる可能性もあるため、パソコンの修理業者に診てもらいましょう。
何度も強制終了を繰り返す
ノートパソコンの画面が真っ暗な時に、何度も強制終了を繰り返すことは避けましょう。
復旧させたい気持ちが先走ってしまい、無意識のうちに強制終了を繰り返すようなケースもあります。
強制終了はパソコンに大きく負荷をかけるため、システムやデータの破損につながり、他の不具合が発生する可能性があります。
強制終了はノートパソコンが全く動かない時以外は避け、なるべく通常の手順でパソコンの電源を落とすようにしましょう。
いきなり初期化する
ノートパソコンの画面が真っ暗な時に、いきなり初期化を試みることも避けましょう。
初期化してしまうと、ノートパソコン自体が工場出荷時の状態に戻ってしまい、これまで保存していた設定やデータが全て消えてしまいます。
画面が真っ暗な場合は、単純に起動に時間がかかっている場合もあります。
初期化してしまうと後の復旧作業も大変となるため、最終手段として捉えておきましょう。
分解しない
最近は動画やネットを通してパソコンの分解方法を知ることができます。
しかし、パソコンの分解や組み立てには高度な技術が必要であり、間違えてしまうとメーカー保証の対象外となったり、修理・復旧ができなくなるため注意が必要です。
また、適切な方法がわかっていても、分解修理をしている過程で空気中のほこりがパーツに付着して故障の原因につながるケースもあります。
場合によっては、保存データが消えてもとに戻らないため気をつけましょう。
原因を自分で特定することは難しい
ノートパソコンの画面が真っ暗になる原因は多岐にわたり、自分で特定することは困難なケースも多くあります。
ノートパソコンの画面を直すためには原因に合った対策が必要であり、間違った方法をおこなってしまうと、復旧が困難になる可能性もあるでしょう。
また、原因が特定できていない状況下において修復ツールを不用意に使ってしまうことも要注意です。
自力での復旧が難しい場合は専門業者を利用
これまで紹介した対処法でも復旧しない場合は、専門業者を利用した方が良いでしょう。
ここまで自力でできる対処法を紹介しましたが、無理に復旧作業をおこなうことでパソコンへの負荷も増大し、ノートパソコンを元の状態に戻せなくなってしまいます。
専門業者であれば真っ黒な画面となっている原因を迅速に突き止め、スピーディーに適切な対処ができるメリットがあります。
自力での復旧が難しい場合は、メーカー保証やパソコン修理の専門業者を活用してノートパソコンを直した方が良いでしょう。
まとめ
電源はついているのにノートパソコンの画面が真っ暗な時は、さまざまな原因が考えられます。
まずは放電やグラフィックドライバーのリセット・更新などを試し、ノートパソコンが正常に起動するか確認してみましょう。
もし、自力での復旧が難しい場合は、専門業者を活用することがおすすめです。
パソコンの不具合・故障によって修理を検討している場合は、パソコン修理業者へ依頼しましょう。
修理期間・修理の技術・修理費用などの観点から考えると修理業者にパソコン修理を依頼することが一番確実で信頼できます。
数多くのパソコン修理サービスを調査・解説してきたパソコン博士の知恵袋編集部がおすすめしたい修理業者は以下の3つです。
★全機種・メーカーの修理に対応!大事なデータを保護しながら修理★
*2023年8月末時点 日本PCサービス調べ
★Mac修理に特化!全店舗に資格を保有したパソコン整備士在中★
★国内最大規模の70店舗展開でサポート経験・技術情報が豊富★
PCホスピタルサポート対応地域(日本全国)
下記の店舗一覧に記載がない地域では、出張修理・宅配修理に対応しています。
PCホスピタルは全国300拠点以上(※2025年6月末時点)あるため、全国で出張サポートが可能です。
※拠点数は2025年6月末時点の実績です
店舗一覧
持ち込み修理対応店舗
札幌店
出張修理+お預かり店
大丸札幌店
持ち込み修理対応店舗
東京三田店、東京国分寺店
出張修理+お預かり店
新宿アルタ店、渋谷店、立川店、吉祥寺店、池袋店、町田店、新橋駅前店、錦糸町店、練馬店、三軒茶屋店、吉祥寺本町店
持ち込み修理対応店舗
埼玉大宮店
持ち込み修理対応店舗
千葉中央店
出張修理+お預かり店
津田沼店
持ち込み修理対応店舗
横浜六角橋店、神奈川厚木店
出張修理+お預かり店
横浜駅前店、横浜関内店、藤沢店、イオン相模原店
持ち込み修理対応店舗
浜松葵店
出張修理+お預かり店
静岡パルコ店
持ち込み修理対応店舗
名古屋店
出張修理+お預かり店
名古屋駅前店、名古屋金山店、藤が丘駅前店、野並駅前店、春日井勝川店
持ち込み修理対応店舗
大阪吹田店、ekimo梅田店
出張修理+お預かり店
大阪梅田店、大阪梅田(駅前第四ビル)店、京橋店、天王寺店、堺東店、難波店、高槻店、ビオルネ枚方店、イオンタウン茨木太田店、住道オペラパーク店、東大阪ロンモール布施店
持ち込み修理対応店舗
神戸店
出張修理+お預かり店
神戸三宮店、西宮北口店、尼崎店、伊丹店
持ち込み修理対応店舗
京都駅前店
出張修理+お預かり店
京都河原町店、烏丸店、イオン京都洛南店
出張修理+お預かり店
和歌山店
持ち込み修理対応店舗
広島店
出張修理+お預かり店
米子店
持ち込み修理対応店舗
福岡博多店
出張修理+お預かり店
博多駅前店、福岡天神店
持ち込み修理対応店舗
熊本店
出張修理+お預かり店
熊本下通店
出張修理+お預かり店
佐賀駅前店
出張修理+お預かり店
鹿児島店
出張修理・宅配修理の対応地域
出張サポートでは、専門スタッフが自宅まで訪問し、できる限りその場で修理してくれます。
※2025年2月時点では、公式ページで以下のエリアが紹介されていました。
出張サポートは日本全国対応しているため、以下で紹介されていないエリアでも出張サポートの相談が可能です。
東青エリア
青森市、東津軽郡
中南エリア
弘前市、黒石市、平川市、中津軽郡、南津軽郡
西北エリア
五所川原市、つがる市、西津軽郡、北津軽郡
上北エリア
十和田市、三沢市、上北郡
三八エリア
八戸市、三戸郡
県北エリア
洋野町、軽米町、九戸村、二戸市、一戸町、久慈市、野田村、普代村
県央エリア
盛岡市、滝沢市、矢巾町、紫波町、雫石町、八幡平市、岩手町、葛巻町
県南エリア
西和賀町、花巻市、遠野市、北上市、金ケ崎町、奥州市、平泉町、一関市
沿岸エリア
岩泉町、宮古市、山田町、大槌町、田野畑村、釜石市、大船渡市、住田町、陸前高田市
石巻市、岩沼市、大河原町、大崎市、川崎町、気仙沼市、蔵王町、塩竈市、七ヶ浜町、柴田町、仙台市、多賀城市、富谷市、登米市、名取市、東松島市、松島町、美里町、南三陸町、村田町、利府町、涌谷町、亘理町
県北エリア
八峰町、藤里町、能代市、三種町、大館市、北秋田市、上小阿仁村、小坂町、鹿角市
県央エリア
大潟村、八郎潟町、井川町、男鹿市、潟上市、五城目町、秋田市、由利本荘市、にかほ市
県南エリア
仙北市、大仙市、美郷町、横手市、湯沢市、羽後町、東成瀬村
村山エリア
山形市、寒河江市、上山市、村山市、天童市、東根市、尾花沢市、山辺町、中山町、河北町、西川町、朝日町、大江町、大石田町
最上エリア
新庄市、金山町、最上町、舟形町、真室川町、大蔵村、鮭川村、戸沢村
置賜エリア
米沢市、長井市、南陽市、高畠町、川西町、小国町、白鷹町、飯豊町
庄内エリア
鶴岡市、酒田市、三川町、庄内町、遊佐町
中通りエリア
福島市、伊達市、二本松市、本宮市、郡山市、白河市、県北県、中県南
会津エリア
会津若松市、喜多方市、会津坂下町、柳津町、三島町、金山町、西会津町、昭和村、北塩原村、湯川村、猪苗代町、磐梯町、会津美里町
浜通りエリア
いわき市、相馬市、南相馬市、双葉郡、南相馬市、富岡町、新地町、大熊町
県央エリア
水戸市、笠間市、茨城町、大洗町、城里町、小美玉市
県北エリア
日立市、常陸太田市、高萩市、常陸大宮市、那珂市、東海村、大子町、北茨城市、ひたちなか市
鹿行エリア
行方市、鉾田市、鹿嶋市、潮来市、神栖市
県南エリア
土浦市、石岡市、龍ケ崎市、守谷市、稲敷市、かすみがうら市、つくばみらい市、美浦村、阿見町、河内町、利根町、取手市、牛久市、つくば市
県西エリア
古河市、結城市、桜川市、八千代町、五栃木霞町、境町、下妻市、常総市、筑西市、坂東市
日光エリア
日光市
那須エリア
那須町、那須塩原市、大田原市、矢板市、塩谷町
県央エリア
宇都宮市、鹿沼市、さくら市、那珂川町、那須烏山市、高根沢町
県南エリア
栃木市、小山市、佐野市、足利市、壬生町、上三川町、下野市、野木町
県東エリア
真岡市、益子町、芳賀町、市貝町、茂木町
中部エリア
前橋市、伊勢崎市、渋川市、北群馬郡、佐波郡
西部エリア
高崎市、藤岡市、富岡市、安中市、多野郡、甘楽郡
東部エリア
桐生市、太田市、館林市、みどり市、邑楽郡
利根沼田エリア
沼田市、利根郡
吾妻エリア
吾妻郡
上越エリア
上越市、糸魚川市、妙高市
中越エリア
粟島浦村、出雲崎町、魚沼市、小千谷市、柏崎市、加茂市、刈羽村、三条市、田上町、津南町、十日町、市長岡市、見附市、南魚沼市、湯沢町
下越エリア
新潟市、阿賀野市、阿賀町、五泉市、新発田市、聖籠町、関川村、胎内市、燕市村、上市、弥彦村
佐渡エリア
佐渡市
黒部・宇奈月エリア
黒部市、魚津市、入善町、朝日町
富山・滑川・立山エリア
富山市、滑川市、上市町、立山町、舟橋村
高岡・氷見エリア
高岡市、射水市、氷見市、小矢部市
砺波・五箇山エリア
砺波市、南砺市
奥能登エリア
珠洲市、輪島市、能登町、穴水町
中能登エリア
七尾市、志賀町、中能登町、羽咋市、宝達志水町
金沢近郊エリア
金沢市、野々市市、かほく市、内灘町、津幡町、白山市
南加賀エリア
川北町、能美市、小松市、加賀市
奥越エリア
勝山市、大野市
福井坂井エリア
あわら市、坂井市、永平寺町、福井市
丹南・越前海岸エリア
鯖江市、越前市、池田町、越前町、南越前町
若狭路エリア
敦賀市、美浜町、若狭町、小浜市、あおい町、高浜町
甲府・昇仙峡エリア
甲府市、甲斐市、昭和町、中央市
清里・小淵沢エリア
北杜市、韮崎市、南アルプス市
石和・勝沼エリア
山梨市、甲州市、笛吹市
大月・都留エリア
大月市、都留市、上野原市、小菅村、丹波山村、西桂町、道志村
富士川流域・南アルプスエリア
身延町、南部町、早川町、富士川町、市川三郷町
富士山・富士五湖エリア
富士河口湖町、富士吉田市、鳴沢村、忍野村、山中湖村
東信エリア
佐久市、小諸市、上田市、北佐久郡、南佐久郡、小県郡
南信エリア
諏訪市、茅野市、岡谷市、伊那市、駒ヶ根市、飯田市、諏訪郡、上伊那郡、下伊那郡
中信エリア
松本市、塩尻市、大町市、東筑摩郡、北安曇郡、南安曇郡
北信エリア
長野市、千曲市、須坂市、中野市、飯山市、上水内郡、下水内郡、上高井郡、下高井郡、埴科郡、更級郡
岐阜エリア
岐阜市、羽島市、各務原市、山県市、瑞穂市、本巣市、岐南町、笠松町、北方町
西濃エリア
大垣市、海津市、養老町、垂井町、関ヶ原町、神戸町、輪之内町、安八町、揖斐川町、大野町、池田町
中濃エリア
関市、美濃市、美濃加茂市、可児市、郡上市、坂祝町、富加町、川辺町、七宗町、八百津町、白川町、東白川村、御嵩町
東濃エリア
多治見市、中津川市、瑞浪市、恵那市、土岐市
飛騨エリア
高山市、飛騨市、下呂市、白川村
北西エリア
奈良市、生駒市、大和郡山市、天理市、桜井市、橿原市、大和高田市、葛城市、香芝市、御所市、高取町、明日香村、田原本町、広陵町、上牧町、河合町、三宅町、川西町、王寺町、安堵町、斑鳩町、平群町
北東エリア
宇陀市、山添村
五條・北部吉野エリア
五條市北部、下市町、大淀町、吉野町
南東エリア
曽爾村、御杖村、東吉野村、川上村、黒滝村、天川村、上北山村、下北山村
南西エリア
五條市南部、野迫川村、十津川村
北勢エリア
いなべ市、桑名市、四日市市、鈴鹿市、亀山市、桑名郡、員弁郡、三重郡、菰野町、朝日町、川越町
伊賀エリア
伊賀市、名張市
中勢エリア
津市、松坂市、多気郡
南勢エリア
伊勢市、鳥羽市、志摩市、度会郡
東紀州エリア
尾鷲市、熊野市、北牟婁郡、南牟婁郡
大津エリア
大津市
南部エリア
草津市、守山市、栗東市、野洲市
甲賀エリア
甲賀市、湖南市
東近江エリア
東近江市、近江八幡市、日野町、竜王町
湖東エリア
彦根市、愛荘町、豊郷町、甲良町、多賀町
湖北エリア
米原市、長浜市
高島エリア
高島市
隠岐エリア
西ノ島町、海土町、知夫村、隠岐の島町
出雲エリア
松江市、安来市、雲南市、奥出雲町、出雲市、飯南町
石見エリア
大田市、美郷町、川本町、江津市、浜田市、益田市、津和野町、吉賀町、邑南町
岡山・備前エリア
岡山市、玉野市、瀬戸内市、備前市、赤磐市、吉備中央町、和気町
倉敷・備中エリア
倉敷市、井原市、総社市、笠岡市、浅口市、里庄町、早島町、矢掛町
津山・美作エリア
津山市、美作市、久米南町、美咲町、鏡野町、勝央町、奈義町、西粟倉村
備北・真庭エリア
高梁市、新見市、真庭市、新庄村
山口・防府エリア
山口市、防府市
岩国・周南エリア
岩国市、和木町、周南市、下松市、光市
柳井エリア
柳井市、周防大島町、上関町、田布施町、平生町
下関市・宇部エリア
下関市、宇部市、山陽小野田市、美祢市
萩・長門エリア
長門市、萩市、阿武町
徳島東部エリア
徳島市、鳴門市、小松島市、吉野川市、阿波市勝、浦郡勝浦町、勝浦郡上勝町、名東郡佐那河内村、名西郡石井町、名西郡神山町、板野郡松茂町、板野郡北島町、板野郡藍住町、板野郡板野町、板野郡上板町
徳島南部エリア
阿南市、那賀郡那賀町、海部郡牟岐町、海部郡美波町、海部郡海陽町
徳島西部エリア
美馬市、三好市、美馬郡つるぎ町、三好郡東みよし町
高松・東讃エリア
高松市、さぬき市、東かがわ市、木田郡三木町
中讃エリア
丸亀市、坂出市、善通寺市、綾歌郡綾川町、綾歌郡宇多津町、仲多度郡琴平町、仲多度郡多度津町、仲多度郡まんのう町
西讃エリア
観音寺市、三豊市
東予エリア
今治市、新居浜市、西条市、四国中央市、上島町
中予エリア
松山市、伊予市、東温市、久万高原町、松前町、砥部町
南予エリア
宇和島市、八幡浜市、大洲市、西予市、内子町、伊方町、松野町、鬼北町、愛南町
高知エリア
高知市、南国市、香美市、香南市、土佐市、吾川郡いの町、吾川郡仁淀川町、長岡郡本山町、長岡郡大豊町、土佐郡土佐町、土佐郡大川村
四万十・足摺エリア
四万十市、宿毛市、須崎市、土佐清水市、高岡郡檮原町、高岡郡中土佐町、高岡郡佐川町、高岡郡越知町、高岡郡日高村、高岡郡津野町、高岡郡四万十町、幡多郡大月町、幡多郡三原村、幡多郡黒潮町
安芸・室戸エリア
室戸市、安芸市、安芸郡東洋町、安芸郡奈半利町、安芸郡田野町、安芸郡安田町、安芸郡北川村、安芸郡馬路村、安芸郡芸西村
県北エリア
佐世保市、平戸市、松浦市、西海市、北松浦郡佐々町、小値賀町、東彼杵郡東彼杵町、川棚町、波佐見町
県央エリア
諫早市、大村市
島原エリア
島原市、雲仙市、南島原市
五島エリア
五島市、南松浦郡新上五島町
壱岐エリア
壱岐市
対馬エリア
対馬市
長崎エリア
長崎市、西彼杵郡
北部エリア
中津市、宇佐市、豊後高田市、国東市、姫島村
中部エリア
大分市、別府市、杵築市、由布市、臼杵市、津久見市、日出町
西部エリア
日田市、玖珠町、九重町、竹田市
南部エリア
豊後大野市、佐伯市
県北エリア
延岡市、日向市、東臼杵郡、西臼杵郡
県央エリア
宮崎市、西都市、東諸県郡、児湯郡
県西エリア
都城市、小林市、えびの市、北諸県郡、西諸県郡
県南エリア
日南市、串間市
北部エリア
名護市、本部町、金武町、国頭村、大宜味村、東村、今帰仁村、恩納村、宜野座村、伊江村
中部エリア
宜野湾市、沖縄市、うるま市、読谷村、嘉手納町、北谷町、北中城村、中城村
南部エリア
那覇市、浦添市、糸満市、豊見城市、南城市、西原町、与那原町、南風原町、八重瀬町





















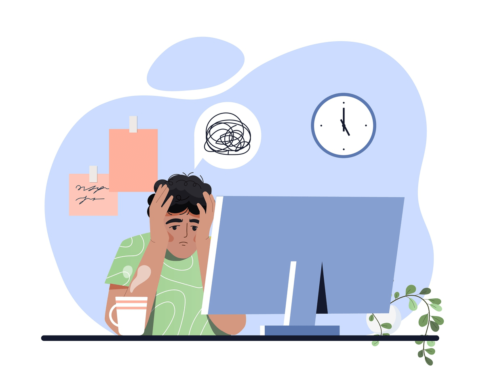









ノートパソコンの画面が急に真っ暗になり、操作できずに困っている方はぜひ参考にしてみてください。