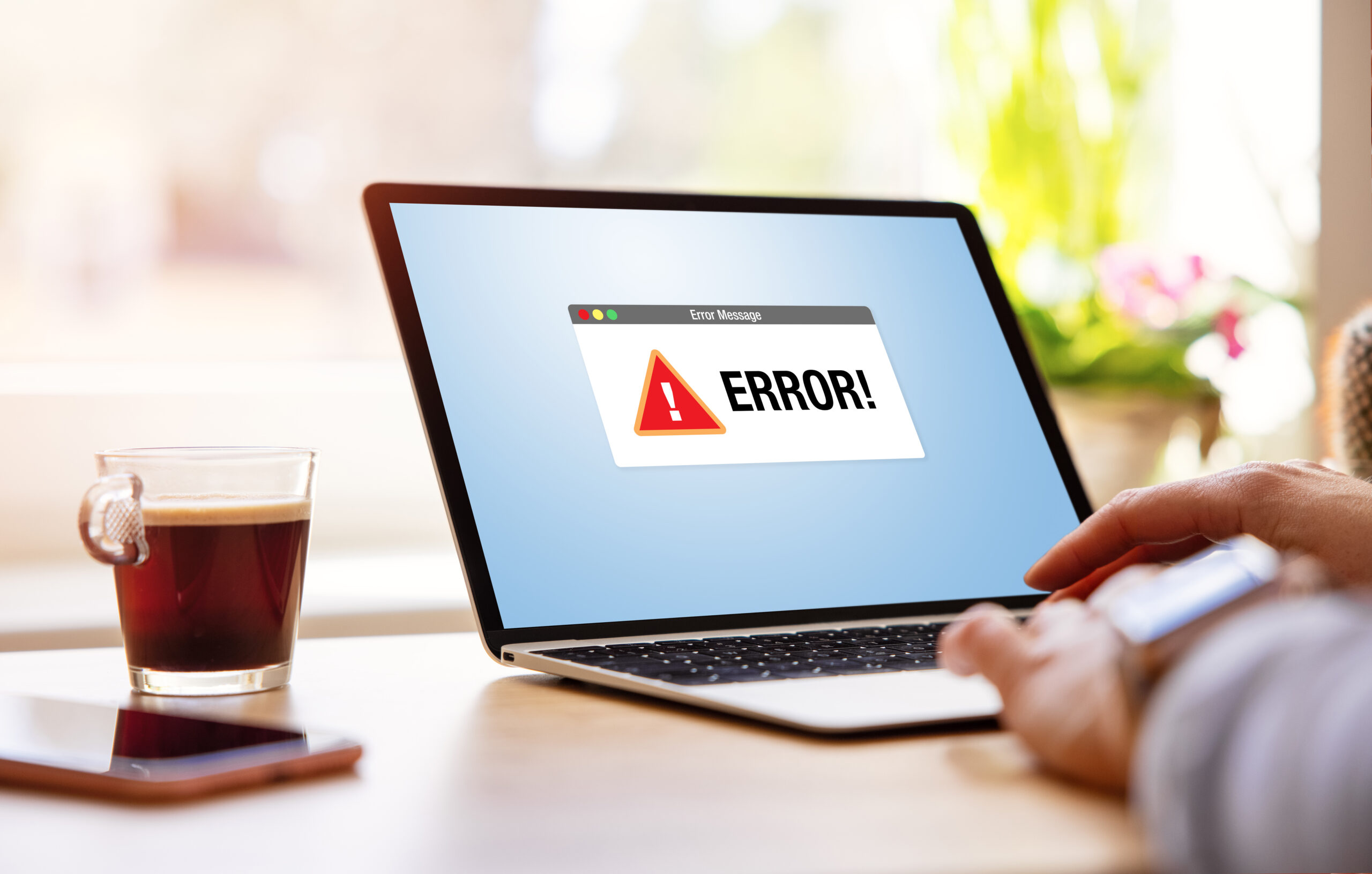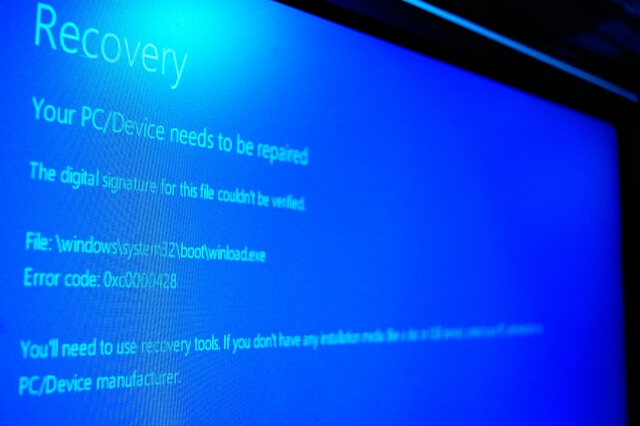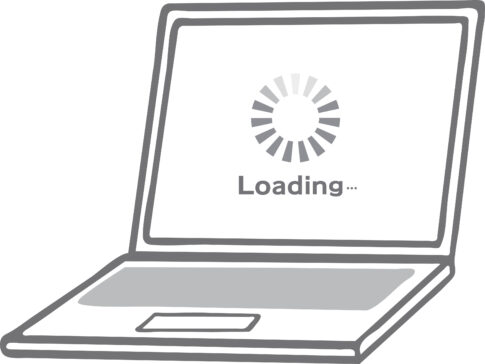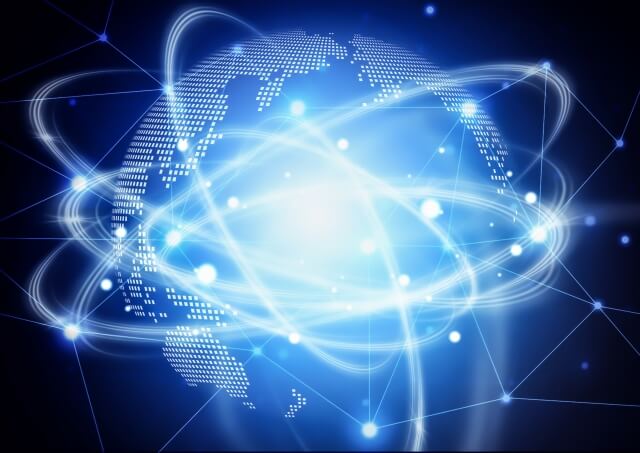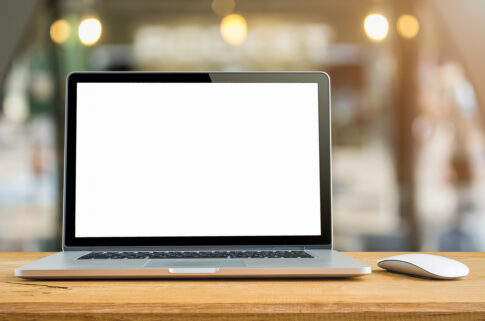NECのLAVEを使っている方で、ブルースクリーンが表示されて作業ができず困った経験がある方も多いでしょう。ブルースクリーンが表示される原因はさまざまで、問題に応じた適切な対処法を実行することが重要です。
今回はNECのLAVIEがブルースクリーンで動かないときの対処法について、原因・注意点も解説します。NECのLAVIEを使っており、パソコンの不具合に悩まされた経験がある方は参考にしてください。
目次
そもそもブルースクリーンとは?

「ブルースクリーン」とは、パソコンが重大な問題に遭遇したときに表示されるエラー画面です。エラーメッセージが青い背景上に白で表示されるため、ブルースクリーンと呼ばれています。
ブルースクリーンはハードウェア・ドライバの問題・ソフトウェアの不具合など、さまざまな原因で発生します。ブルースクリーンが表示されるとコンピュータは一時的に使用不能になり、再起動が必要になるケースが多いです。
ブルースクリーンはユーザーにとって不便をもたらすケースが多いですが、システムが更なるダメージから自身を守るための重要なメカニズムでもあります。ブルースクリーンに表示される情報から問題の原因を特定し、適切な対策を講じればスムーズにパソコンの復旧が可能です。
NEC(LAVIE)がブルースクリーンになる原因

NECのLAVIEシリーズのパソコンがブルースクリーンになる原因はいくつかあります。主な原因は、以下の4つです。
- ドライバに不具合がある
- メモリ・マザーボードの不具合・故障
- ウイルス感染
- HDD・SSDの障害
ドライバに不具合がある
ドライバは、OSとハードウェアが適切に通信できるようにするためのソフトウェアです。ドライバに不具合があるとハードウェアが正常に動作しないため、ブルースクリーンが発生する可能性があります。
ドライバの不具合は、ドライバが古い・互換性がない・破損している場合に発生します。ドライバの不具合を解決するためには、最新版への更新・再インストールが必要です。ドライバの問題を特定するためには、デバイスマネージャを使用したエラーを確認・ブルースクリーンに表示されるエラーコードの調査が必要です。
メモリ・マザーボードの不具合・故障
メモリ・マザーボードの不具合・故障も、ブルースクリーンになる原因です。メモリはパソコンがタスクを実行するために必要なデータを一時的に保存する場所で、不具合はシステムの安定性に影響を与えます。メモリの問題を解決するためには、必要に応じてメモリの交換・増設などをおこないます。
一方、マザーボードはパソコン内にあるすべての主要パーツを接続する中心的な基板です。マザーボードの故障は、システム全体に影響を及ぼします。マザーボードの問題を解決するためには、専門業者による診断・修理が必要となるケースが多いです。
ウイルス感染
ウイルス感染はパソコンのパフォーマンスを低下させたり、ブルースクリーンを引き起こしたりする可能性があります。ウイルスは、メールの添付ファイル・ウェブサイトから侵入するケースが多いです。
ウイルスに感染した場合、システムは不安定になって予期しないエラーが発生する可能性があります。ウイルス感染を防ぐためには信頼できるソースからのみソフトウェアをダウンロードし、定期的にウイルススキャンを行うのが重要です。感染している場合は専用のソフトウェアを使用してシステムをスキャンし、ウイルスを削除します。
HDD・SSDの障害
HDD・SSDはパソコンの主要なストレージデバイスで、障害があるとデータの損失・ブルースクリーンを引き起こす可能性があります。HDD・SSDの障害は物理的な損傷・過熱状態など、さまざまな原因で発生します。
上記の問題を解決するためには定期的にHDD・SSDの健康状態をチェックし、場合によってはディスクの交換が必要です。定期的にバックアップを取っておけば、重要なデータの損失を防げます。
ブルースクリーンが発生したときに表示される4つのエラーメッセージ
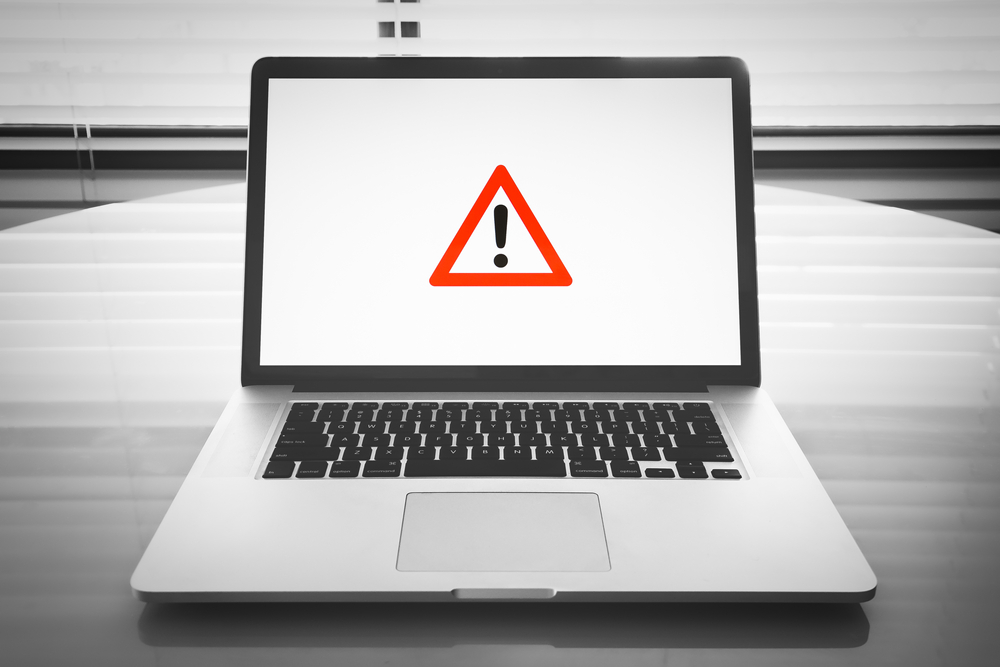
ブルースクリーンが発生したときに表示されるエラーメッセージは、問題の原因を特定する手がかりとなります。以下に、よく見られる4つのエラーメッセージの一部を紹介します。
- 「回復」
- 「デバイスに問題が発生したため、〜」
- 「自動修復」
- 「BitLocker」
「回復」
「回復」のエラーメッセージは、システムが重大なエラーから回復できない状態を示しています。ドライバの不具合・システムファイルの破損など、発生する原因はさまざまです。
「回復」のエラーメッセージが表示された場合、画面下部に表示される「PCを再起動させる」をクリックすれば正常に起動するケースがあります。トラブルシューティングツールなどを使用する場合は「詳しい詳細オプションを表示する」をクリックします。
「デバイスに問題が発生したため、〜」
「デバイスに問題が発生したため、〜」のエラーメッセージは、システムエラー・ウイルス感染が原因として考えられます。上記のエラーメッセージが表示された場合、パソコンが自動で修復作業をおこなってくれるため電源を途中で切らないようにしましょう。ただし、修復作業が完了しても再起動がおこなわれない場合は強制終了を実施します。
「自動修復」
「自動修復」のエラーメッセージは、Windowsがシステムの問題を自動的に修復しようとしたが成功しなかったことを示しています。上記メッセージは、システムが起動に失敗したとき・重大なエラーが発生したときに表示されます。
自動修復が失敗する原因はさまざまで、システムファイルの軽微な破損であればセーフモードによる起動で修復できる可能性があります。HDD・SSDの損傷が原因の場合はパーツの交換が必要となるため、修理業者への依頼が必要です。
「BitLocker」
BitLockerはWindows機能の1つで、ハードドライブ・USBドライブなどのデータを暗号化して保護します。BitLockerエラー画面は、暗号化されたドライブを正常にアンロックできないときに表示されるケースが多いです。エラーを解決するためには、48桁のBitLockerリカバリーキーを使用してドライブを手動でアンロックする必要があります。
ブルースクリーンが発生したときに表示されるエラーコード

ブルースクリーンが発生したときに表示されるエラーコードを、以下4つのパターンで一覧にして紹介します。
- ドライバに異常がある場合
- メモリに異常がある場合
- ウイルス感染した場合
- HDD・SSDに異常がある場合
ドライバに異常がある場合
ドライバに異常がある場合によく見られるエラーコードには、以下が挙げられます。
- 「DRIVER_IRQL_NOT_LESS_OR_EQUAL」
- 「DRIVER_POWER_STATE_FAILURE」
上記のエラーコードはドライバがシステムリソースに不適切にアクセスしたり、電源管理に問題があるドライバが存在することを示しています。問題のドライバを特定して最新のバージョンに更新したり、必要に応じてアンインストールしたりする必要があります。
メモリに異常がある場合
メモリに異常がある場合によく見られるエラーコードには、以下が挙げられます。
- 「MEMORY_MANAGEMENT」
- 「PAGE_FAULT_IN_NONPAGED_AREA」
上記のエラーコードは、メモリの管理エラー・存在しないメモリ領域にアクセスしようとしたケースを示しています。コードが表示された場合は診断ツールを使用してエラーを検出し、必要に応じてメモリ交換を行います。また、メモリ設定に問題がある場合はBIOS初期化が有効です。
ウイルス感染した場合
ウイルス感染が原因でブルースクリーンが発生するケースもあり、以下のようなエラーコードが表示されます。
- 「IRQL_NOT_LESS_OR_EQUAL」
- 「BAD_POOL_HEADER」
メモリ異常を示すエラーコードが表示されるケースが多いです。ウイルス感染を解決するためには専用ソフトウェアを使用してシステム全体をスキャンし、ウイルスを削除します。また、システムのリカバリー・再インストールが必要な場合もあります。
HDD・SSDに異常がある場合
HDD・SSDに異常がある場合、以下のエラーコードが表示されるケースがあります。
- 「UNMOUNTABLE_BOOT_VOLUME」
- 「CRITICAL_PROCESS_DIED」
上記のエラーコードは、システムが起動ディスクにアクセスできない・重要なプロセスが予期せず終了したことを示しています。問題を解決するためにはディスクのエラーチェックを行い、必要に応じて修復作業をおこないます。また、HDD・SSDが物理的に損傷している場合は新しいディスクへの交換が必要です。
NEC(LAVIE)がブルースクリーンで動かないときの対処法

NECのLAVIEシリーズのパソコンがブルースクリーンで動かなくなったときの対処法は、いくつかあります。以下に、主な対処法を7つ紹介します。
- 周辺機器を外す
- BIOSの初期化
- 強制終了・再起動
- セーフモードで起動
- スタートアップ修復をおこなう
- パソコンの初期化
- ウイルス対策ソフトの利用
周辺機器を外す
ブルースクリーンの原因は、接続されている周辺機器にある場合もあります。USBデバイス・外部モニター・プリンターなど、システムとの互換性に問題があるかドライバが不適切であるとブルースクリーンが発生するケースがあります。
まずはすべての周辺機器をパソコンから外し、再起動してブルースクリーンが発生するか確認しましょう。もしブルースクリーンが解消した場合、1つずつ周辺機器を接続し直してどのデバイスが問題を引き起こしているかを特定します。
BIOSの初期化
BIOS(Basic Input/Output System)は、ハードウェアの制御をおこなうプログラムです。BIOSの設定に問題があると、ブルースクリーンが発生することがあります。
BIOSの設定に問題がある場合、初期化して解消するケースがあります。BIOSの初期化手順は以下の通りです。
起動直後にF2キーを入力。
「BIOSセットアップユーティリティ」が起動するため、矢印キーで「Boot」を選択。
「Boot Device Priority」→「1st Boot Device」の順番にアクセスする。
Windowsがインストールされたドライブを選択。
上記手順後、BIOSが初期化された状態で起動されます。
強制終了・再起動
ブルースクリーンが発生したとき、最も簡単な対処法はパソコンを強制終了・再起動する方法です。強制終了・再起動後、システムの一時的なエラーなどは解消するケースがあります。
ただし、根本的な解決にはならず同じ問題が再発する可能性があります。ブルースクリーンが頻繁に発生する場合はシステムに深刻な問題が存在する可能性があるため、修理業者に相談することをおすすめします。
セーフモードで起動
セーフモードは、Windowsが最小限のドライバ・プログラムだけで起動するモードです。セーフモードを利用すれば、軽度の障害であれば正常に起動できる可能性があります。セーフモードで起動する手順は以下のとおりです。
パソコンを再起動させる。
起動直後に、すぐ「F2」キーを数回押す。
「BIOSセットアップユーティリティ」が表示されるため、矢印キーで「Exit」を選択。
矢印キーで「HDD Recovery」を選択し、「Enter」キーを押す。
「オプションの選択」が表示されるため、「トラブルシューティング」をクリック。
「詳細オプション」をクリックし、「スタートアップ設定」を選択。
「再起動」をクリック。
上記手順後、Lavieはセーフモードで起動します。セーフモードでブルースクリーンが発生しない場合、特定のドライバ・ソフトウェアによる問題である可能性が高いです。
スタートアップ修復をおこなう
スタートアップ修復は、Windowsが正常に起動しない問題を自動的に修復する機能です。スタートアップ修復を行う手順は以下のとおりです。
パソコンを再起動させる。
起動直後に、すぐ「F2」キーを数回押す。
「BIOSセットアップユーティリティ」が表示されるため、矢印キーで「Exit」を選択。
矢印キーで「HDD Recovery」を選択し、「Enter」キーを押す。
「オプションの選択」が表示されるため、「トラブルシューティング」をクリック。
「詳細オプション」をクリックし、「スタートアップ修復」を選択。
上記手順後、Windowsは起動に必要なファイル・設定をチェックして問題が見つかった場合は自動的に修復します。スタートアップ修復が完了したら、パソコンを再起動して問題が解消されたか確認します。
パソコンの初期化
パソコンの初期化は、システムの問題を解決するための最終手段です。初期化により、パソコンは出荷時の状態に戻り、問題を解決できる可能性があります。
ただし、初期化を行うとパソコンに保存されているすべてのデータが消去されるため重要なデータのバックアップを取ることが必要です。
「スタート」メニューを開き、「設定」をクリック。
「更新とセキュリティ」を選択。
左側のメニューから「回復」を選択。
「このPCを初期状態に戻す」の下の「開始する」をクリック。
画面の指示に従い、手順を完了させる。
ウイルス対策ソフトの利用
ウイルス感染がブルースクリーンの原因である場合、専用ソフトを利用してウイルス除去が必要です。以下に、ウイルス対策ソフトを利用する手順を示します。
セーフモードで起動。
ウイルス対策ソフトを開き、指示に従ってスキャンを実行。
スキャン完了後、感染している場合はソフトの指示に従って該当ファイルを削除する。
NEC(LAVIE)がブルースクリーンで動かないときの注意点

NECのLAVIEシリーズのパソコンがブルースクリーンで動かなくなったときには、以下の注意点を心に留めておきましょう。
- 無闇に電源のON・OFFを繰り返さない
- いきなりOSを再インストールしない
- 強制終了を繰り返さない
無闇に電源のON・OFFを繰り返さない
ブルースクリーンが表示されたとき、何度も電源をON・OFFすることは避けましょう。HDD・SSDに負荷をかけ、データ消失などさらなる問題を引き起こす可能性があります。
まずは、エラーメッセージを確認して問題の原因を特定することが重要です。適切な対処法を試す前に、必要なデータのバックアップを取ることをおすすめします。
いきなりOSを再インストールしない
ブルースクリーンが発生したとき、OSの再インストールは最終手段と考えてください。OSの再インストールは全データを消去し、システムを出荷時の状態に戻します。
再インストールを行う前に、他の対処法を試すことをおすすめします。再インストールを行う場合でも、重要なデータのバックアップを忘れないようにしましょう。
強制終了を繰り返さない
ブルースクリーンが発生してシステムが応答しなくなったとき、強制終了を繰り返しは避けましょう。強制終了はシステムの不安定さが増すだけでなく、データの損失・ハードウェアの故障を引き起こす可能性があります。問題が解決しない場合は、専門の修理業者に相談することをおすすめします。
自力での復旧が難しい場合は専門業者を利用

自力での復旧が難しい場合は、専門業者の利用を検討しましょう。専門業者はパソコンに関する深い知識・豊富な経験を持っており、さまざまな問題に対応できます。
データの復旧・ハードウェアの修理など特別なスキルを必要とする作業を行えるため、問題の原因を迅速に特定して対処してくれます。ただし、費用・対応時間などを考慮に入れて自分の目的にマッチした専門業者を選ぶのが重要です。重要なデータのバックアップを取るなど、自身でもできる対策を忘れないようにしましょう。
まとめ
ブルースクリーンはパソコンの深刻なエラーを示す画面です。原因は多岐にわたり、ドライバの不具合・ハードウェアの故障・ウイルス感染などが考えられます。
エラーメッセージ・コードから原因を特定し、適切な対処法を試すことが重要です。BIOSの初期化や強制終了・再起動などが基本的な対処法ですが、自力で解決できない場合は専門業者の利用も考慮しましょう。