メモリ増設を自力でおこなう際、問題なく作業を完了できるか不安な方も多いでしょう。メモリ増設時には設定など確認すべき点が多くあり、1つでもミスがあると正常に動作しなくなる可能性があります。よって、チェックすべき項目を事前に把握して適切にメモリ増設作業を完了させることが重要です。
パソコンのトラブル解決はPCホスピタルがおすすめです!
目次
メモリ増設とは?

メモリ増設とは、パソコン内部に設置されているメモリの容量を増やす措置です。メモリ増設について、以下の観点から詳しく紹介します。
- メモリの役目
- メモリを増設するメリット
- 最低限のメモリでは通常動作が遅いことも
- 快適に動作するメモリ容量の目安
メモリ増設の際の参考にしてください。
メモリの役目
メモリは、CPUが処理を実行するために一時的にデータを保存する役割を担っています。メモリはCPUの作業スペースとして機能し、プログラムの実行・一時ファイルの保管に欠かせません。メモリの容量が大きいほど一時的に保存できるデータ量も多くなり、パソコン全体の処理速度も向上します。
メモリには、データの一時保存に使われる「RAM」・読み取り専用の「ROM」の2種類があります。RAMは、電源を切ると保存されたデータが消えてしまう点が特徴です。ROMはデータの永続的な保存に使われ、電源を切っても内容が維持されます。
メモリを増設するメリット
メモリ増設でコンピューターの処理能力が向上し、ソフトウェアの動作が円滑になる点が大きなメリットです。十分なメモリがあれば、複数のアプリケーションを同時に実行してもパフォーマンスの低下を最小限に抑えられます。高画質の動画などデータ処理量の大きいコンテンツを扱う際にも、メモリ不足で動作が遅くなるストレスから解放されます。
メモリを増設すれば、パソコンのレスポンス性が向上する点もメリットです。メモリ不足時は一時保存しきれないデータがHDD・SSDへ書き出されるため、アクセス速度が遅くなります。十分なメモリ容量があれば上記の問題を防ぎ、アプリケーションの起動が速くなってデータ処理の待ち時間が短縮されます。
最低限のメモリでは通常動作が遅いことも
最低限のメモリ容量でパソコンを運用すると、さまざまな不便が生じる可能性があります。メモリ不足は、パソコンのパフォーマンスを著しく低下させてしまうためです。
2GB〜4GBの最低限のメモリ容量では、容量のほとんどをOSの動作で消費されてしまいます。結果としてブラウザを立ち上げただけでも、パソコンの動作が重くなってしまうケースがあります。
快適に動作するメモリ容量の目安
快適にコンピューターを利用するためには、適切なメモリ容量を確保することが重要です。必要なメモリ容量は、パソコンの用途・ソフトウェアの要件によって異なります。
一般的な用途では、8GBのメモリ容量があればほとんどの作業で快適な動作を実現できます。ただし、多くのアプリケーションを同時に使用したり、高解像度の動画を扱ったりする場合は16GBのメモリが望ましいです。
動画編集・3Dグラフィックス・仮想化環境の利用などメモリを大量に消費するような用途では、32GBから64GBのメモリが必要です。上記の作業は膨大なデータ処理を伴うため、十分なメモリ容量が不可欠となります。
メモリ増設前に確認すべきこと

メモリ増設前に確認すべきこととして、以下の4つが挙げられます。
- パソコンの対応メモリ・最大容量
- 現在搭載しているメモリ容量
- 増設するメモリ容量
- メモリ増設に必要な道具があるか
上記のポイントをチェックして、メモリ増設をスムーズに進めましょう。
パソコンの対応メモリ・最大容量
メモリを増設する前に、まずは自分のパソコンが対応しているメモリの種類・最大容量を確認する必要があります。メモリの種類・規格が合っていないと、うまく認識されずにパソコンが正常に動作しません。
通常、メーカーのWebサイト・取扱説明書に対応メモリの仕様が記載されています。デスクトップパソコンであれば、マザーボードに対応するメモリの種類(DDR3・DDR4など)・最大容量が明記されているケースが多いです。
また、メモリスロットの空き枠数も重要なポイントです。メモリを増設する際は既存のメモリと組み合わせて動作させるため、空きスロット数が不足していると増設できません。多くのパソコンでは2~4つのメモリスロットが用意されていますが、モデルによって異なります。
現在搭載しているメモリ容量
メモリを増設する際は、現在搭載されているメモリ容量を把握しておく必要があります。大抵の場合、OS・特定のソフトウェアからメモリの総容量・構成を確認可能です。
WindowsのOSでは、「スタート」メニューから「設定」→「システム」→「バージョン情報」を選択するとインストールされているRAMの容量が表示されます。タスクマネージャーの「パフォーマンス」タブからも、メモリの使用状況をリアルタイムで確認可能です。MacOSでは、「アップルメニュー」→[この Mac について」→「詳細情報」をクリックすると、メモリの合計容量が表示されます。
増設するメモリ容量
メモリを増設する際は現在のメモリ容量と今後の用途を踏まえ、適切な増設容量を検討する必要があります。増設後のメモリ容量が不足していては、パソコンが求めるパフォーマンスを発揮できません。
一般的な用途であれば、8GB〜16GBのメモリがおすすめです。Webブラウジング・オフィスソフトの利用・動画視聴などの負荷が比較的軽い用途では、8GBで問題ありません。複数のアプリケーションを同時に動かしたり、画像・動画の編集を行ったりする場合は16GBのメモリでストレスなく動作できます。
グラフィックス・動画編集・3Dレンダリング・仮想化環境の利用など、メモリ消費量が多い用途では32GBから64GBのメモリが必要です。特に、4K動画の編集・レンダリングをおこなう際には、64GBの容量があると快適に作業できます。
メモリ増設に必要な道具があるか
メモリを安全に増設するためには、以下の道具が必要となります。
- 静電気対策用の手袋
- 増設メモリ
- ドライバー
- パソコンの説明書
静電気対策は、メモリ・マザーボードを損傷から守るために欠かせません。人体にたまった静電気が、精密な電子部品にダメージを与える可能性があるためです。手袋を装着して、静電気を適切に除去することが大切です。
メモリ装着時にはドライバーも必要なため、事前に用意しておきましょう。パソコンによってメモリの装着手順が異なり、説明書も作業に必要です。
メモリ増設前には「完全なシャットダウン」を実行

メモリを増設する際には、作業の前に必ず「完全なシャットダウン」を行いましょう。Windowsにはパソコンをスムーズに起動させるため、システム情報を保存する高速スタートアップ機能が備わっています。
システム情報を保存する設定があると、増設したメモリが認識されない可能性があります。よって、完全なシャットダウンでシステム情報を保存せずにパソコン終了させなければなりません。完全なシャットダウンの手順は、以下の通りです。
「スタート」メニューから「電源」をクリック
「Shift」キーを押しながら、シャットダウンをクリック
「シャットダウンしています」と画面に表示されたら、「Shift」キーを離す
終了処理が完了し、電源ランプが消えたことを確認してからメモリ増設作業に移りましょう。
メモリ増設の方法

メモリ増設の方法は、デスクトップ・ノートパソコンで手順が異なります。デスクトップ・ノートパソコンのメモリ増設方法について、以下の見出しで詳しく見ていきましょう。
デスクトップパソコンの場合
デスクトップパソコンのメモリ増設手順は、以下の通りです。
静電気対策として手袋をはめる。
パソコンの電源を落とし、電源コードを抜いてしばらく時間を置く。
パソコンケースのカバーを外し、マザーボード上のメモリスロットを確認。
アームを外側に倒し、メモリの両端を持って慎重にスロットへと差し込む。
パソコンケースのカバーを戻し、電源コードを指して電源を入れる。
システム情報を確認し、メモリ容量が増設されていることを確認する。
ノートパソコンの場合
ノートパソコンのメモリ増設手順は、以下の通りです。
静電気対策として手袋をはめる。
電源コードを抜き、バッテリーを外してしばらく時間を置く。
ノートパソコン背面にメモリカバーがある場合は外す。メモリカバーがない場合は、本体底面のネジを外してケースごと外す。
メモリスロットの位置を確認し、スロットの凹凸とメモリの切り欠きを合わせて新しいメモリを差し込む。
カバー・ネジを元に戻し、バッテリー・電源コードを装着して電源を入れる。
システム情報でメモリ容量が増設されていることを確認する。
メモリ増設は組み合わせも重要

メモリを増設する際には、新しいメモリ・既存のメモリの組み合わせ方が重要となります。理想的には同じ容量のメモリを追加して増設するのが最適です。例えば、既存のメモリが8GBの場合、同じ容量のメモリを1枚増設するとスムーズな動作が期待できます。
上記のようにメモリを複数枚使用することを「マルチチャンネル」と呼びます。メモリを1枚だけ使う「シングルチャンネル」よりもCPU・メモリ間の転送速度が向上するため、スムーズな動作が期待できるのがメリットです。上記のケースの場合、16GBのメモリ1枚に変更するよりも8GBのメモリを2枚使用して増設した方がパソコンの動作改善が見込めます。
メモリ増設後に確認すべきこと

メモリ増設後に確認すべきこととして、以下の3つが挙げられます。
- 取り付けたメモリが認識されているか
- メモリの使用設定が適切か
- OSのビット数
メモリ増設後は、上記のポイントをチェックして正常に動作するか確認しましょう。
取り付けたメモリが認識されているか
まず、新しく取り付けたメモリがパソコンで正しく認識されているか確認しなければなりません。メモリが認識されていないと、動作の改善が見込めないためです。
Windows環境では、タスクマネージャーの「パフォーマンス」タブを開き、「メモリ」の項目を確認します。認識されていれば、増設した分だけ総メモリ容量が増えているはずです。
Mac環境では、アップルメニューから「この Mac について」を選び、「詳細情報」タブを開きましょう。「メモリ」の項目で、総容量が増設後の値になっていれば正常に認識されています。
メモリの使用設定が適切か
メモリが正常に認識されたら、次はメモリの使用設定が適切かどうかを確認しましょう。メモリを増設したとしても使用できる容量の上限値が低く設定されていた場合、性能をフルに引き出せないケースがあります。メモリの仕様設定変更方法は、以下の手順です。
スタートメニューの検索欄に「システム構成」と入力してクリック。
「ブート」タブを選択し、「詳細オプション」をクリック。
「最大メモリ」横のボックスにチェックをつける。
上記手順後、メモリを最大容量使う設定に変更できます。
OSのビット数
メモリを増設した後は、使用しているOSのビット数も確認する必要があります。OSがメモリを認識できる上限値が存在し、増設後の容量が上限を超えていないかをチェックしなくてはなりません。
Windows 10の場合、32ビット版では約4GBがメモリの上限で64ビット版であれば大量のメモリ容量(数TBレベル)まで認識可能です。OSが32ビット版の場合、増設後のメモリ容量が4GB前後を超えていると超過分のメモリを認識できない可能性があります。増設後のメモリ容量がOSの上限に達していないか確認し、超える場合は64ビット版への乗り換えを検討しましょう。
メモリ増設できない場合に試したいこと
メモリの増設ができない場合や不安を感じる場合、メモリ不足の原因にあわせてパソコン本体のメモリ不足を改善することも方法の一つです。
- 起動ソフトを減らす
- 使わないソフトをアンインストールする
- スタートアッププログラムを無効にする
起動ソフトを減らす
メモリ不足を防ぐためには、同時起動のソフトを減らすことも有効です。
複数のソフトを同時に起動していると、それだけ多くのメモリを使用することになります。
タスクマネージャーでは、どのソフトがどれくらいメモリを使っているか確認できます。タスクマネージャーは、タスクバーまたはスタートボタンを右クリックすると起動が可能です。
それぞれのソフトの使用メモリを把握したら、不要なソフトを修了させ、作業に必要となるソフトのみを起動しましょう。
使わないソフトをアンインストールする
メモリ不足対策として、使用していないソフトのアンインストールも有効です。
パソコンにインストールされているソフトは、起動していなくてもバックグラウンドでメモリを消費することがあります。使っていないアプリをアンインストールすることで、メモリやストレージの空き容量を増やし、パソコンの動作を軽くできます。
アンインストールは以下の手順でおこなうことが可能です。
スタートメニューまたはコントロールパネルを開く
アプリやプログラムと機能を選択
一覧から不要なアプリを選択する
アンインストールを選択す
また、新たにソフトをインストールする際も、目的を果たして使わなくなったソフトはこまめにアンインストールしましょう。
スタートアッププログラムを無効にする
メモリ不足対策として有効な方法は、スタートアッププログラムを無効にすることです。
Windowsを起動すると、そのタイミングで起動するスタートアッププログラムと呼ばれるものがあります。頻繁に使用するソフトが即時利用できるため、起動時の待ち時間を削減できることがメリットです。
一方で、スタートアッププログラムが多いとメモリを多く使用するため、かえって起動に時間がかかることもあります。
そのため、スタートアッププログラムを無効にすることで、メモリ不足の解消につながります。
スタートアッププログラムを無効にする方法は以下のとおりです。
タスクマネージャーを起動
スタートアップアプリを選択
使用しないプログラムを選択して「無効」をクリック
上記の手順でスタートアッププログラムを無効にできます。
自力でのメモリ増設が不安な場合は専門業者に依頼

メモリ増設は基本的な作業ではありますが、自分で行うのが不安な場合は専門業者に依頼するのが賢明な選択肢です。専門業者に依頼すればメモリ交換はもちろん、他の点検・クリーニングなども一括して行ってもらえます。パソコン内部の掃除を怠ると故障の原因となりますが、業者は専用の工具・技術を持っているため安全に対応してくれます。
ノートパソコンの場合は特に細かな作業が必要となるため、自力での増設は避けた方が無難です。パーツの取り外し・装着を間違えると、故障・破損につながる恐れがあります。
メモリ増設は、パソコンの性能向上に大きく寄与します。しかし、不用意に増設作業をおこなうとパソコン自体を損傷するリスクもあり注意が必要です。十分な自信がない場合は、安全性・確実性を考えて専門業者に任せましょう。
メモリ増設に関するよくある質問

ここでは、メモリ増設に関するよくある質問をまとめています。
メモリ増設では何に気をつけたらいいですか?
メモリ増設で注意することは、ノートパソコンとデスクトップパソコンのメモリには互換性がないことです。
ノートパソコンのメモリは「SO-DIMM」、デスクトップパソコンのメモリは「DIMM」と、異なるインターフェースが採用されています。この違いによって物理的な互換性がないため、使用するパソコンの種類に応じたメモリを用意しましょう。
メモリ増設は自分でできますか?
メモリ増設は、ある程度の知識があれば自分でおこなうこともできます。
ただし、自分でおこなう場合は自己責任となり、不具合や故障のリスクもあるため注意が必要です。かえって出費が多くなる可能性もあるため、不安な場合は業者に依頼するのがおすすめです。
メモリの空き容量はどのように確認できますか?
Windowsのタスクマネージャーで確認できます。
タスクマネージャーを開くと「メモリ」のタブがあり、全体の使用状況やアプリごとの使用状況が表示されます。メモリの使用状況に応じ、必要であれば増設を検討しましょう。
まとめ
メモリ増設は、パソコンの処理能力を底上げする効果的な方法です。十分なメモリがあれば、複数ソフトの同時実行・高解像度データの処理がストレスなく行えます。しかし、増設前には対応メモリの種類・最大容量などをしっかり確認する必要があります。
増設作業は静電気対策を怠らず、メーカー取扱説明書に従って丁寧に行いましょう。作業後は増設分の容量が認識されているか確認します。
自身で増設するのが不安な場合は、専門業者に依頼するのが賢明です。経験豊富な技術者なら増設作業はもちろん、他の点検・アフターフォローも期待できます。
メモリ増設はパソコンの性能向上に大きな効果がありますが、不用意に作業するとかえってトラブルの原因にもなりかねません。今回の内容を参考にメモリ増設をスムーズにおこない、快適なパソコン環境を実現しましょう。
パソコン博士の知恵袋はパソコン修理業者大手(上場企業)の PCホスピタル(累計サポート実績200万件以上 ※1、利用率No.1 ※2)をおすすめしています。 電話対応も丁寧で、お住まいの地域(全国対応)に応じたパソコン修理サービスを提案してくれます。
PCホスピタルは大切なデータを保護(復元も可能)した上でパソコン修理をおこなってくれます。「再起動を繰り返す」、「シャットダウンできない」、「電源が入らない」などのPCトラブルもすぐに行ってくれます。PCホスピタルは東京や大阪、名古屋、福岡など大都市以外の地方都市にも店舗があり、即日対応可能です

※1 2023年8月末時点 日本PCサービス株式会社調べ
※2 2021年11月時点 2万6303人調査 調査主体:日本PCサービス株式会社 調査実施機関:株式会社インテージ














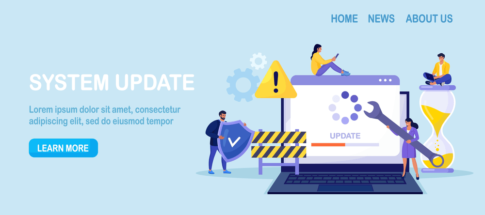















今回は、メモリ増設時に確認すべきことについて増設方法も交えて解説します。メモリ増設作業を自分でおこないたいけれども、ちゃんとできるか不安な方はぜひ参考にしてください。