ハードウェアの故障など、さまざまな原因が考えられますが、原因に応じて適切な対処法を実践することが重要です。
今回は、ASUSの画面が映らない原因や対処法7選をわかりやすく解説します。
グラフィックドライバーの確認やセーフモードでの起動方法など、自力で試せる対処法を紹介します。
ASUSの画面が映らず、悩んでいる方はぜひ参考にしてください。
目次
ASUSの画面が映らない原因


ASUSの画面が映らない原因は、以下の4つが挙げられます。
- ハードウェアの故障
- システムの不具合
- 帯電
- ウイルス感染
上記の原因に対して、適切な対処法を実践しましょう。
ハードウェアの故障
1つ目の原因は「ハードウェアの故障」です。
画面が暗くなり何も表示されない場合、ディスプレイパネルやバックライトの不具合かもしれません。
また、接続ケーブルに損傷が発生している場合も、ディスプレイが正常に映らない可能性があります。






これらハードウェアに起因する問題は、デバイスが落下などによる過度の衝撃を受けることで発生する場合があります。
システムの不具合
2つ目の原因は「システムの不具合」です。
画面が正常に表示されず異常な動きが見られる場合、システムの不具合が関係している可能性があります。
具体的には、以下のシステムの不具合がASUSの画面が映らなくなるケースです。
- ドライバーやWindowsアップデートの不備
- 複数ソフトウェアを起動させた際のシステムへの過剰な負荷
特に直近でソフトウェアをインストールしたり、システムをアップグレードしたりした場合は、システムの不具合が起きやすくなるでしょう。
帯電
3つ目の原因は「帯電」です。
画面が映らない場合、まれに帯電が原因のケースもあります。
パソコン内に不必要な静電気が溜まると正常に起動しなくなり、画面が映らなくなることがあるためです。
特に乾燥した環境など静電気の発生しやすい条件下では、帯電が起きやすくなります。
帯電を解消するためには、放電処理をおこなうことが必要です。
ウイルス感染
4つ目の原因は「ウイルス感染」です。
ウイルスやマルウェアに感染した場合、フリーズなどの問題が起こり、画面が正常に映らなくなることがあります。
特に怪しいウェブサイトへのアクセスや、不正なメールの添付ファイルを開くことによって、ウイルス感染のリスクが高まります。
ウイルス感染が疑われる場合は、ウイルス対策ソフトウェアでウイルス感染しているか確認し、ウイルス除去を実行しましょう。
ASUSの画面が映らないときに確認すべきこと


ASUSの画面が映らないときに確認すべきこととして、以下の3つが挙げられます。
- グラフィックドライバーの状態を確認
- メモリ増設した場合は構成を元に戻す
- 使用しているアプリのシステム要件を確認する
グラフィックドライバーの状態を確認
ASUSの画面が映らない場合は、最初にグラフィックドライバーの状態を確認しましょう。
グラフィックドライバーは、OSとグラフィックカードを正常に通信させるためのソフトウェアです。
グラフィックドライバーに異常がある場合、画面がディスプレイに出力されず映らないケースがあります。
まず、デバイスマネージャーを開き、グラフィックドライバーが最新のバージョンかを確認しましょう。






もし古いバージョンだった場合は、最新のドライバーをASUS公式ウェブサイトからダウンロードできます。
メモリを増設した場合は構成を元に戻す
メモリを増設した場合、増設したメモリが原因である可能性があります。
メモリがうまく接続されていなかったり、互換性の問題があったりすると画面が正常に表示されません。
このような場合は、メモリを元の構成に戻してみてください。
また、メモリの取り付けが正しくおこなわれているか確認し、接続し直すことで問題が解消される場合があります。
使用しているアプリのシステム要件を確認する
使用しているアプリのシステム要件が満たされているかも確認しましょう。
特にゲームや動画編集ソフトなど高負荷なアプリをインストールした場合は、注意が必要です。
一部の高負荷なアプリやゲームは、特定のグラフィックスカードやプロセッサの性能を必要とする場合があります。
もしシステム要件が不足している場合は、パソコンが正常に動作せず画面が映らなくなっている可能性があります。
このような場合は、システム要件に合わないアプリを削除するか、グラフィックドライバーを更新してみてください。
ASUSの画面が映らないときの対処法


ASUSの画面が映らないときの対処法は、以下の7つが挙げられます。
- ハードのリセットをおこなう
- モニターの明るさを調整する
- セーフモードで起動する
- システムの復元をおこなう
- 周辺機器をすべて外す
- ディスプレイの交換、外部ディスプレイの接続
- BIOSをアップデートする
ハードのリセットをおこなう
1つ目の方法は「ハードのリセットをおこなう」ことです。
ハードのリセット処理をおこなうことで、一時的なパソコンのトラブルを解決できる可能性があります。
ハードリセットの具体的な手順は、以下のとおりです。
パソコンの電源を落とす
パソコンから電源ケーブルや周辺機器などをすべて外す
ノートパソコンの場合はバッテリーも外す
電源ボタンを40秒ほど長押しする
バッテリー、電源ケーブルを接続して再起動させる






上記手順によって、ハードウェアのリセットがおこなわれ、画面が正常に表示される可能性があります。
モニターの明るさを調整する
2つ目の方法は「モニターの明るさを調整する」ことです。
画面が暗い場合や表示が見えにくい場合は、モニターの明るさ設定を調整することで画面を正しく表示させられます。
キーボードの「Fn」キー+「F6」キーを同時に押すことで明るさをあげられるため、適切に画面が表示されるよう明るさを調整しましょう。(こちらは、X57OUDの例です。お使いのモデルによって操作方法が異なります。)
セーフモードで起動する
3つ目の方法は「セーフモードで起動する」ことです。
セーフモードとはパソコンを最小限の機能だけで起動させるモードのことです。
ASUSの画面が映らない場合、セーフモードで起動することで正常に動作する可能性があります。
具体的な手順は、以下のとおりです。
電源ボタンを押し起動させ、起動画面でデバイスを強制終了する
上記を複数回続けると起動時に「自動修復を準備しています」と表示される
表示された画面から「詳細オプション」を選択
「スタートアップ設定」をクリックし、「再起動」を選択
再起動後、再度表示された画面から「セーフモードを有効にする」と書かれた番号のキーを押す
セーフモードで正常に起動した場合、問題がソフトウェアに関連している可能性が高いため、ドライバーの更新や不要なソフトウェアの削除など対処をおこないましょう。
システムの復元をおこなう
4つ目の方法は「システムの復元をおこなう」ことです。
システムを復元することで、事前に設定した復元ポイントにパソコンの状態を戻せます。
ASUSの画面が映らない場合、システム復元により以前の正常な状態に戻し、画面が正常に映る可能性があります。
具体的な手順は、以下のとおりです。
電源ボタンを押し起動させ、起動画面でデバイスを強制終了する
上記を複数回続けると起動時に「自動修復を準備しています」と表示される
表示された画面から「詳細オプション」を選択
「システム復元」をクリックし、表示された復元ポイントを選択し「次へ」をクリック
確認画面が表示されるため、「完了」をクリックする
上記手順後システム復元がおこなわれます。
復元作業には30分以上かかるため、十分な時間を確保しておきましょう。
周辺機器をすべて外す
5つめの方法は「周辺機器をすべて外す」ことです。
ASUSの画面が映らない場合、外付けHDDなどの周辺機器が動作に干渉していることが原因の可能性もあります。
接続されているすべての周辺機器(キーボード、マウス、USBデバイスなど)を一時的に外して再起動させましょう。
周辺機器を取り外したら正常に起動できた場合、周辺機器に不具合があると考えられます。
1つずつ周辺機器を接続し、問題が再発するか確認することで、不具合のある周辺機器を特定可能です。
ディスプレイの交換、外部ディスプレイの接続
6つ目の方法は「ディスプレイの交換、外部ディスプレイの接続」です。
ASUSの画面が映らない場合、ディスプレイ自体の故障が考えられます。
そのため、別のディスプレイに交換し正常に画面が表示されるか確認しましょう。
ノートパソコンの場合は、外部ディスプレイに接続してください。
正しく画面が映った場合、既存のディスプレイに不具合がある、もしくは故障している可能性が高いです。
既存のディスプレイで表示させるためには、ディスプレイの修理が必要となります。
BIOSをアップデートする
7つ目の方法は「BIOSをアップデートする」ことです。
ASUSの画面が映らない場合、BIOSのバージョンが古くなっていることが原因かもしれません。
BIOSはハードウェアとOSの通信を制御するソフトウェアで、バージョンが古い場合パソコンの起動トラブルを引き起こす可能性があります。
以下の手順でBIOSをアップデートしましょう。
検索バーに「MyASUS」と入力し、「開く」を選択
「カスタマーサポート」を選択
「ライブ アップデート」をクリック後「最新」を選択
「BIOS Update for Windows」もしくは「BIOS Installer for Windows」を確認し、最新のバージョンにて「ダウンロード」を選択
ダウンロードしたファイルを展開し、指示に従ってBIOSをアップデートする
自力で復旧できない場合は専門業者を利用する


ASUSの画面を自力で復旧できない場合は、専門業者を利用しましょう。
自力修復を試みる際、誤った操作や修理をおこなうことでより症状を悪化させる可能性もあります。
専門業者はパソコンに関する豊富な知識と経験を持ち、迅速にトラブル解決や修理をおこなえます。






無理な修復は重要なデータの損失にもつながるため、信頼できる専門業者を利用することがおすすめです。
まとめ
ASUSの画面が映らない場合、ハードウェアの故障などさまざま原因が考えられます。
問題を解決するためには、原因に応じた適切な対処法を試すことが重要です。
今回紹介した対処法を実践し、ASUSの画面が正常に映るか確認しましょう。
もし自力で問題を解決できない場合は、専門業者に相談することもおすすめです。

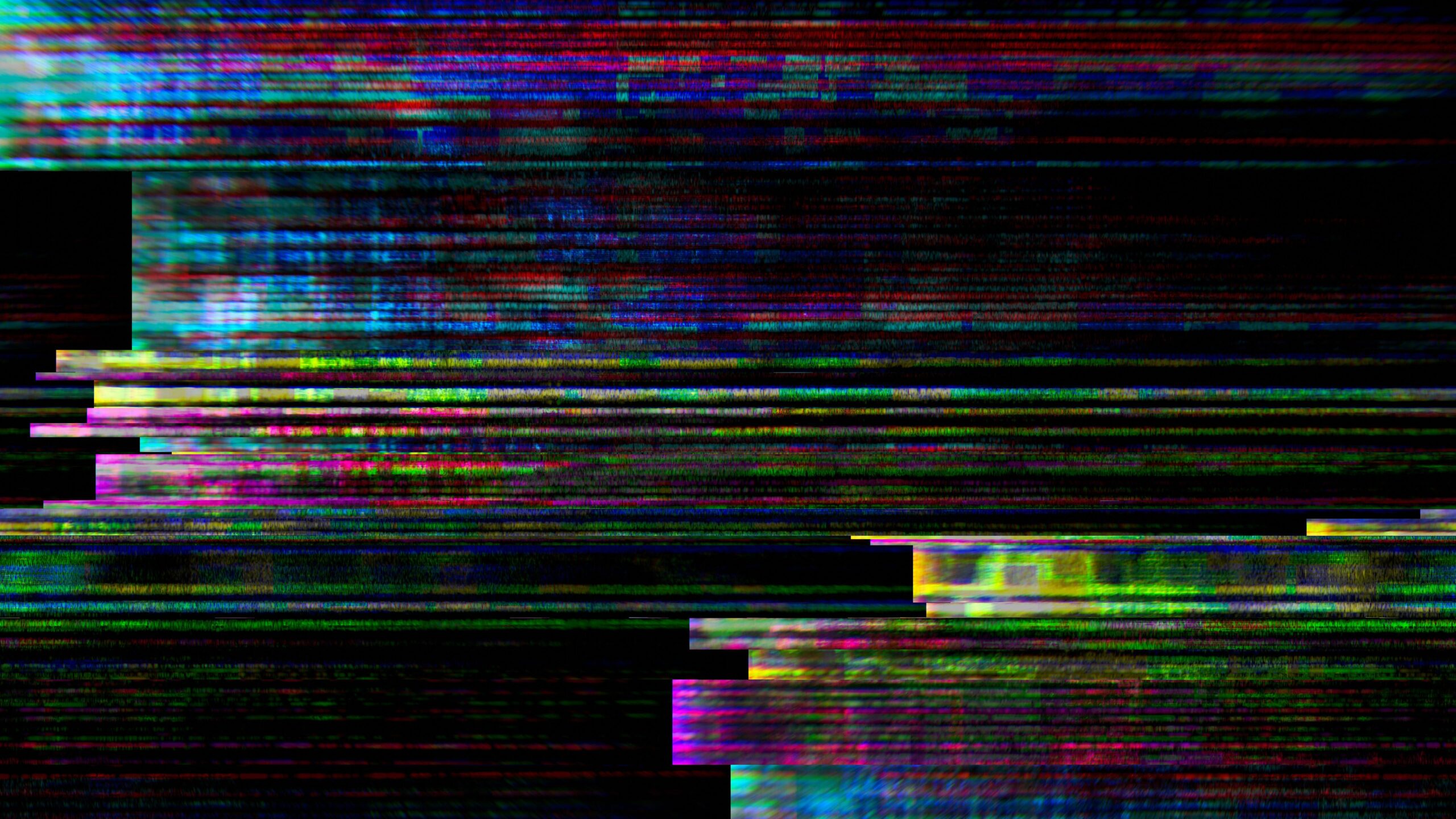









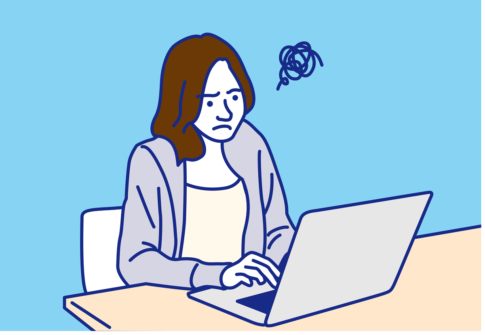




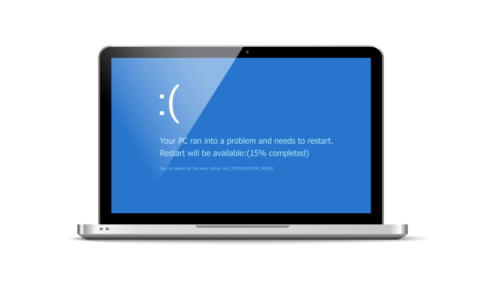









ASUSパソコンを使用していると、画面が映らないトラブルに直面したことはありませんか?