
「アプリを使用中にフリーズした」
「最近になりフリーズの頻度が増えてきた」
フリーズは突然発生するので驚く方も多いのではないでしょうか。
慌てて再起動させたり、ケーブルを抜いたりすると状況を悪化させる場合もありますので落ち着いて行動しましょう。
当記事では、状況別でのフリーズの原因や対処方法を詳しく解説します。
フリーズが発生してお困りの方はぜひ参考にご覧ください。
目次
パソコン画面がフリーズする原因


フリーズが発生する原因はさまざまです。
自分のパソコンがフリーズした原因を突き止めて適切な対応をしていきましょう。












フリーズの原因はさまざまあり、一時的な不具合から内部部品の破損によるものなど多様です。
原因や対処方法などを手順を説明しながら詳しく解説します。
メモリ不足
データを一時的に記憶する場所のことです。
よく言われている例として、メモリは机の役割であり、机が大きい(メモリ容量が大きい)ほどさまざまな道具(さまざまなアプリ)を並べられます(使用できます)。
一般的なパソコンであれば4~8GB搭載されており、その容量の中でアプリやソフトを使用できる仕様となっています。
メモリが不足している状態でさらにデータを保存したり、アプリを使用したりすると処理が追い付かなくなります。
そして、動作が重くなったり、最終的にはフリーズしたりしてしまいます。
対処方法
自分のパソコンのメモリを確認して、使用状況と比べて容量が足りないようでしたら増設しましょう。
| 作業内容 | 必要容量数 |
|---|---|
| メールや文書作成、Webサイトや動画サイト閲覧 | 4~8GB |
| 画像や動画編集 | 16GB以上 |
メモリ容量の確認方法
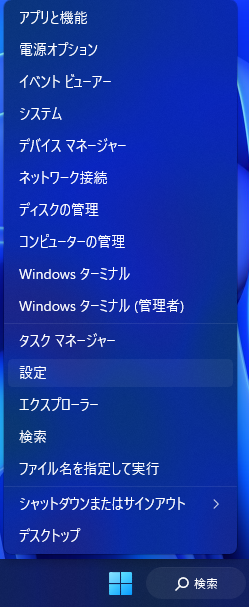
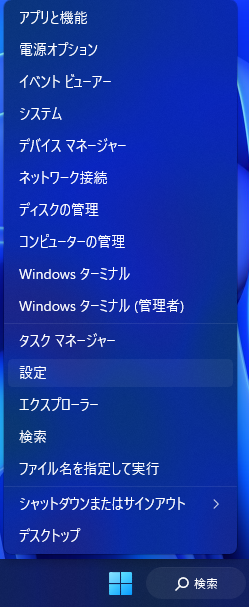
デスクトップ下部の「スタートマーク」を右クリックして「設定」をクリック
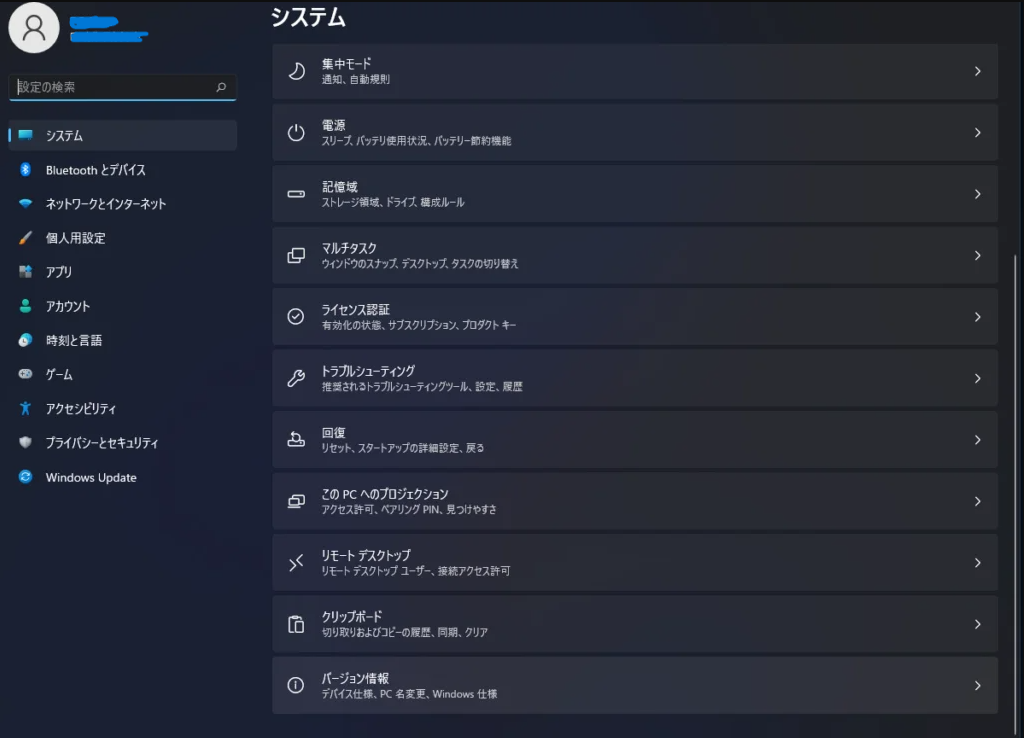
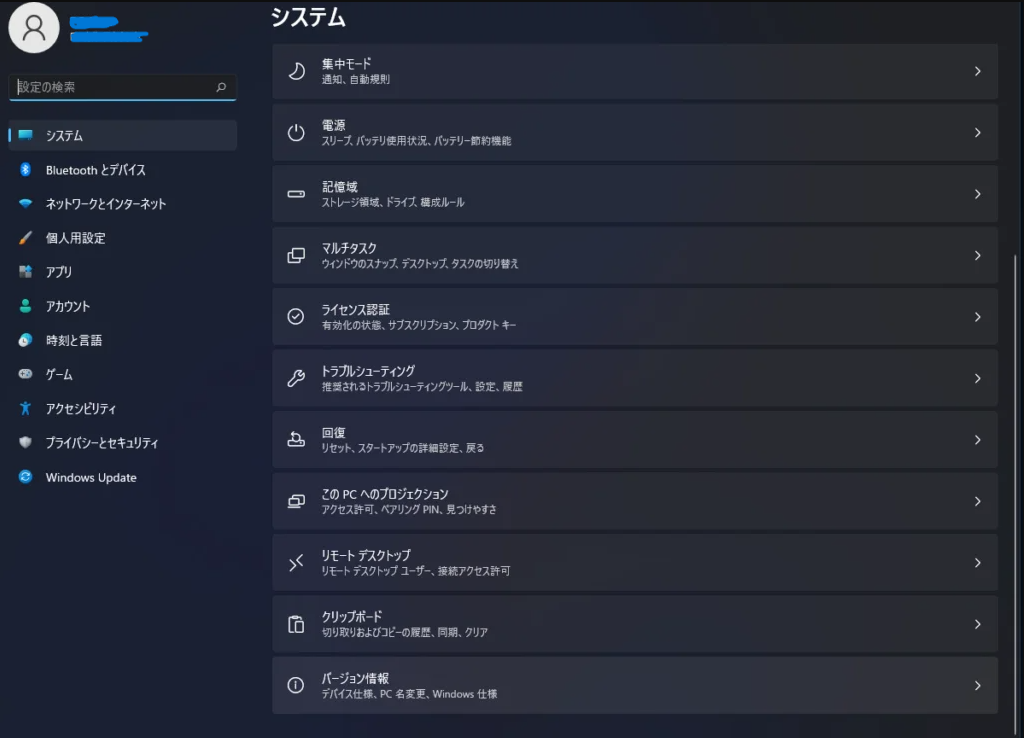
「システム」の最下部「バージョン情報」をクリック
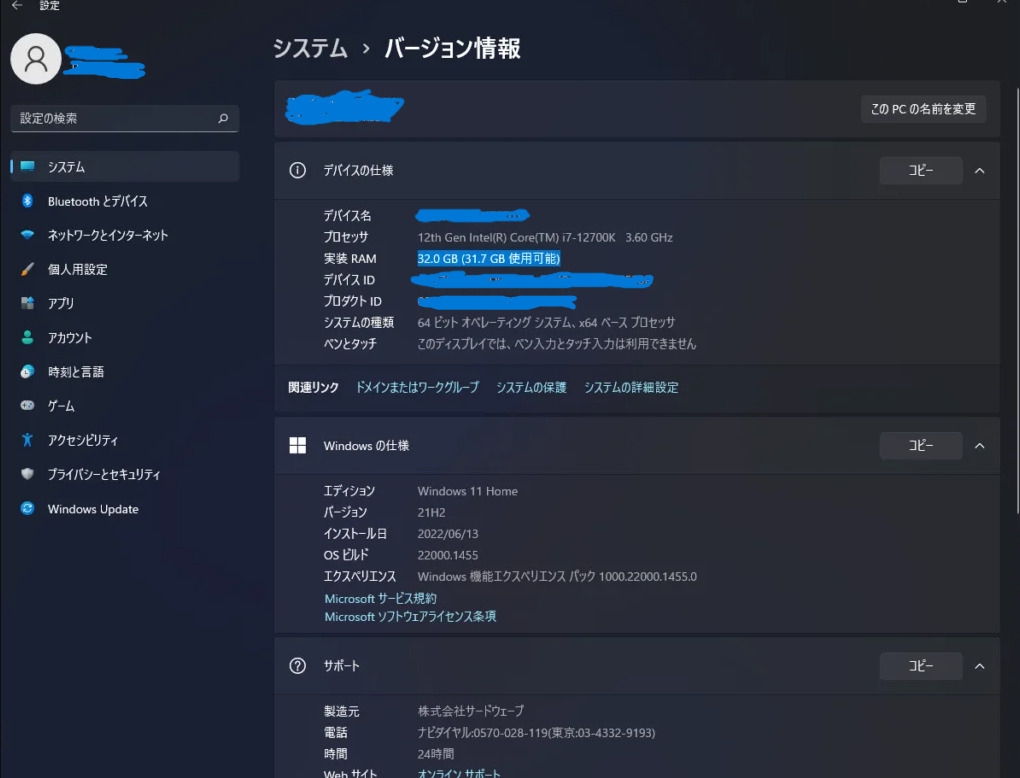
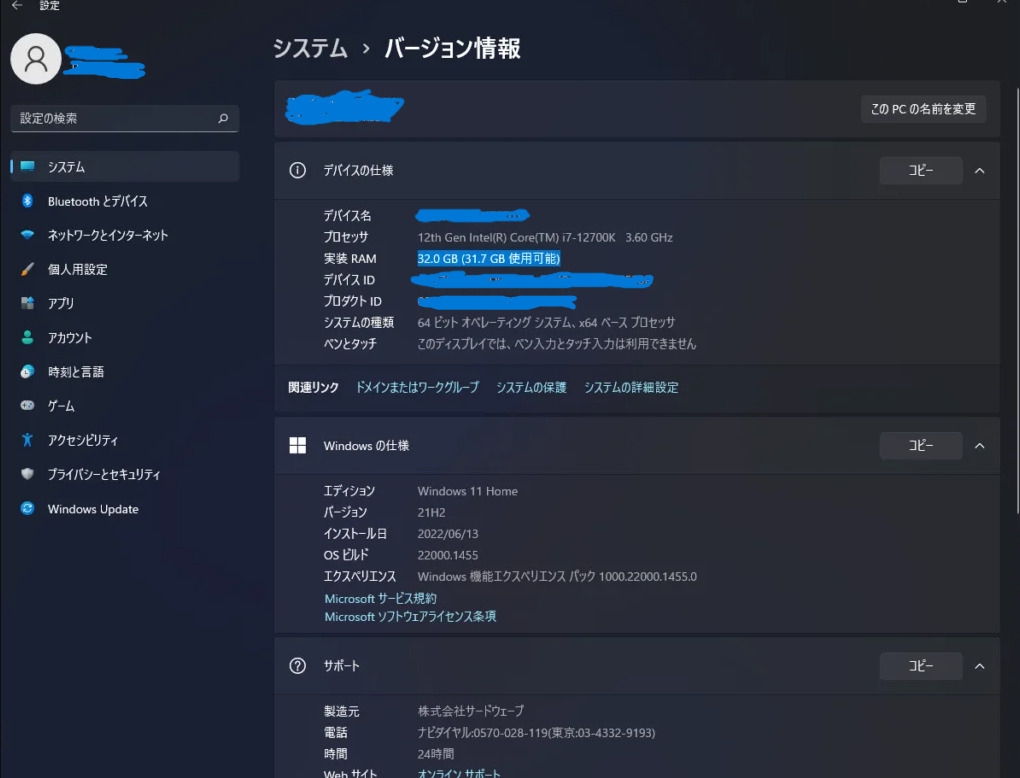
「デバイスの仕様」の「実装RAM」で確認できます。
メモリ増設はパソコンを少し分解して作業することになりますので、初めての方は注意して行いましょう。
専門知識が必要な部分が多く、一般の方がやるには少しハードルが高いかもしれません。
パソコン修理専門の業者に任せるのが安心できます。
PCホスピタルはパソコンの修理からメモリの増設まで請け負っており、迅速に対応可能です。
熱暴走
パソコン本体が高温になり、内部部品が損傷しないように動作が自動でストップしてしまうこと。
熱暴走が起こるとフリーズしてしまいます。
熱暴走の原因
- 冷却ファンの異常
- 通気口にホコリやゴミが溜まっている
- 室温、湿度が高い室内での使用
対処方法
- パソコン内部の清掃
- 高温、多湿での環境を控える
- 長時間使用した際にはパソコンを休ませる












作業している室内の温度が暑すぎたり、パソコン内部の「ファン」にホコリやゴミが溜まっていたりすると熱暴走の原因となりますので注意しましょう。
特定のアプリケーション不具合
特定のアプリが不具合を起こして、フリーズしている場合もあります。
不具合の原因
- アプリが最新バージョンに更新されていない
- OSに対応していない
- メモリが不足している
対処方法
- アプリを更新する
- アプリをアンインストールして再ダウンロードする
- メモリを増設する












さまざまな対処方法がありますが、一時的な不具合の可能性もあり、再起動だけで解消する場合もあります。
アプリの不具合は再起動だけでは解消しない場合もあるので、可能であれば一度アンインストールをして再度ダウンロードするのも対応策のひとつです。
また、アプリによってデータ量が異なり、メモリ容量が足りなくなっている場合もありますのでアプリと自分のパソコンのスペックを確認しましょう。
ウイルス感染
ウイルス感染すると、メモリやCPUなどに過度な負荷がかかってしまい、処理が追い付かなくなりフリーズしやすくなります。
また、悪質なウイルスの場合、ソフトを破壊してしまう恐れもありますので注意しましょう。












感染経路は、メールに添付されているURLやファイルのクリック、悪質なWebサイトへのアクセスなどさまざまな経路がありますので、身に覚えのないメールやURLはクリックしないようにしましょう。
パソコン画面がフリーズしたときのチェックポイント


フリーズした場合はいくつかのチェックポイントがありますので確認しましょう。
パソコン画面は固まったがマウスは動くかどうか
画面は固まっているがマウスを動かすとカーソルが動く場合があります。
その際は以下の方法で対処しましょう。
対処方法
- そのまましばらく待つ
- スリープモードにする
- 「Ctrl+Alt+Delete」を押す
- 強制終了する
以下の関連記事で詳しく解説しています。
パソコン画面が固まったまま電源が切れない
画面も固まり、キーボードも操作も受け付けない場合。
対処方法
- 強制シャットダウンさせる
電源ボタンを3~10秒程押すと強制シャットダウンできます。
強制シャットダウンは、パソコン本体のデータ処理が終了してからおこないましょう。
本体の「HDDアクセスランプ」が点灯しているかを見て、点灯している場合はデータ処理や何かしらの作業中ということになります。












強制シャットダウンは作業中のデータの保存は行われない可能性があります。
さらに、ハードディスクやファイルを破損させてしまう可能性もありますので十分に注意しながら行ってください。
パソコンのフリーズする頻度が増えているか
フリーズの頻度が増えている場合。
フリーズ頻度が増えている原因
- ハードディスクの消耗
- ソフトウェアの不具合
- ドライバーが古いバージョンのまま
対処方法
- ハードディスクの交換
- ソフトウェアのアップデート
- ドライバーの更新
ハードディスクの消耗
ハードディスクの寿命は5年といわれていますので、長年使用している場合は交換しましょう。
フリーズの前兆として「動作が重い」「異音がする」などの症状がありますので、これらの症状が頻発している時点で交換しましょう。
ソフトウェアの不具合
ソフトウェアの不具合によりフリーズが頻発する場合があります。
特定のソフトウェアを使っている場合に頻繁にフリーズするようであれば、そのソフトウェアをアップデートすることにより解消する場合があります。
デバイスドライバーが古いバージョンのまま
ドライバーは定期的に更新するのを推奨します。
古いバージョンのままでも使用はできますが、動作が重くなったり、フリーズしたりする場合もあります。












ドライバーを最新版にアップデートするだけでパソコンのフリーズが解消することもありますので、定期的に更新しましょう。
更新方法
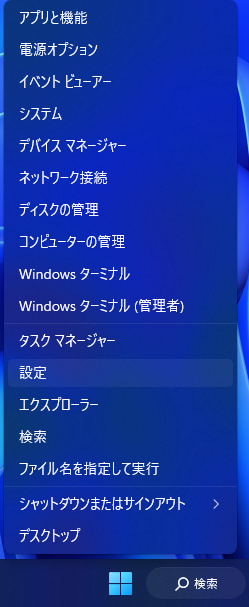
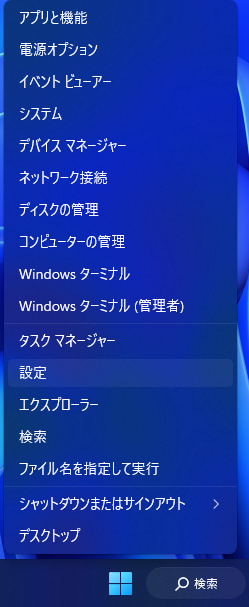
デスクトップ下部の「スタートマーク」を右クリックして「設定」をクリック
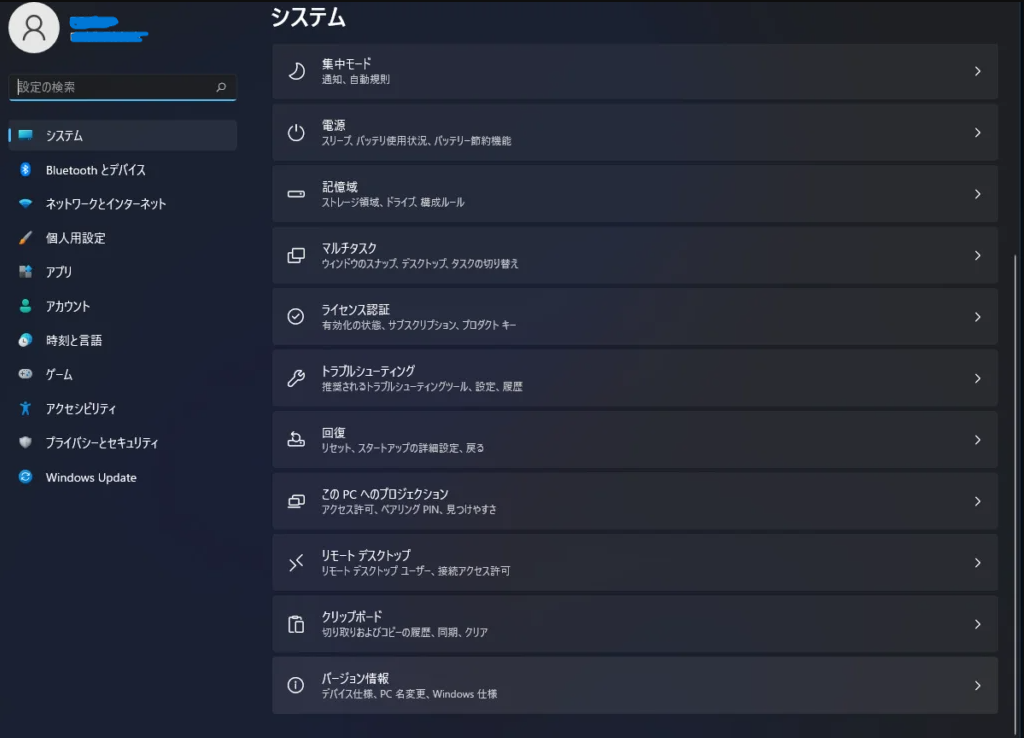
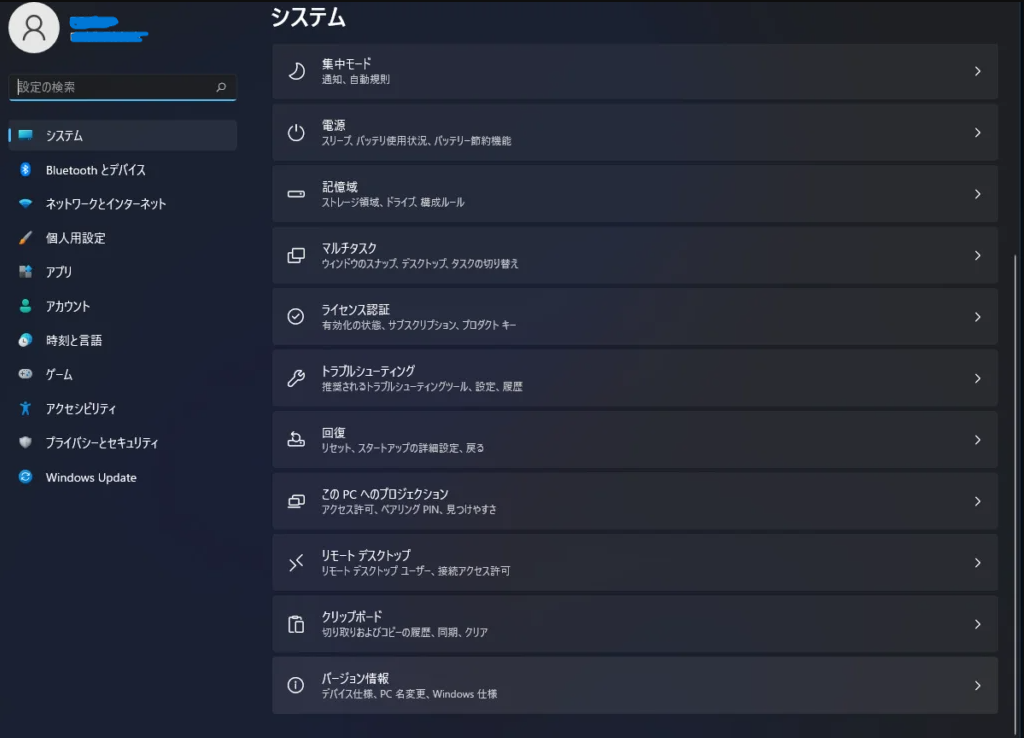
「システム」から最下部の「バージョン情報」をクリック
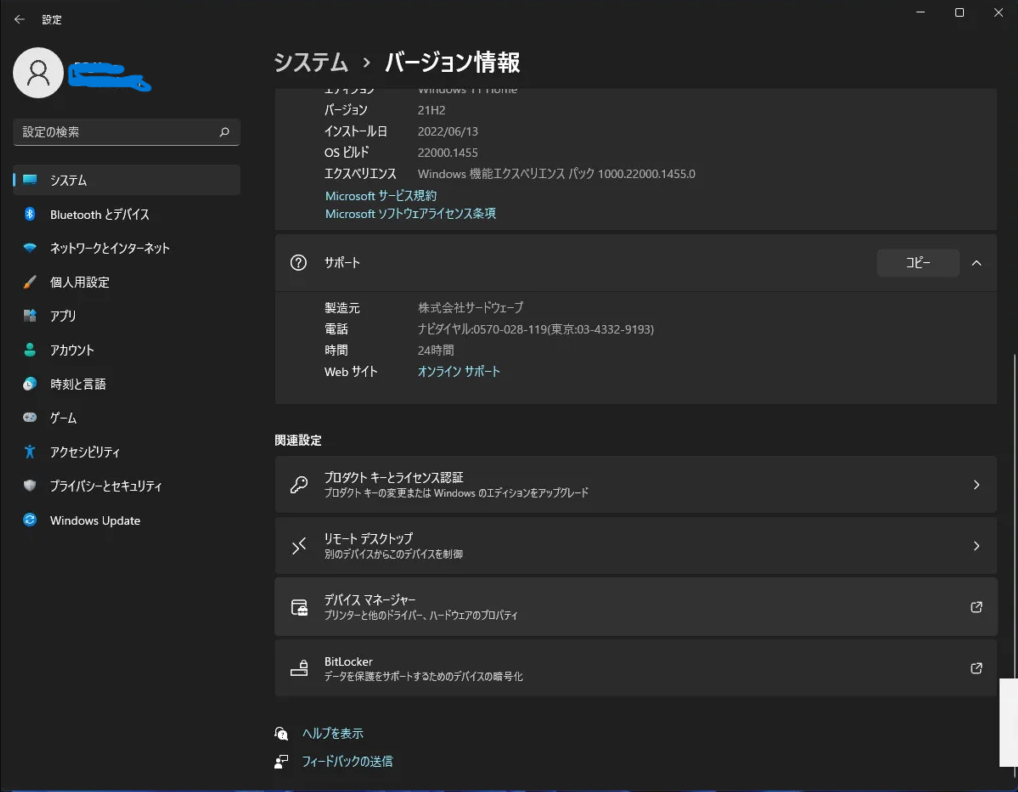
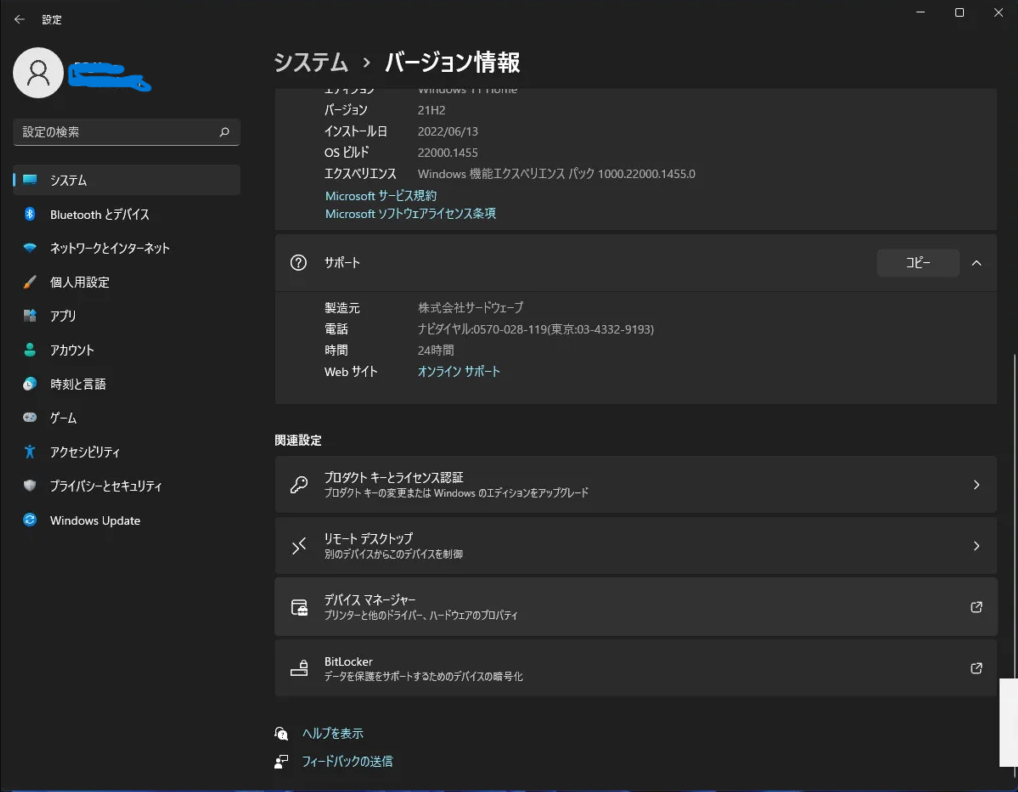
「関連設定」の「デバイスマネージャー」をクリック
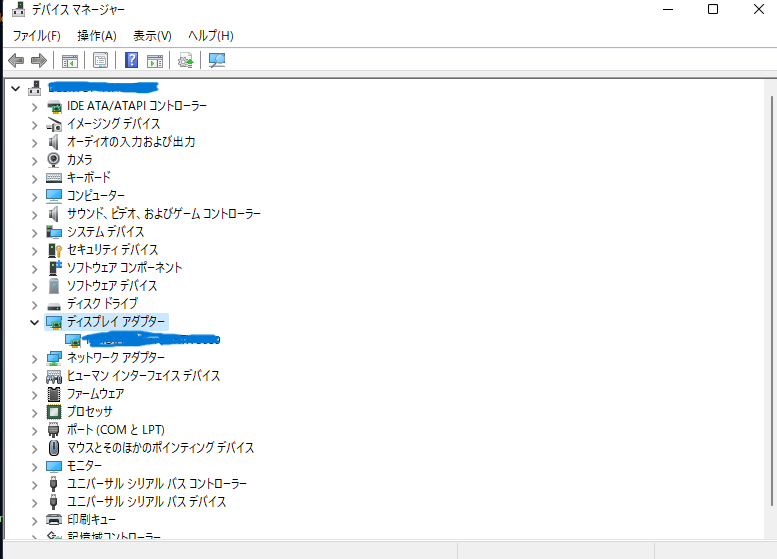
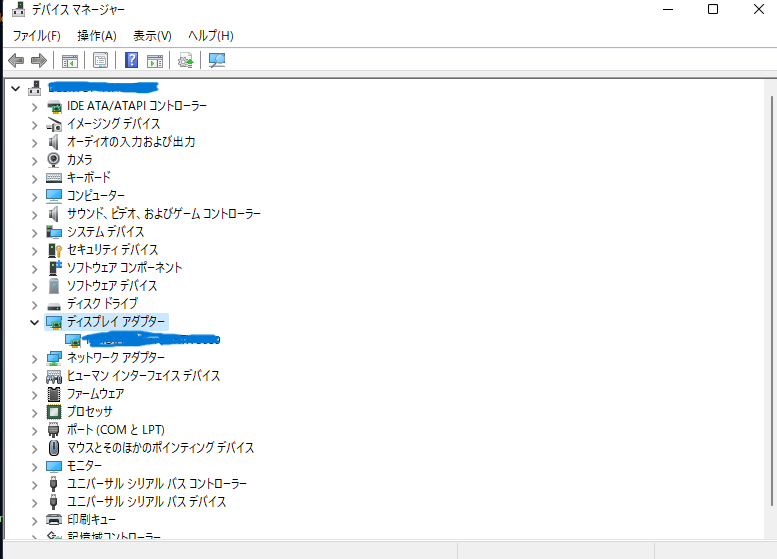
使用しているデバイスをダブルクリック
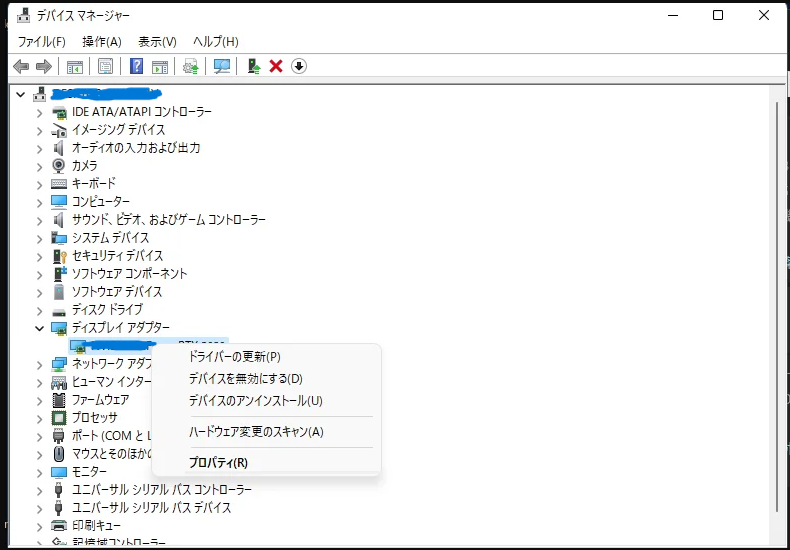
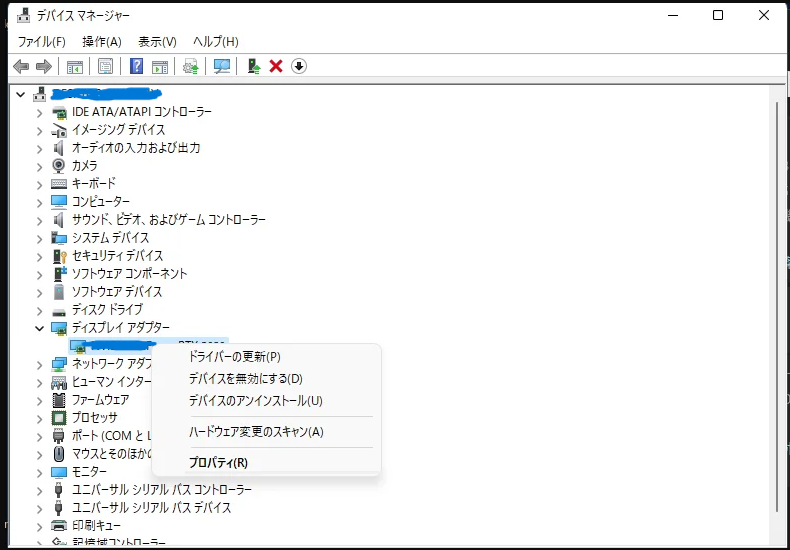
表示されたデバイスを右クリックして「ドライバーの更新」をクリック
その後更新に移ります。
フリーズの対処方法


フリーズが発生した際の主な対処方法を解説します。
しばらく様子を見る
フリーズが発生した際は、なにも操作しないで様子を見るようにしましょう。
フリーズの原因が特定のデータ処理に時間がかかっているだけで、処理が終わり次第操作できるようになる場合があるためです。
タスクマネージャーを確認する
タスクマネージャーを確認して、どのアプリでのデータ使用量が多いのかを確認しましょう。
使用量の多いアプリ、不要なアプリなどを終了すればデータ処理の負荷が減り、フリーズが解消するかもしれません。
タスクマネージャーでアプリを強制終了する方法
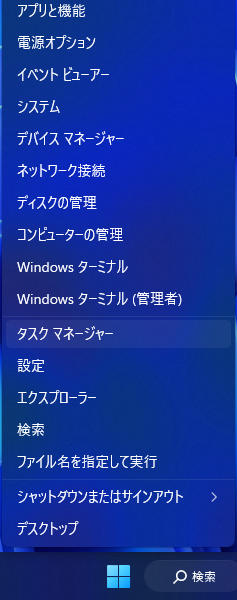
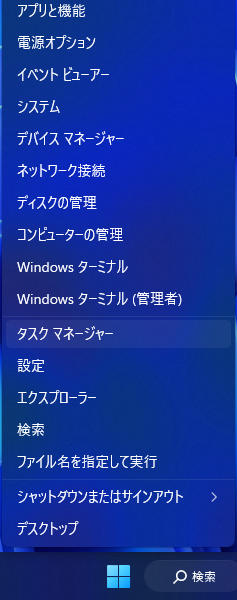
デスクトップ下部の「スタートマーク」を右クリックして「タスクマネージャー」をクリック
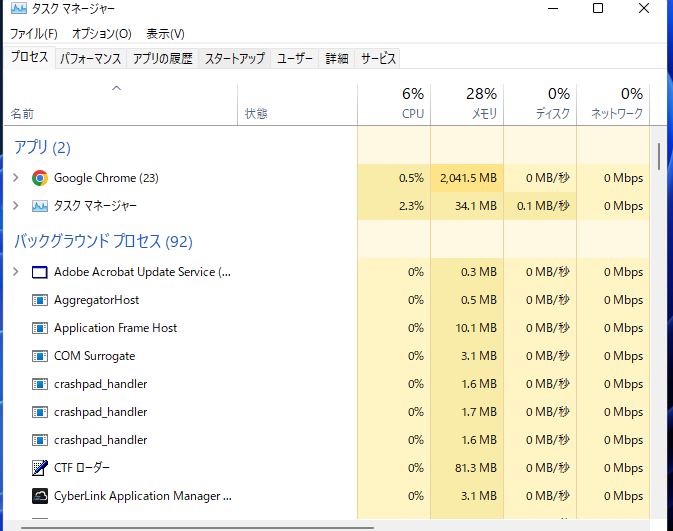
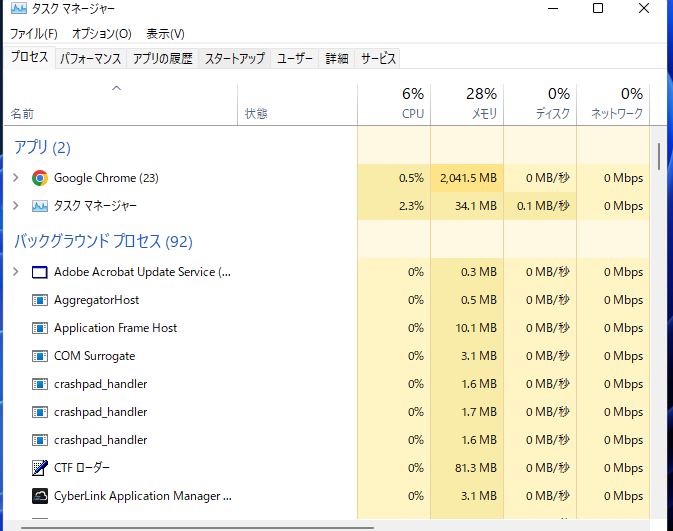
使用しているアプリの一覧が表示
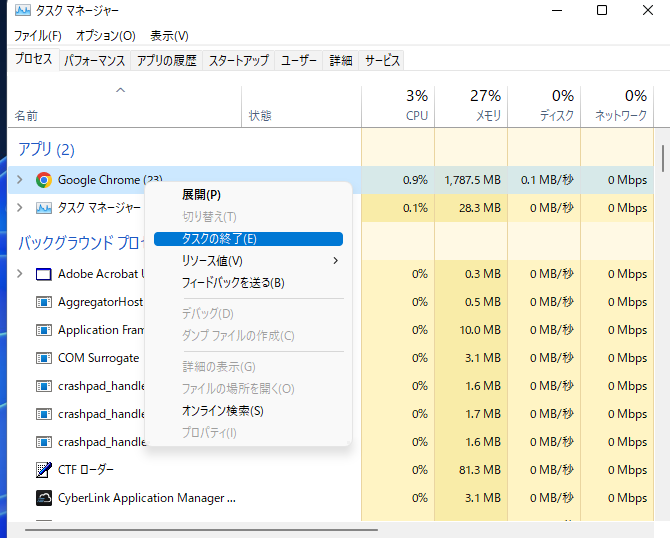
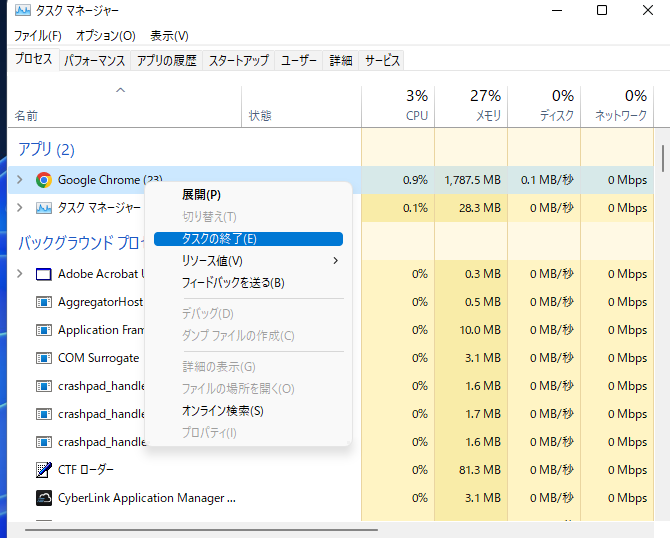
終了させたいアプリ上で右クリックして「タスクの終了」をクリック












タスクマネージャーは「Ctrl」+「Shift」+「Esc」がショートカットキーですので慣れてきたら随時確認してみましょう。
サインアウトする
使用しているアプリをすべて終了し、OS起動直後の状態に戻すこと
サインアウトは、どのアプリが原因でフリーズしているのか分からない場合などに有効です。
再起動よりも早く復帰でき、本体への負担も軽いのが特徴です。
サインアウト方法
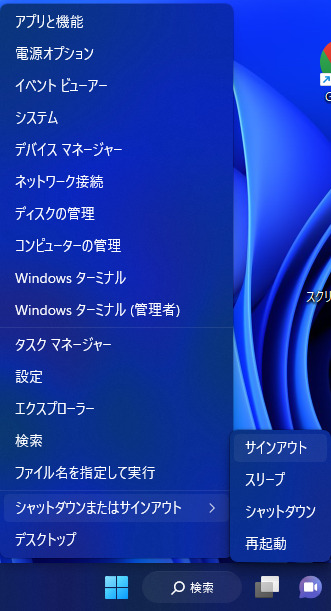
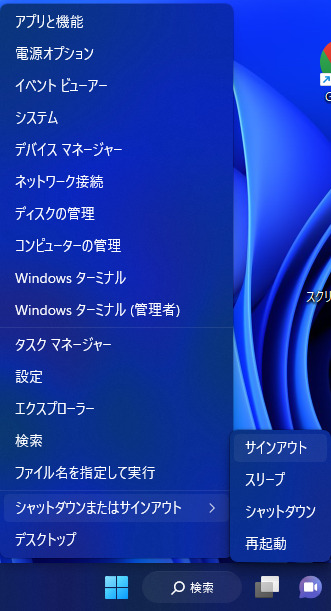
デスクトップ下部の「スタートマーク」を右クリック⇒「シャットダウンまたはサインアウト」にカーソルを合わせ「サインアウト」をクリック
パソコンを強制シャットダウンさせる
フリーズし、マウスも動かず、しばらく様子を見ても改善しないようであれば強制シャットダウンをしましょう。
強制シャットダウンは最終手段と考え、最初から行うことはおすすめできません
- 保存されていないデータが全てなくなる
- ハードディスクを傷つける
作製途中のデータは一番最後に保存が完了したときの状態となりますので、保存されていないデータはなくなると考えましょう。
また、データを読み込んでいる最中や更新している最中に強制シャットダウンさせるとハードディスクを傷つける恐れもあります。
更新作業中は絶対に強制シャットダウンはしないようにしましょう。












作業中かどうかの確認方法は本体の「HDDアクセスランプ」が点灯しているかを見て、点灯していれば作業中ということになります。
ランプが消灯してから強制シャットダウンするようにしましょう。
専門業者へ依頼する
「対処方法は分かったけど自分でやるのは不安」
「確実に直したい」
そうお考えの場合はパソコン修理専門業者へ依頼しましょう。
以下の記事では専門業者について徹底解説していますので参考にしてみてください。
状況別での対処方法
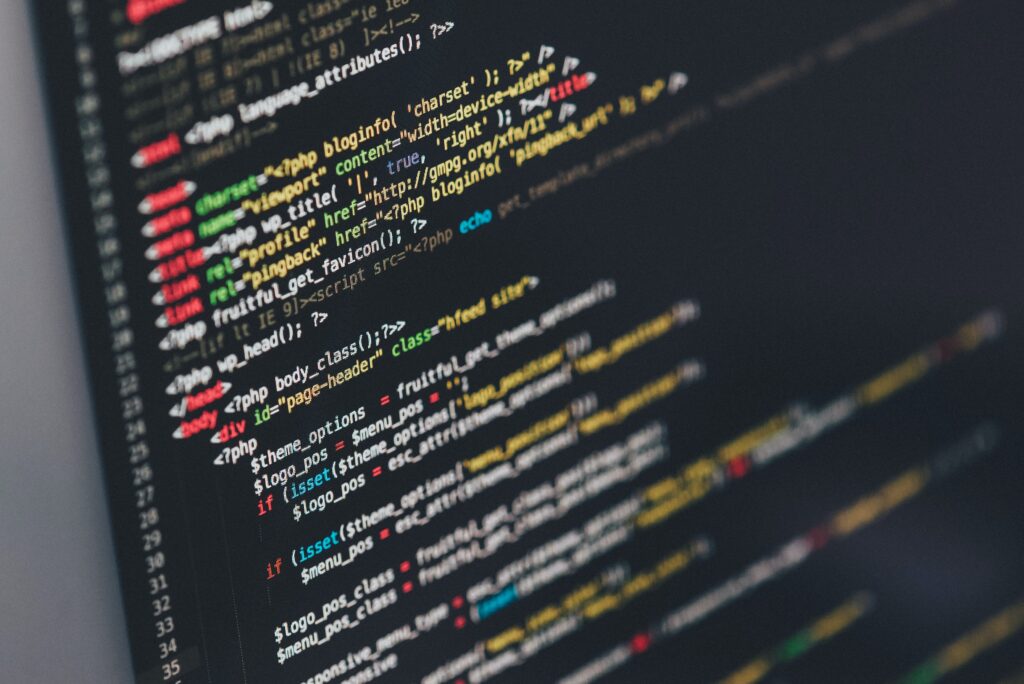
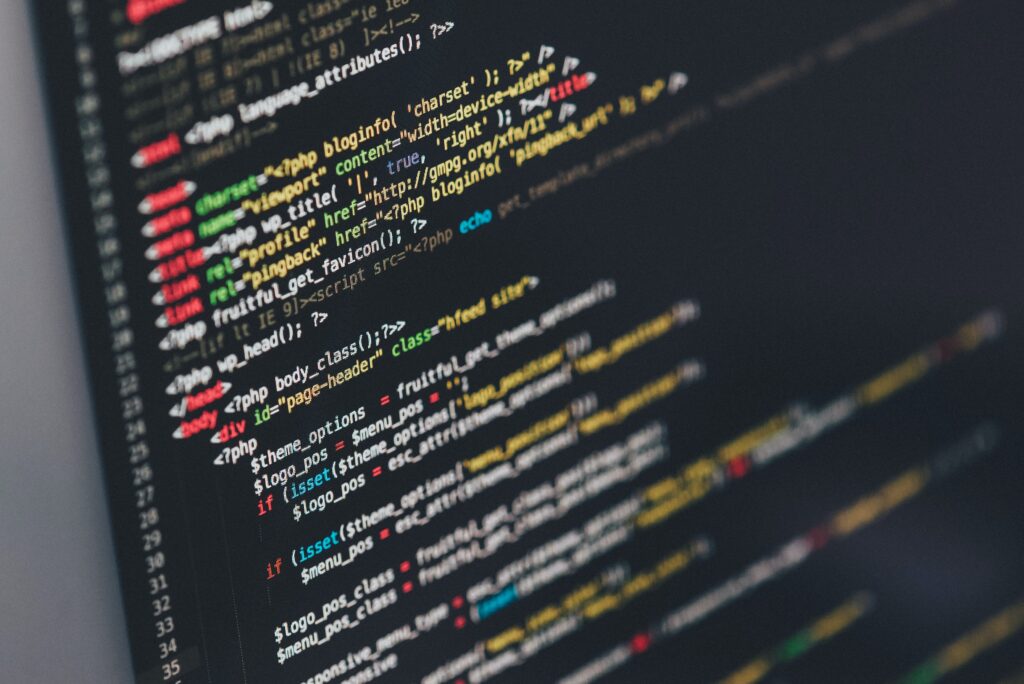
ExcelやWordなどのアプリ使用中にフリーズした際の対処方法を解説します。
初期画面
対処方法
- マウスやキーボードを再接続(認識していない場合があるため)
- システムの復元
- セーフモードで修復
- 強制シャットダウンさせる(HDDアクセスランプが消灯しているのを確認してから実行
マウスやキーボードを再接続
「画面がロックしていると思っていたらマウスやキーボードが認識していなかった」ということもありますので、まずはマウスやキーボードが認識しているか確認しましょう。
また、無線のマウスやキーボードだと電池切れの場合もありますので確認しましょう。
システムの復元
初期画面でフリーズしている際は、システムの復元をすることで解消する場合があります。
システム復元の手順
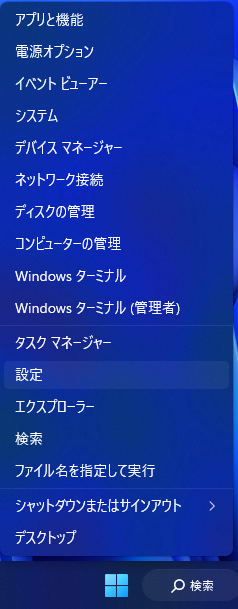
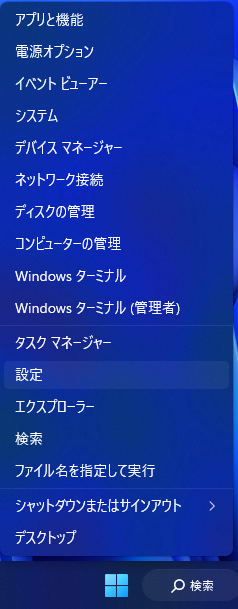
デスクトップ下部の「スタートマーク」を右クリックして「設定」をクリック
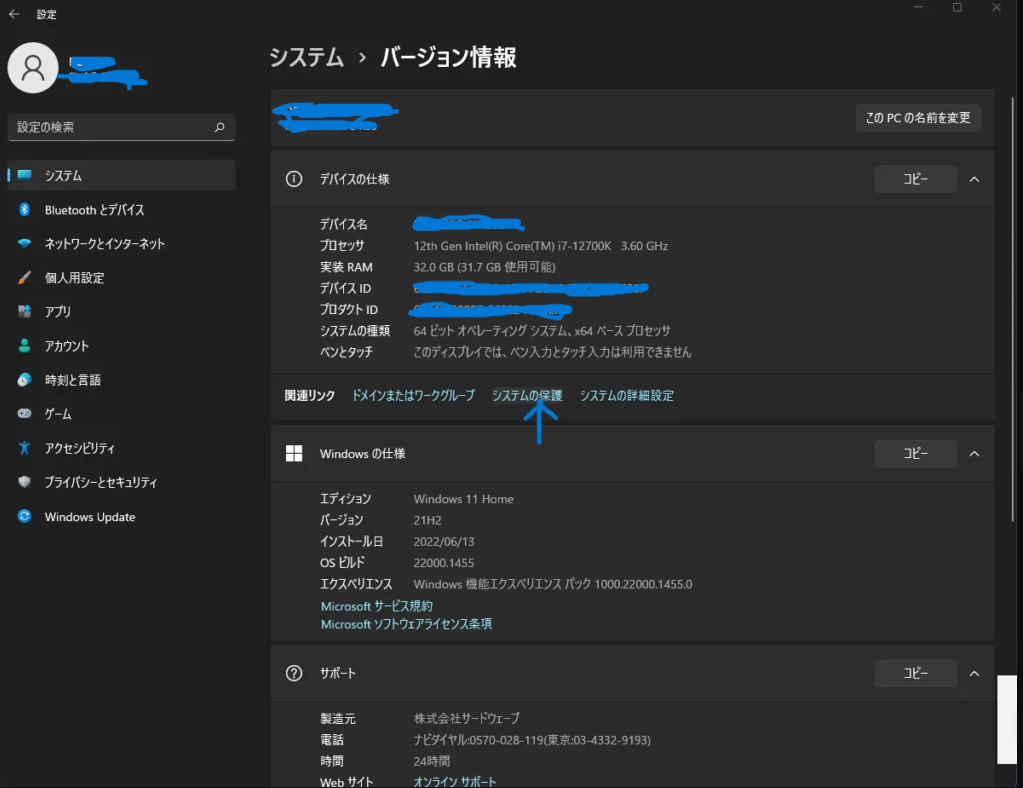
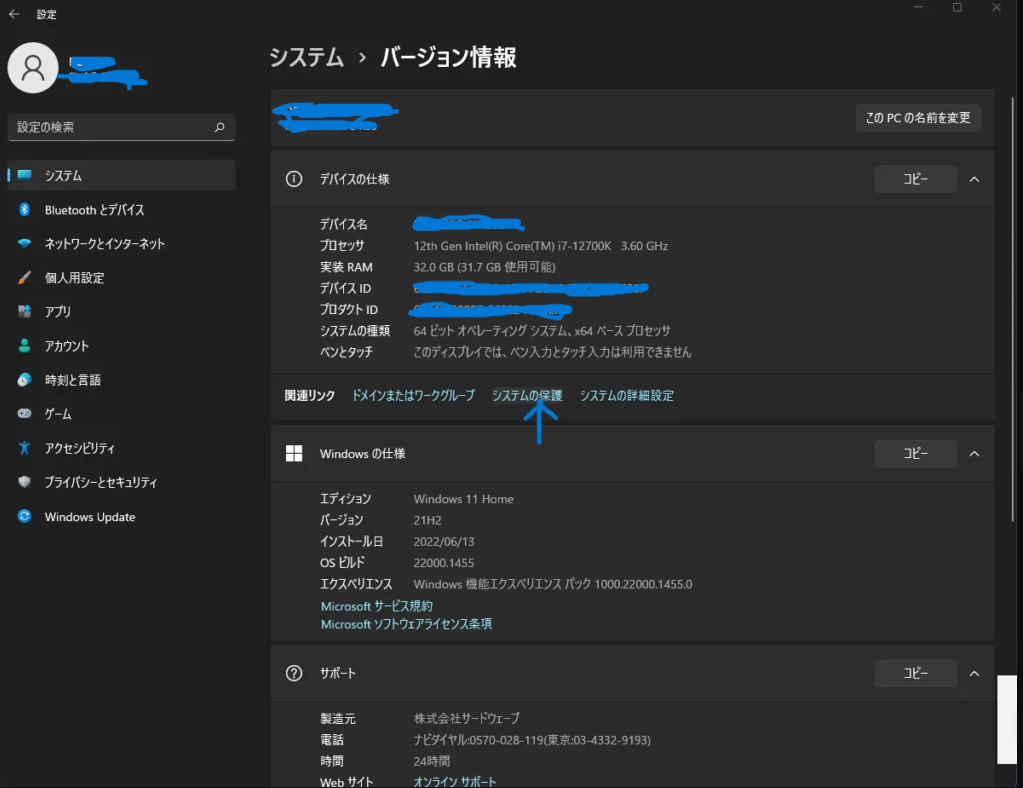
「システム」から「システムの保護」をクリック
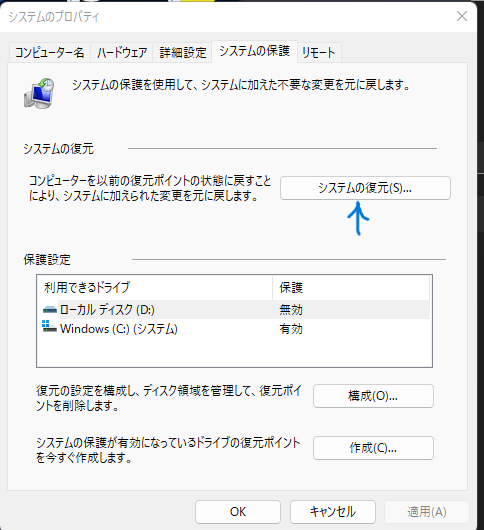
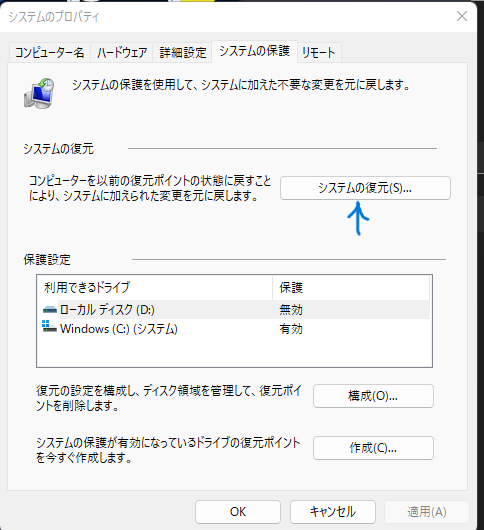
「システムの復元」をクリックして復元が開始されます。
セーフモードで修復
セーフモードで起動することで最小限のドライバーだけを読み込み、自動でトラブルを解決してくれるモードです。












パソコンが起動しない、動作が重い、ウイルス感染の場合などの際に利用して原因を突き止めることができます。
セーフモードの手順
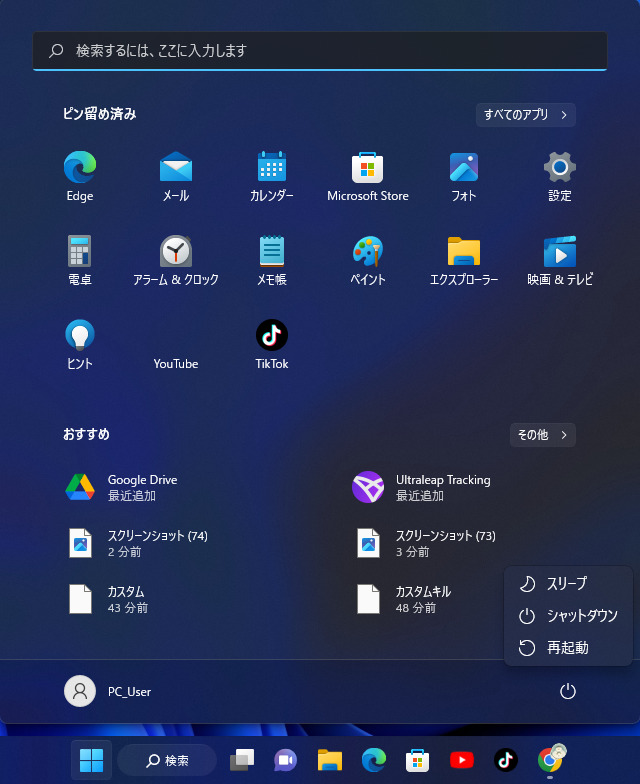
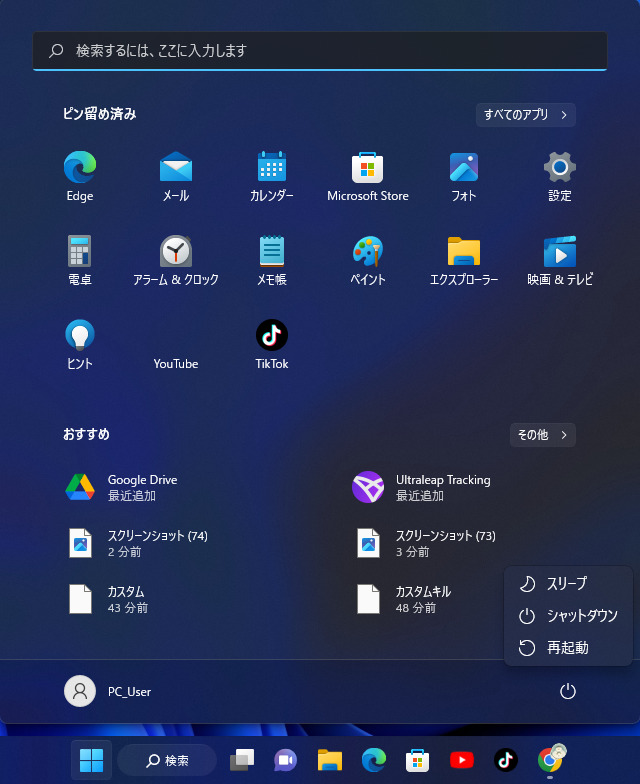
デスクトップ下部の「スタートマーク」をクリック⇒右下の電源マークをクリック⇒「SHIFTキー」を押しながら「再起動」をクリック
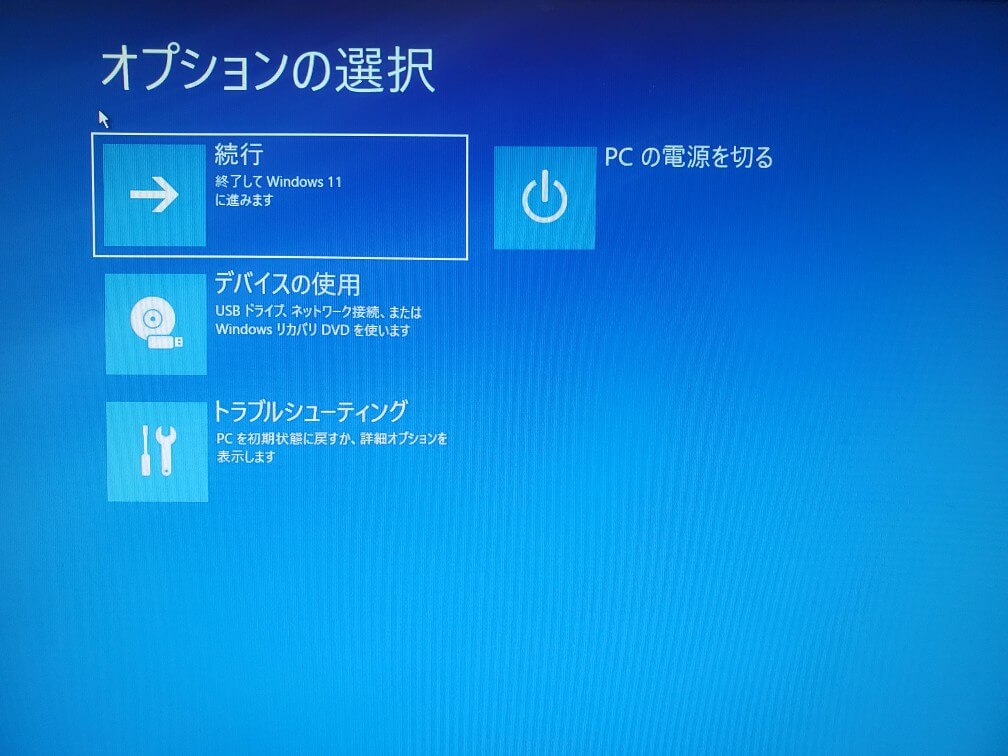
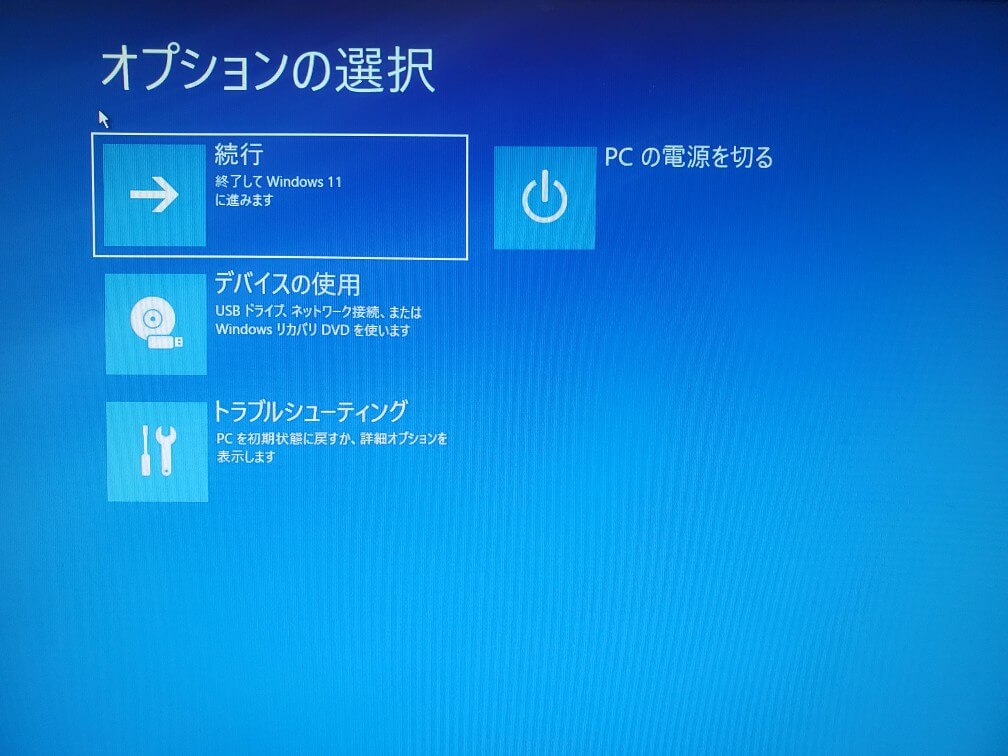
「トラブルシューティング」をクリック
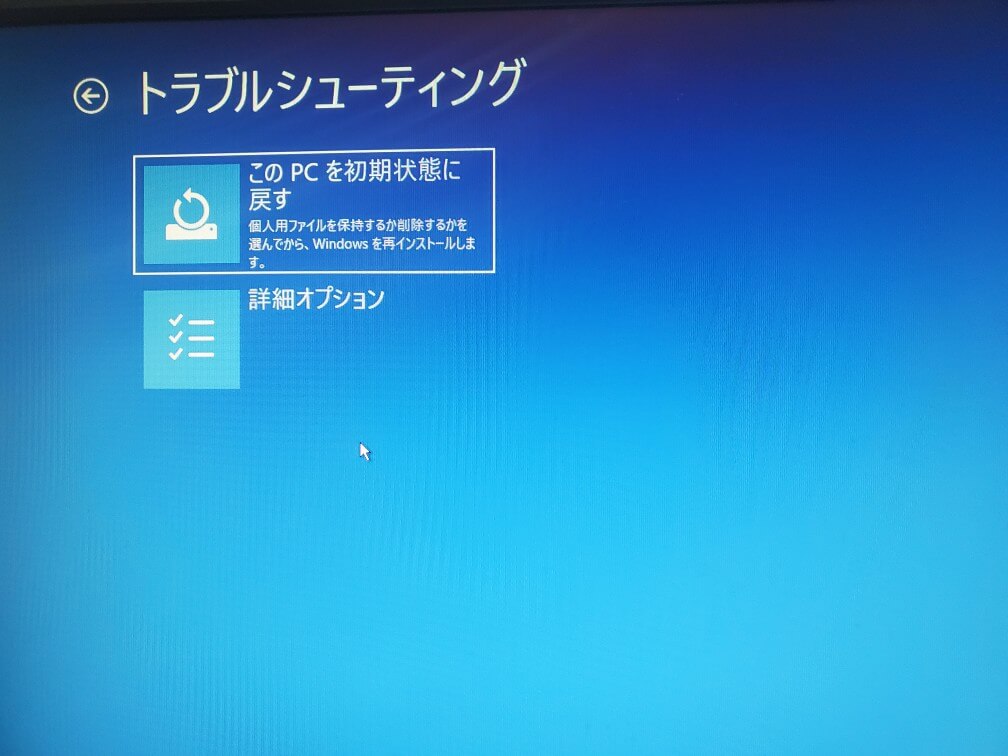
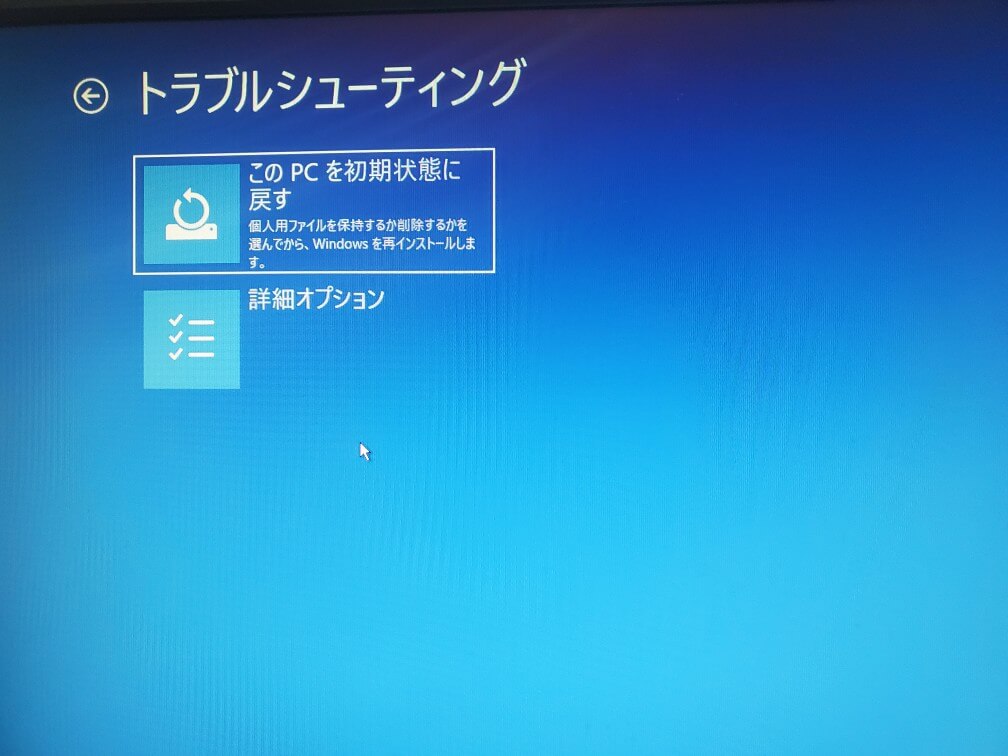
「詳細オプション」をクリック
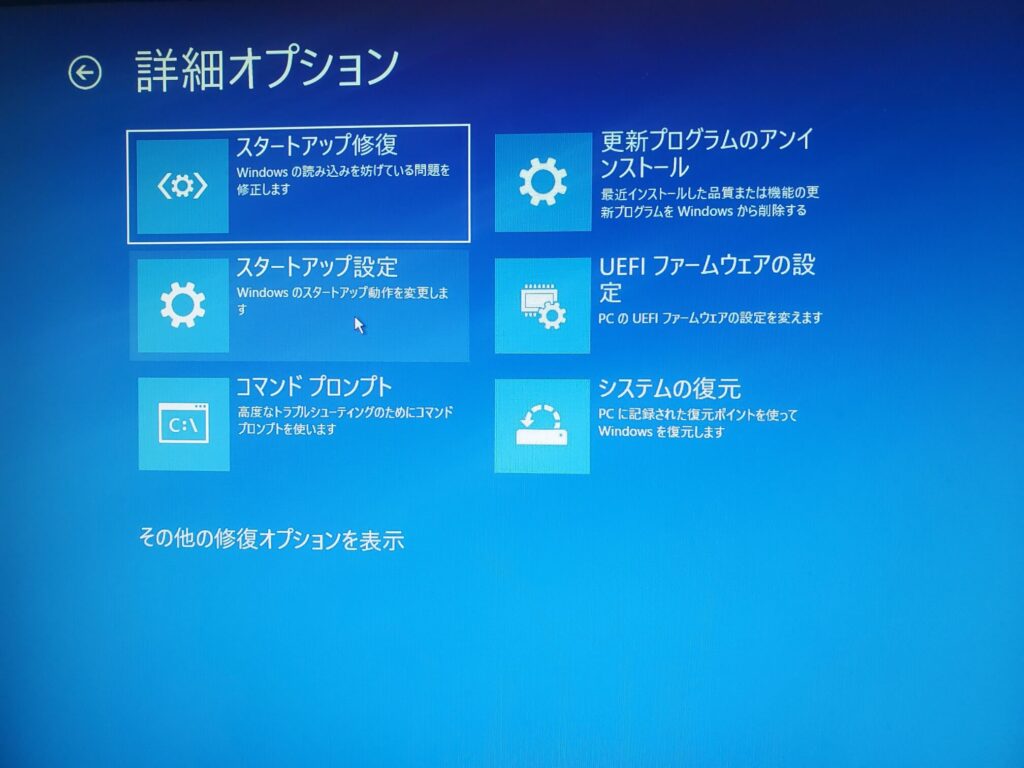
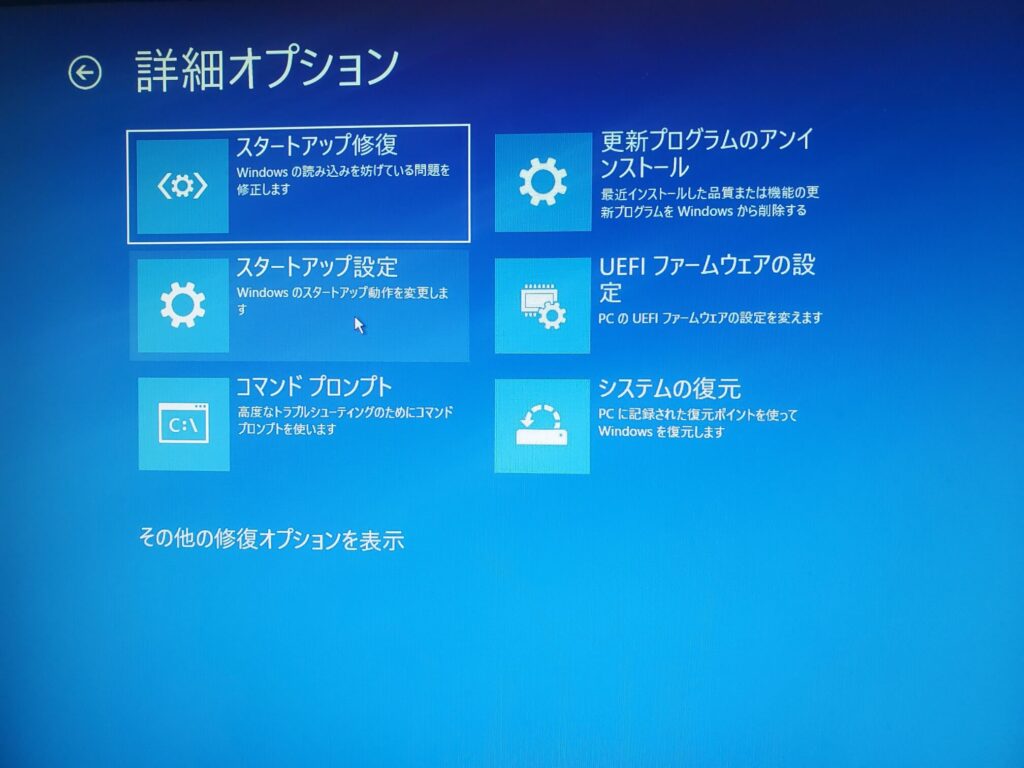
「スタートアップ設定」をクリック
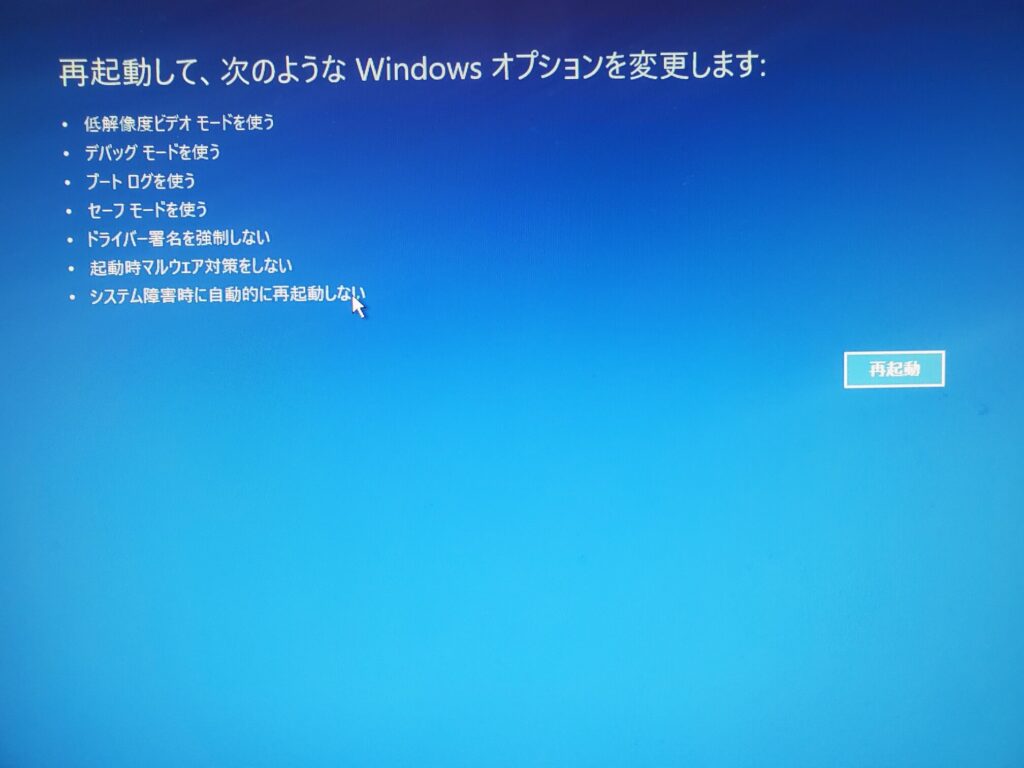
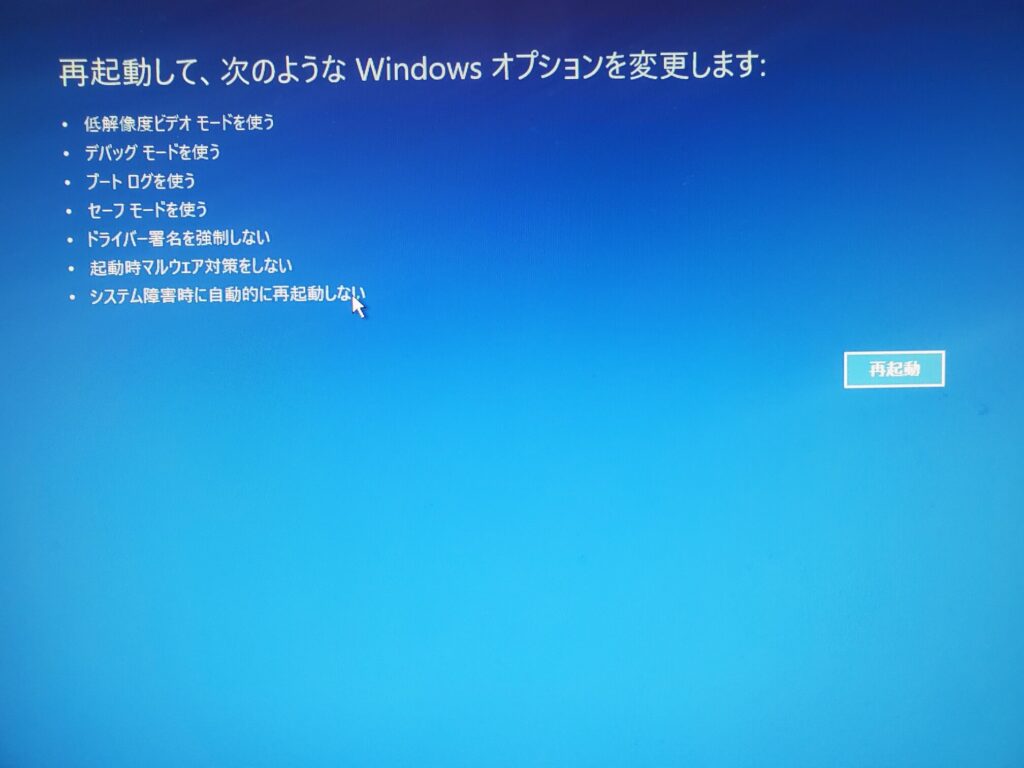
「再起動」をクリックしてセーフモードで起動
Excel
Excelを使用中にフリーズしてしまった場合は、しばらく様子を見るようにしましょう。
データを処理しており、一時的なものかもしれません。
しばらく待っても解消しないようであればアプリを強制終了させましょう。
タスクマネージャーからExcelを選択して強制終了させることができます。
強制終了の注意点
強制終了は、保存していなければそれまでのデータが消えてしまいます。
事前に「自動保存機能」を設定しておき、不測の事態に備えましょう。












Excelのタイトルバーにある[自動保存]をオンにすることで有効になります。これだけでファイルが自動保存されます。
Excel使用中にフリーズする原因
- 使用しているファイルサイズが大きい
- アップデートが適切におこなわれていない
- パソコンのスペックが足りていない
以上の原因が考えられますのでExcel ファイルの使用データ量をチェックすることをおすすめします。
もしデータ量が多く占めている場合はパソコンのスペックが足りていない可能性があります。
- Excelを右クリック
- プロパティをクリック
- パソコンのスペックを確認する
Word
Word使用中にフリーズしてしまった場合の対処方法も、Excelと同様にしばらく様子を見るようにしましょう。
しばらく待っても解消しない場合はタスクマネージャーからアプリを強制終了させましょう。
その後、再発防止のための対策をおこないましょう。
word使用中にフリーズする原因
- 使用しているファイルサイズが大きい
- パソコンのスペックが足りない
- アップデートが適切におこなわれていない
- グラフィックアクセラレータ設定が有効になっている
使用しているファイルサイズが大きい
ファイルサイズが大きい場合は「画像圧縮機能」を使ってサイズを小さくしましょう。
- 画像を選択した状態で「書式」タブをクリック
- 「図の圧縮」をクリック
- ダイアログボックスが表示されますので、解像度を「電子メール用」に変更
画質は落ちてしまいますが、ファイル容量が軽くなるのでフリーズしづらくなります。
また、WordだけでなくMicrosoft ExcelやMicrosoft PowerPointなどは、開いているファイルの容量が大きいとフリーズする原因になります。
画像や図表が多く含まれている場合には「図の圧縮」をしてみましょう 。
グラフィックアクセラレータ設定が有効になっている
グラフィックアクセラレータとはパソコン内で画像処理をおこなう装置のことです。
この設定が有効だとWordが落ちやすくなるといわれていますので無効にしましょう。
- 「ファイル」をクリック
- 「オプション」をクリック
- 「詳細設定」をクリック
- 「ハードウェアのグラフィックアクセラレータを無効にする」のチェックを外す
まとめ
パソコン画面がフリーズした際の解決方法を解説しました。
原因はさまざまあり、状況によって対処方法も異なります。
自分のパソコンがフリーズした原因を突き止めて落ち着いて対処しましょう。
原因によって対処内容が異なるので、まずは原因究明を行い、当記事の対処方法を参考にして試してみてください。
それでも不安であったり、確実に解消させたい場合は専門業者へ依頼しましょう。
パソコン博士の知恵袋はパソコン修理業者大手(上場企業)の PCホスピタル(累計サポート実績200万件以上 ※1、利用率No.1 ※2)をおすすめしています。 電話対応も丁寧で、お住まいの地域(全国対応)に応じたパソコン修理サービスを提案してくれます。
PCホスピタルは大切なデータを保護(復元も可能)した上でパソコン修理をおこなってくれます。「再起動を繰り返す」、「シャットダウンできない」、「電源が入らない」などのPCトラブルもすぐに行ってくれます。PCホスピタルは東京や大阪、名古屋、福岡など大都市以外の地方都市にも店舗があり、即日対応可能です


※1 2023年8月末時点 日本PCサービス株式会社調べ
※2 2021年11月時点 2万6303人調査 調査主体:日本PCサービス株式会社 調査実施機関:株式会社インテージ









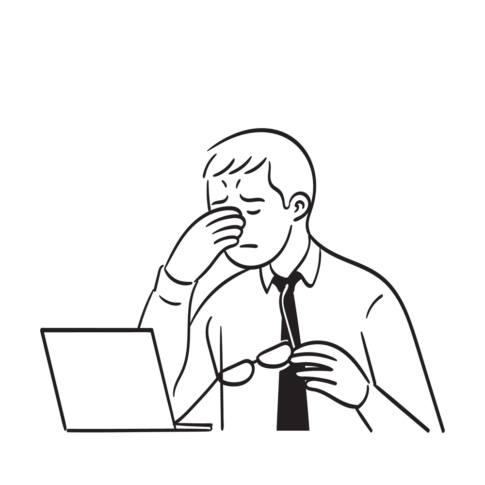





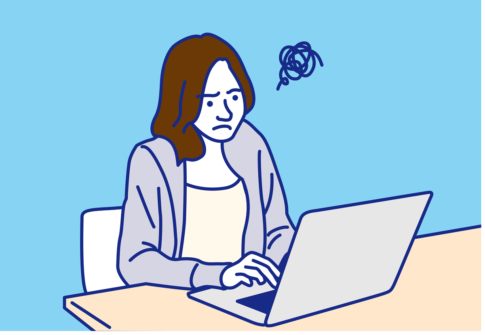
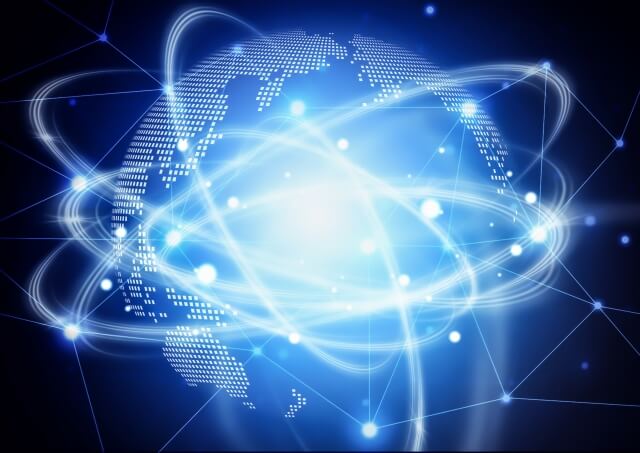



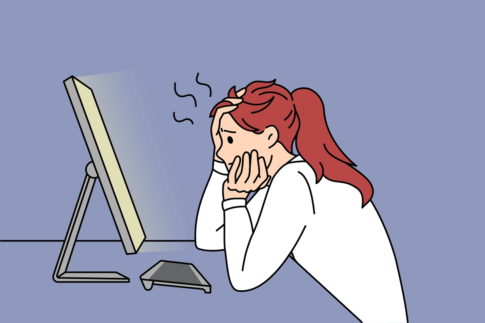











パソコン画面のフリーズはいつ、どの状況で起こるか分かりません。
状況によって対処方法が異なりますので、ご自分の状況に合わせて対処しましょう。