富士通パソコンのフリーズは、簡単な操作や設定の見直しなどで解決できる可能性があります。
今回は、富士通パソコンがフリーズする際の症状や原因、対処法などを解説します。
目次
富士通パソコンがフリーズする際の症状と原因


まずは、富士通パソコンがフリーズした際に起こりうる症状・原因を紹介します。















症状によって対処法が異なるので、ぜひご確認ください。
黒い画面でフリーズして起動しない
富士通パソコンの起動時に、黒い画面でフリーズしてしまい正常に起動できないというケースです。
フリーズして起動できない場合に考えられる原因は、以下の通りです。
フリーズの原因がOSの一時的な不具合であれば、自力で解決できる可能性もありますが、内部パーツが故障している場合は部品の交換が必要となります。















富士通パソコンを長年使っていて、経年劣化などによる部品の故障が疑われる場合は、専門の業者に修理を依頼しましょう。
フリーズして強制終了もできない
富士通パソコンの使用中にアプリやパソコンがフリーズしてしまい、強制終了もできないというケースです。















アプリがフリーズして強制終了もできない場合は、アプリに不具合が生じているか、パソコンのスペックが不足している可能性があります。
また、パソコンの強制終了ができない場合はシステムファイルなどに問題が起きていることが考えられます。
富士通パソコンには、電源ボタンでの強制終了ができない場合に備えた対処法が用意されています。こちらで紹介していますので、ぜひご活用ください。
更新プログラムのインストール中にフリーズした
Windows Updateなどの更新プログラムをインストールしている途中に、フリーズし進まなくなることもあります。
更新中にフリーズする場合は、更新プログラムやインストール処理で問題が発生している可能性があります。















ただ、単純に時間がかかっていることも考えられるため、まずは30分~1時間ほど様子を見て、フリーズが解消されないなら強制終了などの対処をおこないましょう。
対処法①ハードディスクのアクセスランプを確認
富士通パソコンのフリーズを対処する際は、まず本体にあるハードディスクのアクセスランプを確認しましょう。















ハードディスクランプが点滅・点灯している場合はデータを読み書きしている可能性があるため、消灯するまで待ってみましょう。
ランプの点灯・点滅中に強制終了などをしてしまうと、データの消失や破損などのトラブルにつながるので注意が必要です。
対処法②タスクマネージャーでアプリを強制終了
特定のアプリがフリーズして動かない場合は、アプリの強制終了をお試しください。
アプリウインドウの「×」を何度かクリックすることで強制終了できる場合もありますが、できない場合は以下の手順でタスクマネージャーによる強制終了をおこないましょう。
対処法③パソコンを強制終了
パソコンの使用中にフリーズして動かなくなった場合は、強制終了も試してみましょう。
基本的に、富士通パソコンは電源ボタンを4秒以上長押しすることで強制終了できます。
電源ボタンの長押しで強制終了できない場合は、「強制終了スイッチ」による強制終了もお試しください。
富士通パソコンの一部機種に搭載されているもので、電源ボタンによる強制終了ができない場合に利用します。主にパソコンの下面に用意されており、下記画像のように乾電池マークの中に「RESET」や「OFF」と記載されています。

















強制終了スイッチを使う際は、ACアダプタを取り外してから使いましょう。ただし、使用するとハードディスクに保存していないデータやBIOS設定、パソコンの日時設定が消去されてしまうので注意しましょう。
対処法④メモリ不足の解消
OSやアプリなどに問題がなくても、パソコンのスペックやメモリの空き容量が不足していると、頻繫にフリーズを引き起こす可能性があります。
メモリ不足を解消するための簡単な対処法としては「不要なアプリを閉じる」がありますが、それでもフリーズが頻発する場合は、以下のような方法もお試しください。















それぞれの詳しい手順と、メモリ使用率の確認方法は以下の記事で詳しく解説しています。
対処法⑤Windonwsの設定を見直す
富士通パソコンが何度もフリーズする場合は、パソコンの設定を見直すことで解決できる可能性があります。
高速スタートアップ
一度フリーズが直っても、その後に頻繫するという場合は「高速スタートアップ」機能を無効にしてみましょう。















「高速スタートアップ」とは、Windowsの起動時間を短縮するための機能ですが、有効になっているとフリーズの原因となることがあります。
高速スタートアップを無効にする方法には、「一時的に無効にする方法」と「完全に設定をオフにする方法」の2つがあります。
それぞれの詳しい手順は、以下の記事にて詳しく解説しています。
Windows Update
Windows UpdateをおこなうことでOSの不具合などが修正され、フリーズが起こりにくくなる可能性があります。















「長い間Windows Updateをしていないかも」という方は、以下の手順でアップデートをおこないましょう。
システムファイルチェッカーツールの実行















富士通のパソコンには、OSのシステムファイルに問題や破損がないかをチェック・修復するための「システムファイルチェッカーツール」が搭載されています。
システムファイルチェッカーツールを実行することでフリーズの原因を取り除ける可能性があるため、以下の手順で実行しましょう。
以上でシステムファイルチェッカーツールが実行されるので、スキャンと修正が完了するまで待機しましょう。
対処法⑥ウイルス対策ソフトによるスキャン・駆除
富士通パソコンでフリーズが何度も起こる場合は、パソコンがウイルスに感染している可能性があります。















以下のような症状が見られる場合はウイルス感染が疑われるため、ウイルス対策ソフトによるスキャン・駆除をおこないましょう。
ウイルス対策ソフトなどを持っていない場合は、PCホスピタルなどのパソコン修理業者に相談することをおすすめします。
対処法⑦パソコンの初期化・リセット
ここまで紹介した方法でフリーズが解消しない場合は、富士通パソコンの初期化も有効です。
ただし、初期化をするとパソコン内にあるデータやアプリ、設定などがすべて消えてしまいます。















そのため、おこなう前には必ずデータのバックアップを取りましょう。富士通パソコンを初期化する手順は、以下の記事で解説しています。
対処法⑧パソコン修理業者に相談
富士通パソコンのフリーズが解消しない場合や、一度は解消しても再びフリーズしてしまう場合は、パソコン修理業者に相談しましょう。
自分で対処してもトラブルが解消しない場合は、パソコンが故障している可能性があります。















故障している状態で対処をおこなうと、パソコンが起動しなくなったり、データが消えてしまったりする恐れがあります。
PCホスピタルなどのパソコン修理業者ならデータやパソコンを保護しながら修理してくれるので、安全にトラブルを解決できます。
まとめ
富士通パソコンがフリーズした際は、まずはハードディスクのアクセスランプを確認し、データの読み書きがおこなわれていないタイミングで対処しましょう。
アプリ・パソコンの強制終了や、設定の見直しなどをすることで、フリーズを解消できる可能性があります。
自分でトラブルを解決できない場合は、パソコン修理業者に相談しましょう。
パソコン博士の知恵袋はパソコン修理業者大手(上場企業)の PCホスピタル(累計サポート実績200万件以上 ※1、利用率No.1 ※2)をおすすめしています。 電話対応も丁寧で、お住まいの地域(全国対応)に応じたパソコン修理サービスを提案してくれます。
PCホスピタルは大切なデータを保護(復元も可能)した上でパソコン修理をおこなってくれます。「再起動を繰り返す」、「シャットダウンできない」、「電源が入らない」などのPCトラブルもすぐに行ってくれます。PCホスピタルは東京や大阪、名古屋、福岡など大都市以外の地方都市にも店舗があり、即日対応可能です


※1 2023年8月末時点 日本PCサービス株式会社調べ
※2 2021年11月時点 2万6303人調査 調査主体:日本PCサービス株式会社 調査実施機関:株式会社インテージ

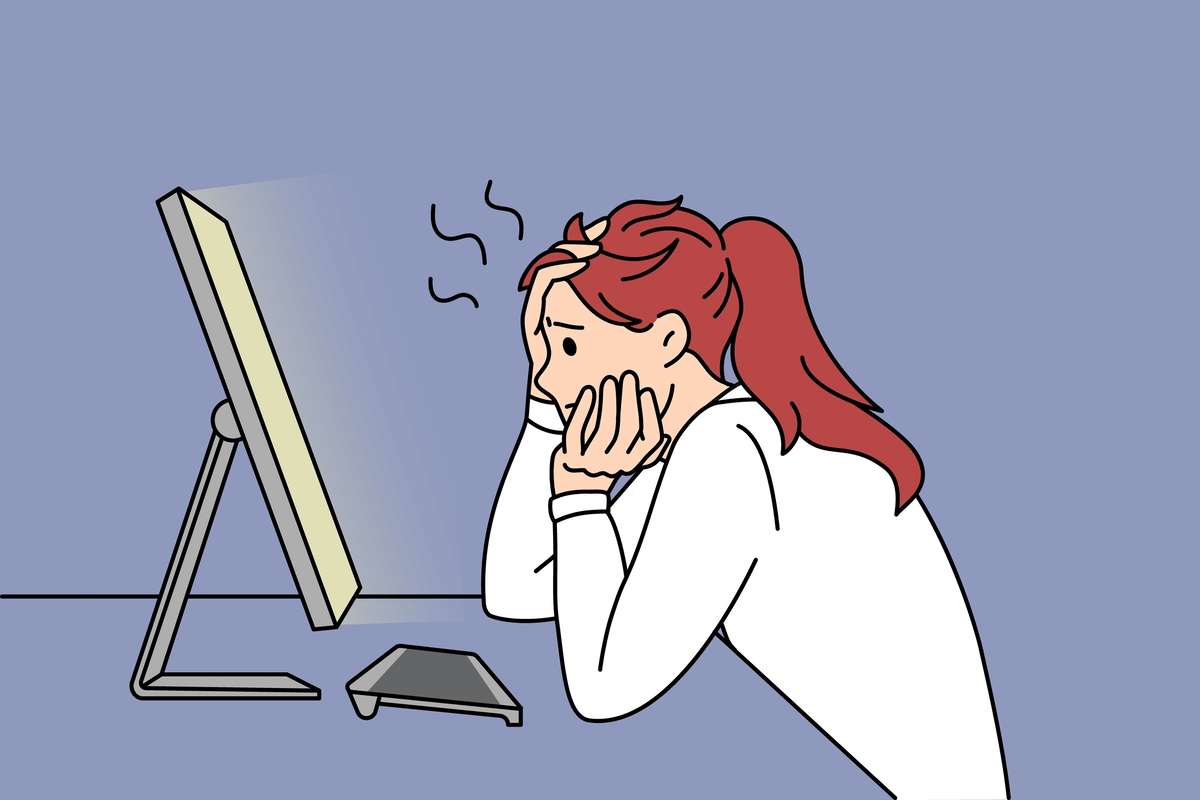



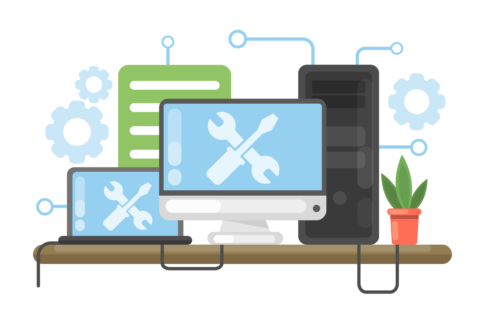




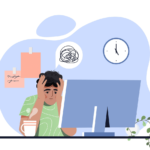


















プライベートやビジネスなど、幅広い用途で使える富士通のパソコンですが、使っていると「急にフリーズした」「何度もフリーズする」というトラブルに悩まされることもあるでしょう。