
「パソコンを再起動させたらフリーズした」
「最近になりフリーズする回数が増えている」
パソコンが古かったり、長期間使用したりしているとフリーズが発生する場合があります。
強制シャットダウンさせたり、ケーブルを抜いたりすると状況を悪化させる可能性がありますので適切に行動しましょう。
当記事では、9つの対処方法を詳しく解説します。
フリーズが発生してお困りの方はぜひ参考にご覧ください。
パソコンのトラブル解決はPCホスピタルがおすすめです!
目次
パソコンが再起動中にフリーズする原因


再起動中にフリーズが発生する原因はシステム的なものや物理的なものなどあります。
自分のパソコンは何が原因でフリーズしているかを理解しましょう。
マウスやキーボードの問題
再起動中のフリーズの原因は、マウスやキーボードの故障や電池切れのケースもあります。
特にパソコンと無線接続しているマウスやキーボードは、電池が切れたり、接続が途切れたりすることで反応しないことも多くあります。
まずは、ほかのマウスやキーボードと入れ替えてみて、パソコンを操作できるか確認してみましょう。このケースだと、パソコンそのものがフリーズしているわけではないため、マウスやキーボードを入れ替えたら改善されます。
メモリ不足による処理の遅延
メモリの容量が不足することで、再起動中にフリーズが起こるケースもあります。
メモリはデータを保管するためのパーツで、スムーズにデータ処理するためには容量が必要です。
メモリの容量が不足すると、データはストレージに保管されるため、メモリに比べるとアクセスに時間がかかってフリーズしているように見える場合があります。
システムの読み込み中
アップデートシステムの読み込み中や更新中の場合が考えられます。
読み込み中に電源を切ったり、再起動したりしようとするとパソコンに負担をかけてしまうため避けましょう。
実行しているプログラムが多い
同時に多くのプログラムを使用しているとフリーズする可能性があります。
セキュリティソフトやメールソフトなどの自動で動作するプログラムが多いとパソコンへ大きな負担がかかります。
Webサイトを閲覧しながら、ExcelやWordなどのアプリケーションを開いている場合にはパソコンがフリーズする可能性が高まります。
使用していないプログラムは終了させ、パソコンへの負担を軽くしましょう。
- 「Windowsマーク」をクリック
- 「タスクマネージャー」をクリック
- 終了させたいプログラム上で右クリック⇒「タスクの終了」
帯電している
帯電とはパソコン内部に電気が溜まっていることをいいます。
パソコンは電子機器のため、帯電していると動作が不安定になりやすいですので、こまめに放電しましょう。
帯電の原因
- パソコンを充電しながら使っている
- 長時間充電している







原因となる上記のような行動は避けるようにしましょう。
周辺機器の不具合
パソコン本体の電源ケーブルが抜けていたり、モニターのケーブルが抜けていたりすると動作に支障が出ます。
また、ケーブルが損傷していたり、劣化したりしている場合も不具合の原因となります。







パソコン自体が古く、長期間使用しているために寿命を迎えている場合も考えられます。その場合はパソコンの修理や買い替えも検討しましょう。
デバイスドライバーが古い
デバイスドライバーを更新しておらず、古いバージョンのまま使用していると再起動が正常におこなわれない場合があります。
随時更新されますので忘れずにバージョンをアップデートしましょう。
ウイルス感染
ウイルスに感染するとフリーズが発生しやすくなります。
ウイルスにはさまざまな種類があり、プログラム処理に重要なメモリやCPUに負荷をかけるタイプやプログラム自体を破壊するタイプなどがあります。
これらのウイルスに感染してしまうと再起動できなくなりフリーズします。







ウイルス感染を防ぐためにウイルス対策ソフトを導入しましょう。
導入することで常にウイルスを監視、駆除してくれるのでフリーズを防ぐことができます。
ウイルスソフト導入の注意点
ウイルスソフトは使用するメモリの量が多いためメモリ不足にならないように注意しましょう。
また、導入してから「メモリが足りない」ということにならないように事前に、必要なメモリ数とパソコンの残りメモリ数を確認しておきましょう。
- 「Windowsマーク」をクリック⇒「設定」をクリック
- 「システム」の「バージョン情報」をクリック
- 「デバイスの仕様」の「実装RAM」を確認
(パソコンに搭載されているメモリ数が記載されています)
再起動できない場合の対処方法


アクセスランプを確認する









パソコン本体のアクセスランプを確認してみましょう。
点灯や点滅している場合はシステムの読み込み中や更新中のため、電源を切ったり再起動したりしないように注意が必要です。
読み込み中に電源を切ってしまうとデータの処理が正常に終了せず、別の不具合に発展するかもしれません。
読み込みが終わるまでしばらく待ちましょう。
パソコンから放電させる
パソコン内部に溜まった電気を放出することをいいます。
帯電が原因で不具合が発生している場合は放電しましょう。
回路が正常に戻り、不具合が改善する場合があります。
- パソコンの電源を切る
- 電源コードや周辺機器を全て取り外す
- 5分ほど待つ







放電の方法は非常に簡単ですので定期的におこなうようにしましょう。
デバイスドライバをアップデートする
デバイスドライバーをアップデートすることで解消できる場合があります。
- 「Windowsマーク」を右クリックして「設定」をクリック
- 「システム」⇒「バージョン情報」をクリック
- 「関連設定」の「デバイスマネージャー」をクリック
- 使用しているデバイスをダブルクリック
- 表示されたデバイス上で右クリック⇒「ドライバーの更新」をクリック
ドライバーを再インストールする
デバイスドライバーをアップデートしても再起動が終わらない場合は、ドライバーを再インストールしましょう。
- 「Windowsマーク」を右クリック⇒「デバイスマネージャー」をクリック
- エラーが表示されているドライバーを右クリック⇒「デバイスのアンインストール」をクリック
- 「アンインストール」をクリック
- パソコンを再起動
- 自動でドライバーが再インストールされる
セーフモードで起動する
必要最低限のドライバーと機能以外無効にするシステムです。
自動でトラブルを解決してくれたり、どのようなトラブルが発生していたりするかを調べてくれるモードです。
- 「Windowsマーク」をクリック⇒電源マークをクリック
- 「SHIFTキー」を押しながら「再起動」をクリック
- 「オプション」の選択が表示されるので「トラブルシューティング」をクリック
- 「詳細オプション」をクリック
- 「スタートアップ設定」をクリック
- 「再起動」をクリックしてセーフモードで起動
システムを復元させる
システムの復元を行うことで、正常だったときの状態に戻せる場合があります。
- 「Windowsマーク」を右クリック⇒「設定」をクリック
- 「システム」の「システムの保護」をクリック
- 「システムの復元」をクリック
- 復元したいポイントを選択して「次へ」
- 「復元ポイントの確認」が表示⇒「完了」
強制シャットダウンさせる
何をしても解消しなければパソコンを強制シャットダウンさせましょう。
強制シャットダウンは、ハードディスクを傷つけたり、データがなくなったりするリスクがあるため、あまりおすすめできません。
さまざまな手段を試しても解消しない場合におこないましょう。
- パソコン本体の電源ボタンを長押し
- 10秒以上間隔を空けてから再起動
※強制シャットダウンの際はアクセスランプが点灯していないことを確認してからおこないましょう。
初期化する
ここまでの方法を試しても解消しない場合はパソコンを初期化しなければならないかもしれません。
初期化のメリット
- データの処理速度が上昇する
- ウイルス駆除ができる
- 動作がスムーズになる
初期化のデメリット
- データのバックアップを取っていないと全て失われる
- 完了までに時間がかかる
- 「Windowsマーク」をクリック⇒「設定」をクリック
- 「回復」をクリック
- 「PCをリセットする」をクリック
- 「オプションを選択してください」⇒「すべて削除する」をクリック
- 「Windowsを再インストールする方法」⇒「ローカル再インストール」をクリック
- 「追加の設定」⇒「次へ」をクリック
- 「このPCをリセットする準備ができました」⇒「リセット」
※初期化をする際は必ずデータのバックアップを忘れないようにしましょう。
専門業者へ依頼する
いままでの対処方法を試しても解消しなかったり、自分でやるのが不安だったりする場合は修理専門業者やメーカーに問い合わせしましょう。
よく分からないまま作業してしまうと別のトラブルが発生するかもしれません。
確実に解消させたいのであれば専門業者に頼りましょう。
再起動中のフリーズを防ぐためにやるべきこと


再起動中のフリーズを防ぐために、日頃から以下を意識するようにしてみましょう。
アプリケーションを起動しすぎない
大量のアプリケーションを起動すると、メモリやCPUの不足からフリーズしやすくなります。
再起動ではアプリケーションを停止する処理が必要となり、そこで負荷がかかるからです。
パソコンの設定でアプリケーションの起動数は制御できるため、増えすぎないように意識しましょう。
熱がこもりすぎないようにする
パソコンの内部に熱がこもると、再起動などの処理でフリーズする可能性が高まってしまいます。
そのため、できるだけ通気性を高めて熱がこもりすぎないように意識しましょう。
例えば、風通しが良い部屋や空調設備の整っている場所にパソコンを設置することが理想的です。
ストレージの空き容量を15%以上に保つ
一般的に、ストレージの空き容量が減少してしまうと、再起動などに失敗しやすくなります。
そのため、15%以上を目安に空き容量を保つことを心がけましょう。
基本的には空き容量が多ければ多いほど、パソコンの動作が安定しやすくなります。
長時間パソコンを起動したままにしない
長時間パソコンを起動したままにすると、ストレージやパーツに負担がかかって動作が不安定になるケースがあります。
このような状態が続いてしまうと、フリーズだけでなく、パソコンが故障する原因にもなるため注意しましょう。
長時間パソコンを使わない場合や夜間においては、電源を落としたり、スリーブモードにしたりして、パソコンを休ませることが大切です。
ソフトやOSのアップデートをこまめにおこなう
ソフトやOSのアップデートをこまめにおこなうことも、再起動中のフリーズを予防するために大切です。
アップデートは新しい機能の追加だけでなく、不具合やセキュリティなどの問題を改善するためにもおこなわれます。再起動の不具合に関しても、こまめにアップデートすることで解消されるケースがあります。
また、アップデートの放置はセキュリティ面でのリスクが高く、コンピューターウイルスの感染リスクを高めるため注意しましょう。
パソコンが古い場合は買い替えも検討する
パソコンが古くなると新しいソフトやOSのアップデートに対応できなくなり、それが原因で再起動中のフリーズを起こすケースもあります。
購入してから5年以上が経過しているパソコンについては、パーツの劣化によって故障のリスクも高まるため注意が必要です。
フリーズや動作不良が頻繁に起こるようであれば、新しいパソコンへの買い替えも検討しましょう。
よくある質問
ここでは、パソコン再起動中のフリーズに関するよくある質問をまとめています。
パソコンの再起動が終わらない場合はどれくらい待つべきですか?
30分から60分を目安に待ちましょう。
OSの更新や長時間使用して経年劣化しているパソコンの場合、再起動に60分以上かかるケースもあります。時間に余裕がある場合は2時間~3時間ほど待つとよいでしょう。
パソコンが再起動ループになる原因は何ですか?
システムファイルの破損やハードディスクの故障、メモリ不足などが挙げられます。
これらの原因が複合的に絡み合うことも多いため、特定が難しい場合はパソコンの修理業者に相談しましょう。
パソコンが再起動できない場合に、F2やF10を押すとどうなりますか?
メーカーによって異なる場合もありますが、F2を押すとBIOSの設定画面、F10を押すとBIOSの設定画面から変更を保存します。
ただし、パソコンが正常に再起動できない、またはフリーズしている場合はシステムの停止によって反応しないケースもあります。
まとめ
パソコンを再起動中にフリーズした際の解決方法を解説しました。
まずはフリーズの原因を突き止めることが大切です。
原因を把握せずに対処をおこなうと、別のトラブルに発展するかもしれません。
パソコンがフリーズする原因はさまざまな理由が考えられるため、本記事を読んで理解しましょう。
また、フリーズを解消する対処方法はどれも簡単にできるため試してください。
自分だけで進めることに抵抗があったり、確実に解消させたい場合は専門業者へ依頼しましょう。
パソコン博士の知恵袋はパソコン修理業者大手(上場企業)の PCホスピタル(累計サポート実績200万件以上 ※1、利用率No.1 ※2)をおすすめしています。 電話対応も丁寧で、お住まいの地域(全国対応)に応じたパソコン修理サービスを提案してくれます。
PCホスピタルは大切なデータを保護(復元も可能)した上でパソコン修理をおこなってくれます。「再起動を繰り返す」、「シャットダウンできない」、「電源が入らない」などのPCトラブルもすぐに行ってくれます。PCホスピタルは東京や大阪、名古屋、福岡など大都市以外の地方都市にも店舗があり、即日対応可能です


※1 2023年8月末時点 日本PCサービス株式会社調べ
※2 2021年11月時点 2万6303人調査 調査主体:日本PCサービス株式会社 調査実施機関:株式会社インテージ




















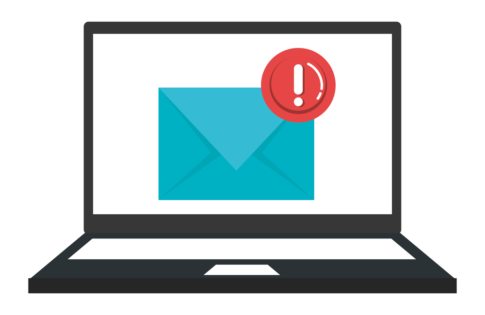
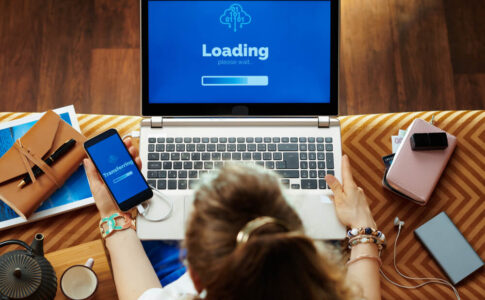









パソコンは再起動中にフリーズする場合があります。
本記事を参考に落ち着いて対処しましょう。