「最近になってフリーズの頻度が増えて困っている」
「フリーズしたときはどうすればいいの?」
パソコンを使っていてこのような悩みを抱えている方も多いのではないでしょうか。
パソコンは精密機械のため、長期間使用していると不具合が発生することがあり、症状もさまざまです。
正しく対処しないと症状を悪化させてしまう可能性もあります。
この記事では、Windowsパソコンがフリーズする原因や対処方法、フリーズ対策まで詳しく解説します。
フリーズでお困りの方はぜひ参考にご覧ください。
目次
Windowsパソコンがフリーズする原因
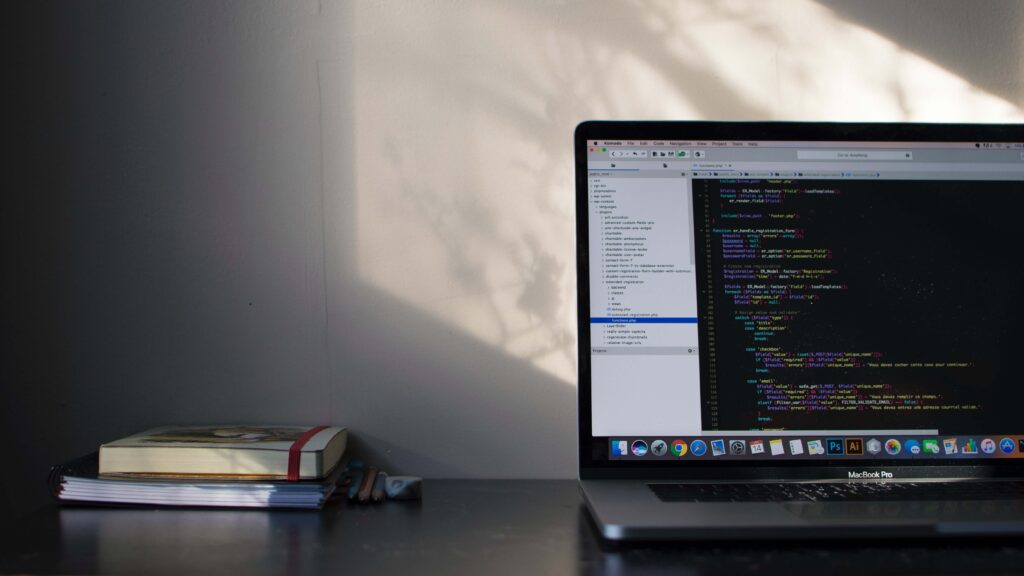
Windowsパソコンがフリーズする原因はいくつかあります。
対処する前に原因を突き止めることが重要なため、確認しましょう。
マウスやキーボードの不具合
「急に文字が打てなくなった」「マウスのアイコンが動かなくなった」などの場合はマウスやキーボードの不具合を疑いましょう。
「フリーズしたと思ったらワイヤレスマウスの電池が切れていた」「キーボードの有線が外れていただけだった」などの可能性もあります。
簡単な作業で解消する場合もあるため、ほかの症状を疑う前に確認してみましょう。
パソコンのメモリ不足
メモリの容量が足りていないとフリーズする場合があります。
メモリを身近なことで例えると机や作業台のようなもので、机が大きいほどスペースも広く、一度に多くのものを広げられます。
メモリも同様に容量が大きければその分、一度に記憶できるデータ量も多くなります。
フリーズが多発する場合はメモリ容量が足りていない可能性があるため、容量を確認しておきましょう。











メモリが足りていない場合は、増設や買い替えを検討しましょう。
最低でも8GBあれば動画編集や写真の編集まで快適におこなえます。
メモリの確認方法
自分のパソコンのメモリを確認してみましょう。
①一番左の『スタートマーク』を右クリック


②『設定』をクリック
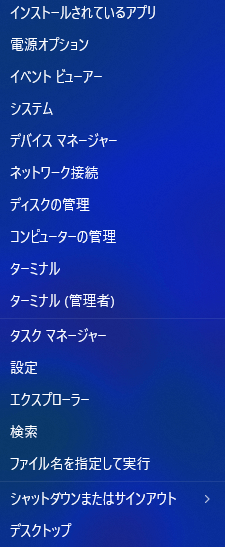
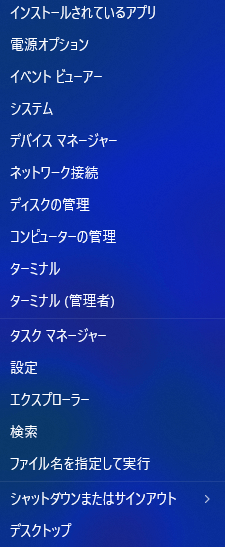
③一番上の『システム』をクリック
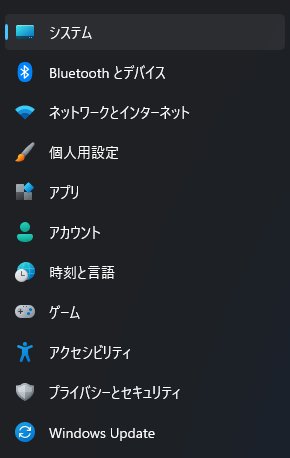
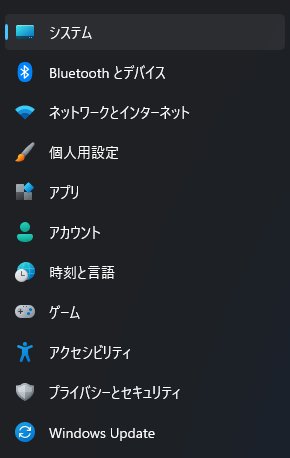
④一番下の『バージョン情報』をクリック
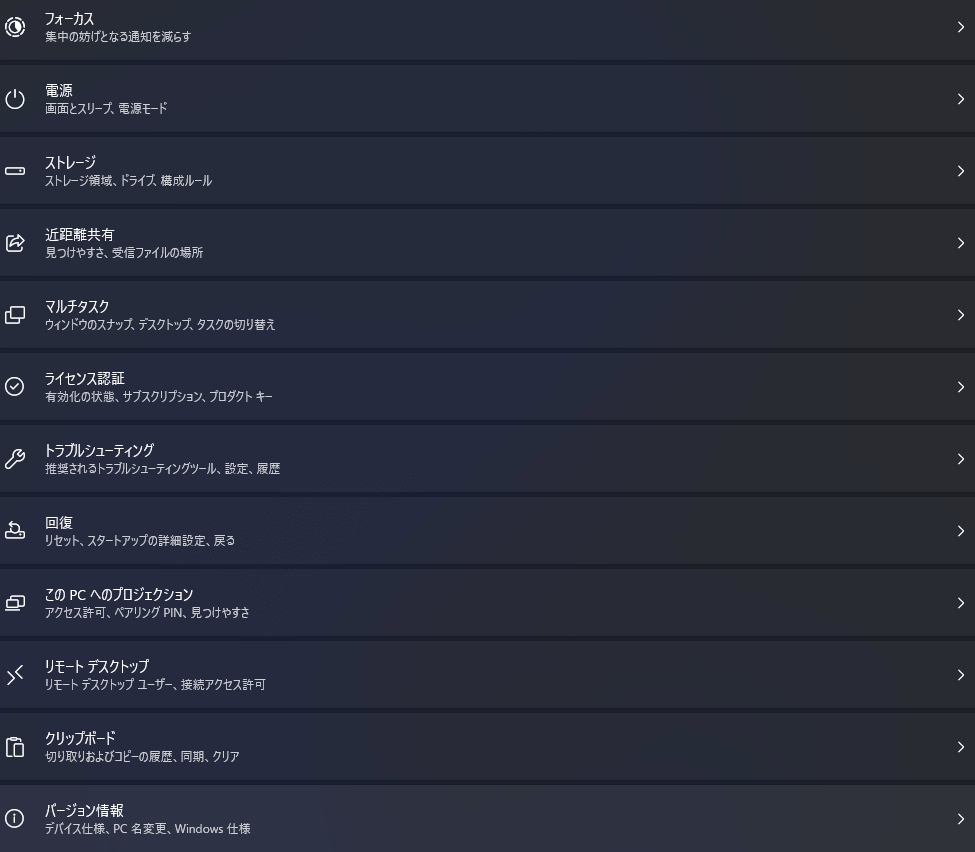
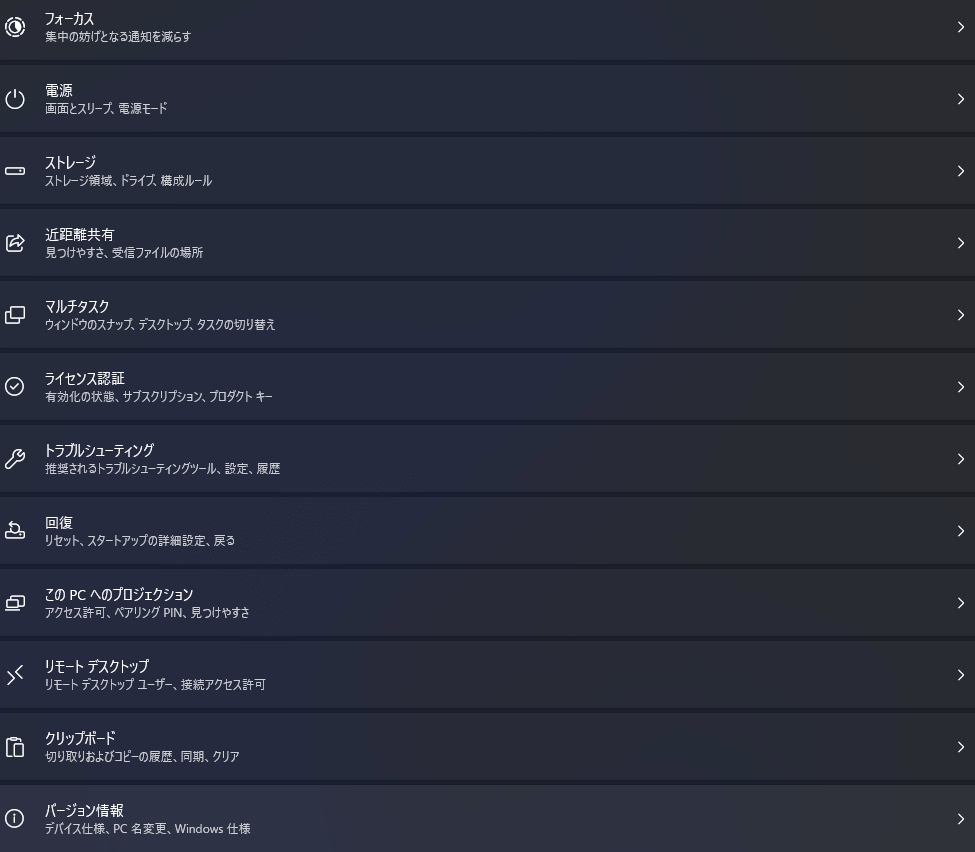
⑤実装RAMの数値を確認(これがメモリ容量)
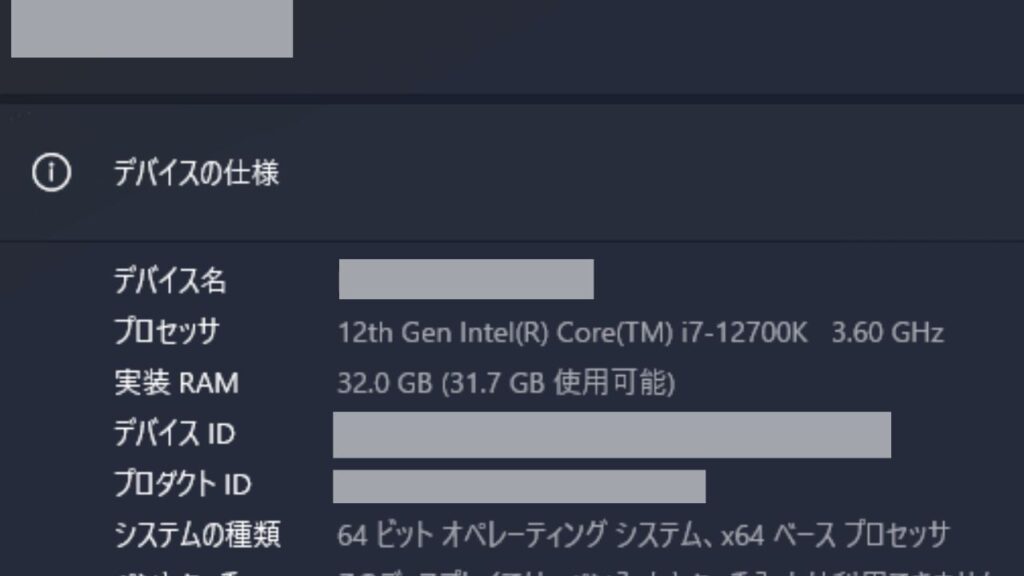
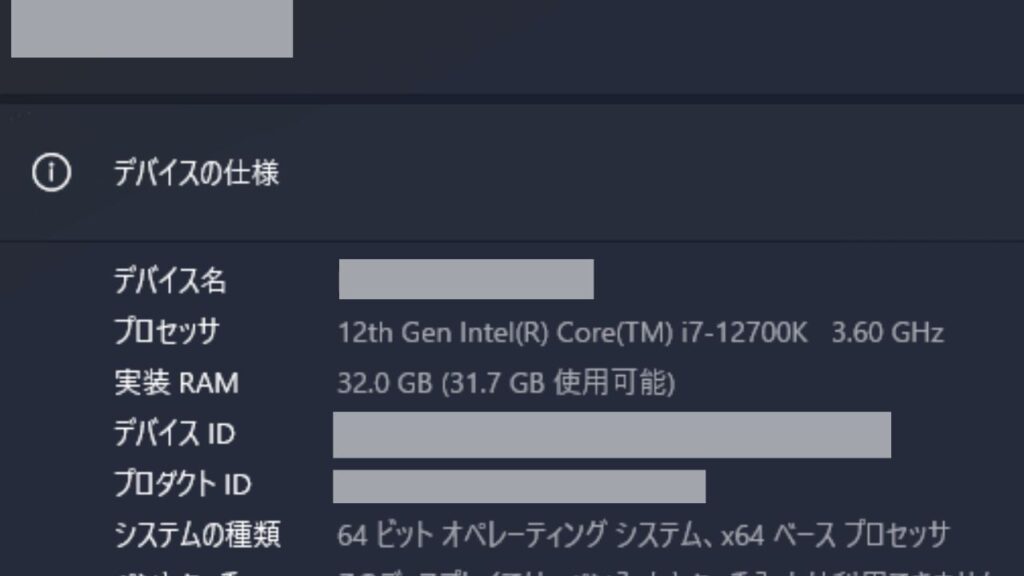
ハードディスクの故障
ハードディスクには寿命があり、一般的に5年程度といわれています。
5年以上使用している場合は交換を検討しましょう。
また、ハードディスクが故障していると以下のような症状が発生します。
- 焦げ臭くなる
- 異音が発生する
- エラーメッセージが表示される
- 動作が重くなる
- 勝手に電源が落ちる
これらの症状が頻発していれば故障している可能性が高いです。
そして最終的にフリーズに至ります。
フリーズになる前の初期症状が発生した時点で交換を考え始めましょう。











ハードディスクの修復や交換は自分でもできますが、初心者の方や不安な方はパソコン修理業者へ依頼しましょう。
アプリの不具合
使用しているアプリに不具合があるとパソコンが処理しきれずにフリーズする場合があります。
特定のアプリを開こうとするとフリーズする場合は、アプリが最新verになっていない可能性が高いです。
一度特定のアプリをアンインストールして再インストールすれば改善されます。
アプリのアンインストール方法
①一番左の『スタートマーク』マークを右クリック


②『設定』をクリック
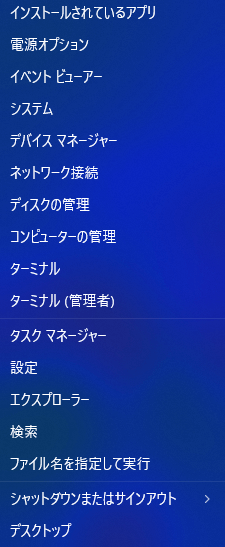
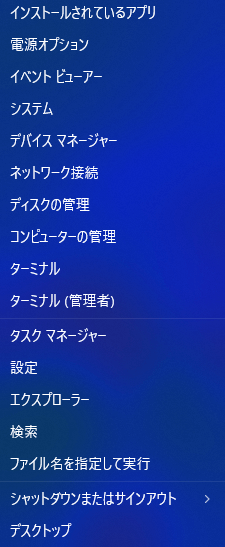
③『アプリ』をクリック
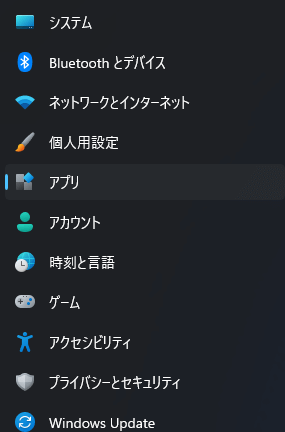
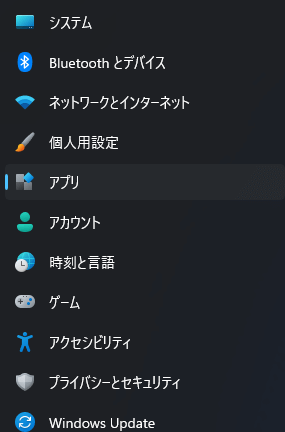
④『インストールされているアプリ』をクリック
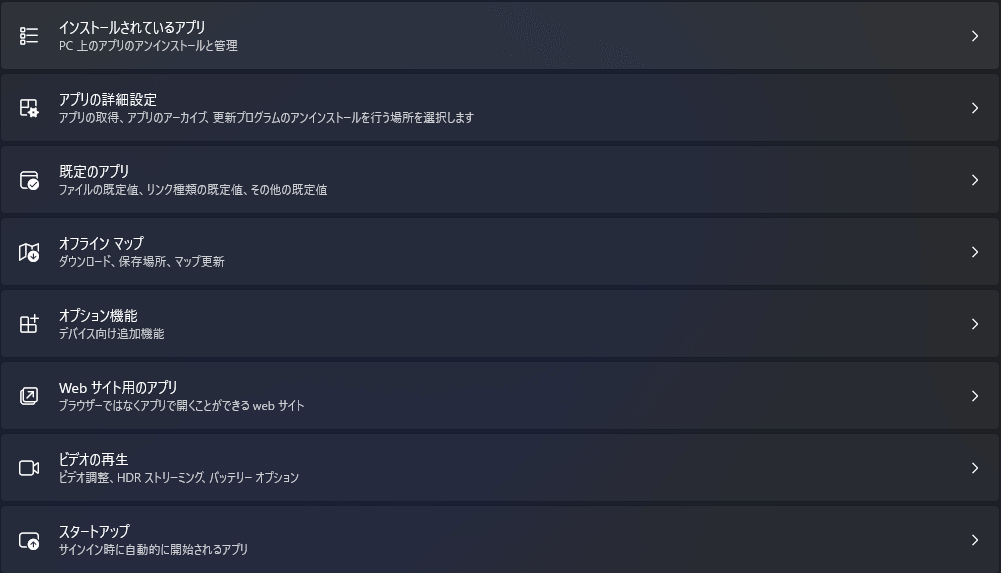
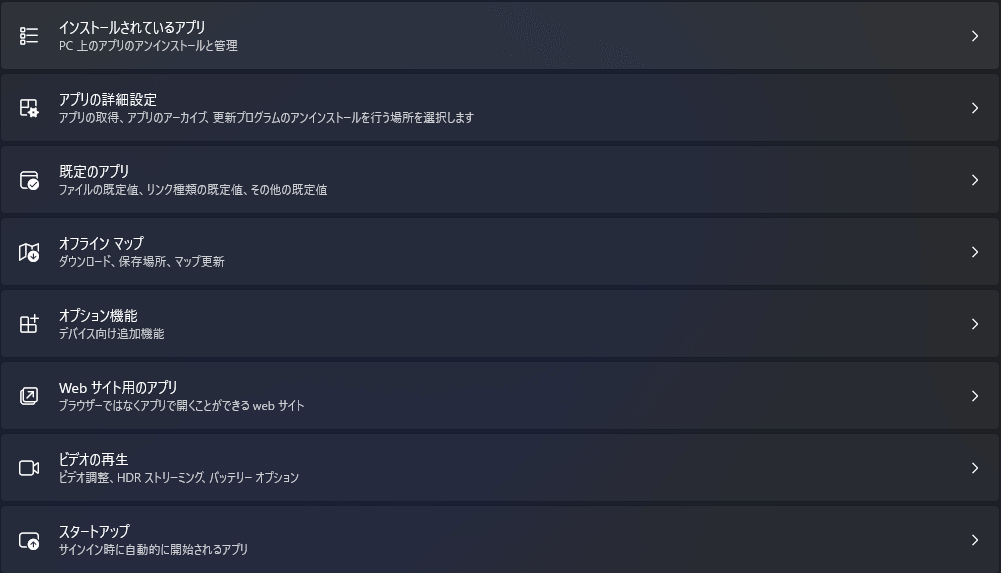
⑤アプリ一覧右側の3点(…)をクリックして『アンインストール』をクリック
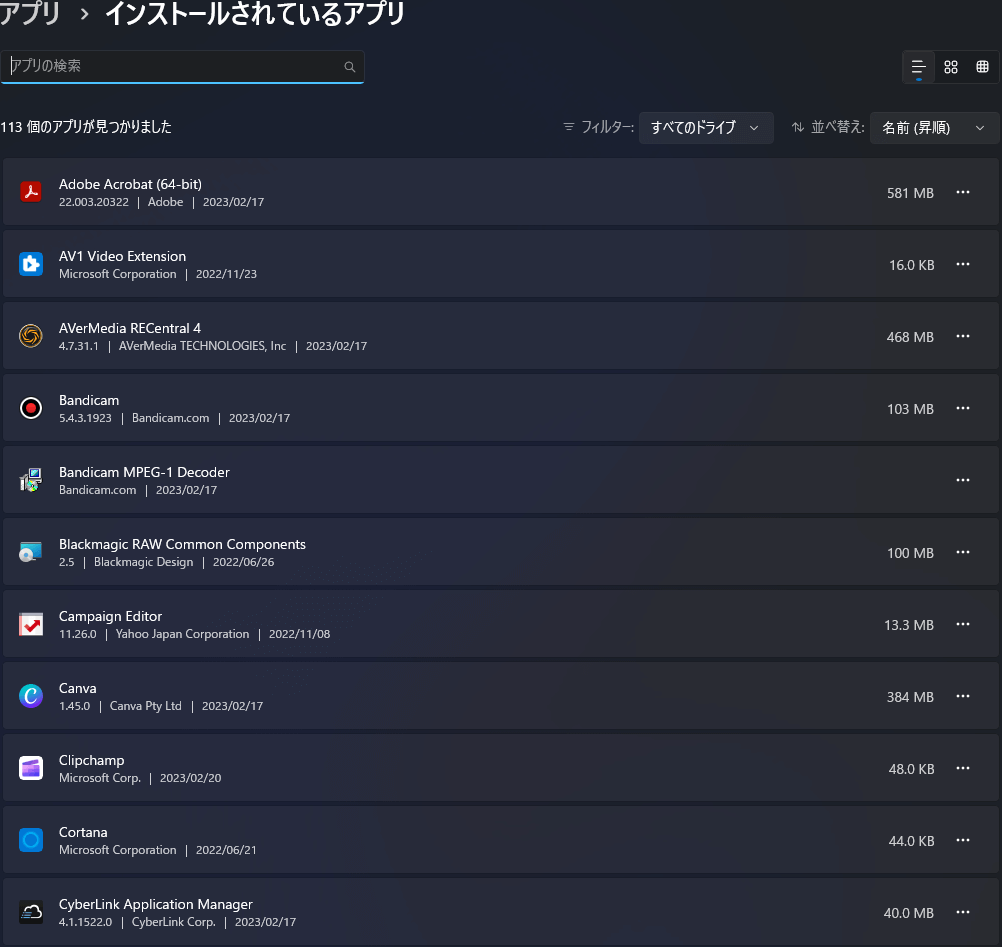
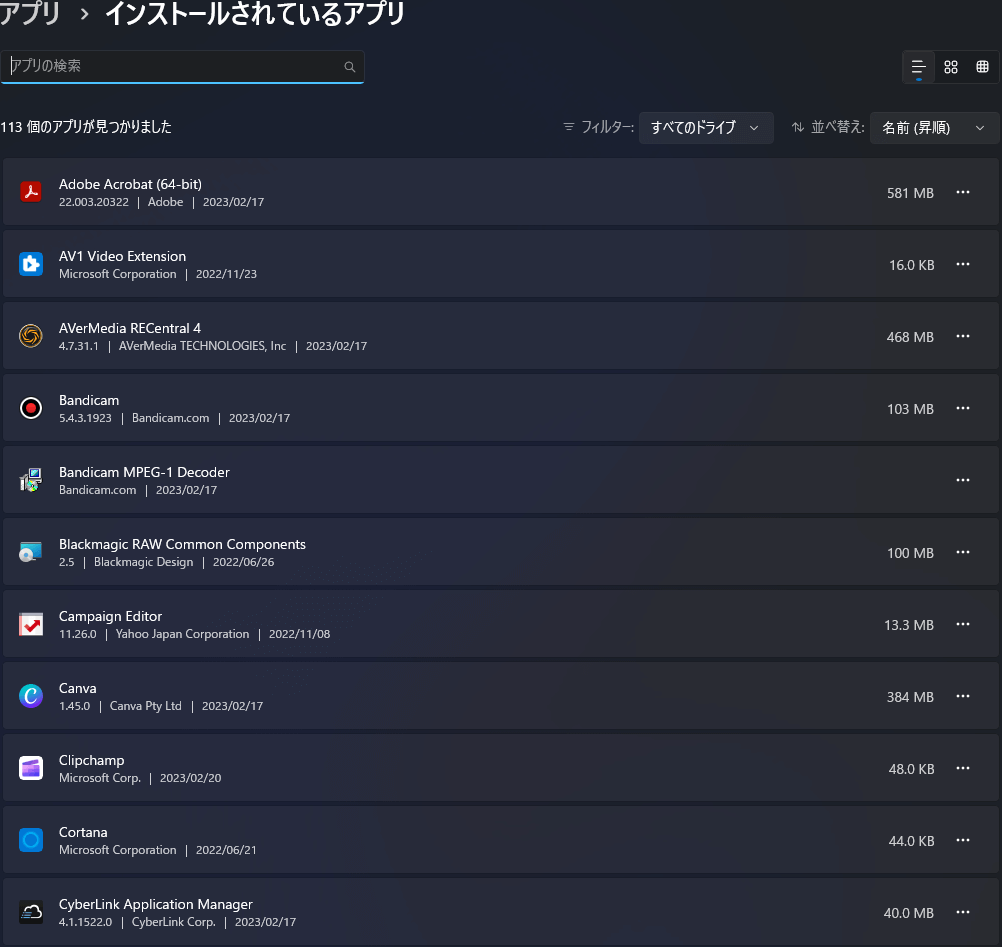
熱暴走
パソコン内部が高温になりすぎるとパソコン本体が、ダメージを受けないように動作をストップさせフリーズする場合があります。
本体を触ってみて異常に熱い場合は熱暴走の可能性があります。


そのまま使い続けると故障し、使えなくなることもあるため注意しましょう。
- 室内の温度が高い
- 冷却ファンが故障している
- 内部にホコリやゴミが溜まっている
- 内部の部品が発熱している
これらの原因を未然に防ぐことで熱暴走を防げます。
パソコン内部にホコリやゴミが溜まっていると、排熱機能が低下して内部に熱がこもりやすくなります。
定期的に掃除をしていない方は、最低でも月に1回程度は掃除するようにしましょう。











熱暴走は高温な環境だけが原因ではありません。
内部のホコリが溜まることで高温になることもあります。
室温が適温でも熱暴走になることを理解しておきましょう。
ウイルス感染
パソコンがウイルスに感染するとフリーズしやすくなります。
悪質なウイルスの場合、フリーズだけでなく起動すらできなくなる場合もあるため、要注意です。
ウイルスにすでに感染している場合はパソコン修理業者へ依頼しましょう。
まだ感染していない方は、ウイルス対策ソフトの導入を推奨します。
Windowsパソコンがフリーズした際の対処方法


フリーズの原因がわかったら対処方法も確認しましょう。
対処の際は順番を守らないと症状を悪化させる可能性があるため、注意しましょう。
①アクセスランプをチェック


まずはアクセスランプの状態をチェックしましょう。
アクセスランプが消灯している状態であれば正常に機能していません。
この場合はハードディスクや周辺機器の故障が考えられるため、パソコン修理業者へ依頼しましょう。
アクセスランプが点滅している場合はデータの読み込み中のため、電源を切らずに点滅が終わるまで待ちましょう。











最初の対処方法はアクセスランプのチェックです。
『焦ってケーブルを抜く』『すぐに電源を切る』などの行為をしないようにしましょう。
②USBなどの有線を確認する
周辺機器のケーブルやUSBがしっかり接続されているかを確認しましょう。
気づかない間にケーブルが抜けている場合や、接触不良を起こしている可能性もあります。
再接続で改善することもあるため、焦って強制シャットダウンをしないようにしましょう。
③フリーズしているプログラムを終了する
使用しているプログラムが原因でフリーズしていることもあります。
複数のプログラムを同時に使用していればデータ量が多くなりフリーズにつながりやすくなります。
メモリ容量が多ければ問題ありませんが、容量が少ないメモリを使用している方は一度に複数のプログラムを開きすぎないようにしましょう。
④再起動させる
これまでの対処方法をおこなっても改善しないようであれば、再起動してみましょう。
一時的な不具合が原因であれば改善する可能性が高いです。











再起動時は周辺機器に異常がないか、ケーブルは接続されているか、などを事前に確認したうえでおこないましょう。
⑤パソコン修理専門業者へ依頼する
上記の対処方法でも改善しない場合や、自分で行うのが不安な方はパソコン修理業者へ依頼しましょう。
費用はかかりますが、確実に修理してくれます。
業者によって得意ジャンルや修理完了までの期間、価格、主張修理なのか持ち込んでの修理なのか、などが異なります。
いつまでに修理しなければならないのか、費用はどれくらいかけられるのか、などを考慮したうえで修理業者を選びましょう。
PCホスピタルなら日本全国どこでも出張修理が可能ですのでお困りの方はぜひご利用ください。
Windowsパソコンがフリーズしないための対策


フリーズが解消しても再発する恐れがあります。
今後フリーズが再発しないための対策方法を紹介します。
温度の高い使用環境を避ける
パソコンは精密機械のため、高温多湿の環境で長時間使用すると熱暴走や内部部品の不具合が発生しやすくなります。
特に夏場は室内温度が高くなりすいため、室温を25℃前後を目安に調整しましょう。
また、通気口を塞いでいると室温が適温でもパソコン内部に熱が溜まやすくなります。
通気口を塞がないような配置にしましょう。











室温、パソコンの置く場所、通気口の確保、内部の掃除などを行うことで熱暴走を防げます。
すぐに使わないアプリケーションは終了する
アプリケーションを一度に複数開いていると必要なデータ量が多くなりフリーズにつながりやすいです。
必要なアプリでも今すぐ使わないようであれば、終了するようにしましょう。
メモリ容量が多ければ多くのアプリを開いていても問題ありませんが、4GBなどの容量だとすぐに埋まってしまうため、注意しましょう。
ソフトウェアやドライバーを最新にする
ソフトウェアやドライバーが更新されていないと、正常に動作しない場合があります。
定期的にアップデートを行うことでフリーズを防げます。
更新しなくても利用はできますが、次第に動作が重くなり、周辺機器も認識しなくなる可能性もあります。











アップデートがきたらすぐに更新する必要はありませんが、定期的に更新するようにしましょう。
ウイルス対策ソフトのインストール
ウイルス感染によるフリーズを防ぐためにウイルス対策ソフトをインストールしましょう。
すでにインストールしていても、新しいウイルスが出てきており、古いソフトでは感染を防ぎきれない可能性もあります。
感染するとフリーズするだけでなく、情報漏洩やパソコン性能の低下なども考えられます。
いつどんなウイルスに感染するかわからないため、できれば最新のソフトをインストールしましょう。
- セキュリティは万全か
- 使用期限はいつまでか
- メーカーは信頼できるか
- インストールは何台まで可能か
- サポート体制が充実しているか











ソフトの選び方は人それぞれですが、上記項目を参考に選んでみましょう。
デフラグでハードディスクのデータを整理
『ハードディスクのデータ断片化をなくす』という意味です。
ハードディスクを使用し続けているとデータが分断されてしまいます。
その分断されたデータを解消することを指します。
データの断片化を日常生活に例えると、部屋が散らかっている状況のことです。
散らかっているため、なにがどこにあるかわからず目的のものを見つけるまでに時間がかかります。
パソコンも同じで、データが断片化していると目的のデータを見つけるまでに時間がかかってしまいます。
その結果、動作が重くなり、最終的にフリーズしてしまいます。
デフラグを行うことで、データの断片化を解消できるため、フリーズ対策につながります。
デフラグの手順
①一番左の『スタートマーク』を左クリック


②検索バーに『デフラグ』と入力
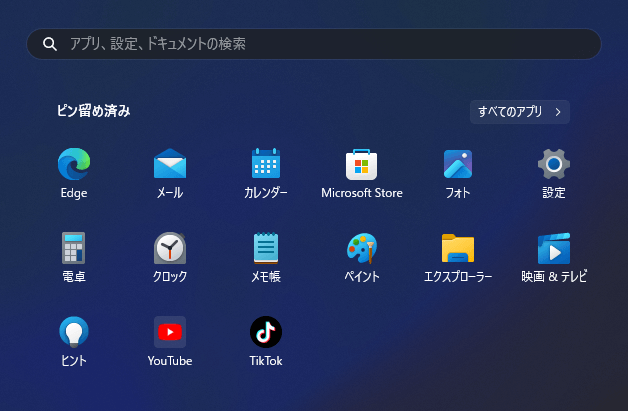
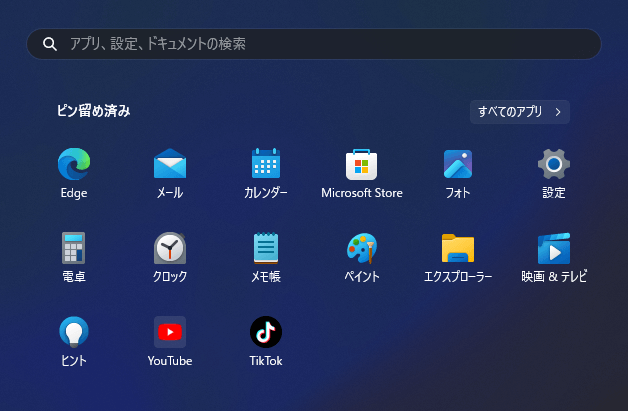
③『ドライブのデフラグと最適化』をクリック
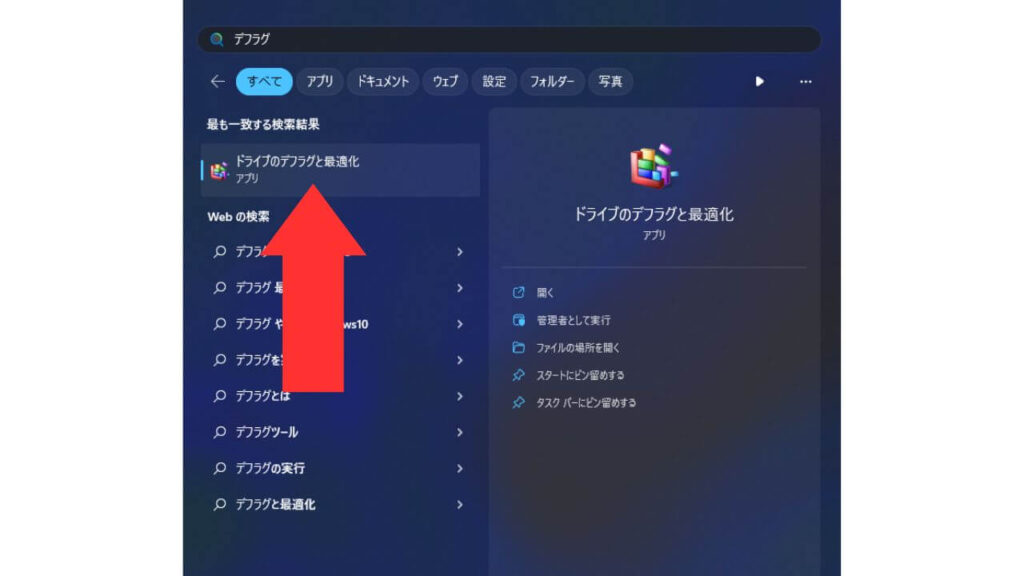
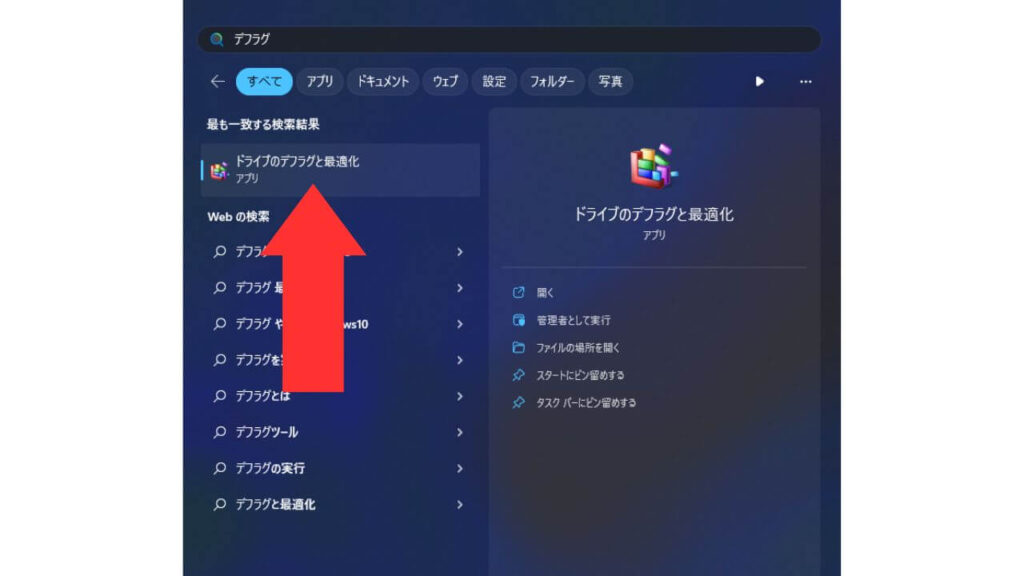
④『最適化』をクリックして実行
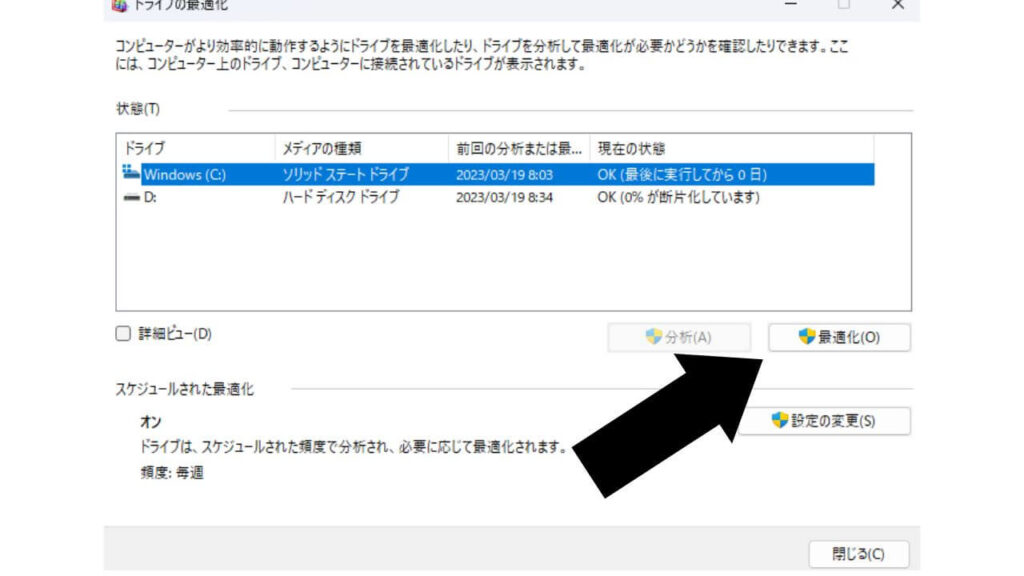
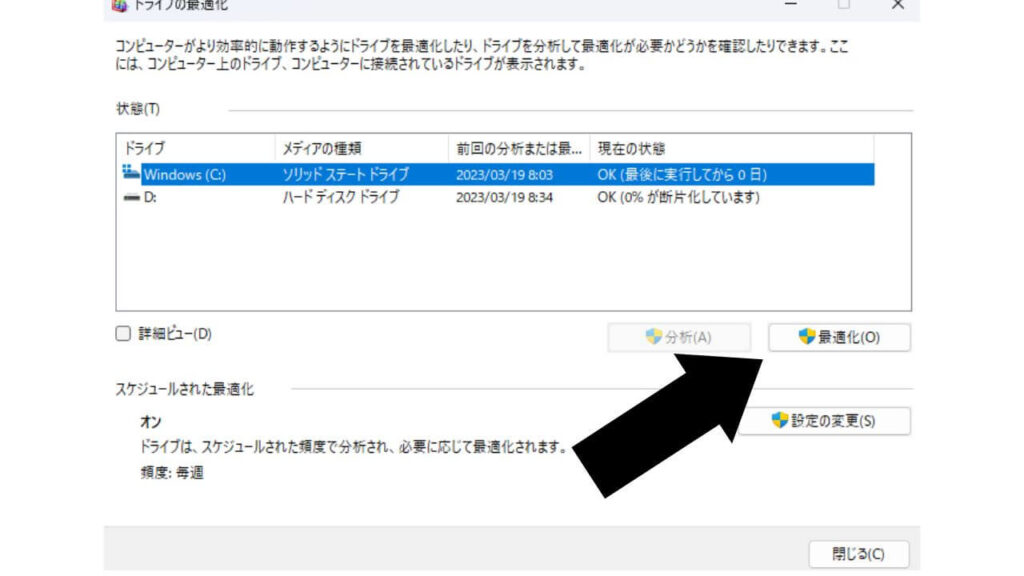
しばらく待つとデフラグが完了されます。
メモリを増設する
メモリ容量が足りない場合はメモリを増設しましょう。
- 本体のケーブル類をすべて抜く
- 本体カバーを開ける
- メモリを差し込むスロットを確認して差し込む
- カバーを閉じる
メモリの増設が完了したら実際に容量が増えたか確認しましょう。
もし変化がなければ増設方法が間違っているため、最初の手順からやり直しましょう。











自分で増設するのが不安な方はパソコン修理業者へ依頼しましょう。
まとめ
Windowsパソコンがフリーズする原因と対処方法を解説しました。
フリーズの原因はさまざまで、外的な要因からシステム上の不具合が原因の場合もあります。
まずはフリーズの原因をしっかり突き止めることが重要です。
原因がわからないのに対処をしてしまうと、余計な時間や手間がかかり、ほかの不具合につながることも考えられます。
対処方法がわかっても自分で行うのが不安な方や自信がない方はパソコン修理業者へ依頼しましょう。
PCホスピタルなら日本全国どこでも出張修理が可能ですのでお困りの方はぜひご利用ください。
パソコンの不具合は一度改善しても再発する場合がありますため、その際にもこの記事を参考にしていただければと思います。


















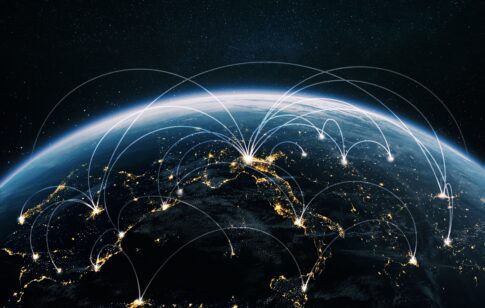









フリーズが発生しても焦らず落ち着いて行動することが重要です。
本体の故障を疑う前に、ケーブルや周辺機器の接続不良を疑うようにしましょう。